Windows 10 任务栏不工作? 用这些解决方案修复它
已发表: 2021-05-21任务栏是各种计算机操作系统(如 Linux、macOS 和Windows )上的 GUI 元素。 它可以帮助您快速启动应用程序、查看当前活动的应用程序、在打开的应用程序之间切换以及执行更多操作。
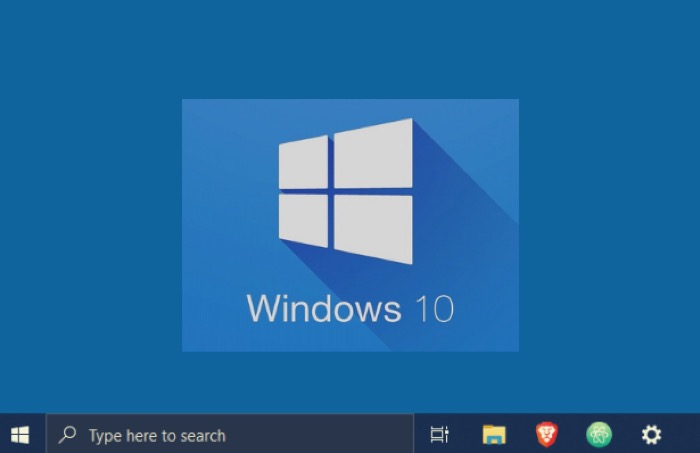
但是,您从任务栏获得什么功能完全取决于它在操作系统上的实现。 具体到Windows的上下文中,任务栏的用途比基本的多任务处理更广泛:它带来了额外的功能,例如快速访问快捷方式、日期时间视图、易于访问的通知,最重要的是,能够进行个性化。
但是,尽管它具有广泛的功能,但有时任务栏可能会开始引起问题。 特别是Windows 10容易出现许多任务栏问题,有时会导致它完全无法使用。
目录
Windows 10 任务栏问题列表
在本文中,我们将介绍以下Windows 10任务栏问题:
- Windows 10任务栏冻结- 这是Windows任务栏简单冻结的报告最多的问题之一。
- Windows 10任务栏搜索不起作用- 对于某些用户,任务栏搜索(开始菜单搜索)停止工作,这可能会很烦人。
- 不可点击的任务栏- 这与Windows 10冻结的任务栏问题有关,用户甚至无法点击任务栏。
- 任务栏右键单击不起作用- 有时,任务栏本身可能不会被冻结,但它不会注册右键单击,这很烦人。
- 固定到任务栏不起作用– 有些人报告说,将应用程序固定到Windows 10任务栏的功能突然停止。
- 锁定/自动隐藏任务栏不起作用– 另一个任务栏问题是无法锁定或自动隐藏任务栏。
- 任务栏按钮不起作用- 这是一些用户在任务栏按钮停止工作时面临的另一个常见问题。 这应该通过我们下面的解决方案来解决。
- 任务栏在Windows 10更新后无法工作- 许多用户都会发生这种情况,在收到Windows 10更新后任务栏拒绝立即工作。
- 任务栏在启动时不工作- 另一个常见问题是,在您重新启动计算机之前一切看起来都很好,并且任务栏在启动时不起作用。
如何修复 Windows 10 任务栏不工作?
由于任务栏本身的复杂性, Windows上的大多数任务栏问题都会出现。 与其他操作系统相比, Windows 10任务栏在这方面尤其臭名昭著。 因此,您经常看到Windows 10用户抱怨诸如冻结/无响应的任务栏、无法点击的任务栏、固定应用程序问题、缺少应用程序图标以及自动隐藏功能故障等问题。
如果您在计算机上遇到类似(或其他一些)任务栏问题,以下是Windows 10上各种任务栏问题的修复。
1.重启Windows资源管理器
如果您的Windows 10计算机上的任务栏行为异常,快速解决方法是重新启动Windows资源管理器。 Windows Explorer 是Windows操作系统上的文件管理器应用程序。 事实上,不仅如此,它还是操作系统的一个组件,它为任务栏和桌面等其他系统组件呈现用户界面。
要重新启动Windows资源管理器:
一世。 打开任务管理器。 您可以通过按Ctrl + Shift + Esc键盘快捷键或右键单击任务栏图标并选择Task Manager来执行此操作。
ii. 单击Processes选项卡并找到Windows Explorer 。
iii. 右键单击Windows资源管理器列表,然后从菜单选项中选择重新启动。
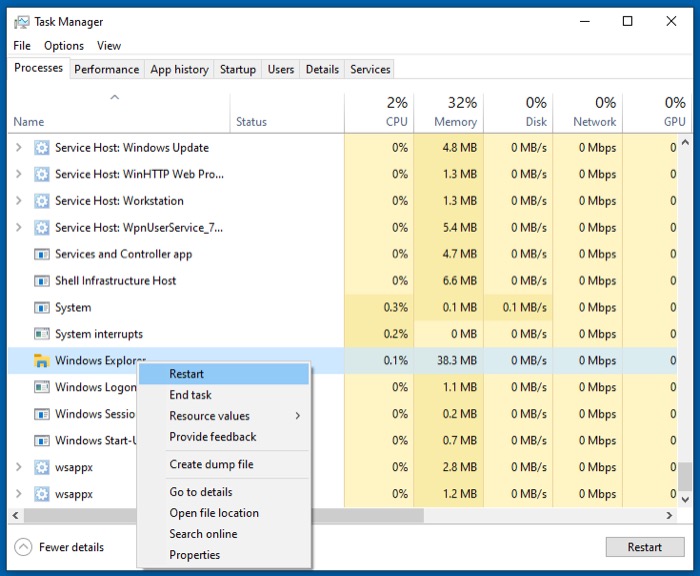
Windows资源管理器现在应该重新启动,并且您的任务栏应该再次正常工作。
2.整理你的任务栏
尽管重新启动Windows资源管理器可以修复Windows 10上的大多数任务栏问题,但如果在您的情况下无法解决,下一个解决任务栏问题的方法是整理您的任务栏。 您会发现,如果您仔细查看任务栏,您可能会发现其上的各种元素不一定在日常场景中使用,从而不必要地占用空间并减慢加载时间。
Cortana 搜索框、任务视图和快速操作等元素会使你的任务栏变得杂乱无章,更不用说未使用的应用程序,它们也可能占用太多空间。
要从任务栏中清除此类不需要的元素:
一世。 右键单击任务栏中的空白处。
ii. 取消选中您不再使用或不想再看到的菜单元素。
同样,在处理应用程序时,您只需单击任务栏中的应用程序图标,然后选择从任务栏中取消固定此程序即可将其从任务栏中删除。
最后,对于工具栏等项目,使用以下步骤清除不需要的元素:
一世。 右键单击任务栏。
ii. 将鼠标悬停在工具栏上并取消选中工具栏中不需要的项目。
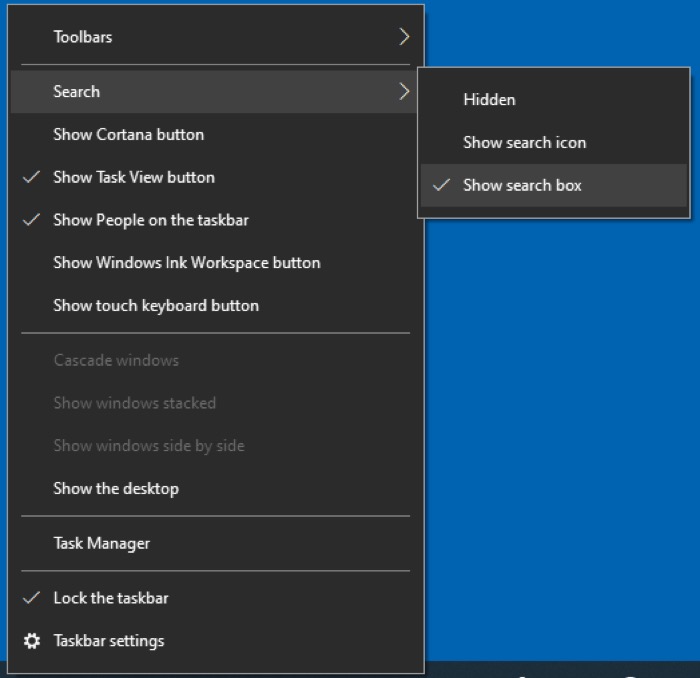
同样,要删除快速操作项:
一世。 转到设置>系统>通知和操作。
ii. 单击编辑您的快速操作。
iii. 取消固定不使用的项目以从快速操作菜单中删除它们。
3.锁定任务栏
计算机上未锁定的任务栏有时会导致任务栏异常行为。 例如,假设您要执行任务栏操作。 您单击它以调出菜单或选项,只是意识到您的单击导致任务栏移动或调整大小。
如果您的Windows 10任务栏是这种情况,您只需单击它并将其移回默认位置即可。
同样,要将其调整回默认大小,请将鼠标光标放在任务栏的边缘,直到它变成一个短的垂直箭头,然后向上或向下拖动以更改其大小。

4.禁用自动隐藏任务栏
就像解锁的任务栏一样,如果您在Windows 10计算机上启用了自动隐藏任务栏功能,您可能会遇到一些奇怪的任务栏问题。
尽管自动隐藏功能在您将鼠标悬停在屏幕底部时应该理想地隐藏和显示系统的任务栏,但它有时会导致任务栏冻结或根本不显示。 如果您遇到这种情况,您可能应该禁用自动隐藏功能。
要禁用自动隐藏:
一世。 右键单击任务栏中的空白区域,然后选择任务栏设置。
ii. 关闭在桌面模式下自动隐藏任务栏旁边的按钮以禁用自动隐藏功能。
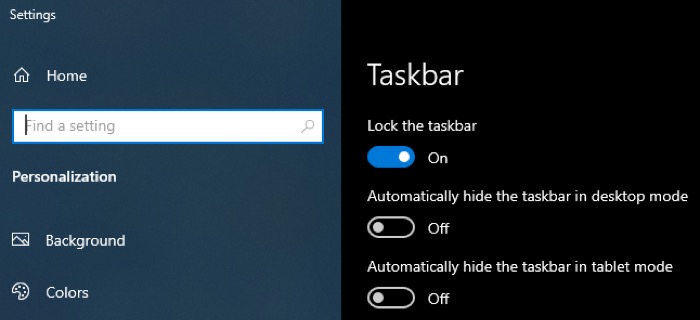
5. 将系统更新到最新的软件
软件更新有时会带来一些错误,这可能会破坏操作系统某些组件的功能。 过去,一些Windows 10用户曾抱怨他们系统上的类似问题导致他们的任务栏和开始菜单无法使用。
为确保这不是您的问题的原因,请检查您的系统是否有新的软件更新,并将您的计算机更新到最新版本。
为了这:
一世。 转到设置>更新和安全> Windows 更新。
ii. 单击检查更新按钮。 如果有可用更新,它应该会自动开始下载,然后您可以将其安装到您的系统上。
如果没有可用的新软件更新并且您经常备份您的机器,您可以将系统恢复到之前的恢复点。
就是这样:
一世。 按Windows + X并选择System 。
ii. 在查找设置搜索栏中,搜索“还原点”。
iii. 在“系统属性”窗口中,单击“系统保护”选项卡。
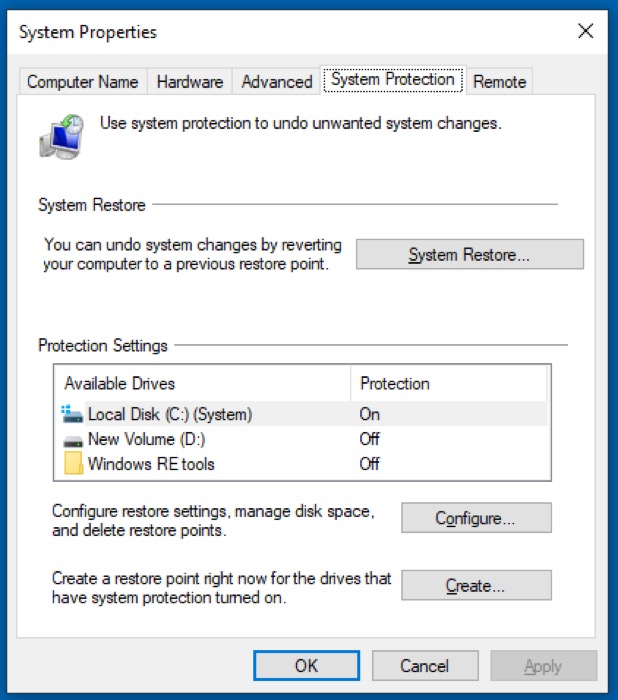
iv. 点击系统还原按钮。
v. 按照屏幕上的说明选择要恢复计算机的日期。
六。 最后,单击完成。
6.重启你的电脑
如果到目前为止列出的修复都没有奏效,重新启动计算机可能是对任务栏问题的基本但有效的修复。 这样做会清除 RAM 和其他临时文件和进程,这可能是任务栏无响应/损坏的原因之一。
要重新启动Windows 10机器:
一世。 单击开始,然后单击左下角的电源按钮。
ii. 从上下文菜单的选项列表中点击重新启动。 或者,您也可以根据需要关闭PC并手动重新启动。
7.在系统上重新注册应用程序
如果Windows 10上的任务栏被取消注册或系统上的某个应用程序失控(无法启动、不断崩溃或被冻结),它有时会变得无响应或不稳定。
要解决此问题,您可以注册系统上的所有应用程序,包括负责管理任务栏的应用程序。
在Windows 10上重新注册应用程序:
一世。 按Windows + X并从菜单中选择PowerShell 。
ii. 在 PowerShell 窗口中,输入以下命令并按Enter 键:
获取-AppXPackage -AllUsers | Foreach {Add-AppxPackage -DisableDevelopmentMode -Register “$($_.InstallLocation)\AppXManifest.xml”}
iii. 执行命令后,重新启动计算机。
8. 扫描您的计算机以查找恶意软件/病毒
尽管并非总是如此,但您系统的奇怪和不稳定行为有时可能表明存在恶意软件。 如果您的计算机上还没有防病毒软件,并且其防火墙保护也不强,则在某些情况下,恶意文件可能是导致任务栏问题的可能原因。 因此,我们建议在您的系统上安装一个好的防病毒软件,并使用它来扫描您的系统是否存在任何潜在威胁。
但是,如果您的系统上确实安装了防病毒软件,但它没有警告您任何威胁,请打开它并对您的PC执行完整/深度系统扫描,以确保您的系统安全健康。
9. 使用 SFC 修复损坏/修改的文件
如果在到目前为止的所有修复之后,系统上的任务栏拒绝修复,这可能是因为一些损坏的系统文件,因此,解决任务栏问题的下一个修复是使用SFC来修复此类问题。
SFC或System File Checker是一种系统工具,用于扫描和修复Windows计算机上的系统文件。 它会自动检查您的系统是否存在损坏/修改的文件,并将其替换为文件的原始(正确)版本。
使用证监会:
一世。 按Windows + X并从菜单中选择命令提示符(管理员) 。 确保使用提升的权限打开命令提示符。
ii. 在命令提示符窗口中输入sfc /scannow以对系统执行全面扫描并修复损坏/修改的文件(如果有)。
10. 使用 DISM 修复系统文件
虽然SFC设法修复了Windows上大多数损坏/修改的文件问题,但它不能对系统文件做同样的事情。 在这种情况下,您需要更强大的诊断工具,例如 DISM。
DISM 或部署映像服务和管理是一个命令行工具,使您能够修改和修复系统映像。
要使用它:
一世。 点击Windows + X快捷方式并从菜单中选择命令提示符(管理员) 。
ii. 在命令提示符窗口中输入以下命令: dism.exe /Online /Cleanup-image /ScanHealth ,然后按 Enter 。
iii. 如果 DISM 在您的系统上发现问题,请键入dism.exe /Online /Cleanup-image /RestoreHealth ,然后按Enter以修复系统上扫描的问题。
所以你抱怨“ Windows 10任务栏没有响应”? 好吧,它现在应该可以工作了! 万一它仍然不起作用,您可以考虑创建一个新的用户帐户。 很多人建议创建一个新的用户帐户作为一个简单的选项,因为它可以修复损坏的系统文件等问题,但这对于大多数情况来说并不理想,因为您需要从头开始设置所有内容。 将其用作最后的选择。
让 Windows 10 任务栏再次发挥作用
借助上面列出的修复程序,您应该能够修复Windows 10上与任务栏相关的大部分问题,并使您的任务栏再次正常工作。 我们在本指南中提到的所有修复程序都是在各种论坛和网站(包括 Microsoft 自己的社区)上推荐的经过尝试和测试的解决方案。 因此,除非您的系统存在真正难以理解的问题,否则这些应该可以解决您的大多数任务栏问题。
尽管如此,如果您仍然在计算机上遇到任务栏问题,您可以尝试重置您的PC以删除其上的所有内容并重新安装干净的Windows 10 。 但是,如果您不愿意这样做,最安全的选择是与笔记本电脑制造商的支持团队联系以获得解决方案。
