Windows 10:通过注册表提高任务栏透明度
已发表: 2016-07-05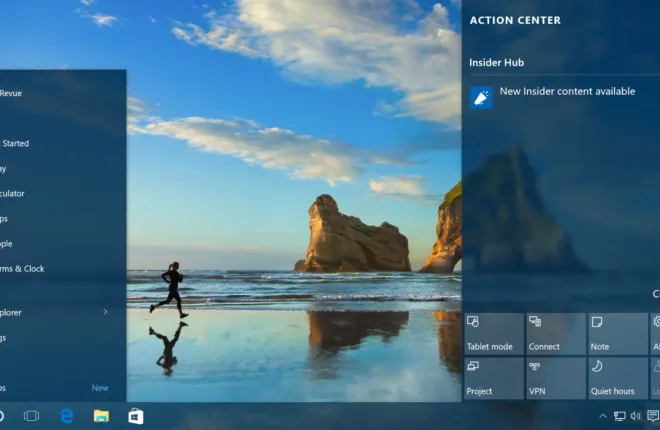
Windows 10 具有许多针对桌面界面的自定义选项,我们之前讨论过允许具有兼容硬件的用户启用或禁用用户界面某些元素的轻微透明效果的选项。 然而,这种技术对任务栏的实际视觉效果只有很小的影响,几乎没有提供真正的半透明度。 这意味着它对于显示用户的壁纸或位于任务栏下方的应用程序不是很有效。 但是,有一些选项允许您将任务栏的半透明度提高到超过正常的内置设置。 在本文中,我将向您展示执行此操作的两种基本方法。
如何增加 Windows 10 中任务栏的透明度?
有多种方法可以更改任务栏的透明度,包括进入注册表或使用其他程序。 我们选择了最直接的方法来做到这一点。 首先要尝试的是 Windows 10 本身的范围内。 为此,您可以浏览“个性化”选项卡并使用那里的设置,但是当您打开透明度时,它几乎不会产生明显的差异。
如果您希望任务栏明显透明,请按照下面的替代方法的说明进行操作。
使用注册表更改任务栏透明度
与所有以前版本的 Windows 一样,Windows 10 依赖于一个名为“注册表”的数据库来为 Windows 及其许多软件应用程序配置数以万计(如果不是更多)的低级配置选项。 由于注册表对于 Windows 10 的正常运行至关重要,因此在编辑注册表时务必非常小心,因为不明智的注册表更改很容易使您的系统变砖。 不要根据您不信任的网站建议进行注册表更改,即使在进行您信任的任何更改时也要小心谨慎。 我们建议,在进行重大更改之前,最好在 Windows 10 中设置还原点并进行系统备份,以防万一。
编辑注册表本身是一个看似简单的过程。 单击开始按钮,或单击搜索栏,然后键入“regedit”。 注册表编辑器将出现在结果列表中; 单击它以启动该实用程序。
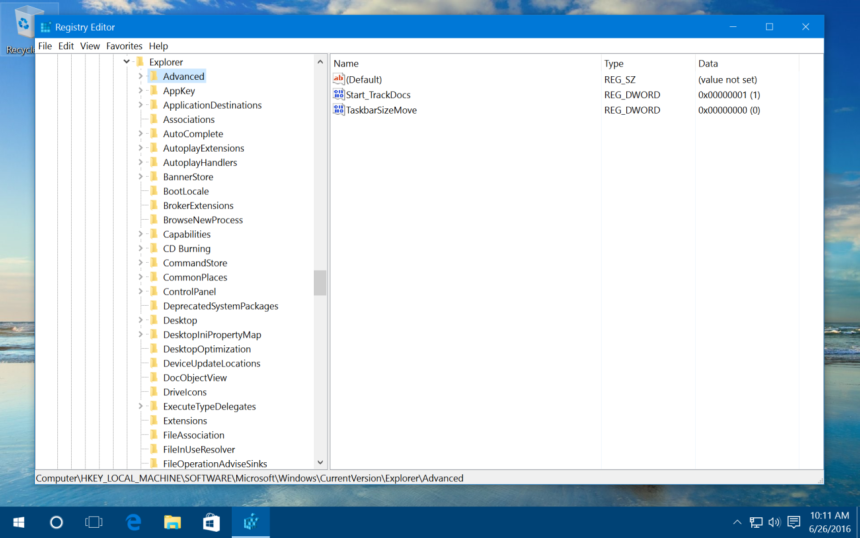
在 Windows 注册表编辑器中,使用窗口左侧的层次结构列表导航至:

HKEY_LOCAL_MACHINE\SOFTWAR\EMicrosoft\Windows\CurrentVersion\Explorer\Advanced
选择窗口左侧的“高级”键后,右键单击窗口右侧的空白部分,然后选择“新建 > DWORD(32 位)”值并将其命名为“UseOLEDTaskbarTransparency” 。
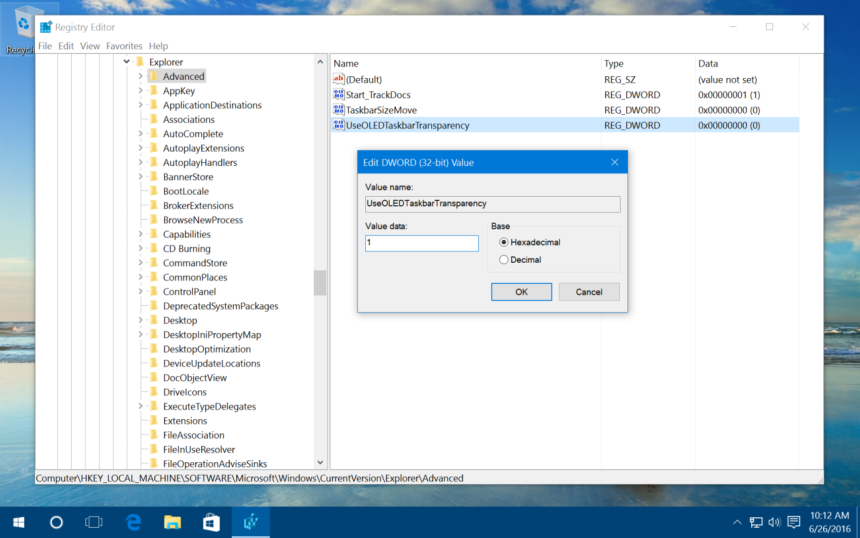
接下来,双击新的 DWORD 值,然后在出现的框中将其值数据字段设置为数字一 (“1”)。 单击“确定”关闭值编辑器,然后退出注册表编辑器。
返回 Windows 10 桌面,右键单击空白区域并选择个性化。 或者,您可以单击开始 > 设置 > 个性化。 在“设置”的“个性化”部分中,单击“颜色”。 在“颜色”窗口中,启用“透明度效果”。 如果此选项已启用,则通过禁用并重新启用它来快速切换它以使更改生效。
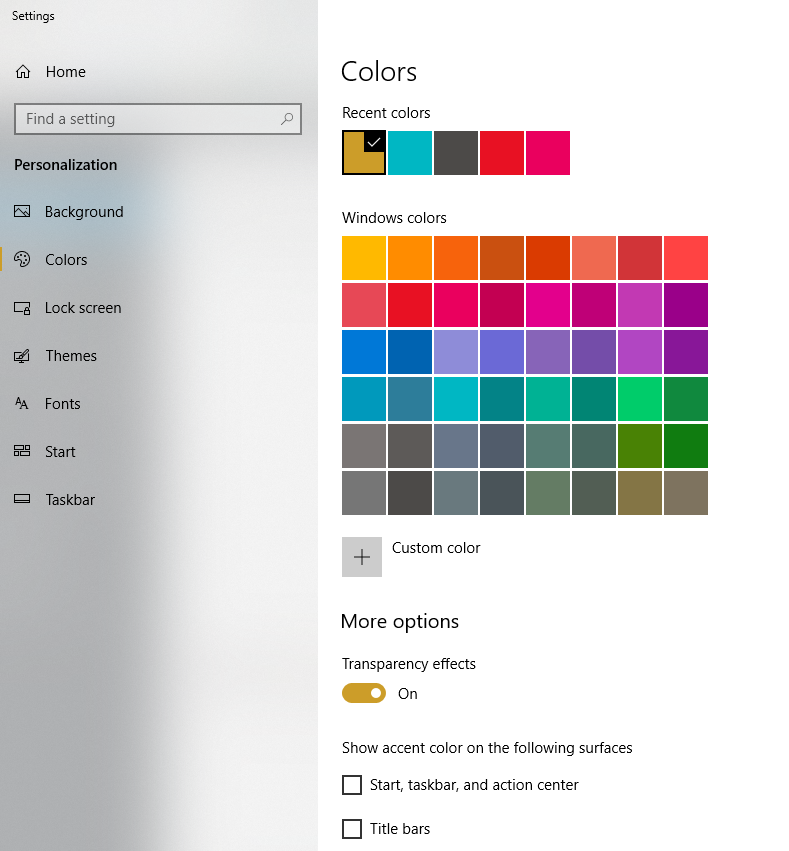
任务栏透明度增加的结果将根据您的强调色选择和桌面壁纸图像而有所不同,但您应该会看到不透明度小而明显的下降,消除了某些用户潜在的视觉干扰,让您可以更清晰地享受桌面壁纸图像从显示器的边缘到边缘。
如果您不喜欢这种新的“高透明度”外观,只需返回到上面标识的同一注册表编辑器位置,双击 UseOLEDTaskbarTransparency 条目,然后将“1”(一)更改回默认的“0” (零)。 然后再次切换“透明度效果”设置,Windows 10 任务栏将恢复到默认的半透明级别。
使用经典 Shell 更改任务栏透明度
上述步骤涉及使用内置的 Windows 设置来增加任务栏的半透明度,但如果您想要更多地控制半透明度的确切级别,或者如果您想让任务栏完全透明,您可以转向免费的称为 Classic Shell 的第三方工具。
Classic Shell 是一个很棒的实用程序,具有数百个用于自定义 Windows 外观和感觉的有用选项,但它的众多自定义功能之一是不仅能够在透明和不透明任务栏之间切换,而且能够设置您想要的确切透明度百分比任务栏也是如此。 只需使用提供的链接下载并安装 Classic Shell,启动随附的经典开始菜单模块,然后单击“Windows 10 设置”选项卡。
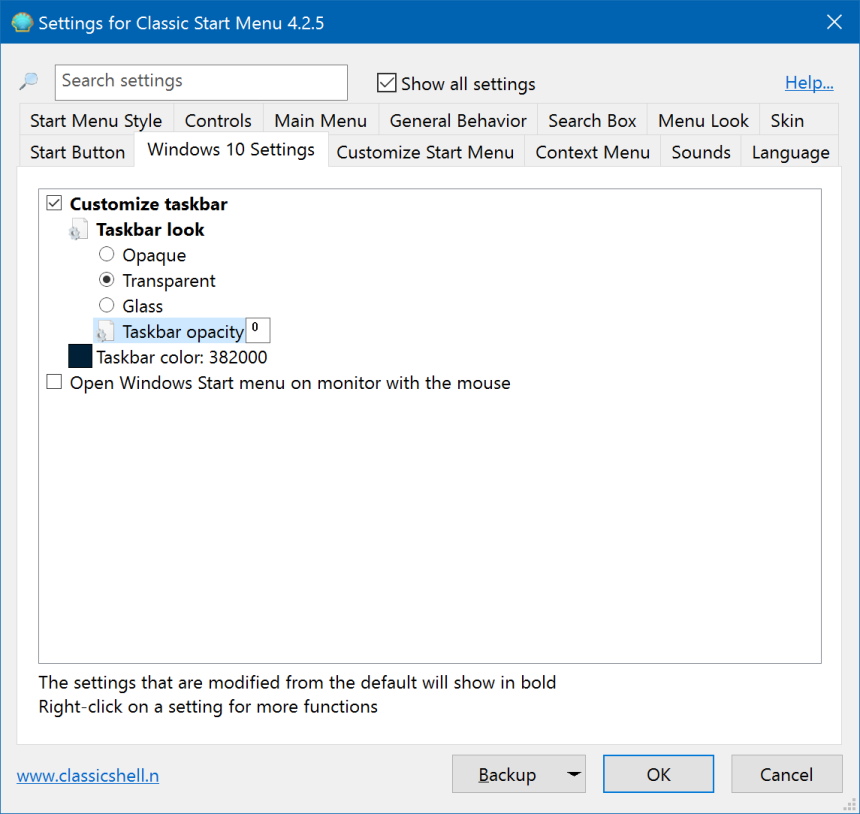
在这里,您将看到几个选项,用于完全启用或禁用任务栏透明度、设置自定义颜色值,以及对于我们当前的目的来说最重要的是“任务栏不透明度”的百分比值。 要更改此值,请首先选中标有“自定义任务栏”的框,然后选择透明。
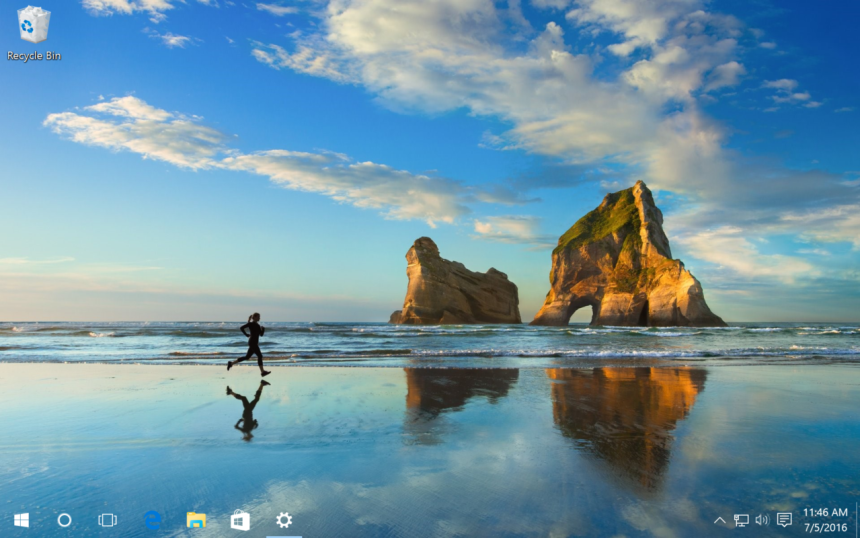
如何使任务栏 100% 透明?
将“任务栏不透明度”框中的值设置为 0 到 100 之间,其中 0 表示任务栏完全透明,100 表示任务栏完全不透明。 完成更改后,单击“确定”,您将立即看到任务栏透明度发生变化。 在上面的示例屏幕截图中,我们将不透明度值设置为零,从而形成完全透明的任务栏。
有没有更简单的方法让任务栏100%透明?
很不幸的是,不行。 将来可能会进行更新,使您的任务栏完全透明,而无需进行所有注册表编辑或需要外部资源。 在那之前,你必须走很长的路。
