如何使用 Windows 10 主题自定义 Windows
已发表: 2017-04-13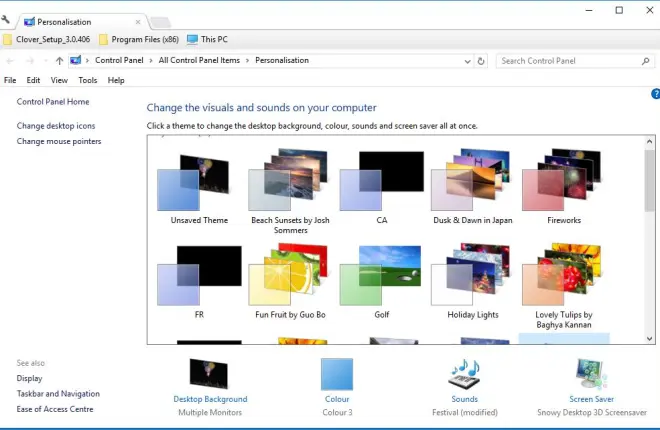
Windows 主题或视觉风格是一组预配置的壁纸、屏幕保护程序、音频和配色方案选项。 Windows 10 包含一些可供选择的默认主题,但您可以从网站添加更多主题或创建自己的主题。 新主题使您能够赋予操作系统更独特的外观和感觉。 这是您可以使用主题自定义 Windows 10 的方式。
使用 Windows 10 的选项添加新主题
要使用 Windows 10 的选项设置您自己的主题,您可以右键单击桌面并选择Personalize 。 这将打开“设置”应用程序,您可以从中选择“主题”> “主题设置”以打开正下方快照中的“控制面板”选项卡。 该选项卡包含您保存的所有主题,您可以通过从那里选择一个来更改主题。
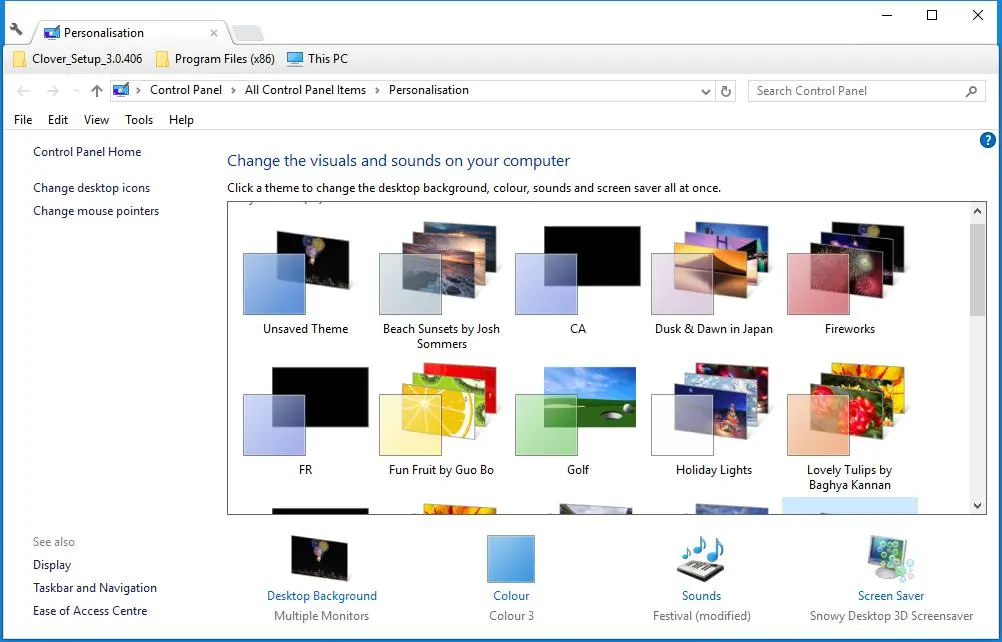
要设置您自己的主题,请单击未保存的主题。 然后您可以通过单击桌面背景来选择其壁纸。 接下来,单击背景下拉菜单,然后从那里选择图片、幻灯片或纯色。 如果您选择“图片”或“幻灯片放映”,请按“浏览”按钮选择一个背景墙纸或包含一组幻灯片图像的文件夹。 本文提供了有关如何在 Windows 10 中设置幻灯片的更多详细信息。
要调整主题颜色,请单击个性化选项卡上的颜色。 这将打开下面的窗口,其中包含一个调色板,您可以从中选择主题的强调色。 或者,您可以选择自动从我的背景中选择强调色选项,这会改变颜色以匹配桌面墙纸。
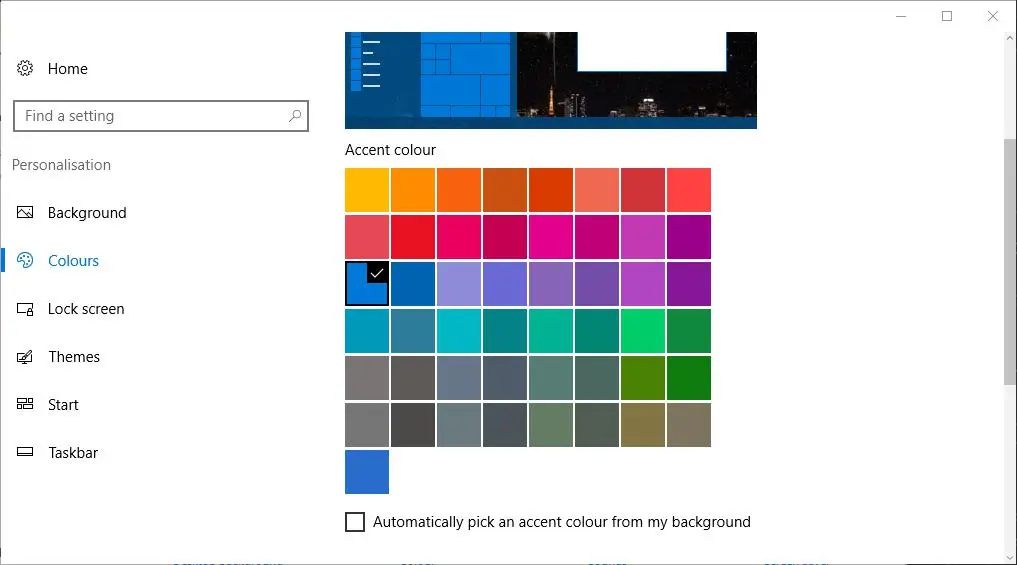
选择声音为主题添加新的音频效果。 这将打开正下方的窗口,其中包括一个声音方案下拉菜单。 单击声音方案下拉菜单,然后从那里选择一个音频方案。 按应用和确定以确认您选择的设置。
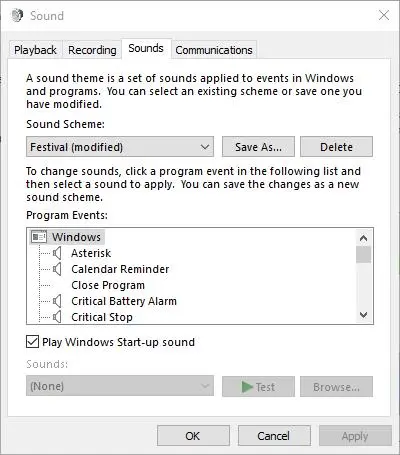
您还可以通过单击个性化选项卡上的屏幕保护程序将屏幕保护程序添加到 Windows。 单击屏幕保护程序下拉菜单并从中选择一个。 要进一步配置选定的屏幕保护程序,请按其设置按钮。 单击应用>确定以确认屏幕保护程序设置。
完成新主题后,单击“保存主题”以打开“主题另存为”窗口。 然后在文本框中输入新主题的标题。 按保存按钮将主题保存在个性化选项卡上。
或者,您可以通过单击个性化选项卡上的在线获取更多主题来保存 Microsoft 站点中的主题。 这将打开此页面,其中包含大量可供选择的主题。 单击主题下的下载,然后按其保存按钮。 这会将其保存到您的下载文件夹中,您可以在其中单击主题将其解压缩。 然后您可以从个性化选项卡应用主题。
将第三方主题添加到 Windows 10
然而,微软签名的主题只是改变了桌面背景、任务栏和开始菜单的颜色和声音方案,这并没有真正给 Windows 带来全新的外观和感觉。 有多种第三方主题通过添加新按钮、标题栏、透明效果、窗口背景颜色和其他视觉元素来进一步定制 Windows。 例如,您可以添加复制 Windows 7 Aero 和 Windows 10 中的 Steam UI 的 Aero 7 和 Steam 第三方主题。
要将第三方主题添加到 Windows 10,首先您需要使用 UltraUXThemePatcher 修补您的系统。 您可以通过单击此网页上的UltraUXThemePatcher 3.2.0按钮将该软件的设置向导保存到 Windows。 然后,您应该右键单击其设置向导并选择以管理员身份运行以直接在下面的镜头中打开窗口。 通过设置向导安装软件,并在关闭安装程序后重新启动 Windows。
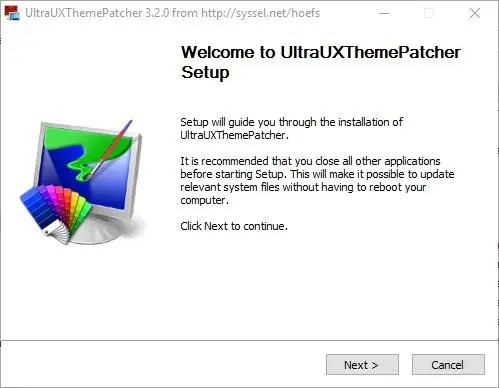
接下来,您需要将第三方主题添加到 Windows。 Deviant Art 网站包含适用于 Windows 的第三方主题。 单击此处并按该页面上的“下载”按钮将 Aero 7 主题保存到 Windows。

主题将具有 Rar 或 Zip 压缩文件格式。 您可以在文件资源管理器中提取 Zip,方法是选择它,按下全部提取按钮并选择解压缩文件夹的路径。 要提取 Rar,您需要第三方实用程序,例如 7-Zip,这是一个免费软件包,您可以从其网站下载。 打开 7-Zip 后,选择 Rar 主题并按下提取按钮。
接下来,将第三方主题复制到 C:\Windows\Resources\Themes。 在文件资源管理器中打开主题的提取文件夹,然后通过右键单击 Windows 主题文件并选择复制来复制它。 打开 C:\Windows\Resources\Themes 路径,右键单击 Themes 文件夹中的空白区域,然后选择粘贴将主题复制到其中,如下所示。 然后将完整的第三方主题文件夹复制到 Themes。

现在再次打开个性化选项卡。 您会在已安装的主题下找到新的第三方主题。 因此,您可以选择该主题来应用它,如下面的快照所示。 下面选择的 Unity 主题会更改控制面板窗口按钮和滚动条。

使用皮肤包将新主题添加到 Windows 10
皮肤包可以被认为是增强的主题,它为 Windows UI 提供了全新的外观和感觉,而标准主题并不总是如此。 它们与您需要安装它们的主题并不完全相同,但它们为 Windows 提供了更广泛的检修。 皮肤向 Windows 添加了新的图标集、按钮、锁屏壁纸、开始菜单甚至 UI 元素。 例如,此页面包含一些快照,向您展示 macOS Sierra 皮肤包如何转换 Windows。
在将新皮肤添加到 Windows 之前,请设置系统还原点以防万一发生意外情况。 在 Cortana 搜索框中输入“系统还原”,然后选择创建还原点。 然后,您可以按下面窗口中的“创建”按钮来设置还原点。

此网页包含大量适用于 Windows 的皮肤包。 单击那里的皮肤,然后按“免费下载”按钮将其保存到 Windows。 然后你可以用 7-Zip 解压皮肤的 Rar 或 Zip 文件夹。 请注意,这些皮肤的下载页面上还包含密码。 提取皮肤包后,您需要输入该密码。
接下来,以管理员身份运行皮肤包的安装程序。 皮肤包的安装程序可能包含一些您可以取消选择的第三方软件安装程序。 安装选项可能还包括一个还原点复选框,您可以选择该复选框来设置还原点。 然后完成设置向导的其余部分,将新皮肤添加到 Windows 10。
使用 WindowBlinds 添加新主题
还有第三方软件包可以将新主题应用到 Windows 10。WindowBlinds 是一个程序,您可以将具有新任务栏和开始菜单样式的主题添加到 Windows。 请注意,这不是免费软件,但您可以通过 30 天试用包获得一些乐趣。 按此页面上的免费试用按钮以保存软件的安装程序。 您还需要输入电子邮件地址以通过电子邮件激活试用包。
启动 WindowBlinds 后,单击侧边栏上的样式以选择新的主题预设。 例如,您可以选择复制 Windows 8 外观的 Win8,如下面的快照所示。 选择一个主题,然后按将样式应用到桌面按钮以添加它。 主题可能还有一些子样式,您可以从子样式下拉菜单中进行选择。

单击修改样式以打开更多配置设置。 然后您可以自定义主题的颜色、透明度、字体和纹理。 例如,单击纹理打开纹理调色板,您可以将其应用于任务栏和窗口标题栏,如下图所示。 您还可以通过单击编辑效果并按从图像创建新按钮选择图片来应用图像中的纹理。 当您选择一个图像时,会打开一个创建纹理窗口,您可以在其中通过从图片中选择一个区域来生成新的纹理。 单击文件>保存纹理以保存纹理以在 WindowBlinds 中使用。
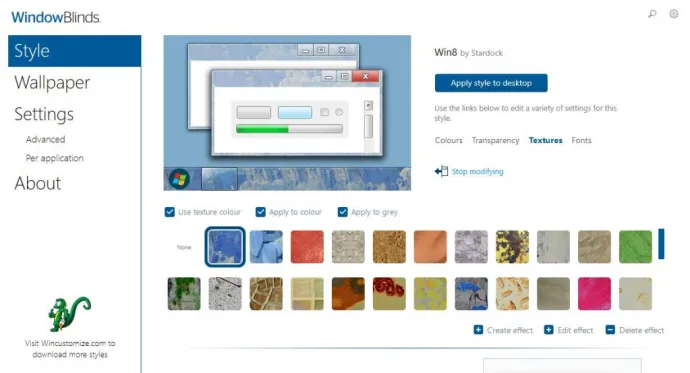
因此,新主题可以通过多种方式自定义 Windows。 您可以使用更基本的 Windows 10 选项应用主题,或者使用第三方主题、皮肤包和 WindowBlinds 为平台提供全新的外观。 本 Tech Junkie 指南还提供了有关如何自定义 Windows 10 桌面的更多详细信息。
