我可以在Windows 11上结束哪些Windows背景过程?
已发表: 2025-03-13当您打开Windows PC时,数百个流程与后台的程序一起运行。由于它们不可见,因此我们专注于我们看到的程序或窗口。从启动应用程序到其他程序所需的流程,我们的PC可以运行良好,而无需在后台运行许多过程。
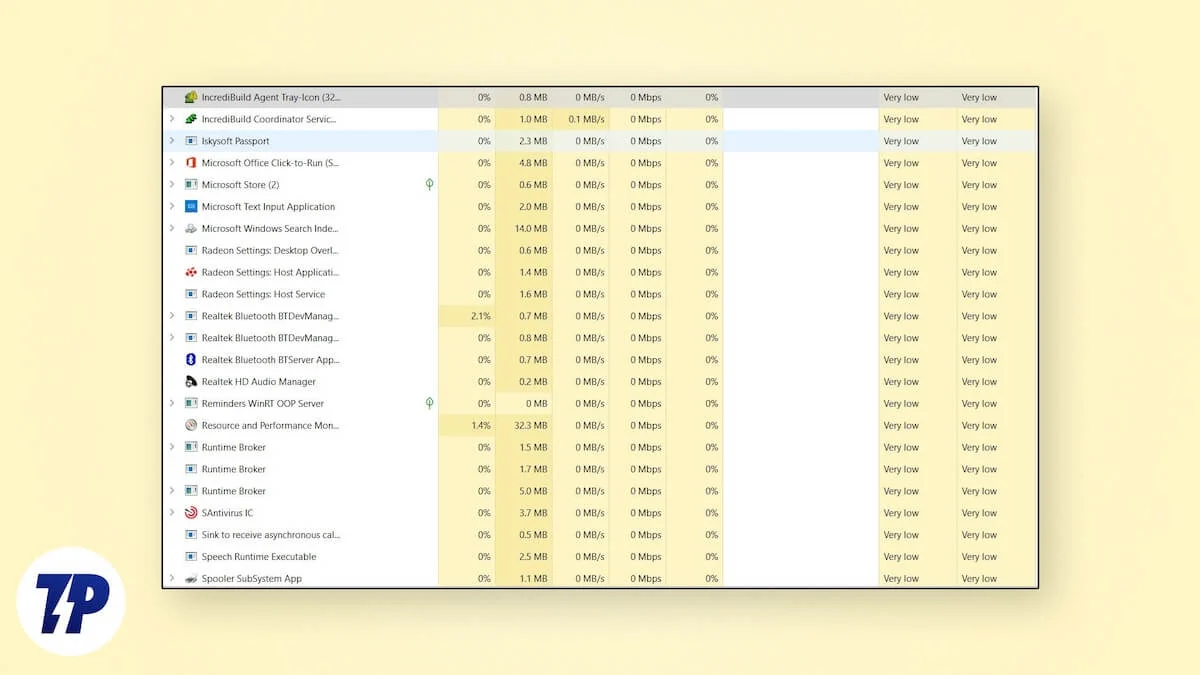
随着背景过程数量的增加,性能受到了影响。 PC变得迟钝,一次很难在多个程序上进行工作。为了提高性能,我们需要禁用或结束这些背景过程。遵循本指南,以了解有关我们可以安全结束的过程的更多信息,而无需破坏PC以使其运行速度更快。
目录
我可以在Windows 11上结束哪些Windows背景过程?
我们可以在任务管理器中看到在我们的PC上积极运行的程序和流程列表。我们可以找到程序或流程正在使用多少系统资源。检查程序和流程,我们可以使用该程序结束或禁用高资源。在普通的Windows 11 PC上,您可以安全地结束以下过程。
您不使用的程序
如前所述,当我们启动Windows PC时,启动应用程序及其相关过程在后台运行。这些程序消耗了大量的系统资源,使其他程序很难最佳运行。使用CTRL+Shift+ESC键盘快捷键在PC上打开任务管理器,然后查看PC上正在运行的程序。您可以在应用程序下找到大多数程序。右键单击您当前不使用的程序,然后在“上下文菜单”选项中选择“结束任务” 。
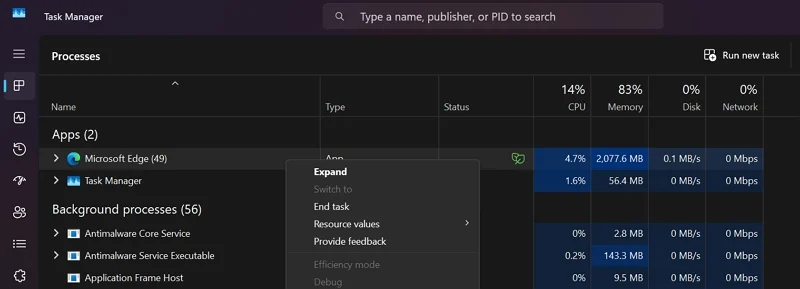

重复该过程,直到结束所有不使用的程序为止。一些程序在背景过程中进行,例如VPN,屏幕截图程序等。查找您在后台过程中不使用的程序并结束它们。这可以显着提高您的PC的性能。
Windows 11 Bloatware程序
安装Windows 11时,您会看到许多程序,例如Microsoft团队,电话链接,Copilot,Microsoft Clipchamp以及PC上默认安装的很多。我们中的许多人甚至都不使用所有预安装程序中的一小部分。这些程序中的一些自动在后台运行。在背景过程中找到它们并结束它们。
您可以结束的一些程序或过程是:
- 副驾驶
- 开发家庭
- 家庭
- 反馈中心
- 游戏栏
- 地图
- 微软团队
- 微软要做
- 混合现实门户
- MSN新闻或新闻
- OneNote
- Microsoft 365应用程序
- 人们
- 电话链接
- Xbox
- OneDrive
您可以在没有任何问题的情况下安全地结束这些程序或流程。我们大多数人都忽略了Microsoft Edge,使用Google Chrome或我们习惯的其他浏览器。即使我们不使用Microsoft Edge,它也会自动运行。如果您不喜欢它,请确保结束它。
随着每次使用PC时结束这些过程变得乏味,我们可以使用BcuninStaller等免费的第三方卸载器卸载这些程序,这些程序我们不使用这些程序。
高资源的流程
在任务管理器中,以及程序和流程列表,我们看到每个程序或过程在我们的PC上使用了多少。它想到了为什么我们的电脑性能缓慢。查看这些过程是否具有更多的内存或CPU消耗,并结束这些过程。当您选择终端按钮时,您无法结束关键过程。
确保您不会结束与您正在积极使用的程序相关的过程。如果您使用的是Adobe Creative Suite产品,它们会带有一堆使用大量系统资源的背景过程。仅结束您不使用的过程,而是消耗高系统资源。
与外部外围设备有关的过程
我们将许多外围设备连接到我们的PC,从键盘和鼠标到外部硬盘驱动器。这些程序带有使我们自定义它们的程序。当我们将它们安装在PC上时,它们将在启动时自动运行。我们不需要它们一直运行,因为它们通过使用系统资源阻碍了PC的性能。
打开任务管理器,找到与您的外围外围设备相关的程序,然后结束它们。如果您在结束外围设备后发现了任何麻烦,请重新启动PC以重新启动它们。让阻碍外部附件运行的功能并结束其余过程的过程。
结束在Windows上运行的不必要的程序
我们不需要在PC上运行的很多程序。他们在初创企业中运行,没有我们开始或注意到他们。这些程序中的大多数都可以在安装过程中运行。当您不使用它们或仅禁用启动应用程序以进行PC的有效性能时,您可以结束。在后台运行的大多数流程和程序都是在Windows上预安装的Bloatware。卸载不必要的程序是最终解决方案。不要结束您不理解的过程,因为您可能会破坏某些关键程序的功能。
Windows背景过程中的常见问题解答
1。我怎么知道哪些背景过程是不必要的?
当您在PC上打开任务管理器时,您会看到许多在后台运行的程序和流程。他们中的大多数是直接以与Windows或其他程序相关的程序命名的。如果您不了解过程,请右键单击它,然后在上下文菜单中选择“转到详细信息” 。它打开详细信息,您可以在其中找到该过程与“描述”选项卡下相关的服务或程序。
2。如何查看Windows 11中正在运行多少个过程?
在任务管理器中,您可以看到直接运行的应用程序和背景过程的数量。应用程序和背景过程在其各自的类别下与旁边的数字分开。该数字指示当时在PC上运行的过程或程序。
