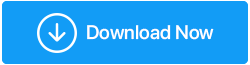Windows 11 相机无法正常工作已解决
已发表: 2022-02-02Windows 11 是一种新的操作系统,可通过更新和故障排除过程自给自足地解决小问题。 由于操作系统是新的,许多用户并不熟悉所有流程,因此相机无法正常工作等一些小问题成为他们的大问题。
在此博客中,我们介绍了所有故障排除步骤,这些步骤将解决相机无法在 Windows 11 上运行的问题。建议按照博客中提到的相同顺序执行所有步骤,以便问题得到解决最初的几个步骤,您就可以节省宝贵的时间。
另请阅读:-修复 Windows 10 相机不工作的最佳方法。
在 Windows 11 中修复相机不工作问题的方法:-
1.检查相机是否有隐私快门
在针对 Windows 11 上的摄像头问题启动故障排除过程之前,请检查摄像头是否被隐私快门覆盖。 一些笔记本电脑品牌在相机中提供隐私快门功能,以避免相机意外启动的情况。 隐私快门是相机上预设的物理帽,用于相机镜头。 当镜头被隐私快门覆盖时,相机将看不到任何东西,用户可能会对该功能的工作感到困惑。
在开始使用笔记本电脑的摄像头之前,请确保隐私快门已打开。
另请阅读:-相机无法在 Mac 上运行。 可能的修复。
2. 如果您连接了外部网络摄像头,请检查 USB 电缆
有时用户使用通过 USB 电缆连接到笔记本电脑的外部网络摄像头。 确保 USB 电缆正确连接到端口。 另外,尝试更改 USB 端口以检查端口是否工作。
另请阅读:如何在 Windows PC 上录制网络摄像头
3. 确保 Windows 11 已正确检测到相机应用
Windows 11 是一种高级操作系统,能够自动检测相机等外围设备,但有时由于文件损坏,此功能可能无法正常工作,或者有时某些操作系统设置的突然更改可能会导致此问题。
建议通过以下过程检查操作系统是否可以检测到相机:-
- 按 Windows + R 键打开运行
- 键入命令“ msc ”并按 Enter 打开设备管理器
- 导航到相机设备并展开分支
- 如果设备管理器中不存在相机,则查找成像设备、声音、视频、游戏控制器分支。
- 如果 Windows 11 可以检测到摄像头,那么它将出现在上述任何一个分支中
- 如果您在此部分中没有找到相机,请导航到顶部栏并单击操作> 扫描硬件更改
- 重启电脑,这次你会在设备管理器中看到Camera
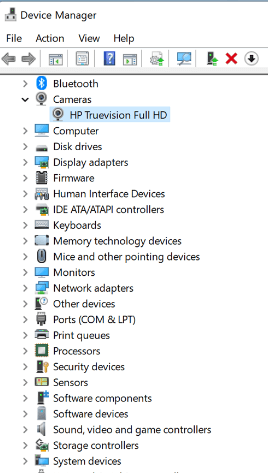
4.检查相机应用隐私设置
Zoom、Skype、Microsoft Teams 等应用程序寻求用户拒绝授予的应用程序权限,因此相机不支持这些应用程序。 如果相机正在使用这些应用程序,建议检查应用程序隐私设置。
请按照以下步骤检查应用隐私设置:-
- 按 Windows + I 键打开设置
- 导航到隐私和安全> 应用权限> 相机
- 打开摄像头访问权限(使用此设备的任何人都可以选择他们的应用程序在打开此功能时是否可以访问摄像头)
- 开启允许应用访问您的相机
- 重启电脑
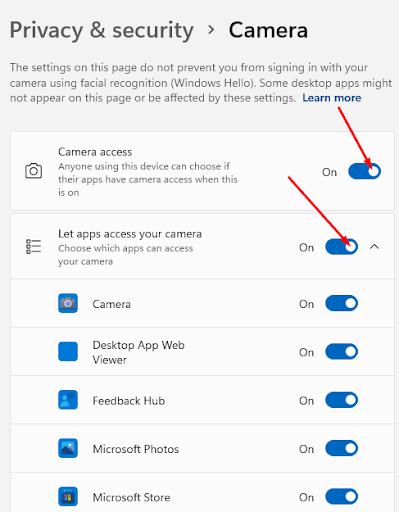
5.检查系统更新
每当 Windows 推出任何更新时,建议下载并安装这些更新,因为此更新包含其中的错误修复。 通过安装这些更新,您可以解决限制相机工作过程的计算机小问题。
按照流程检查系统更新:-
- 按 Windows + I 键打开设置
- 导航到 Windows 更新 > 检查更新
- 如果有可用更新,请下载并安装
- 电脑会自动重启
- 检查相机是否正常工作
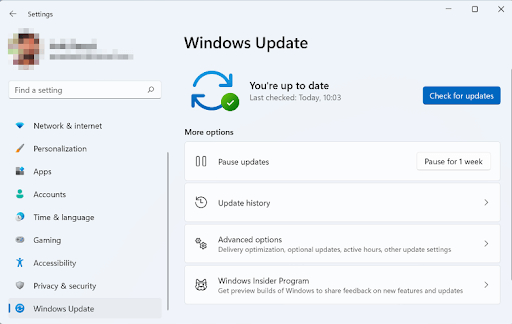

6.重置相机应用
有时重置相机应用程序可能会导致相机无法在 Windows 11 中工作的未知原因。
请按照以下步骤重置相机应用程序:-
- 按Windows + I键打开设置
- 导航到应用程序和功能> 相机
- 单击 3 点菜单 > 高级选项
- 转到下一页并单击重置
- 重新启动计算机
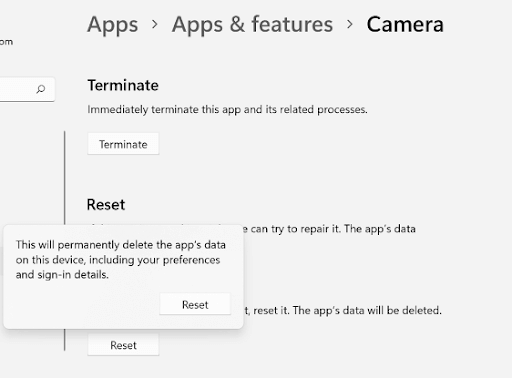
7.运行硬件和设备疑难解答
Windows 疑难解答程序能够通过单击几下快速删除这些类型的错误。
启动疑难解答的步骤:-
- 按Windows + R键打开运行
- 键入命令exe -id DeviceDiagnostic并按Enter
- 当硬件和设备疑难解答提示时单击下一步
- 按实用程序在有问题的设备列表中选择相机>单击下一步
- 如果实用程序跟踪一些问题,然后单击应用此修复
- 再点击下一次
- 重启电脑
8.更新网络摄像头驱动
有时有故障的驱动程序会导致相机无法在 Windows 11 中运行。更新这些驱动程序可以解决问题,并且您可以在更新驱动程序后使用相机。 要自动更新驱动程序,我们建议使用 Advanced Driver Updater。 这是一个很棒的工具,有助于更新所有损坏和丢失的内容,因此有助于提高计算机性能。
Advanced Driver Updater 有一个庞大的驱动程序数据库,用于更新过时和丢失的驱动程序。 您还可以备份和恢复驱动程序以供将来使用。 使用 Advanced Driver Updater 非常简单,因为它会扫描计算机并列出所有过时的驱动程序,这些驱动程序可以在非注册版本中手动更新,在注册版本中自动更新。
下载高级驱动程序更新程序
高级驱动程序更新程序的完整评论
高级驱动程序更新程序的特点:-
- 扫描计算机并提供所有过时驱动程序的列表。
- 它有一个全面的驱动程序数据库
- 出色的客户支持
- 易于下载和安装驱动程序
- 提供备份和恢复功能
- 可预定更新
使用高级驱动程序更新程序的步骤:-
1. 下载并安装 Advanced Driver Updater
2. 运行应用程序并点击立即开始扫描
3. 扫描完成后,您将获得所有过时驱动程序的列表。 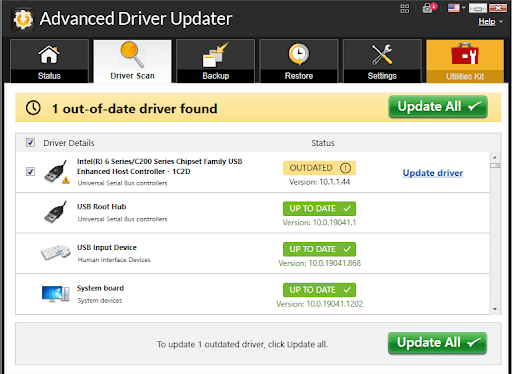
注意:-为了演示,我们使用了 Advanced Driver Updater 的注册版本。 它一键更新所有过时的驱动器。 如果您使用的是非注册版本,那么您将不得不一一更新每个驱动程序。
4. 更新完所有驱动程序后,重新启动计算机。
结论:-
许多用户在 Windows 11 上遇到相机无法工作的问题。由于它是一个新的操作系统,因此用户不知道许多故障排除步骤。 在此博客中,我们讨论了您可以解决这些问题的所有方法,您可以让相机应用程序为您的个人和专业用途工作。
如果相机应用无法在您的 Windows 11 计算机上运行,请尝试这些故障排除步骤,并在下面的评论部分告诉我们您的体验。