Windows 11 命令提示符不起作用? 修复它的 10 种简单方法
已发表: 2022-04-18命令提示符是 Windows 中最有价值的工具之一,因为它允许开发人员测试他们的代码、允许用户刷新自定义 ROM、ping 他们的 WiFi 网络、更改许多隐藏的 Windows 设置等等。
然而最近,很多用户在网上抱怨 Windows 11 命令提示符对他们不起作用。 结果,他们无法执行他们想要的任务。

有些人可能会反对你仍然拥有 Windows 11 Powershell 窗口,但 PowerShell 命令有点不同,多年来,许多用户已经习惯了命令提示符的一般外观和命令。
如果您是无法离开命令提示符的用户之一,则无需担心,因为我们已经研究了一些最佳故障排除方法来解决 Windows 11 命令提示符无法一劳永逸的问题。
目录
1.检查防病毒设置
许多防病毒程序限制对命令提示符的访问,以防止您的 PC 被损坏或被黑客入侵。 要验证防病毒程序是否存在问题,请将其禁用并再次尝试使用命令提示符。 这一次,Windows 11 命令提示符应该再次工作。
2.运行证监会扫描
以下修复 Windows 11 命令提示符的方法是通过 Windows 11 终端运行特殊的 SFC 扫描。 让我们来看看它。
- 按 Windows 键启动开始菜单或使用鼠标光标手动打开它。
- 在这里,搜索Powershell并点击以管理员身份运行。
- 在 cmd 窗口中输入以下命令并回车
sfc/scannow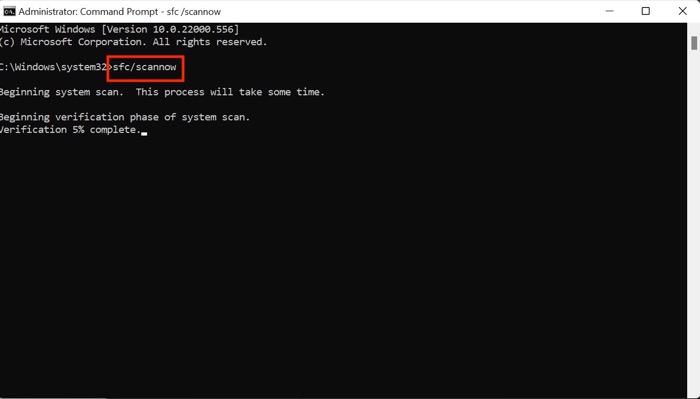
- 它现在将开始扫描 PC 以查找任何问题并尝试自动解决它们,从而修复命令提示符问题。
3. 运行 DISM 扫描
如果 SFC 扫描也不能解决问题,您应该尝试运行 DISM 扫描来修复命令提示符问题。
- 通过开始菜单在 PC 上启动 powershell窗口。
- 依次输入以下命令。
DISM /Online /Cleanup-Image /CheckHealthDISM /Online /Cleanup-Image /ScanHealthDISM /Online /Cleanup-Image /RestoreHealth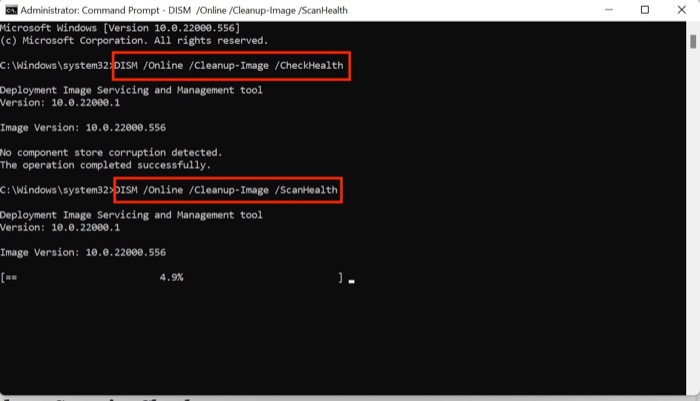
- 完成后,重新启动您的 PC,这一次,命令提示符应该可以正常工作。
4.编辑环境变量
- 按Windows+R键盘快捷键并在 PC 上启动“运行”菜单。
- 现在,键入sysdm.cpl并按 OK 选项。
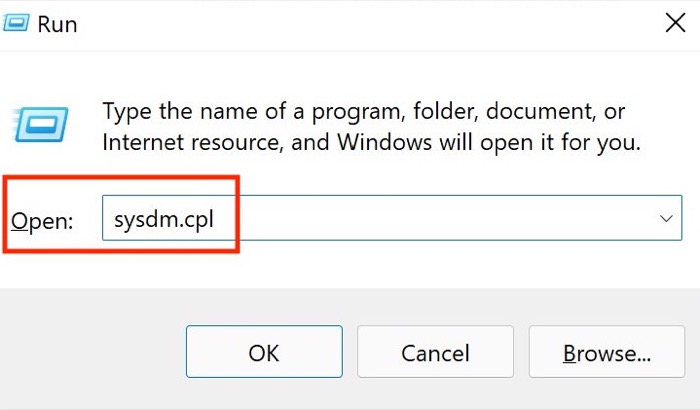
- 这里会弹出一个新窗口; 选择高级设置选项。
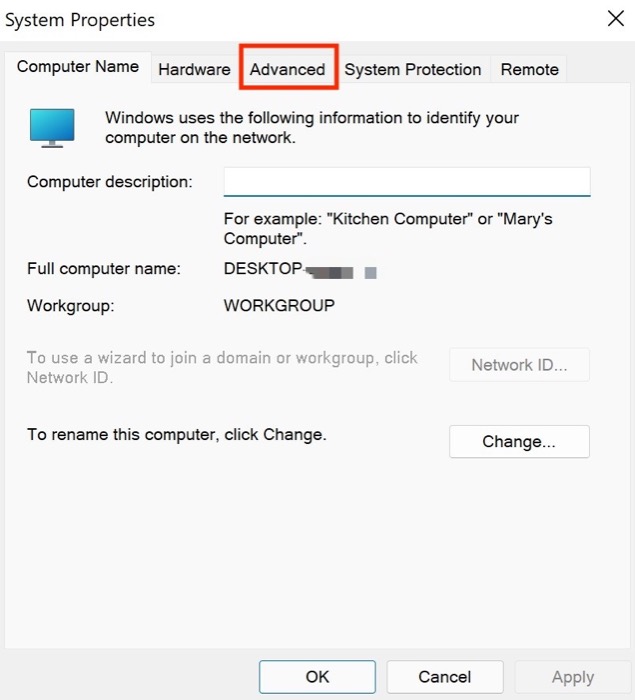
- 单击活动窗口右下角的环境变量路径选项。
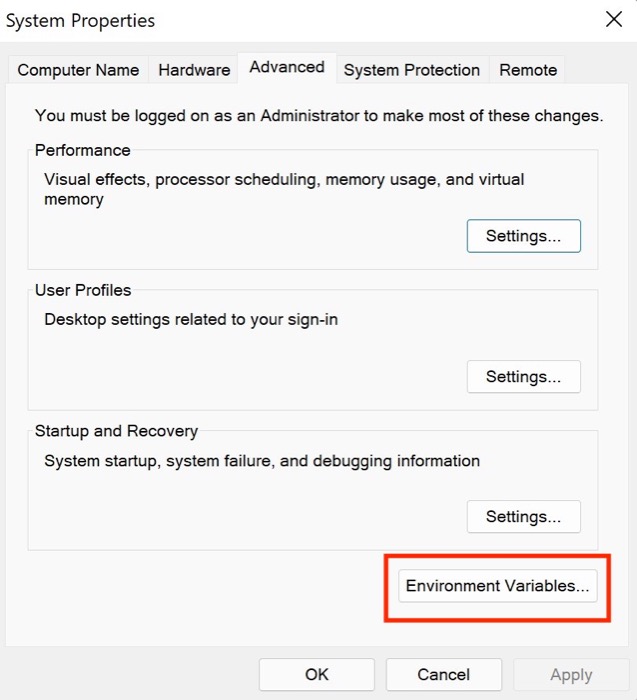
- 在这里,选择Path 选项并点击Edit 。
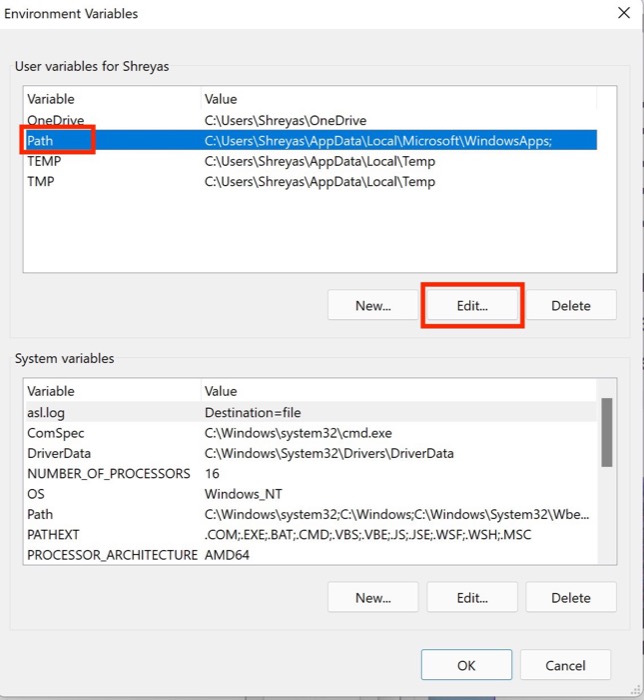
- 选择新建并输入以下命令
C:\Windows\SysWow64\
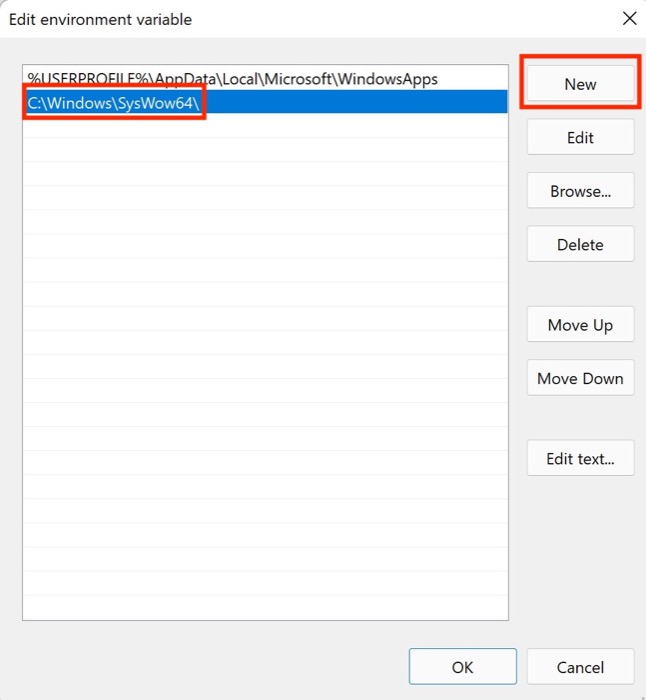
- 按OK并重新启动您的 PC 并检查 Windows 11 命令提示符无法正常工作的问题是否已解决。
5. 运行 Windows 安全检查
Windows 允许用户安装网络上可用的任何软件,从而为其用户提供了一种自由感,但有时这种自由可能会变成一种欺诈行为。
我的意思是什么? 这些未经测试的第三方程序通常会弄乱 Windows 设置,导致命令提示符停止工作。

但是,您可以快速运行 Windows 安全扫描以查找系统中的漏洞并修复 Windows 11 命令提示符不起作用的问题。
- 使用Windows + I键盘快捷键在 Windows 11 上启动设置菜单。
- 在这里,从左窗格导航到隐私和安全选项卡。
- 选择Windows 安全选项。
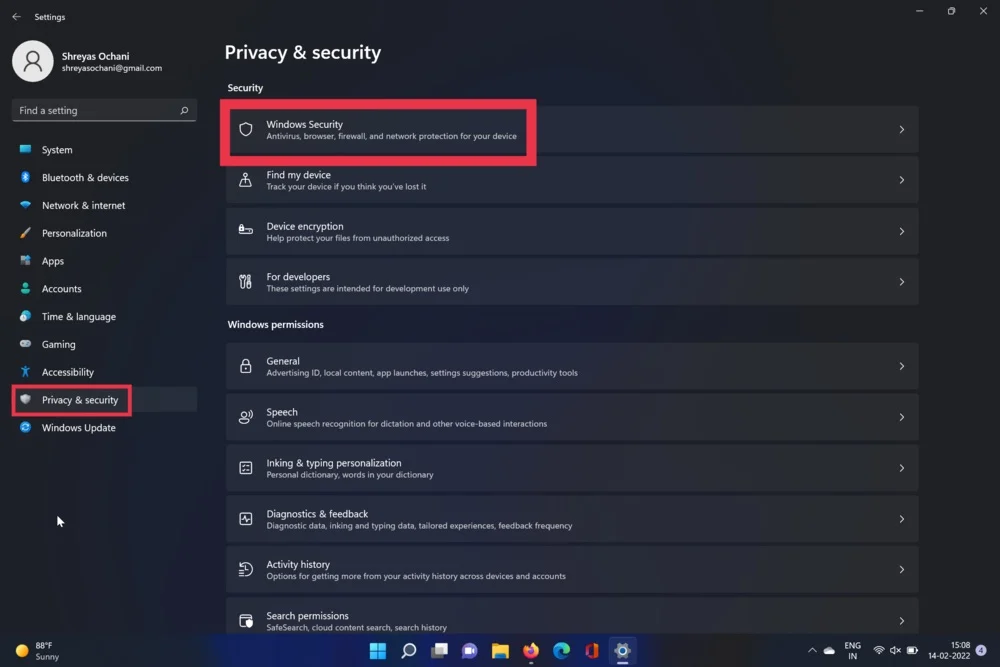
- 现在,选择病毒和威胁选项。 完成后,点击快速扫描选项。
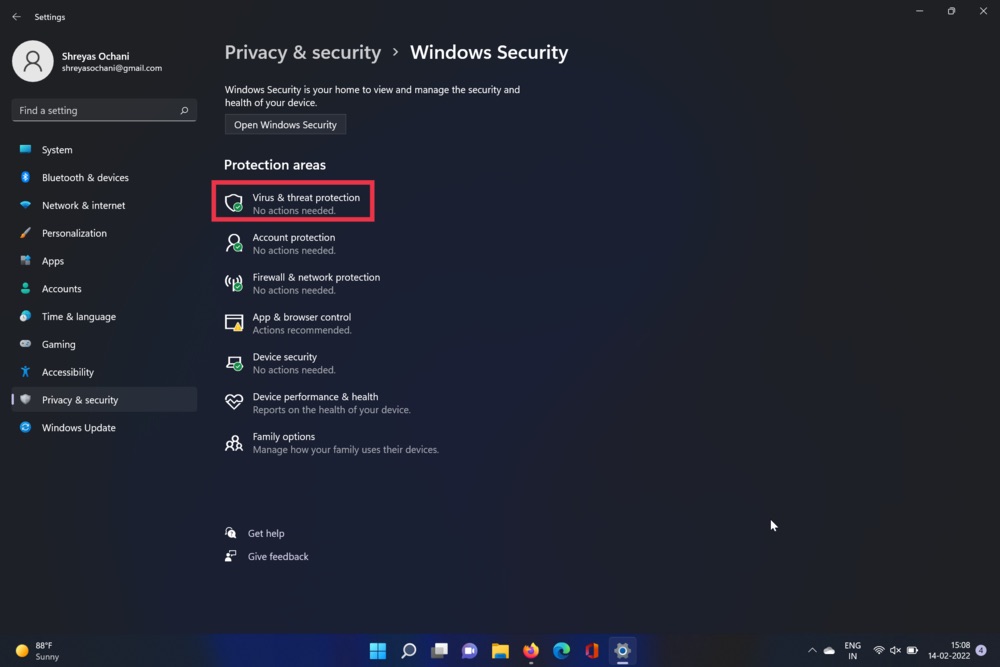
- 该工具将扫描您的 PC 并检查任何病毒。 扫描完成后,命令提示符窗口问题应该得到解决。
6.创建新用户帐户
由于 Windows 11 的一些用户相关设置,命令提示符经常不起作用。 要验证当前用户是否是罪魁祸首,请按照以下步骤创建一个新用户帐户并验证 CMD 是否再次工作。
- 按Windows + I键盘快捷键启动 Windows 11 设置应用程序。
- 从左侧窗格中选择帐户。
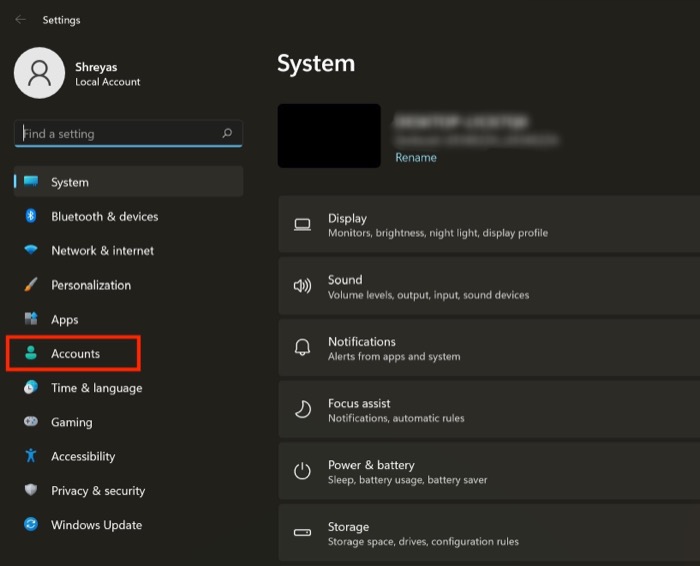
- 导航到家庭和其他用户选项卡。
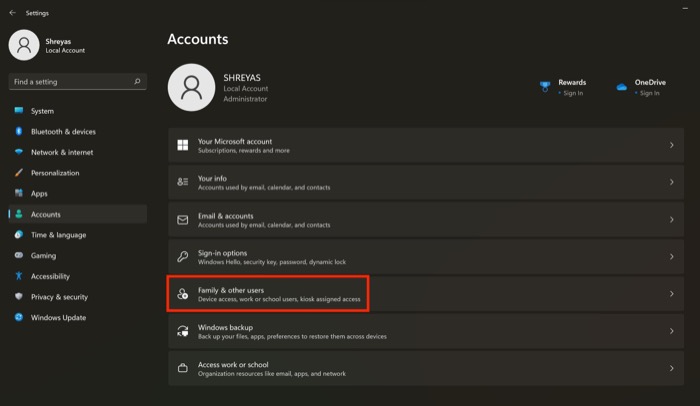
- 在这里,选择其他用户下的添加帐户选项。
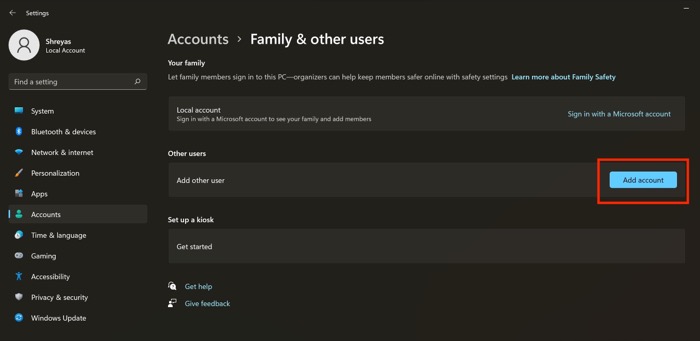
- 在新的弹出窗口中,单击我没有此人的登录信息。 完成后,按照屏幕上的说明创建一个新的用户帐户。
- 现在,Windows 11 命令提示符不起作用应该得到解决。
7.使用安全模式
第三方软件通常会破坏默认的 Windows 11 设置,从而导致命令提示符不起作用等问题。 要检查第三方软件是否导致命令提示符出现问题,请按照以下步骤以安全模式启动 Windows 11。
- 在 Windows 11 机器上启动开始菜单。
- 现在,按住键盘上的 shift 键并单击电源菜单。
- 点击重新启动并等待您的 PC 启动。
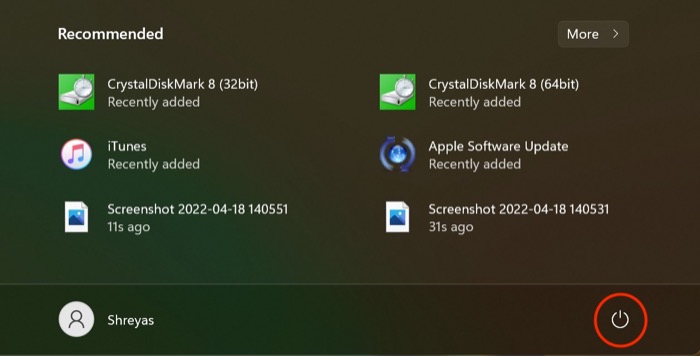
- 您不应进入 Windows 11 安全模式。 在 PC 上成功进入安全模式后,尝试运行命令提示符。
- 如果命令提示符窗口工作得很好,那么在大多数情况下,第三方软件就是房间里的大象,会导致问题。
8.更新显卡驱动
Windows 11 命令提示符不工作问题的另一个原因是过时的图形驱动程序。 要解决此问题,请执行以下步骤。
- 按Windows+X键并启动设备管理器。
- 现在,查找处理器选项并单击它。
- 完成后,右键单击显卡并从下拉列表中选择更新驱动程序。
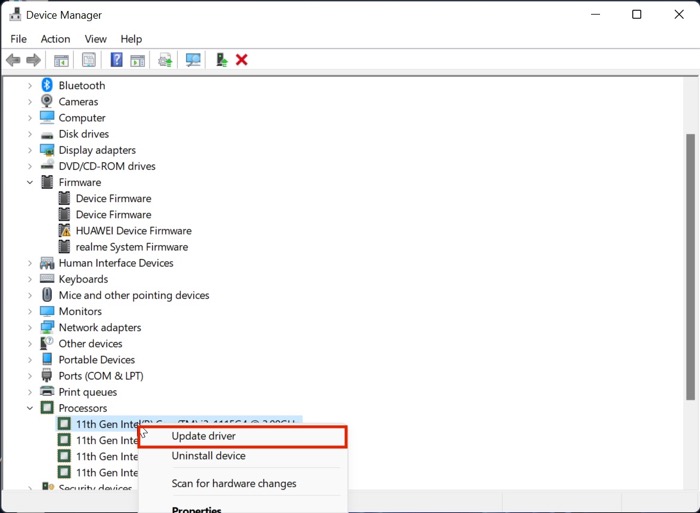
- 更新驱动程序后,重新检查 Windows 11 开始菜单功能。
9.检查更新
解决命令提示符在 Windows 11 中不起作用问题的最常见和最简单的方法可能是将 Windows 11 更新到最新版本。 按 Windows+I 组合键并导航到更新部分以更新您的 PC。
10. 重置您的 Windows 11 机器
如果即使在尝试了上述所有故障排除方法后 Windows 11 命令提示符仍不起作用,您唯一的选择是重置您的 Windows 11 计算机。
按 Windows + I 组合键并导航到 PC 设置中的重置 PC 选项以重置您的 PC。
轻松修复 Windows 11 命令提示符无法正常工作的问题
借助上述故障排除步骤,您应该能够轻松修复 Windows 11 命令提示符无法正常工作的问题并无缝运行您喜欢的命令。
如果您发现本文有帮助并成功修复了 Windows 11 命令提示符不起作用的问题,请在下面的评论中告诉我们。
修复 Windows 11 命令提示符不工作问题的常见问题解答
CMD有什么用?
在 Windows 11 上使用 CMD,您可以执行各种操作,例如运行批处理脚本、访问管理设置、运行 ADB 命令等。 您还可以对各种 Windows 设置进行故障排除并使用网络设置。
如何在 Windows 11 上创建 CMD 的快捷方式?
如果您想在 Windows 11 桌面上创建 CMD 的快捷方式,这非常简单。 右键单击桌面上的任何空白区域,然后从下拉列表中选择新建。 现在单击快捷方式,键入 CMD 并单击完成。 Boom,您已成功将 CMD 快捷方式添加到 Windows 11 桌面。
如何在 Windows 11 中将命令提示符固定到任务栏?
如果要将 CMD 窗口固定到任务栏怎么办? 好吧,别担心,这也很容易。 只需启动 Windows 11 开始菜单并查找命令提示符。 现在选择右窗格中的“固定到任务栏”选项,CMD 将毫不费力地固定到任务栏。
如何修复 Windows 11 任务栏无法正常工作的问题?
另一个经常在线报告的错误是 Windows 11 任务栏无法正常工作的问题。 升级到 Windows 11 后,重新设计的任务栏对很多用户都不起作用,这对他们来说是相当麻烦的。 但是您不必担心,因为我们已经有关于如何修复 Windows 11 任务栏不工作问题的详细指南。
