如何下载 Windows 11 ISO 文件并执行全新安装
已发表: 2021-10-05Windows 11 终于来了,我们和您一样兴奋地在 PC 上安装它并体验新功能和改进。 但是,该更新将分批发布,并且应该在今年年底前向所有人开放。 但是,如果您想立即下载 Windows 11 ISO文件并将其安装在您的 PC 上,这是可能的。
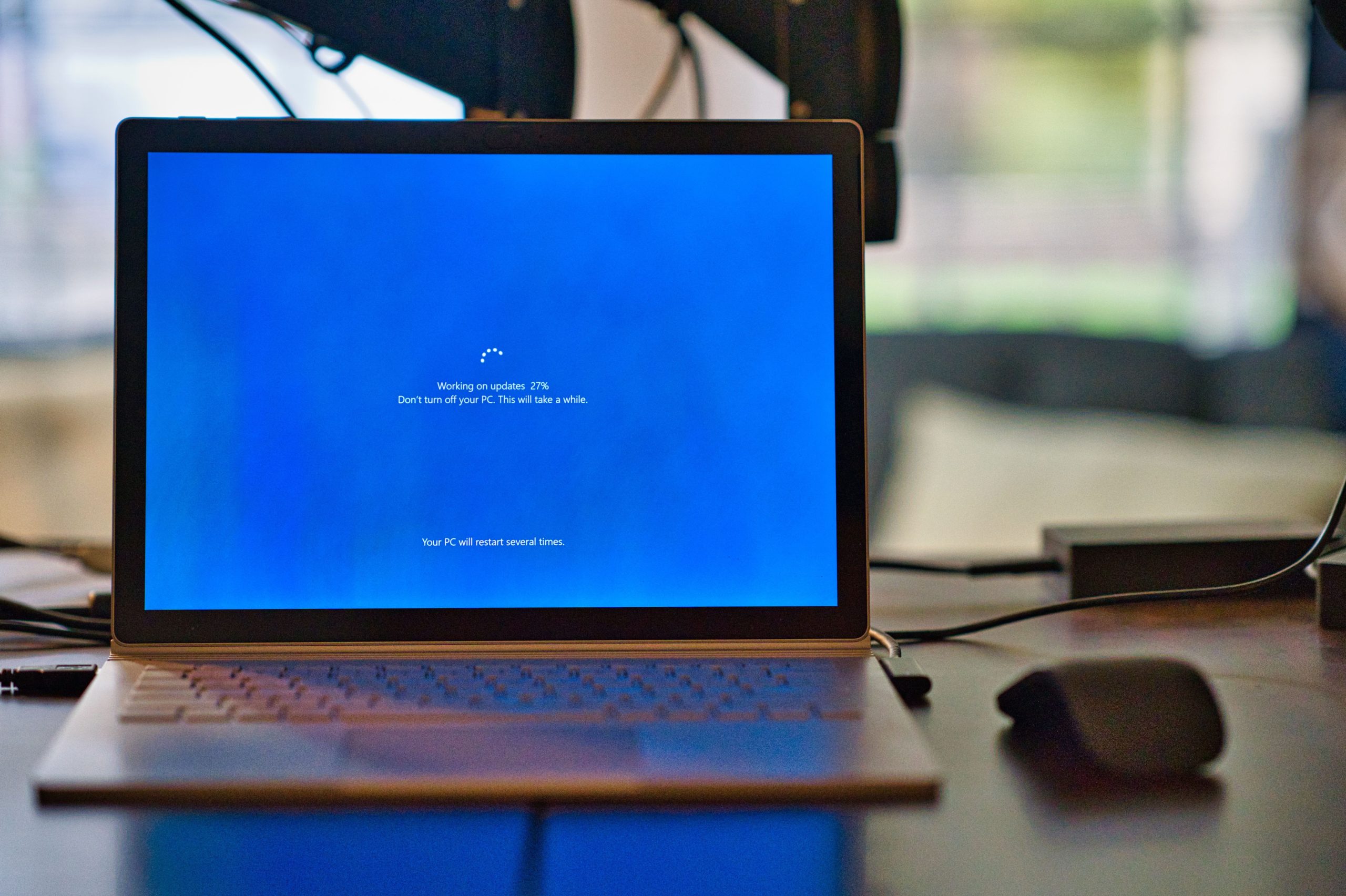
微软最新的桌面操作系统改进了整体 UI,增加了一个居中的任务栏,带来了安全增强等等。 Windows 11 ISO 包括操作系统的 build 22000.194(版本 21H2),并提供所有版本(家庭版、专业版、教育版、企业版、MR 等)。 新操作系统需要 64 位处理器,因此 32 位版本不提供 ISO 文件。
让我们详细了解如何在您的 PC 上轻松下载和安装 Windows 11。
目录
如何下载 Windows 11 ISO – Microsoft 官方下载链接
下载 Windows 11 ISO 最实用和最简单的方法是直接从 Microsoft 下载。 那么让我们来详细看看吧。
- 前往 Windows 11 ISO 页面并向下滚动,直到看到下载 Windows 11 磁盘映像 (ISO)选项。
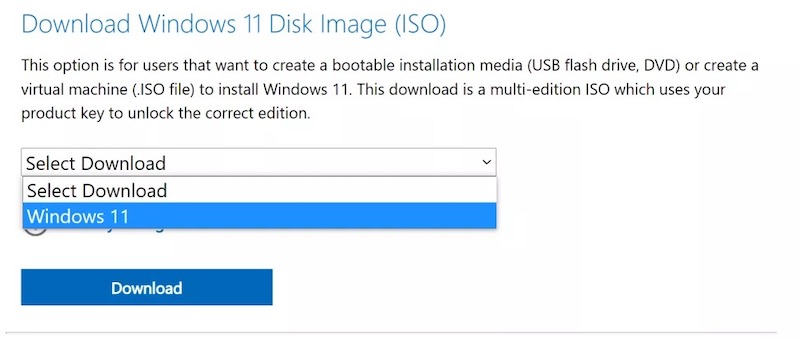
- 单击选择下载下拉菜单并选择Windows 11 。
- 点击下载。
- 在选择产品语言下选择您的首选语言,然后点击确认。
- 最后,点击64 位下载按钮开始下载您的 Windows 11 ISO。
从 Microsoft 直接下载 Windows 11 ISO 文件
对于急于完成上述步骤的任何人,我们有直接下载链接来下载适用于 Windows 11 家庭版、Windows 11 专业版和其他版本的 Windows 11 ISO(64 位)。
Windows 11 ISO(64 位)
上面的链接可能很快就会过期。 在这种情况下,请按照前面提到的步骤操作。
使用 UUPdump 创建 Windows 11 ISO 文件
在 beta 测试期间,微软没有提供下载 Windows 11 ISO 文件的简单方法。 因此,当时可靠的选择之一是使用 UUPdump 网站。 如今,随着 Windows 11 面向公众发布,这并不是真正必要的。 但无论出于何种原因,如果您想使用最新的 Windows Insider 版本的 Windows 11,您可以按照以下步骤操作。

- 转到 UUPdump.net
- 单击“ Latest Dev Channel build ”旁边的 x64 按钮。 arm64 版本适用于非 x86 计算机。
- 选择最新版本。 然后单击下一步。
- 选择“下载并转换为ISO ”并选中“包括更新”,然后单击“创建下载包”。 一个小的 zip 文件将下载到您的 PC。 这不是 Windows 11 ISO,但将用于下载。
- 解压缩文件并将其内容放在您选择的文件夹中。
- 双击包含下载文件的文件夹中的 uup_download_windows.cmd。
- 如果 Windows 10 警告您它是一个无法识别的应用程序,请单击“仍然运行”。
命令提示符窗口打开并运行一个批处理文件,该文件从 Microsoft 下载所有必要的文件并为您创建 Windows 11 ISO 文件。 此过程可能需要几分钟或更长时间,具体取决于您的 Internet 连接。
- 当脚本完成下载 Windows 11 ISO 时,按 0 退出。
Windows 11 ISO 文件出现在您放置 uup_download_windows.cmd 的文件夹中。
如何安装 Windows 11 ISO
现在我们已经成功下载了 Windows 11 ISO 文件,让我们看看如何创建可启动的 Windows 11 USB 驱动器并将其安装在您的 PC 上。
- 在您的 PC 上下载 Windows 11 媒体创建工具。
- 双击下载的文件,然后单击Next 。
- 选择您喜欢的 Windows 11 语言和版本,然后点击Next 。
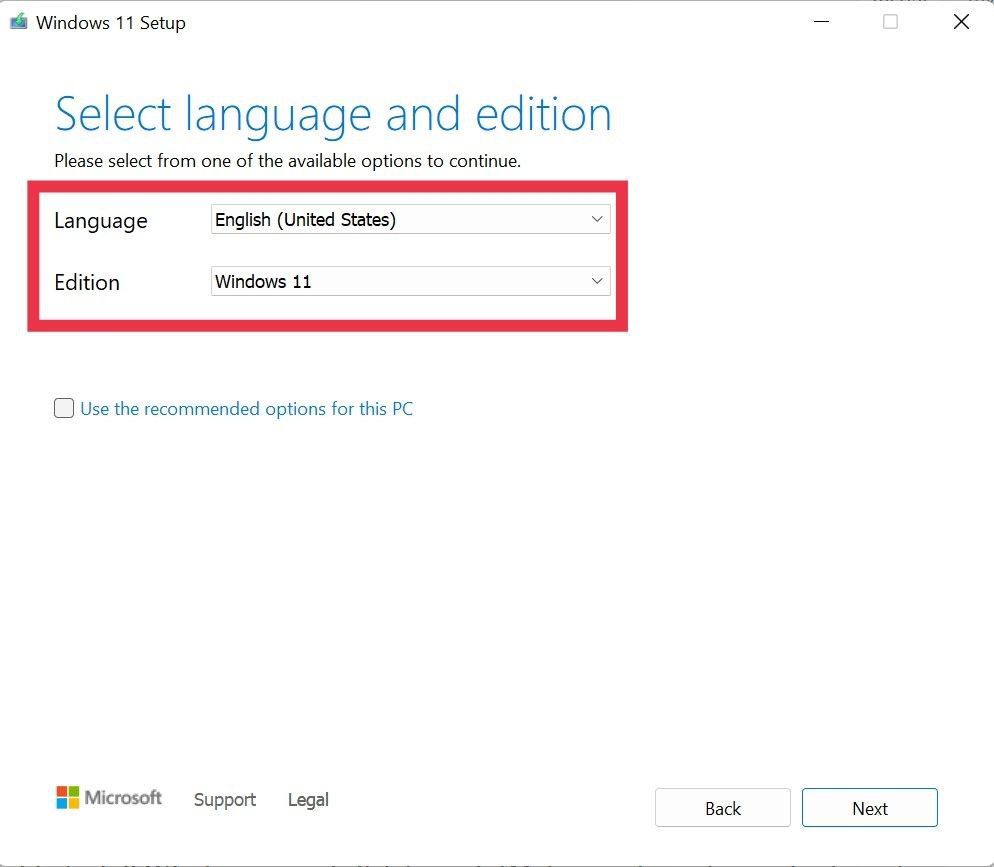
- 您现在将看到两个选项: USB 闪存驱动器和ISO 文件。
- 将 USB 驱动器连接到 PC 并选择 USB 闪存驱动器选项。 单击下一步。
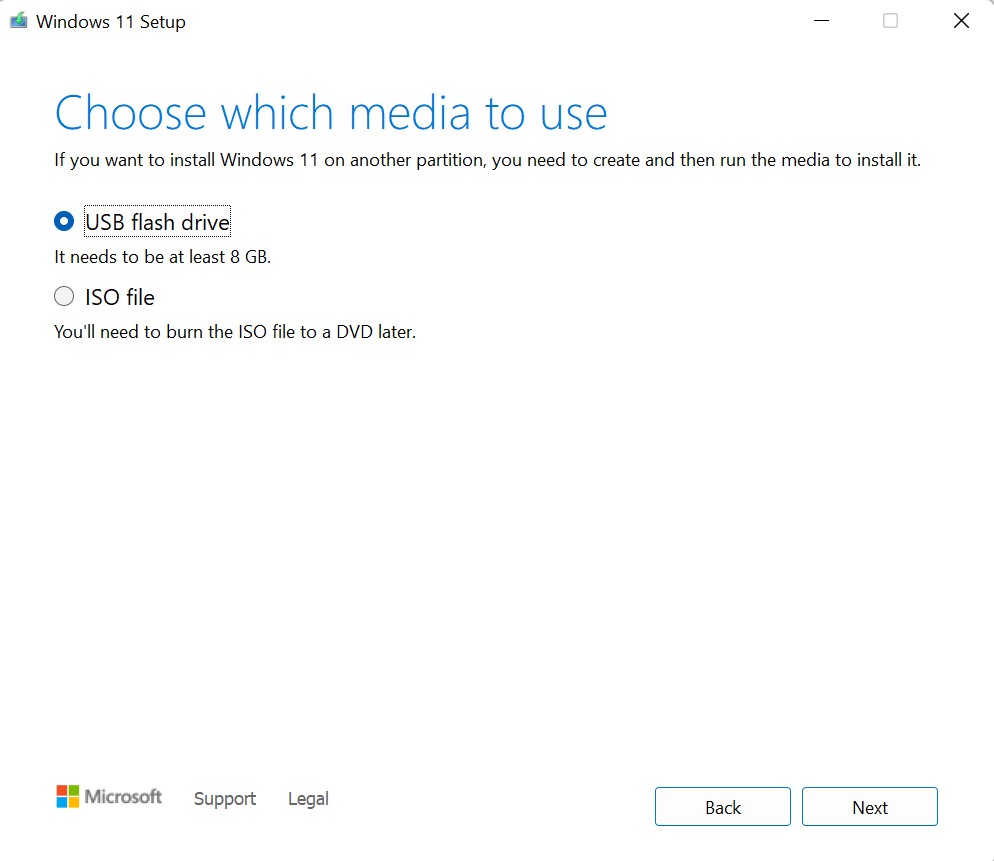
- 现在,从驱动器列表中选择您的 USB 驱动器,然后再次单击Next 。
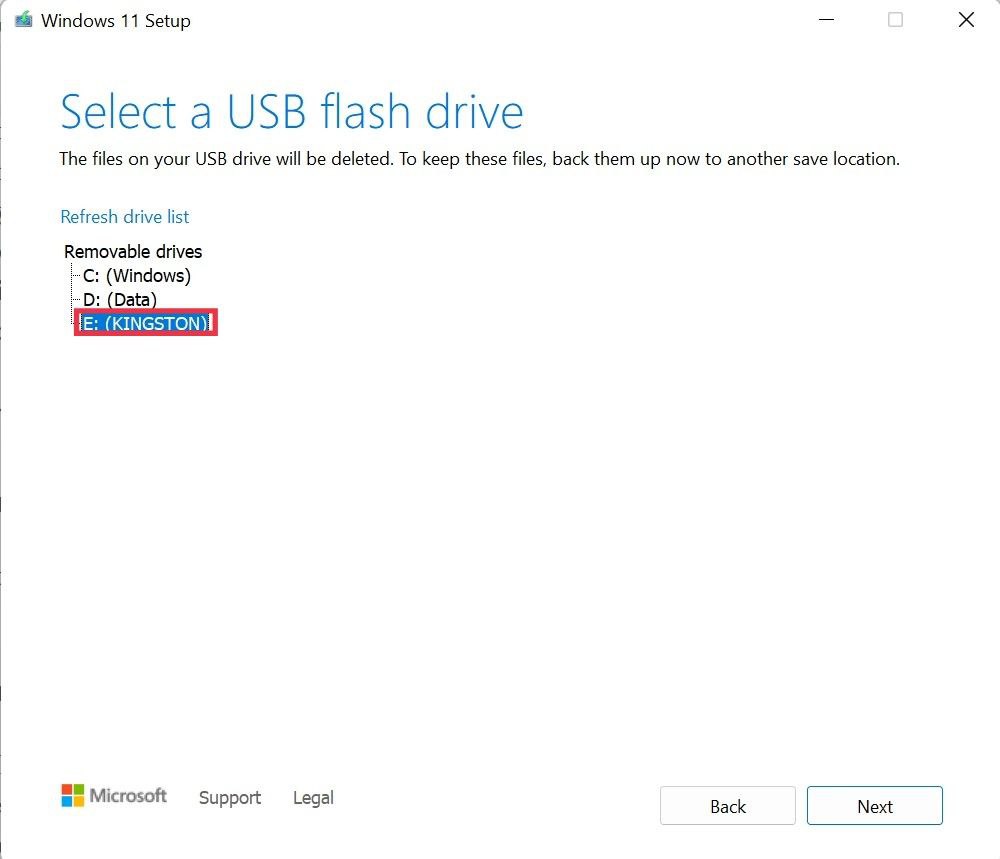
- 现在它将开始在 USB 驱动器上安装 Windows 11。 (请注意 USB 驱动器上的所有数据都将被删除,因此请务必执行备份。)
在您的 PC 上设置 Windows 11
- 打开笔记本电脑上的 BIOS 设置。 (不同厂商进入bios的流程不同。)
- 搜索引导首选项。 同样,这因设备而异。
- 在启动首选项中,选择 USB 驱动器作为第一启动优先级并重新启动您的设备。
- 单击开始并按照屏幕上的说明开始操作。
- 设置完成后,PC 将重新启动。 此时,从 PC 中移除 USB 驱动器。 繁荣,您现在将看到新的 Windows 11 启动屏幕。 (在此过程中设备可能会重新启动几次)
- 设备成功启动后,按照新的 Windows 11 设置屏幕进行操作。
成功将您的 PC 更新到 Windows 11
使用上面的指南,您现在应该已经在您的 PC 上成功安装了 Windows 11。 在这种情况下,我们建议您查看所有新的和突出的 Windows 11 功能,以充分利用您的升级。
关于使用 Windows 11 ISO 更新 PC 的常见问题
1. 我可以使用 Rufus 创建可启动驱动器吗?
是的,你可以,我们已经介绍了详细的指南。 你可以在这里阅读。
2. 我可以使用闪存驱动器执行全新安装吗?
是的,使用闪存驱动器启动您的 PC 并在设置过程中选择自定义安装。 现在,选择要安装 Windows 11 的驱动器并单击格式化。 (确保在此过程之前执行个人文件的备份)。
3. Windows 11 ISO 的大小是多少?
Windows 11 ISO 文件(2021 年 10 月版本)大约为 5.1 GB,但会因语言包而略有不同。
3. 我可以在后期回滚到 Windows 10 吗?
是的,你确实可以。 这是我们如何将 Windows 11 降级到 Windows 10 的指南。我们提供了详细的分步说明,供您遵循并回滚到 Windows 10。
