Windows 11 搜索不起作用? 8种简单的修复方法
已发表: 2022-05-09Microsoft 在 Windows 11 中引入了一系列全新的更改和功能增强,以使 Windows 比以前更好。 其中一项改进是更彻底、更快、重新设计的居中搜索栏。
不过,很快很多用户就在网上抱怨说,新的 Windows 11 搜索栏在最新更新后停止工作。

在没有搜索栏的情况下启动应用程序、搜索文件或更改 Windows 设置很困难,从而导致最终用户的 PC 体验不愉快。
但是,如果我们告诉您,您可以按照以下步骤轻松解决 Windows 11 搜索栏无法正常工作的问题,该怎么办? 听起来让人放心,不是吗? 因此,让我们从故障排除开始。
目录
1.在任务栏中启用搜索栏
在 Windows 11 中,微软添加了禁用任务栏中搜索图标的选项。 结果,新用户因为无法在任务栏中找到搜索图标而无法在 Windows 11 中搜索文件/应用程序而感到困惑。
但是,您可以从 Windows 11 设置中轻松启用任务栏中的搜索菜单; 让我们来看看。
- 使用 Windows + I 键盘快捷键启动 Windows 11 设置应用程序。
- 导航到个性化部分并选择任务栏。
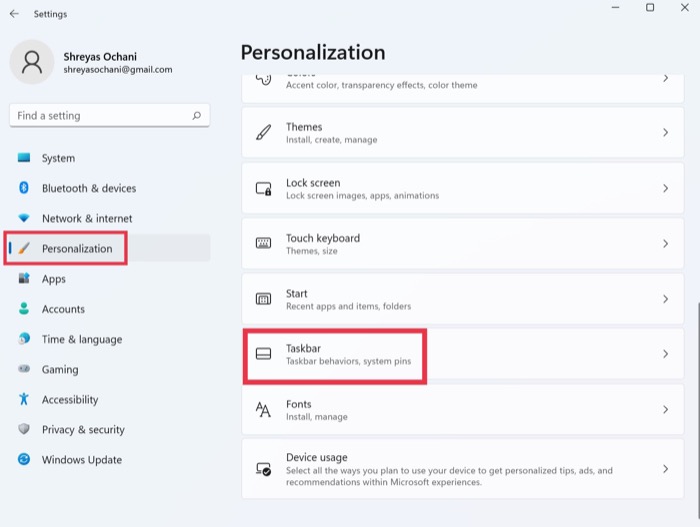
- 在任务栏项目下,切换“搜索”选项。
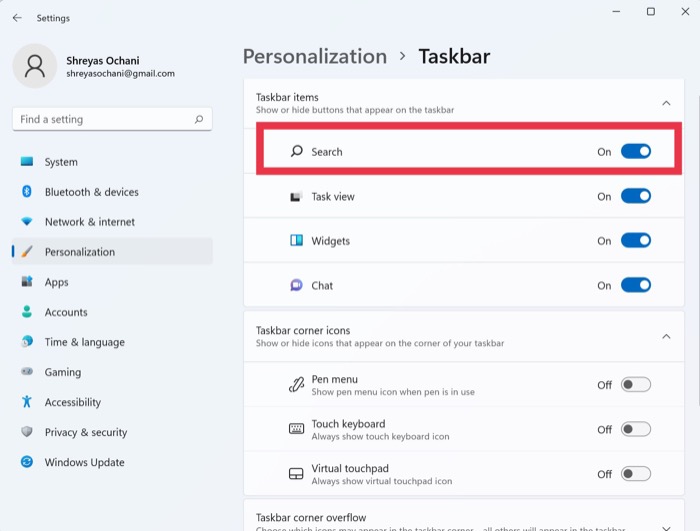
- 之后,Windows 11 搜索菜单应该会重新开始工作。 如果您仍然无法查看搜索选项,请重新启动一次 Windows 11 PC。
2.运行搜索和索引疑难解答
由于 Windows 11 搜索菜单不工作的问题很常见,微软已经包含了一个内置的故障排除功能,可以通过一个按钮识别和修复所有搜索菜单问题。 让我们来看看它。
- 使用 Windows + I 键盘快捷键,在 Windows 11 PC 上启动“设置”应用。
- 在这里,在System下,查找Troubleshooting选项并单击它。
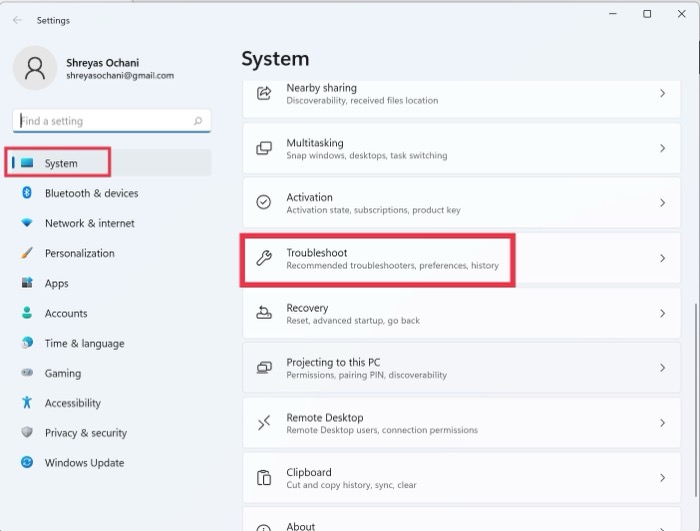
- 现在,选择其他疑难解答。
- 之后,只需点击“搜索和索引疑难解答”选项旁边的“运行”即可。
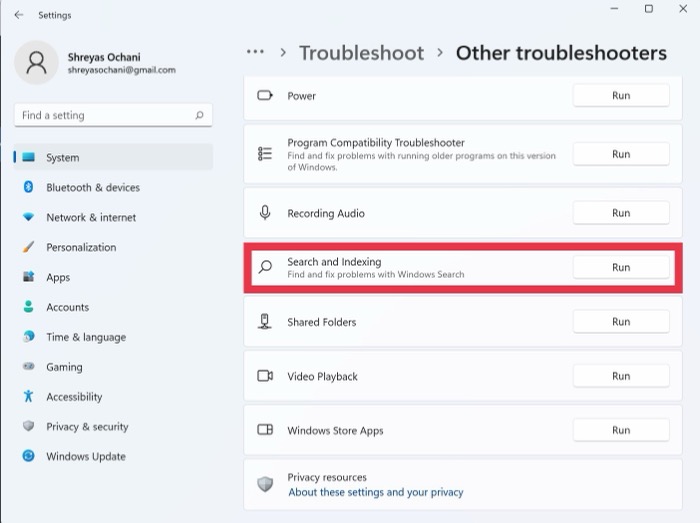
- 高枕无忧,直到 Windows 对搜索菜单进行故障排除并查找任何问题。
- 几秒钟后,您将可以选择使用搜索菜单选择您的问题。 因此,请使用 Windows 11 搜索菜单选择您的问题。
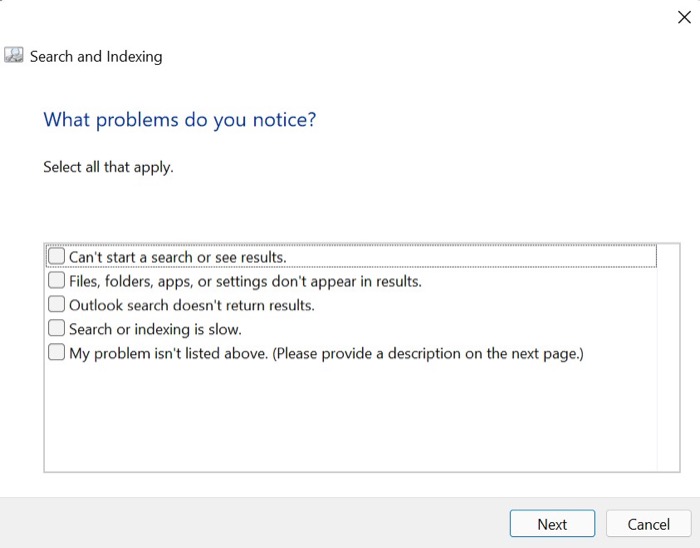
- 单击下一步并详细描述您的问题,然后再次单击下一步。
- 完成后,Windows 将尝试应用所有可能的修复程序并解决 Windows 11 搜索菜单无法正常工作的问题。
3.重启Windows 11搜索服务
以下解决 Windows 11 搜索不起作用问题的方法是从任务栏重新启动搜索服务。 但是如何重新启动搜索服务? 不用担心; 我们会照顾好一切。
- 按 Windows + I 键盘快捷键以调出“运行”菜单。
- 弹出运行窗口后,输入以下命令。
services.msc - 在新的弹出窗口中,向下滚动直到看到Windows Search 服务。
- 右键单击Windows Search 服务,然后从下拉列表中选择重新启动。
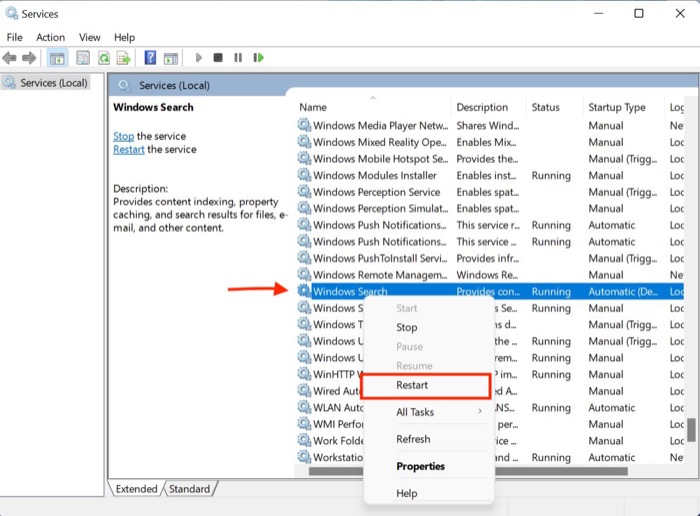 但是,Windows 11 中重新设计的新搜索栏不适用于许多在线用户,导致体验不佳。
但是,Windows 11 中重新设计的新搜索栏不适用于许多在线用户,导致体验不佳。 - Windows 11 搜索菜单现在应该可以正常工作了。
4. 使用 Ctrl + Alt + Delete 强制停止搜索服务
如果万一搜索菜单停止为您工作,您可以尝试按照下面提到的步骤强制停止服务。
- 按 Ctrl + Alt = Delete 键盘快捷键启动 Windows 11 任务管理器。
- 在详细信息选项卡下,查找SearchUI.exe 、 SearchHost.exe或SearchApp.exe 。
- 选择应用程序并点击激活窗口右下角的结束任务选项。
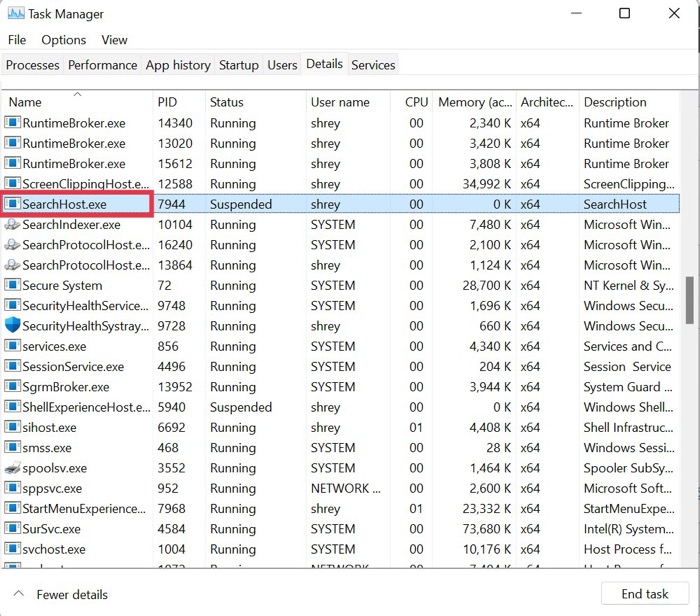
- 现在,重新启动您的 PC 并检查 Windows 11 搜索不工作问题是否已得到修复。
5.调整触摸板和手写面板服务
许多第三方应用程序(例如手写面板服务)操纵默认的 Windows 设置。 请按照这些说明进行更正。

- 按 Windows + I 键盘快捷键以调出“运行”菜单。
- 弹出运行窗口后,输入以下命令。
services.msc - 现在,查找触控键盘和手写服务并右键单击它。
- 从下拉列表中选择属性。
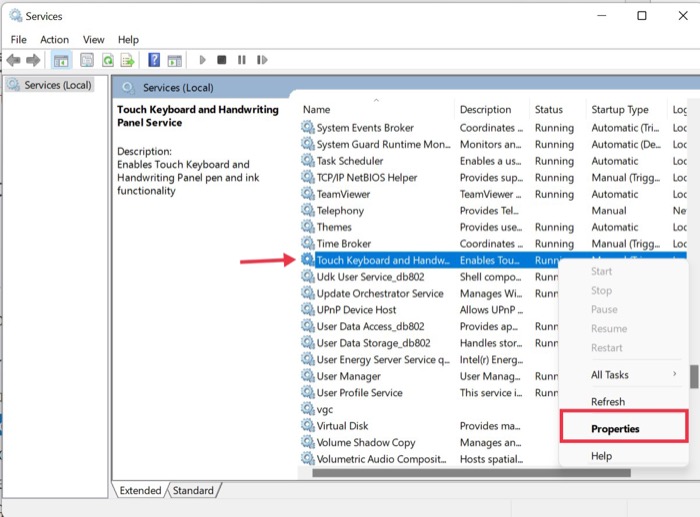
- 在General选项卡下,将启动类型从 Manual 更改为Automatic 。
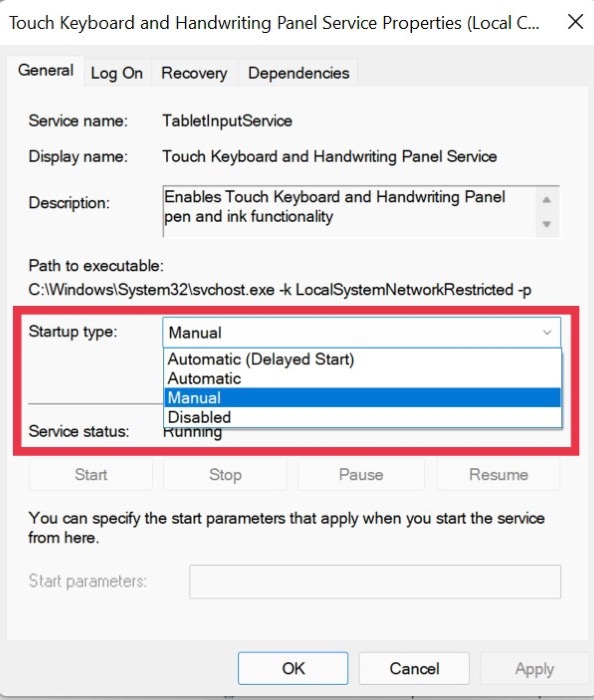
- 之后,导航到恢复选项卡并将后续失败设置为重新启动,并将失败计数从“1”重置为“0” 。
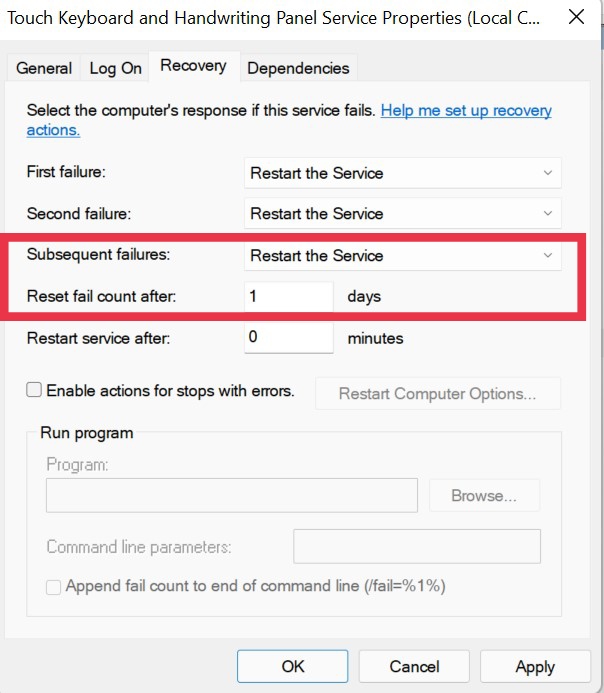
6. 运行 Windows 安全检查
Windows 允许用户安装网络上可用的任何软件,从而为其用户提供了一种自由感,但有时这种自由可能会变成一种欺诈行为。
我的意思是什么? 这些未经测试的第三方程序通常会弄乱 Windows 设置,使搜索菜单停止工作。
但是,您可以快速运行 Windows 安全扫描以检查系统中的安全漏洞并修复 Windows 11 Search 无法正常工作的问题。
- 使用 Windows + I 键盘快捷键在 Windows 11 上启动设置菜单。
- 在这里,从左窗格导航到隐私和安全选项卡。
- 选择 Windows 安全选项。
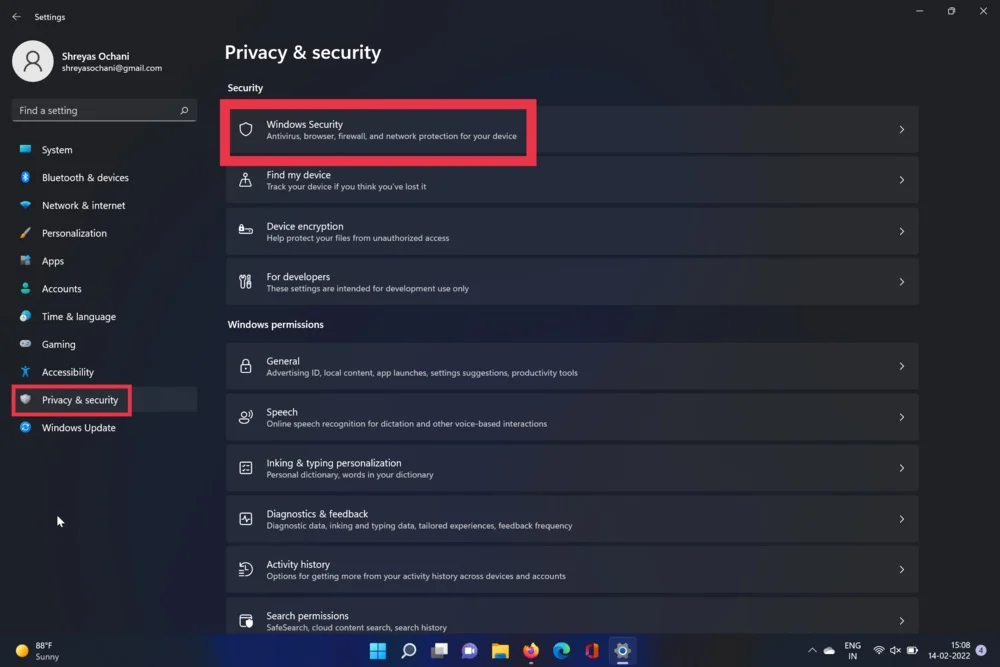
- 现在,选择病毒和威胁选项。 完成后,点击快速扫描选项。
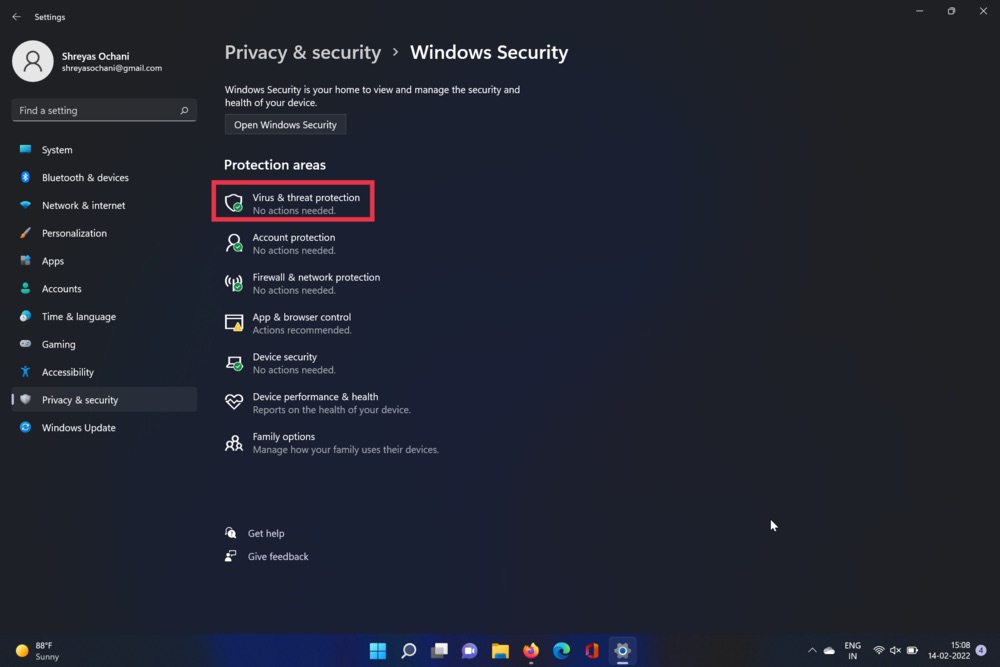
- 该工具将扫描您的 PC 并检查任何病毒。 扫描完成后,任务栏菜单问题应该得到解决。
7.检查更新
修复 Windows 11 搜索不工作问题的最常见和最简单的方法可能是将 Windows 11 更新到最新版本。 按 Windows+I 组合键并导航到更新部分以更新您的 PC。
8. 重置您的 Windows 11 机器
如果即使在尝试了上述所有故障排除方法后 Windows 11 搜索仍无法正常工作,您唯一的选择是重置您的 Windows 11 计算机。
按 Windows + I 组合键并导航到 PC 设置中的重置 PC 选项以重置您的 PC。
轻松修复 Windows 11 搜索菜单
如果您使用上述任何故障排除方法,您应该能够修复 Windows 11 机器上的搜索问题并开始使用全新的 UI 和功能。
如果您发现本文有帮助并成功修复了 Windows 11 搜索不起作用的问题,请在下面的评论中告诉我们。
关于 Windows 11 搜索栏不工作问题的常见问题解答
Windows 11 搜索无法在第二台显示器上运行; 为什么?
默认情况下,Windows 会优先显示主屏幕,因此,每次您按键盘上的 windows 键启动搜索菜单时,它都会在主屏幕而不是辅助屏幕上打开。 但是,您可以轻松地从 WINdows 设置更改您的主显示器,并且搜索菜单现在应该开始在您的第二台显示器上工作。
如何修复 Windows 11 索引不起作用的问题?
修复 Windows 11 索引问题的过程非常简单,让我们来看看。
- 使用Windows + I键盘快捷键,在 Windows 11 PC 上启动“设置”应用。
- 在这里,在System下,查找Troubleshooting选项并单击它。
- 现在,选择其他疑难解答。
- 之后,只需点击“搜索和索引疑难解答”选项旁边的“运行”即可。
- 高枕无忧,直到 Windows 对搜索菜单进行故障排除并查找任何问题。
- 几秒钟后,您将可以选择使用搜索菜单选择您的问题。 因此,请使用 Windows 11 搜索菜单选择您的问题。
- 单击下一步并详细描述您的问题,然后再次单击下一步。
- 完成后,Windows 将尝试应用所有可能的修复程序并解决 Windows 11 搜索菜单无法正常工作的问题。
我无法使用搜索栏,因为 Windows 11 开始菜单不适合我。 我该如何解决?
另一个普遍存在的 Windows 11 问题是开始菜单失败,这会降低整个 PC 体验。 不过别担心; 我们之前已经介绍了有关如何快速解决 Windows 11 开始菜单无法正常工作问题的完整教程。
