如何从 Windows 11 回滚到 Windows 10 – 5 种最佳方式
已发表: 2022-07-30想要从Windows 11 回滚到 Windows 10吗? 如果你的答案是肯定的,那么这篇文章就是给你的。 微软最近发布了新操作系统 Windows 11。 新系统在以下几个方面比之前的版本有很大的改进:新的开始菜单、通知中心、系统托盘、重新设计的任务栏和圆角。
但是,有些人无法适应新界面而更喜欢旧界面。 此外,作为早期的操作系统,会出现错误、缺少功能和兼容性问题。 那么,如何在使用 Windows 11 后返回 Windows 10 呢? 在这里,您将找到从 Windows 11 降级的最佳方法。
目录
我可以从 Windows 11 回滚到 Windows 10
是的。 您可以从 Windows 11 回滚到 Windows 10。微软为客户提供了表达不满的机会。 如果您不喜欢它,您可以返回到具有内置功能的 Windows 10。 但是,此功能仅可在有限的时间内使用,仅可使用 10 天。 一旦 10 天的时间跨度完成,内置将不起作用。 即使你想回去,你也需要使用第三方工具。 在本文中,您将了解如何借助内置工具和第三方应用程序从 Windows 11 回滚。
从 Windows 11 回滚到 Windows 10 的最佳方法
1.如何从Windows 11回滚到Windows 10
通常,Windows 提供 10 天的时间限制从 Windows 11 恢复到 10。在该时间限制内,它提供从 Windows 11 降级的“返回”选项。如果超过时间限制,则需要接受并坚持 Windows 11 本身。 让我们看看如何使用内置的恢复工具回滚到 Windows 10。
第 1 步:使用搜索栏转到设置,然后从列表中选择更新和安全选项。
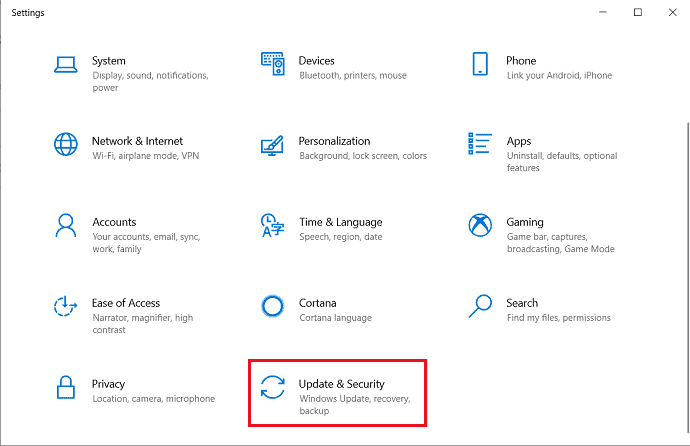
第 2 步:屏幕上将出现更新和安全窗口。 从左侧面板中选择“恢复”选项,然后单击“返回”选项。
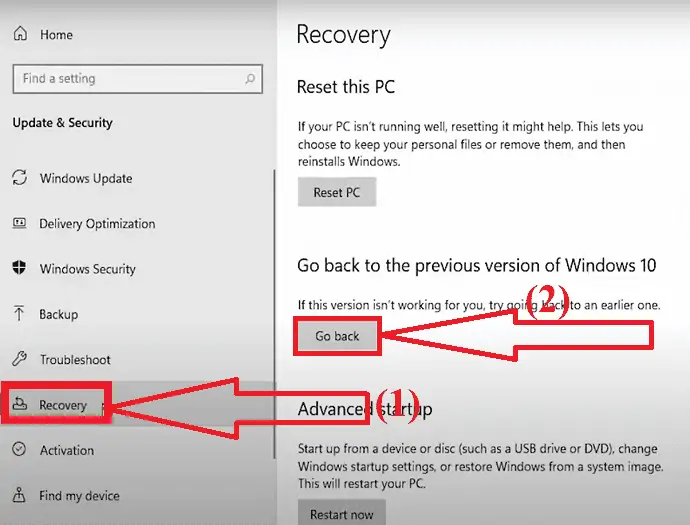
第 3 步:屏幕上将出现一个弹出窗口。 选择您要返回的一些原因,或者告诉他们 Windows 11 有什么问题,然后单击“下一步”。
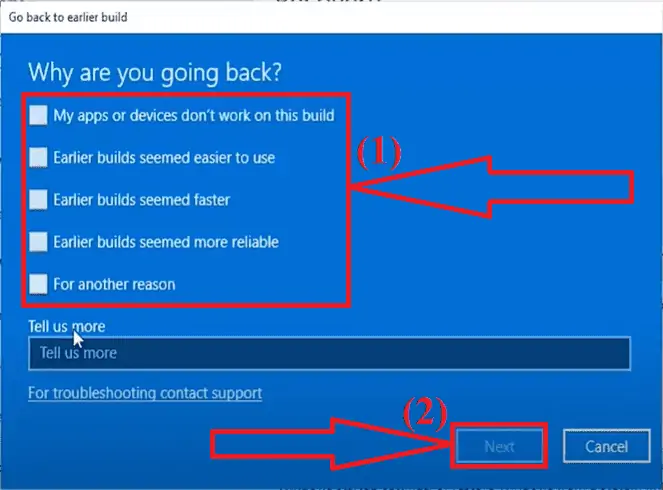
第 4 步:它要求您检查新更新,而不是回滚到 Windows 10。单击“不,谢谢”选项。
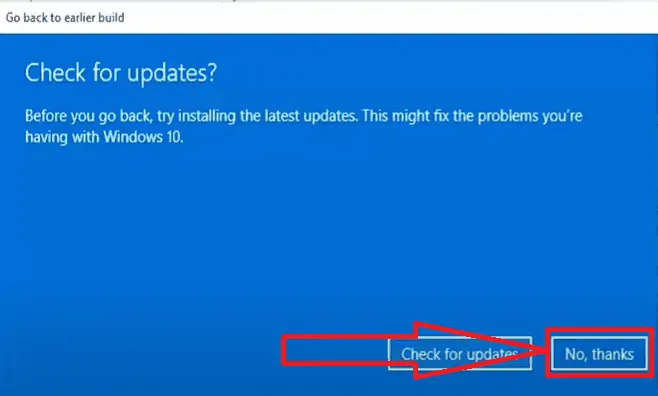
第 5 步:在下一个窗口中,显示“您需要知道的内容”以及回滚到 Windows 10 后会发生什么。单击“下一步”。
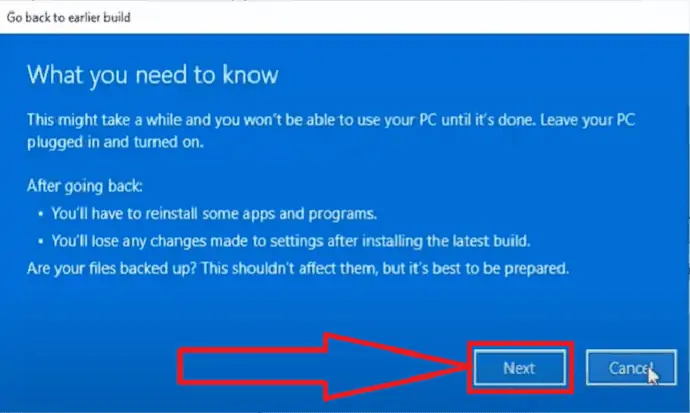
第 6 步:当它警告您需要记住密码才能登录 Windows 10 时,再次单击“下一步”。
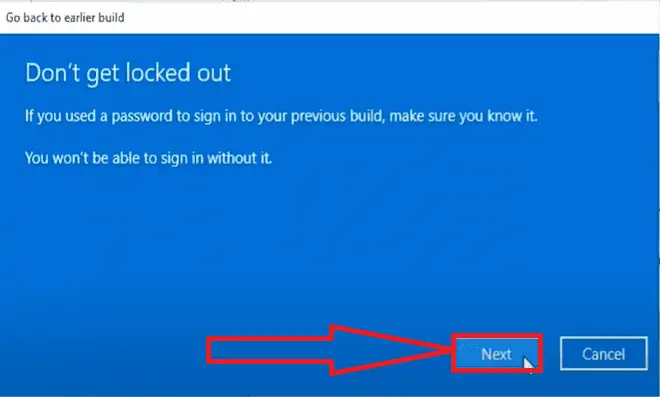
第 7 步:最后,单击“返回到早期版本”选项。 而已…
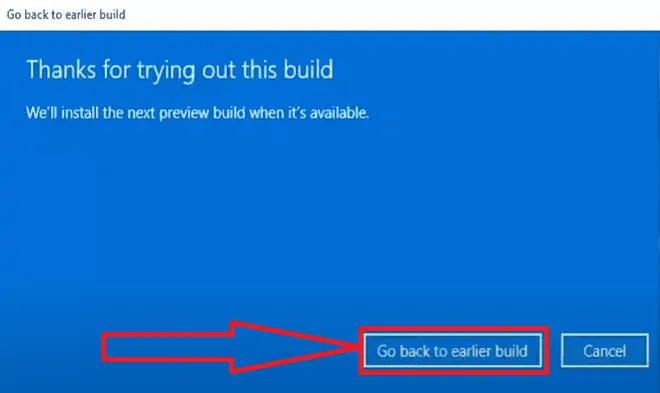
现在,系统将重新启动并进行恢复过程。 完成恢复过程需要一些时间。 该过程完成后,您将返回 Windows 10。
2.如何使用EaseUS Todo Backup从Windows 11回滚到10
EaseUS Todo Backup 可以帮助您从 Windows 11 回滚到 10,但它需要在更新到 Windows 11 之前进行系统备份。如果您在升级到 Windows 11 之前阅读此帖子,您可以绕过 Windows 回滚限制并返回随时切换到 Windows 10。
如果您准备降级,请立即下载 EaseUS Todo Backup,然后按照以下步骤查看如何使用 EaseUS 工具进行系统备份。
第 1 步:从其官方网站下载并安装 EaseUS Todo Backup 工具。 安装完成后,启动应用程序。 单击主屏幕上的“创建备份”选项。
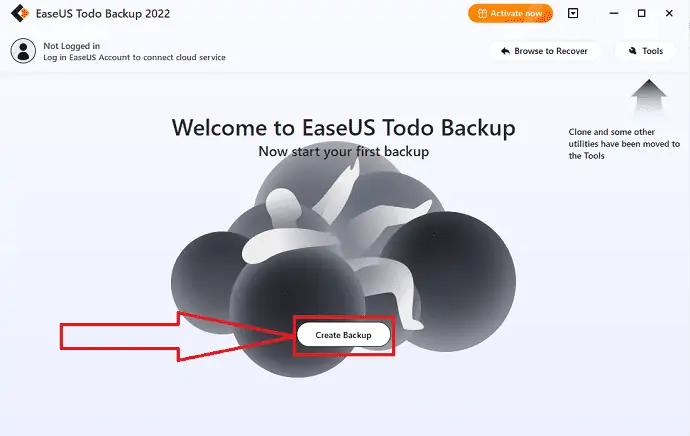
第 2 步:您将重定向到新界面。 单击巨大的问号以选择备份内容。
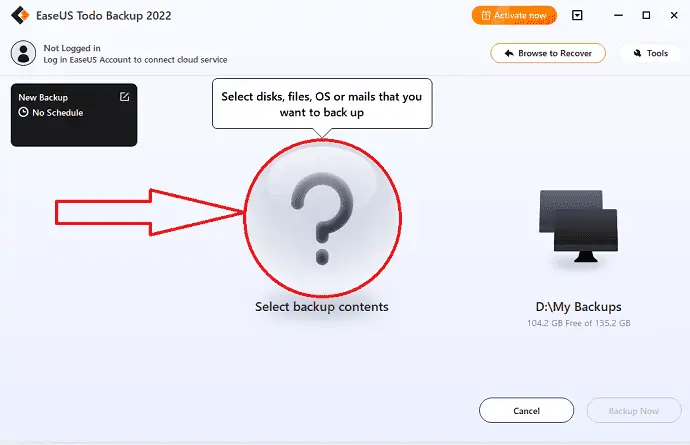
第 3 步:屏幕上会出现几个选项。 选择操作系统图标以备份 Windows 操作系统。
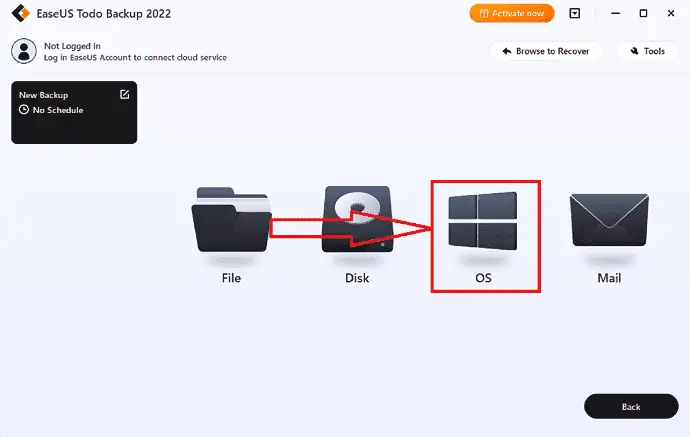
第 4 步:您的 Windows 操作系统信息以及任何与系统相关的文件和分区都将被自动挑选,因此此阶段无需手动选择。 然后,通过单击描绘的区域,您必须选择一个位置来保存系统映像备份。
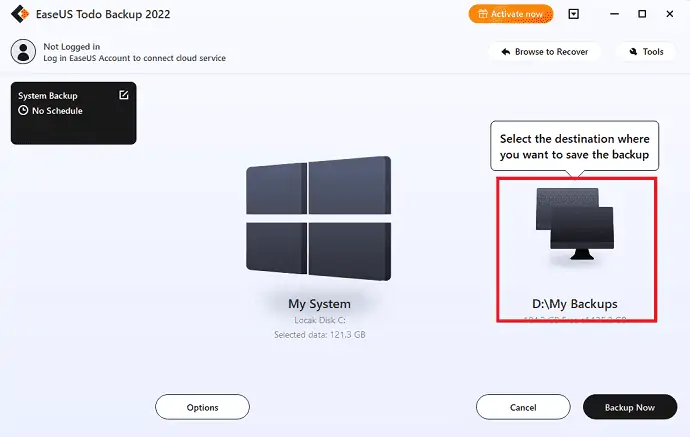
第 5 步:目标位置可以是设备上的另一个本地驱动器、外部硬盘驱动器、Clou 或 NAS。 选择你想要的。 最好选择外部驱动器或云来保存系统备份文件,选择你想要的
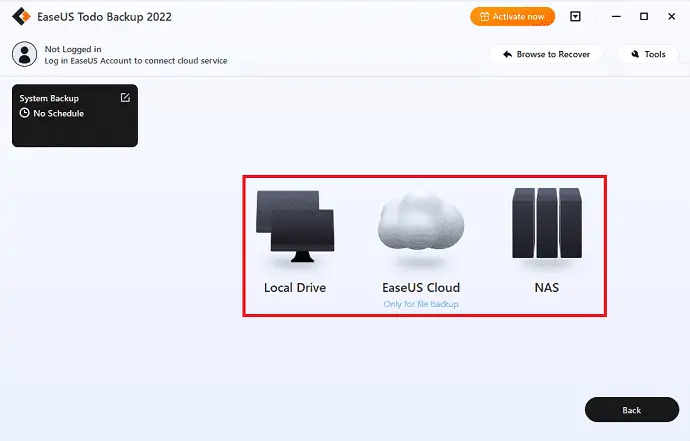
第 6 步:如果您有兴趣,可以在“选项”按钮中找到自定义设置,例如每天、每周、每月或根据事件建立自动备份计划,以及创建差异和增量备份。 单击“立即备份”后,Windows 系统备份过程将开始。 完成的备份任务将在左侧显示为一张卡片。
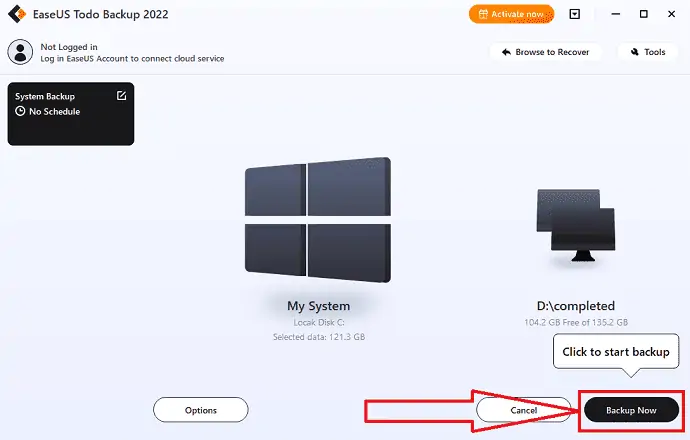
备份过程完成后。 再次打开 EaseUS Todo 备份应用程序。 选择“返回”选项以恢复系统备份。 您将从 Windows 11 恢复到 Windows 10。
3.如何使用傲梅备份软件从Windows 11回滚到10
AOMEI Backupper 是适用于 Windows 11/10/8/7 的可靠第三方备份工具。 它包括系统备份、磁盘备份、分区备份和文件备份。 它满足所有用户的需求。
- 系统备份:备份 Windows 并创建系统分区映像。
- 磁盘备份:将每个硬盘备份到一个映像文件。
- 分区备份:将分区或动态卷备份到映像文件。
- 文件备份:文件和文件夹到图像文件以便于备份。
如果要在10天后从Windows 11降级到10,从Windows 10回滚主要有两种情况,需要根据情况根据降级方式选择一种。
情况一: AOMEI Backupper Standard,一个免费的备份程序,用于构建系统镜像Backup。 在这种情况下,您可以使用恢复功能立即将系统映像恢复到您的硬盘。
情况 2:如果您之前没有创建任何系统映像,那么您可以选择在另一个 Windows 10 设备中创建系统映像。 之后,您可以将其还原到当前系统。 您可以使用专业版中的“通用还原”功能来解决驱动程序不兼容的问题。
如果您创建映像备份,那么当您的设备崩溃或数据损坏而不会丢失时,备份您的所有数据、软件和其他内容是一项简单的任务。 让我们看看如何创建系统映像以及如何使用系统映像从 Windows 11 回滚到 10。
第 1 步:系统备份
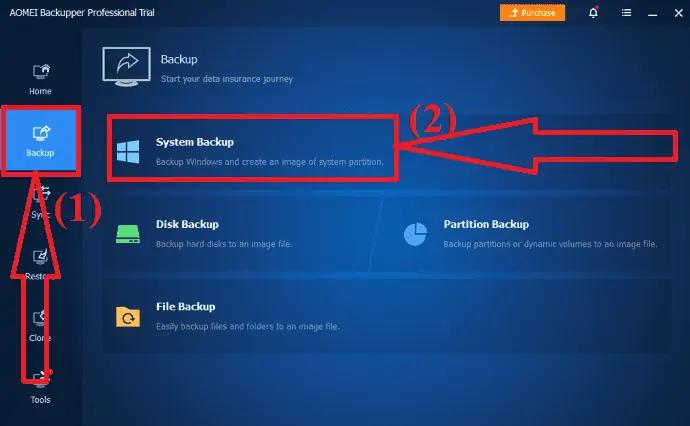
从其官方网站下载并安装 AOMEI Backupper 应用程序。 启动应用程序。 单击左侧面板上的备份图标,然后选择系统备份选项。

第 2 步:选择目标路径
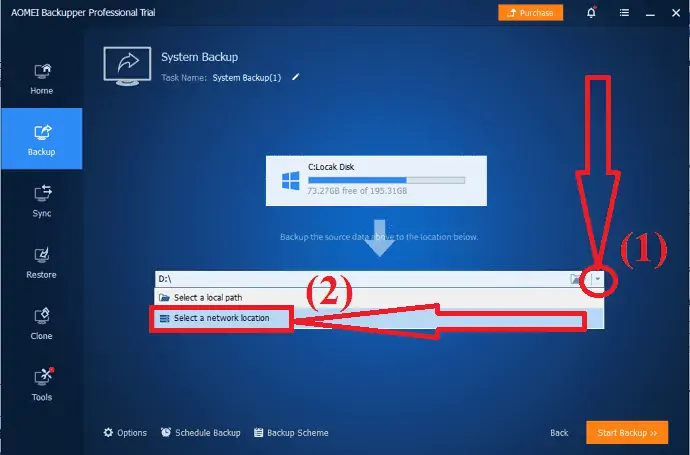
选择要保存备份系统映像的目标位置。
第 3 步:开始备份
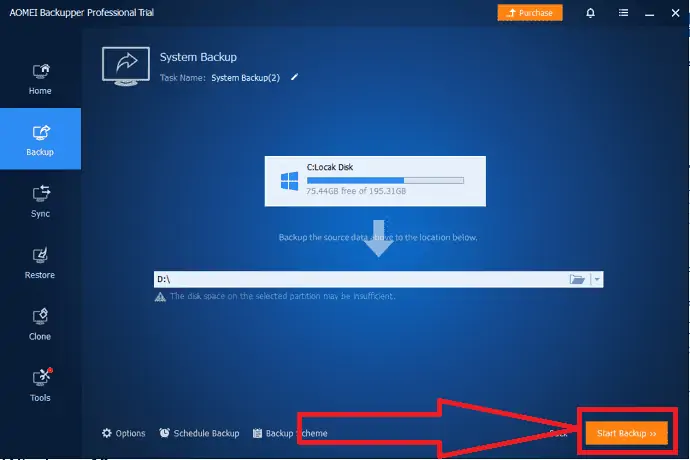
单击右下角的“开始备份”选项。 等到该过程完成。 最后,点击“完成”。 而已…
注意:您需要在将设备更新到 Windows 11 之前执行此过程。否则,您可能会导致不可逆转的数据处理和数据丢失。
从 Windows 11 回滚
打开傲梅应用程序并从左侧面板中选择“恢复”选项。
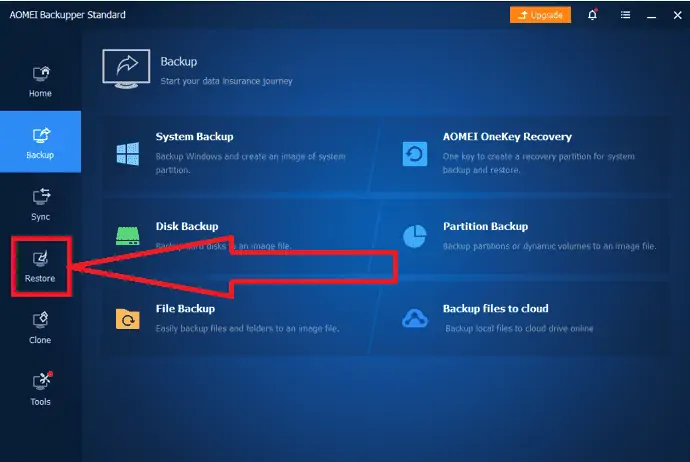
您将在屏幕上找到两个选项。 单击“选择任务选项”。
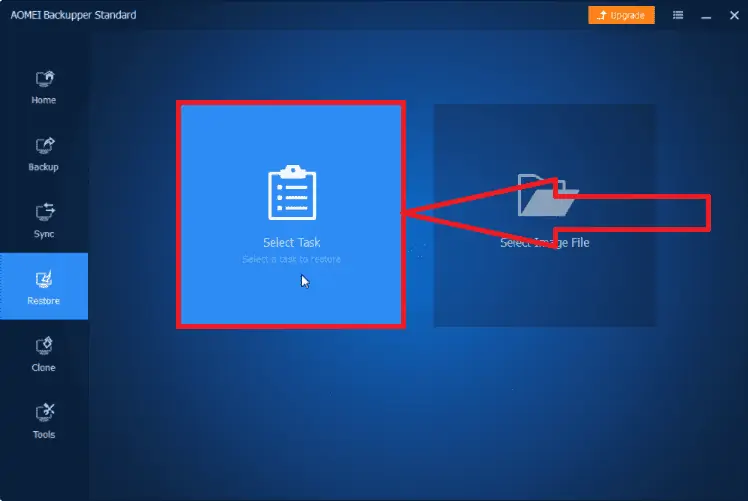
将出现一个窗口,其中包含不同的返回选项。 从中选择“Windows 10 系统备份”选项,然后单击“下一步”。
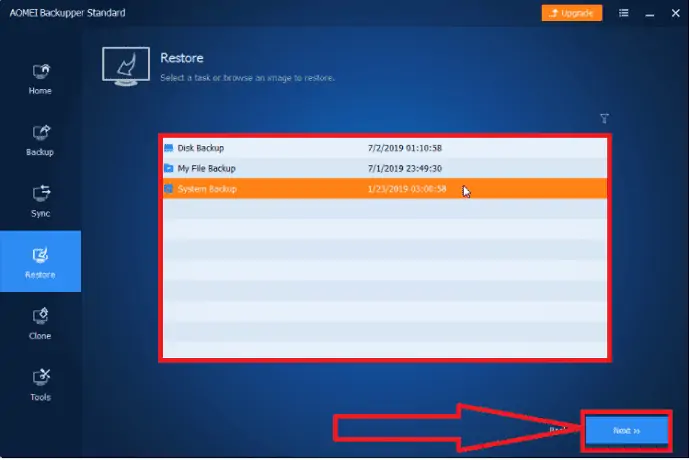
检查还原映像文件,启用“还原此系统备份”选项,选中“将系统还原到其他位置”,然后单击“下一步”。
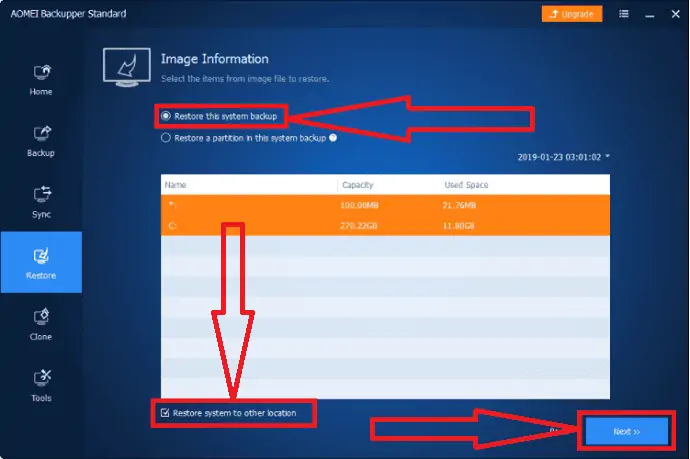
选择安装 Windows 11 的系统驱动器作为目标路径,然后单击下一步。
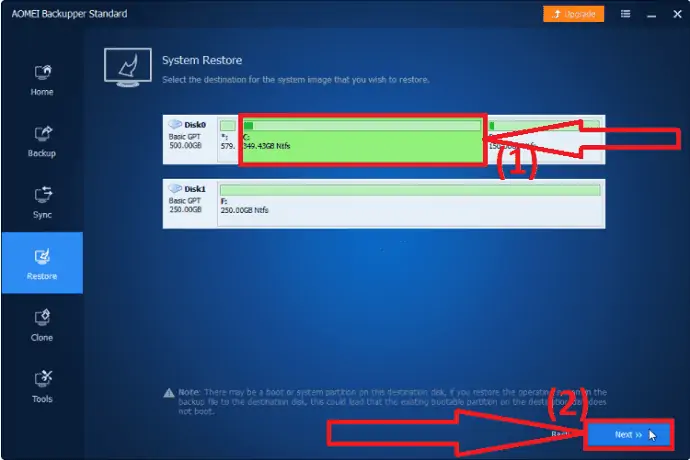
点击“开始恢复”选项。 等到备份过程完成。
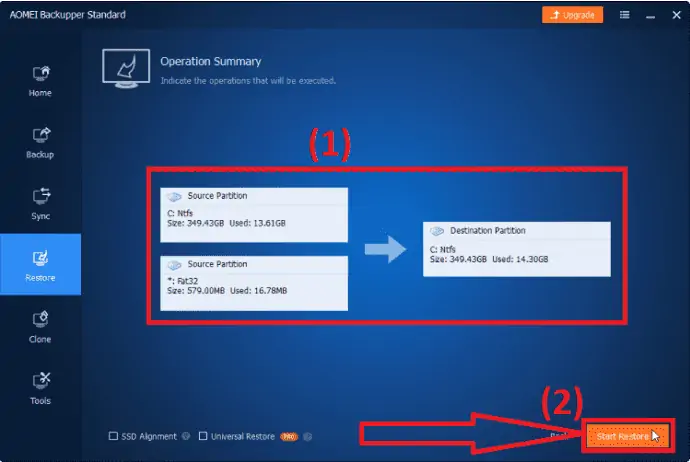
如果您处于情况 2,请启用“通用还原”功能。 它可能会要求您升级到专业版,请这样做。
4.卸载最新功能更新
Windows 11 go back 无法正常工作,这是安装 10 天后的已知问题。 但是您可以通过卸载您最近添加或更新的所有最新功能来做到这一点。 让我们看看以下步骤,了解如何卸载 Windows 11 回滚的最新功能更新。
- 在搜索栏中输入“恢复选项”并打开它。 按“高级启动”下的“立即重新启动”以访问 Windows 恢复环境。
- 屏幕上将出现一个窗口。 选择疑难解答并选择高级选项。
- 在高级选项窗口中选择卸载更新图标。
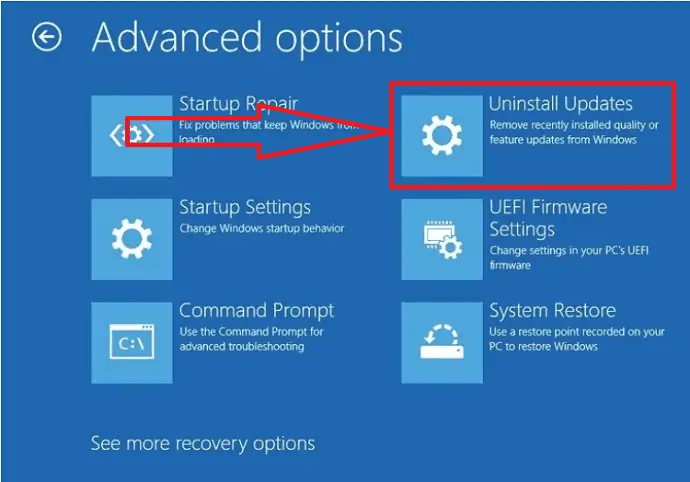
就是这样……它会删除您最近所做的所有更新,包括 Windows 11 更新。
清洁更新:
从 Windows 11 回滚的另一种最佳方法是全新安装并将 Windows 10 系统映像还原到硬盘驱动器。 以下是清理更新和恢复 Windows 10 系统的步骤
- 从 Microsoft 网站下载并运行 Media Creation Tool.exe 文件。
- 如果系统要求您同意许可条款,请单击“接受”。
- 在第一个 Windows 10 设置窗口中选择“立即升级此 PC”选项。 然后按“下一步”。
5.重新安装Windows 10
如果任何一种方法都无法从 Windows 11 恢复,那么您将需要从 Windows 下载页面的 Microsoft 商店重新安装 Windows 10。 以下是从 Microsoft Store 下载全新 Windows 10 操作系统的步骤。
步骤 1:转到 Microsoft 商店的 Windows 10 下载页面。
步骤2:点击创建Windows 10安装媒体下的“下载工具”选项。
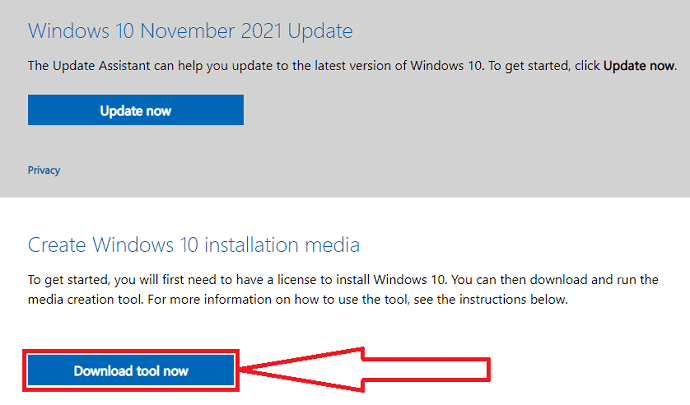
第 3 步:双击下载的安装媒体文件。 屏幕上将出现一条提示消息“您要允许此应用程序对您的设备进行更改吗?” 从中选择是。
第 4 步:将打开设置窗口。 单击接受按钮以同意条款和条件。
第5步:屏幕上会再次弹出一个窗口。 启用“立即升级此电脑”选项,然后单击下一步。
第 6 步:下载过程将开始。 下载完 Windows 10 后,单击下一步。 屏幕上将出现一个窗口。 从中选择要在屏幕上保留的内容,确保您没有选择任何内容,然后再次单击。
第 7 步:屏幕上将提示准备安装页面。 单击安装开始该过程,但请注意:从这里无法返回。
完成此过程后,您需要按照这些步骤操作,就像您是第一次使用该设备一样。 这不会花费太长时间,您应该会在几分钟内启动并运行最新版本的 Windows 10。
- Realted: Windows 11:您需要了解的完整详细信息
- 如何在 Windows 11/10/8/7 上管理分区
最后的想法:
这是有关如何使用不同工具从 Windows 11 降级到 Windows 10 的完整指南。 您可以使用内置工具或第三方应用程序,例如 EaseUS Todo Backup 或 AOMEI。 内置备份选项仅在备份后 10 天内有效。 之后,该选项将被禁用。 因此,最好使用第三方应用程序,否则您需要安装 Windows 10。我建议您使用 EaseUS Todo Backup 工具从 Windows 11 备份到 10。但请确保您已备份所有在升级到 Windows 11 之前您以前的数据,以便于回滚。
优惠:我们的读者可以在所有 EaseUS 产品上获得 30% 的特别折扣。 访问我们的 EaseUS 折扣券页面以获取促销代码。
我希望本教程能帮助您了解如何从 Windows 11 回滚到 10 。 如果您想说什么,请通过评论部分告诉我们。 如果你喜欢这篇文章,请分享它并在 Facebook、Twitter 和 YouTube 上关注 WhatVwant 以获取更多技术提示。
如何将 Windows 11 回滚到 Windows 10 – 常见问题解答
是否可以从 Windows 11 回滚到 10?
是的。 可以从 Windows 11 回滚到 10。
如何降级到 Windows 10?
转到设置>单击更新和安全>从左侧选择恢复选项>最后单击“返回”。 按照屏幕上的步骤继续该过程,或者阅读文章。 它仅在 Windows 11 更新后的 10 天内有效。
如何在 10 天后从 Windows 11 回滚?
如果您在更新到 Windows 11 之前备份了所有数据,请使用该第三方备份工具。 其他使用便携式 USB 驱动器回滚到 Windows 10。
哪个是最好的备份工具?
总是,我们使用 EaseUS TodoBackup Tool 为您服务。 只需单击几下即可完成您的任务。
