Windows 11 触摸板不工作? 8 种简单的修复方法(2022 年)
已发表: 2022-03-02虽然微软最新的桌面操作系统 Windows 11 带来了一系列新功能和变化,但它仍远非完美。
为什么? Windows 11 仍然存在大量错误,其中一个突出的错误是 Windows 11 触摸板无法正常工作的问题。

触摸板是任何笔记本电脑中最不可或缺的部分之一,因为每个人都使用它来浏览 UI、与软件交互等等。
基本上,如果 PC 上的触摸板停止工作,那么使用该 PC 是用户最糟糕的噩梦。 但为了帮助您克服这种烦恼,我们将查看一些故障排除步骤来修复 Windows 11 触摸板无法正常工作的问题。
目录
1.重启你的电脑
修复 Windows 11 触摸板不工作问题的最简单、最有效的方法之一是重新启动 PC。 每次重启电脑时,所有系统服务都会重启,自动修复大部分问题。 但是,由于触摸板不工作,您将需要使用外部鼠标来导航 UI。
我没有外接鼠标; 我应该怎么办? 好吧,如果您没有外接鼠标,则无需担心,因为您仍然可以重新启动 Windows 11 PC。 只需按下键盘上的开始按钮,然后使用箭头键选择电源选项。
或者,您也可以轻松地按 Alt+F4 键盘快捷键,然后使用键盘上的箭头键选择重新启动。
2.使用功能键启用触摸板
如果重新启动 PC 后触摸板仍无法工作,则触摸板很可能被禁用。
如今,大多数现代笔记本电脑都有一个快速禁用触摸板的功能键,您猜对了,如果您不小心按下了该键,触摸板就会停止工作。 但是,您可以通过按相同的键轻松地再次启用触摸板。
哪个键是触摸板键? 通常,您会在功能行中的功能键旁边看到一个触摸板图标。 话虽如此,如果您仍然找不到带有触摸板图标的功能键,您应该尝试按一次 F4 键。
3. 从 Windows 设置启用触摸板
以下修复 Windows 11 触摸板不工作问题的故障排除方法是从 PC 上的本机 Windows 11 设置检查并启用触摸板。 让我们来详细看看。
- 在 Windows 11 电脑上启动设置应用程序。
- 现在,从左窗格中选择蓝牙和设备选项。
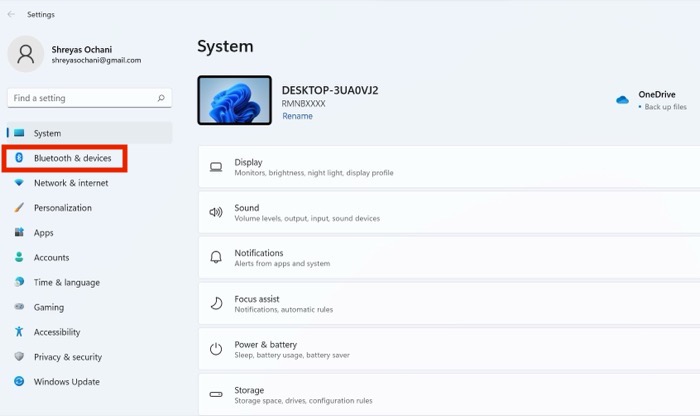
- 在这里,您将看到触摸板的选项。 如果触摸板选项被禁用,只需使用外接鼠标将其打开。

- 完成后,Windows 11 触摸板问题应该得到解决。
4.运行硬件疑难解答
Windows 11 触摸板不工作的另一个原因可能是硬件问题。 但是你怎么知道这是硬件问题,而不是软件问题? 好吧,使用 Windows 硬件疑难解答非常容易。 让我们来看看。
- 通过按下键盘上的 Windows 键并输入CMD来启动开始菜单。
- 现在,以管理员身份启动命令提示符窗口。
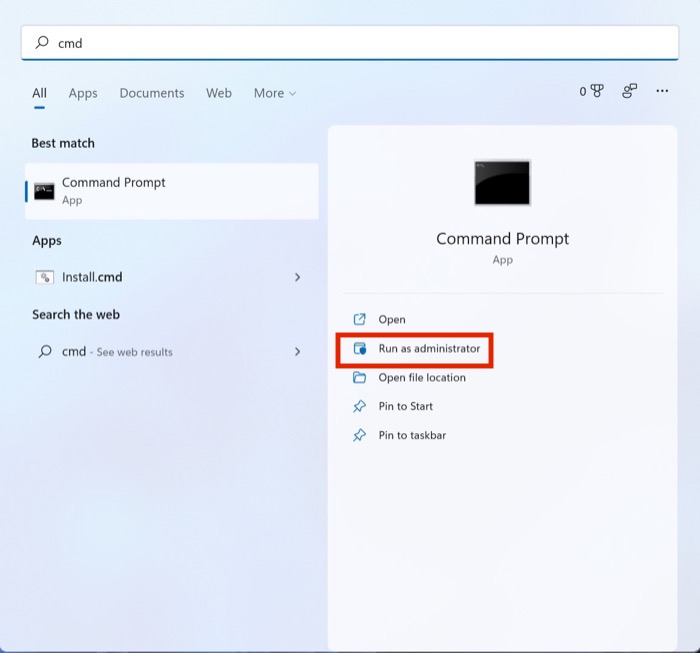
- 输入以下命令并回车
msdt.exe -id DeviceDiagnostic - 完成后,将弹出故障排除窗口。 在活动窗口中点击下一步,它将开始扫描您的 PC 以查找任何硬件问题。
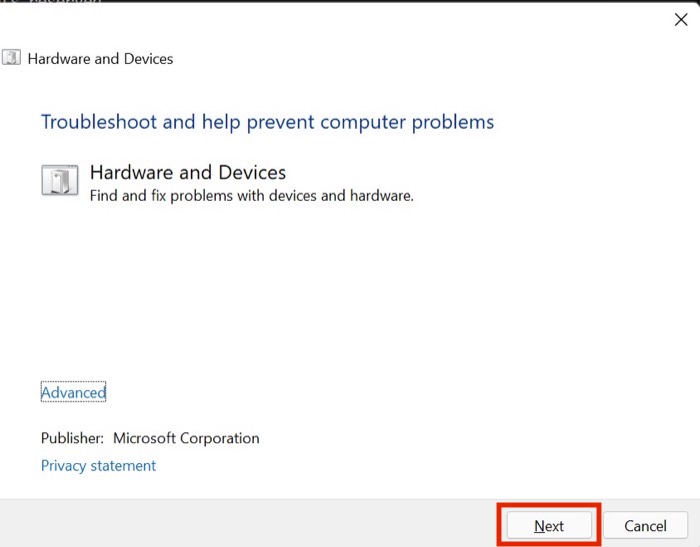
- 此外,如果它在软件级别发现问题,那么您将看到一个选项Automatic Repair 。 单击它,您的 Windows 11 触摸板无法正常工作的问题应该会得到解决。
5.卸载第三方杀毒
您是使用第三方不安全防病毒软件的人吗? 如果是,您可能应该立即将其卸载。 为什么? 实际上,很多时候,这些第三方防病毒软件会摆弄原生 Windows 设置和驱动程序。 结果,触摸板完全停止工作。

从开始菜单启动控制面板,然后选择卸载程序选项以卸载防病毒软件。 在这里,使用箭头键向下滚动并单击防病毒软件。 现在点击卸载并重新启动您的 Windows 11 PC。
6. 检查并更新触摸板驱动程序
Windows 11 触摸板无法正常工作问题的另一个罪魁祸首是驱动程序过时。 要解决此问题,请执行以下步骤。
- 按键盘上的 Windows 键启动“开始”菜单。
- 搜索设备管理器并按 Enter。
- 在这里使用外部鼠标向下滚动,直到看到人机接口设备选项。 单击它并查找触摸板选项。
- 选择触摸板并右键单击它。 完成后,单击下拉列表中的更新驱动程序选项。
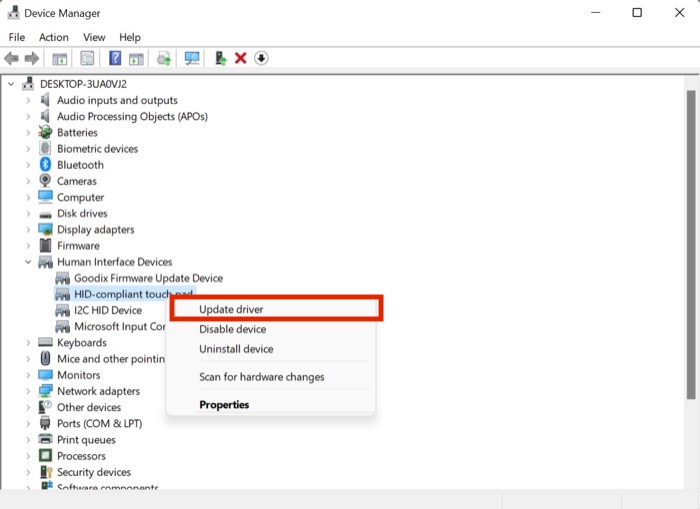
- 更新驱动程序后,触摸板应重新开始工作。
7.检查更新
解决 Windows 11 触摸板不工作问题的最常见和最简单的方法可能是将 Windows 11 更新到最新版本。 按 Windows+I 组合键并导航到更新部分以更新您的 PC。
8. 重置您的 Windows 11 机器
如果即使在尝试了上述所有故障排除方法后 Windows 11 触摸板也无法工作,您唯一的选择是重置您的 Windows 11 计算机。
按Windows + I组合键并导航到设置 PC 中的重置 PC 选项以重置您的 PC。
触摸板不工作 Windows 11:常见问题解答
我的触摸板工作正常,但新的 Windows 11 手势不起作用。 我该如何解决?
虽然大多数现代笔记本电脑触控板都支持手势,但许多旧笔记本电脑仍然不支持触控板手势。 因此,Windows 11 触摸板手势不起作用。
但是,如果触摸板手势在升级到 Windows 11 之前运行良好,则驱动程序可能存在问题。 要修复它,请按照以下步骤操作。
- 按键盘上的 Windows 键启动开始菜单。
- 搜索设备管理器并按回车。
- 在这里使用外部鼠标向下滚动,直到看到人机接口设备选项。 单击它并查找触摸板选项。
- 选择触摸板并右键单击它。 完成后,单击下拉列表中的更新驱动程序选项。
- 更新驱动程序后,触摸板应重新开始工作。
如何在 Windows 11 中临时快速禁用笔记本电脑触摸板?
如果您希望暂时禁用 Windows 11 笔记本电脑触摸板,这相对简单。 现在,大多数笔记本电脑上的触摸板都可以通过在功能行中按 F4 键来暂时禁用。
话虽如此,可禁用笔记本电脑触摸板的功能键可能会因您的笔记本电脑型号而异,因此请记住这一点。
我的触摸板问题已解决,但我的 Windows 11 任务栏也无法正常工作。 有解决办法吗?
网上常见的另一个错误是 Windows 11 任务栏无法正常工作的问题。 升级到 Windows 11 后,新改版的任务栏不适用于许多用户,这对他们来说是一个很大的问题。 但是您不必担心,因为我们已经介绍了有关如何修复 Windows 11 任务栏不工作问题的详细指南。
如何在 Windows 11 上启用触摸板?
如果您出于某种原因在 Windows 11 上禁用了触摸板并且现在改变了主意,您可以通过几个简单的步骤重新启用它。
- 点击开始菜单
- 转到设置 ==> 蓝牙和设备
- 单击触摸板并切换按钮以禁用或启用触摸板到打开位置以启用。
Windows 11 的触控板设置在哪里?
在 Windows 11 中寻找触摸板设置? 按着这些次序:
打开 Windows设置
在左侧窗格中,选择蓝牙和设备
在右侧,向下滚动到触摸板部分
在这里,您将找到与触摸板相关的所有设置,例如触摸板灵敏度、手势等。
