Windows 无法初始化该硬件的设备驱动程序
已发表: 2024-01-22您是否收到一条错误消息:“Windows 无法初始化该硬件的设备驱动程序。” (代码 37)' 在您的电脑上吗? 没什么可担心的,你并不孤单。 最近,许多 Windows PC 用户报告了此错误。
代码 37 设备管理器错误表示为硬件设备安装的驱动程序无响应或失败。 但是,此设备管理器错误适用于任何硬件设备,但通常发生在 Windows PC 上的 USB 设备、CD/DVD 驱动器或显卡中。 这个错误令人沮丧。 但是,好消息是您可以解决该问题。 在本指南中,我们将解释多种经过尝试和测试的解决方案来解决问题,没有任何麻烦。 继续阅读!
针对 Windows 无法初始化此硬件代码 37 的设备驱动程序的修复
下面列出了一些可能的解决方案,用于解决设备管理器中的错误代码“Windows 无法初始化此硬件的设备驱动程序”。 但是,您不需要应用所有这些。 继续下去,直到找到针对此错误的最佳解决方案。 现在,让我们深入探讨解决方案。
修复 1:重新启动电脑
这听起来像是一个非常基本的解决方案,但有时它的作用就像魔术一样。 每当您遇到任何错误代码(例如 Windows 无法初始化该硬件的设备驱动程序)时,您应该首先重新启动系统,然后再尝试其他高级策略。 因为该错误可能是由于临时问题或硬件错误而发生的。 重新启动电脑可能可以帮助您解决问题。 如果没有,请继续执行下面提到的其他解决方案。
修复 2:使用 Windows 硬件故障排除程序
您可以使用 Windows 硬件疑难解答来解决 Code 37 设备管理器错误。 请按照以下步骤使用 Windows 疑难解答查找并修复硬件和设备的问题。
步骤 1:通过键盘同时按下 Windows 徽标 + I 键来启动 Windows 设置。
步骤 2:在 Windows 设置中,单击更新和安全。
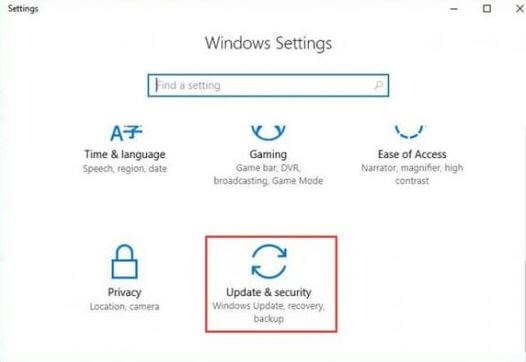
步骤 3:从左侧菜单中选择故障排除。
步骤 4:之后,向下滚动,直到看到“硬件和设备”选项。 然后,单击它并选择运行故障排除程序选项。
第 5 步:现在,按照屏幕上的说明完成任务。
完成后,重新启动计算机并检查 Windows 无法初始化设备驱动程序代码 37 错误是否已解决。 如果此解决方案不适合您,请继续执行下面提到的其他解决方案。
修复 3:更新您的设备驱动程序
过时、损坏或不兼容的驱动程序是设备管理器中出现代码 37 错误的主要原因。 因此,您应该经常更新驱动程序以避免出现故障。 您可以手动或自动更新过时的设备驱动程序。 如需手动更新驱动程序,您可以访问制造商的官方网站并搜索与您的 Windows 操作系统兼容的驱动程序文件。 然后,自行下载正确的驱动程序。 这个过程有点乏味并且容易出错,特别是对于新手来说。
因此,我们建议使用 Win Riser Driver Updater 自动更新驱动程序。 它是全球认可的驱动程序更新程序,旨在简化驱动程序更新的整体操作。 Win Riser 提供经过身份验证和 WHQL 认证的驱动程序。 还可以选择根据您的方便安排驱动程序扫描。 Win Riser 的自动备份和恢复向导优于同类产品。 它会在更新之前自动创建当前安装的驱动程序的备份,以便在需要时可以恢复它们。

然而,为了释放 Win Riser 的全部潜力,您必须升级到它的专业版。 专业版提供全面的技术支持和退款保证。 现在,看看以下步骤:
步骤1:点击下面的按钮免费下载Win Riser Driver Updater。
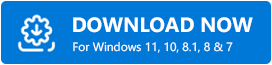
步骤2:运行下载的文件并按照安装向导完成安装。
步骤 3:安装后,在您的 PC 上启动 Win Riser,并等待它扫描您的系统是否有过时或丢失的驱动程序。
步骤 4:检查扫描结果,然后单击“立即修复问题”按钮。
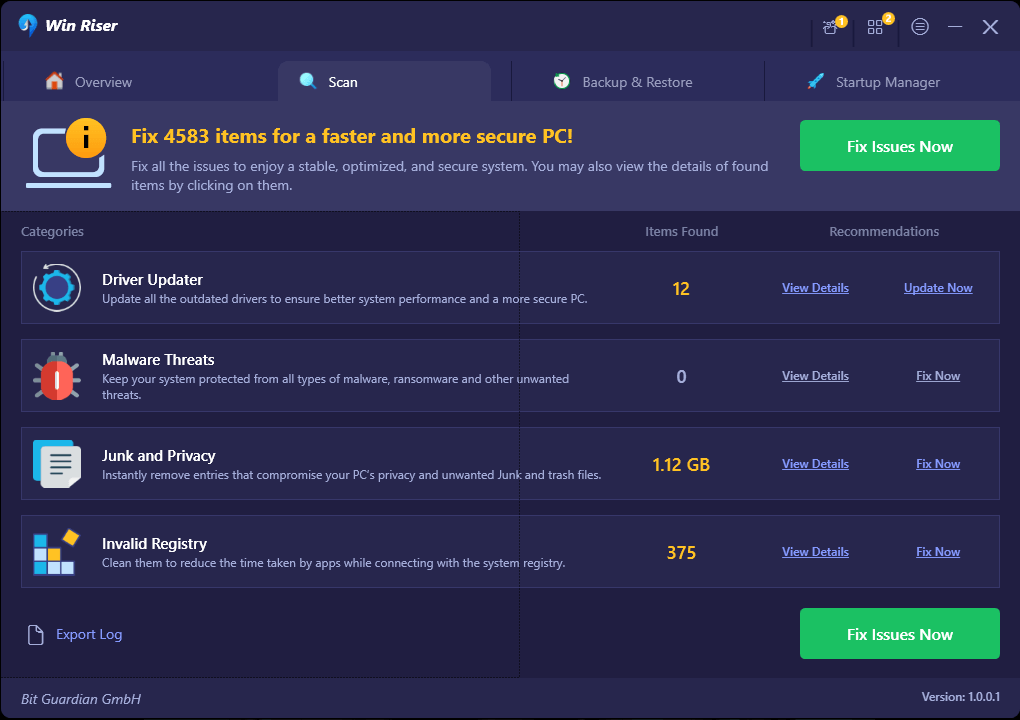
现在,这将一键安装所有 PC 驱动程序的最新版本。 完成后,重新启动电脑以应用新驱动程序。 就是这样!
安装新驱动程序后,检查设备管理器中 Windows 无法初始化设备驱动程序代码 37 是否已修复。 如果没有,请尝试下一个解决方案。
另请参阅:适用于 Windows 的最佳免费备份软件
修复 4:扫描硬件更改
上述解决方案均无效? 别担心,这会对你有帮助。 以下是如何在设备管理器中扫描硬件更改。
步骤1:同时按下Win + R键打开“运行”对话框。
步骤2:在“运行”框中,写入devmgmt.msc ,然后单击“确定”继续。
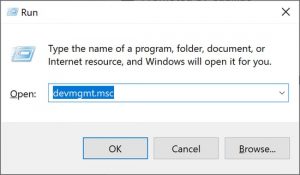
步骤 3:在“设备管理器”上,选择任何硬件设备,然后转到“操作”选项卡并单击它。
步骤 4:之后,从上下文菜单列表中选择“扫描硬件更改” 。
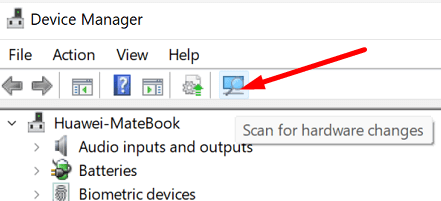
现在,Windows 将检测您的设备并自动修复问题。
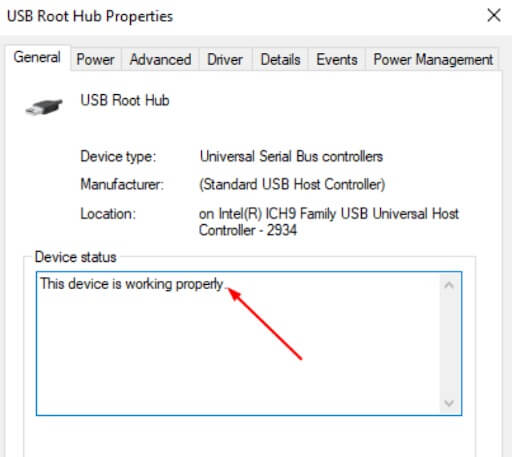
步骤5:重新启动系统并检查设备状态是否正常或工作正常。
修复 5:重新安装设备驱动程序
许多Windows PC用户表示,重新安装驱动程序有助于修复Windows无法初始化设备管理器中的设备驱动程序代码37的问题。 为此,请按照以下步骤操作:
步骤 1:打开设备管理器。
步骤 2:现在,找到并右键单击显示 Windows Code 37 错误的硬件设备。
步骤 3:然后,从可用选项中选择卸载设备。
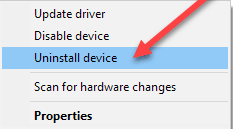
步骤 4:要确认您的操作,请单击“卸载”选项。
步骤5:等待驱动程序卸载。 完成后,只需将所需设备与系统断开即可。
第6步:重新启动计算机并重新连接设备。
步骤 7:再次启动设备管理器,然后选择“操作”菜单下的“扫描硬件更改”选项。
此过程将强制 Windows 搜索新的兼容设备驱动程序。 Windows 应自动重新安装驱动程序。
另请参阅:如何修复 ene.sys 驱动程序无法在 Windows 11 上加载
Windows 无法初始化该硬件的设备驱动程序:已修复
上面分享的是一些经过尝试和测试的解决方案,您可以使用它们来修复设备管理器中的代码 37 错误。 希望本教程对您有所帮助。 如果您对此有任何疑问或其他信息,可以在下面的评论部分分享。
如需更多故障排除提示、操作方法和软件评论,您可以订阅我们的新闻通讯。 除此之外,您还可以在社交媒体上关注我们。
