您需要知道的基本 Windows 命令提示符命令
已发表: 2021-07-02命令提示符(或 CMD)是 Microsoft 为其 Windows 操作系统提供的命令行解释器。 它使您能够使用命令在计算机上执行各种操作——从创建新文件和在文件夹之间移动文件到任务自动化等更高级的操作。
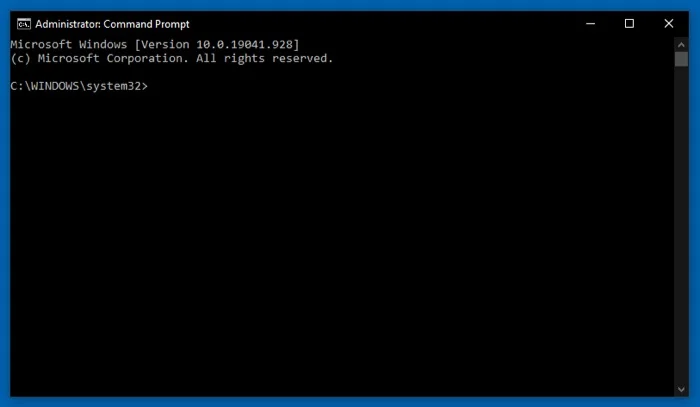
不仅如此,您还可以使用命令提示符在 Windows 上执行管理操作或修复某些类型的系统问题。 简而言之,由于命令提示符,您可以想到使用 Windows 的 GUI 执行的几乎所有操作都可以使用其 CLI(命令行界面)对应物更有效地完成。
但是,要执行任何这些操作,您需要熟悉命令提示符命令。 在本指南中,我们汇总了在 Windows PC 上有效使用命令提示符所需了解的所有此类基本命令的列表。
目录
适用于 Windows 的基本命令提示符命令
在深入了解命令之前,首先,启动命令提示符。 您可以通过几种不同的方式做到这一点。 但是,最简单的方法是按 Windows + R 键打开运行,输入“cmd”,然后按 Enter。
此外,当您使用它时,您应该将命令提示符固定到任务栏,以便下次可以轻松访问它。 为此,在 CMD 运行的情况下,右键单击任务栏中的图标,然后选择更多>固定到任务栏。
完成后,您现在只需输入命令并按 Enter 键即可运行命令。
1. 寻找
Find 是最有用的 Windows CMD 命令之一。 它允许您在一个文件或多个文件中搜索字符串,并返回包含您在查询中指定的文本的行。
因此,如果您想在特定文件中搜索字符串,则需要运行:
find /i "query_string" path\to\file
…其中/i是避免区分大小写搜索的开关。
例如:
find /i "command prompt commands" C:\Users\Dell\Documents\Commands.txt
要在多个文档中搜索文本:
find /i "query_string" path\to\file1 path\to\file2
如果您仍然无法归档文档,您可以将搜索范围缩小到一组特定的文件:
find /i "query_string" *.file_type
例如:
find /i "command prompt commands" *.txt
2.复制骗局
如果您以前很少使用命令提示符,那么您可能正在使用 Windows 的 GUI 来创建新文件。 尽管这是完全可以接受的,但还有另一种(读取效率高)方法可以完成此操作:它涉及在 CMD 窗口中运行copy con命令以加快整个过程。
要使用它,请遵循以下语法:
copy con file_name_with_extension
例如:
copy con MyFile.txt
…并开始用文本填充文件。 完成后,按 Ctrl + Z保存文件。
或者,如果要创建单行文本文件,也可以使用echo命令:
echo your_text_here > file_name_with_extension
3.重命名
重命名命令使您能够直接从命令行重命名计算机上的文件和文件夹。 使用以下语法运行命令以重命名文件:
rename current_file_name new_file_name
例如:
rename File1.txt MyFile.txt
如果要重命名其他文件夹中的文件,请将其路径添加到文件名之前。
例如:
rename C:\Users\Dell\Documents\File1.txt File2.txt
4. 复制
顾名思义,复制命令允许将文件从系统上的一个位置复制到另一个位置。 它带有几个不同的开关,可帮助您扩展其使用范围并将其用于您的不同需求。 而且,您甚至可以使用它来组合多个文件。
要从现有目录复制文件,请使用以下语法:
copy file_name destination_file
例如:
copy MyFile.txt D:\Files
当您想从不同的文件夹复制文件时:
copy source_file destination_file
要将文件夹中相同类型的多个文件复制到另一个位置:
copy *.txt D:\Documents
同样,如果需要将两个文件合并为一个新文件,请输入:
copy file_name_1 + file_name_2 file_name_3
5. 移动
使用 copy 命令,您可以在计算机的其他位置创建文件的副本。 但是,有时,当您想将文件或目录重新定位到不同的位置并且不想要额外的副本时,您需要move命令。
使用 move,您可以通过运行以下命令移动文件/文件夹:
move file_name destination_address
或者
move folder_name destination_address
例如:
move MyFile D:\Documents
或者
move MyFolder D:\
请注意,您需要系统上的管理权限才能移动文件/文件夹,因此请确保在执行此类操作之前以管理员身份运行 CMD。 您可以通过在Run中搜索“cmd”并按Ctrl+Shift+Enter键或右键单击其应用程序图标并选择Run as administrator来执行此操作。
6.德尔
删除的缩写, del命令可帮助您从计算机中删除文件。 您可以将它与开关结合使用,以绕过系统上的删除限制。
要从当前目录中删除文件,请运行:
del file_name
要删除文件夹内的文件:
del path\to\file
例如:
del D:\Documents\myfile
当您要删除文件夹中的所有文件时:
del path\to\folder
例如:
del D:\Documents
7.Mkdir
与允许您创建文件的 copy con 和 echo 命令类似,Windows 也有一个类似的实用程序来创建文件夹:它称为mkdir 。 使用它,您可以直接从 CMD 窗口在文件夹中创建文件夹或子文件夹。
要在当前工作文件夹中创建文件夹,请使用以下语法:
mkdir folder_name
当您想在 other 中创建文件夹时:
mkdir path\to\folder
例如:
mkdir D:\Documents\
8. 目录
Rmdir命令可帮助您删除计算机上的文件夹或其子文件夹。 它还提供了几个开关来帮助您进行删除过程。
要删除当前文件夹中的文件夹,只需运行:
rmdir folder_name
要为另一个驱动器中的文件夹执行此操作:
rmdir path\to\folder
例如:
rmdir D:\Documents\
当有多个子文件夹并且您想一次删除所有子文件夹时:
rmdir /s path\to\folder
例如:
rmdir /s D:\Documents
由于上述命令提示确认,您可以通过添加 /q 开关绕过它:
rmdir /s /q folder_name
9. 分类
Cls是最基本但最重要的命令提示符命令。 它可以让您清除 CMD 窗口,该窗口可能会挤满您运行的所有先前命令的输出,以便重新开始工作。
要使用它清除命令提示符窗口,请运行:
cls
10. 目录
在使用命令提示符时,在不同文件夹之间导航是您需要完成的基本任务之一。
为此,Windows 有dir命令,它输出系统上所有文件夹及其子文件夹的列表,因此您可以了解文件夹的内容。 不仅如此,它还返回文件和子文件夹的总数以及磁盘上的可用空间。
您可以通过运行以下命令查看文件夹内的文件和子文件夹:
dir
要查看特定类型的所有文件的列表:
dir *.extension
例如:
dir *.txt
当您要查看所有文件夹时:
dir /a
只是隐藏文件夹的列表:
dir /a:d
所有隐藏文件的列表:
dir /a:h
11. 镉
查看系统上的文件和文件夹列表是导航过程的一半; 另一个要求您更改文件夹(或目录)。 cd命令可以帮助您解决这个问题,并具有一些不同的开关,使导航更加方便。
除了更改目录之外,cd 还显示您当前工作目录的名称,因此您可以运行它来了解您在文件系统中的位置。
为此,只需运行:
cd
现在,如果你想进入系统的根目录,你可以输入:
cd \
要更改目录:
cd D:
访问特定文件夹:
cd C:\path\to\folder
例如:
cd C:\Extras
当您想转到当前文件夹的父文件夹时:
cd ..
12. 证监会
Sfc是 System File Checker 的缩写,是 Windows 操作系统上的内置实用程序,可让您扫描和恢复 PC 上损坏的系统文件。
如果您的系统不断崩溃、显示 DLL 文件错误或显示 BSoD(蓝屏死机),则可能是文件损坏。 而且,您可以在此处使用 sfc 命令来解决此类问题。
要扫描您的系统以识别系统文件错误,请运行:
sfc /scannow
扫描完成后,您将收到一条消息,显示您的系统状态以及是否需要任何修复。
您还可以使用 sfc 通过运行以下命令扫描特定文件:

sfc /scanfile=path\to\file
如果您只想扫描完整性而不执行修复:
sfc /verifynow
同样,当您只需要验证特定文件的完整性时:
sfc /verifyfile=path\to\file
13. Chkdsk
与 sfc 类似,Microsoft 还提供了另一个名为chkdsk (检查磁盘)的实用程序,该实用程序检查逻辑或物理驱动程序的磁盘空间以识别其完整性并在出现任何错误时尝试修复。 它支持各种有助于扫描和识别磁盘故障的潜在参数的开关。
要在驱动器上运行简单的 chkdsk 扫描,请确保您以提升的权限运行 CMD 并使用以下语法:
chkdsk drive_name /f
例如:
chkdsk D: /f
如果您怀疑驱动器有坏扇区:
chkdsk drive_name /r
…其中/r暗示/f但还包括对坏扇区的检查。
14.系统信息
Systeminfo (或系统信息)为您提供有关 PC 的详细系统配置信息。 您可以使用它来查找详细信息,例如系统型号、操作系统构建、BIOS 版本、RAM 和安装的 NIC 等。
为此,您所要做的就是运行以下命令:
systeminfo
要获取有关远程计算机的系统信息:
systeminfo /s hostname_or_IP_address
15. 在哪里
该命令的名称在这里几乎是一个赠品:它允许您在 PC 上找到应用程序的安装目录/路径。 因此,您可以找到计算机上不同程序的安装路径,并在需要时使用它们。 例如,当需要更改其默认启动程序时。
使用以下语法找出程序的路径:
where program_name
例如:
where notepad
16. 协会
Assoc是一个强大的 CMD 命令,它使您能够更改系统上各种文件扩展名的默认关联。 使用它,您可以更改用于打开不同类型文件类型的默认应用程序。
例如,如果您想在记事本中打开所有 .txt 文件,您可以直接从命令提示符执行此操作。
为此,首先,通过运行确定该文件扩展名的现有关联:
assoc .file_extension
例如:
assoc .txt
接下来,确保您以管理员身份运行 CMD,并找到您要分配的应用程序的路径。 您可以使用 where 命令执行此操作。
复制返回的路径并将其与以下语法一起使用:
assoc .file_extension=path\to\app
例如:
assoc .txt=C:\Windows\System32\notepad.exe
17.驱动程序查询
Windows PC 经常遇到驱动程序问题,无论是在您获得新硬件配件时,还是在现有配件突然出现故障时。 在这种情况下,了解系统上安装的驱动程序可以帮助您识别问题并找到解决方法。
driverquery命令可以帮助您:它为您提供系统上所有已安装驱动程序的列表。
要使用它,只需运行:
driverquery
18. Fc
Fc或文件比较使您能够直接从命令提示符比较两个文件并并排查看它们之间的差异。 因此,如果您遇到多个文件中包含相似文本的情况,您可以通过 fc 运行它们以识别差异(如果有)。
使用以下语法比较两个文件:
fc /a file_name_1 file_name_2
…其中/a表示 ASCII 比较。
当您想要比较其他类型的文件时,例如 .exe、.sys、.obj、.bin 等,您需要添加/b开关:
fc /b file_name_1 file_name_2
19. 平
Ping是 Windows 上的内置网络管理工具,可帮助您确定 PC 与其他设备(计算机/服务器)的连接。 因此,如果您在连接到 Internet 或其他设备时遇到问题,您可以使用以下语法运行 ping 命令来检查您的连接状态:
ping hostname
例如:
ping google.com
或者
ping IP_address
例如:
ping 142.250.192.46
当您想要 ping 一个 IP 地址并解析其主机名时:
ping /a IP_address
20.示踪剂
Tracert是一个比 ping 稍微更细微的网络故障排除实用程序:它可以帮助您识别源点和目标点之间的路径,因此您知道网络数据包经过的路径(涉及跃点)。
要跟踪主机名的路径,请运行:
tracert IP_address
或者
tracert domain_name
如果要加快进程,可以使用/d开关,语法如下,以防止 tracert 解析跃点的 IP 地址:
tracert /d IP_address_or_domain_name
21. 网络统计
Netstat (或网络统计信息)使网络故障排除比 ping 和 tracert 更上一层楼。 它为您提供了许多网络连接统计信息的列表,例如开放端口、活动连接(传入和传出),甚至是路由表,让您全面了解整个网络。
它还提供了各种开关,您可以将其包含在命令中,以获取更多网络统计信息。
在最基本的层面上,您可以运行 netstat 来获取与您的 PC 的所有连接的列表。
但是要过滤掉活动连接和端口,您需要运行:
netstat -a
查看以太网统计信息:
netstat -e
当您想要获取每个连接的进程 ID (PID) 时:
netstat -o
查看路由表:
netstat -r
22. ipconfig
Ipconfig (或 IP 配置)是一个重要的网络配置命令,它向您显示有关网络的不同信息,例如其 IP 地址、子网掩码、默认网关、MAC 地址、DNS 服务器和 DHCP 状态等等。
此外,它还允许您在计算机上执行某些与网络相关的操作,这在故障排除过程中会派上用场,并使过程更加方便。
要获取有关您的网络的基本信息,只需运行:
ipconfig
要更详细地了解网络:
ipconfig /all
当您想释放适配器使用的 IP 地址时:
ipconfig /release
要请求新的 IP 地址:
ipconfig /renew
清除 DNS 解析器缓存:
ipconfig /flushdns
23. 任务清单
当您的计算机速度变慢时,可能的解释之一是后台运行的进程过度消耗资源。 tasklist命令通过列出系统上所有当前正在运行的进程来帮助您直接从命令窗口确定此类进程。
要获取系统上所有进程的列表,请运行以下命令:
tasklist
要显示详细的任务信息:
tasklist /v
24. 任务杀手
顾名思义, taskkill命令允许您结束系统上正在运行的任务(或进程)。 它是 tasklist 命令的一种扩展——负责列出所有当前正在运行的进程——它可以帮助您结束在系统资源上运行繁重的进程。
因此,当需要终止进程时,您只需运行:
taskkill /pid process_ID
例如:
taskkill /pid 7018
结束一个进程及其子进程:
taskkill /pid process_ID /t
对于强行终止进程:
taskkill /pid process_ID /f
25. 属性
Attrib是一个重要的管理实用程序,允许您设置或删除分配给计算机上不同文件和文件夹的属性,以拒绝或授予您 PC 上其他用户对它们的访问权限。 如果您有多个用户共享同一台 PC,这对于帮助您管理这些用户可以在系统上访问的内容非常有用。
在添加或删除文件/文件夹的属性之前,首先通过运行来识别其属性:
attrib file_name
然后,要添加新属性,请使用以下语法:
attrib +r file_name_or_folder_name
例如:
attrib +r MyFile
…其中+r将只读属性设置为文件/文件夹。
以下是您可以使用的其他一些属性:
- +h – 设置隐藏文件属性
- +s – 设置系统文件属性
- +a – 设置归档文件属性
- +v – 设置完整性文件属性
- +x – 设置清理文件属性以限制后台数据使用
使用带有减号 ( – ) 的属性来删除该属性。 您还可以在一个命令中将多个属性组合在一起,以在文件/文件夹中添加或删除它们。
使用命令提示符高效执行 Windows 操作
使用上面的 CMD 命令,您可以在 Windows PC 上快速有效地执行大多数系统操作,同时节省您在遵循 GUI 方法时必须采取的额外步骤。
当然,这些只是命令提示符命令中的一部分,还有许多其他复杂的命令,例如使用 Winget 安装程序,您可以使用它们来执行高级操作。 我们认为此列表中的命令将为您熟悉命令提示符及其帮助您精通它的工作奠定基础。
