Windows 无法自动将 IP 协议栈绑定到网络适配器(已修复)
已发表: 2023-12-21如果 Windows 10 计算机的网络诊断应用程序中出现错误消息“Windows 无法自动将 IP 协议栈绑定到网络适配器”,您应该阅读本文以解决该问题。
Windows 10 故障排除程序通常能够立即修复可能出现的任何问题。 然而,他们只能显示错误,而不能纠正错误。 如果您在连接 Internet 时遇到问题,Windows 疑难解答程序可能会显示如下错误消息:
Windows 无法自动将 IP 协议栈绑定到网络适配器。
在导致此问题的众多潜在原因中,过时的网络适配器驱动程序是可能导致此错误的潜在因素之一。 因此,为了解决此问题,您需要更新网络适配器驱动程序。 此外,将网络适配器属性恢复为默认值、清除 DNS 缓存以及重置 IP 地址也可以解决问题。 本教程针对错误消息“Windows 无法自动将 IP 协议栈绑定到网络适配器”的问题提供了几种不同的解决方案。
修复 Windows 无法自动将 IP 协议栈绑定到网络适配器的问题
以下是一些经过尝试和测试的解决方案,您可以考虑使用它们来修复 Windows 10、11 上的 Windows 无法自动将 IP 协议栈绑定到网络适配器错误。
解决方案 1:将网络适配器设置的属性恢复为默认状态
首先,我们要确保除了被认为是典型的网络对象之外,没有其他网络对象对连接造成干扰。 您很有可能遇到此问题,因为第三方网络(虚拟专用网络、虚拟机网络驱动程序或其他任何网络)是您遇到的无线连接故障的根源。
在大多数情况下,您可以通过确保所需的 Wi-Fi 连接仅使用所需的必要组件来解决此类任何形式的干扰。 为了做到这一点,这里有一个快速手册:
步骤 1:要打开“运行”框,请同时按 Windows + R 键。 之后,在运行框中输入“ncpa.cpl”,然后按键盘上的 Enter 键启动网络连接。 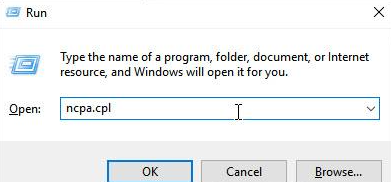
步骤 2:要访问无法正常工作的 Wi-Fi/无线网络控制器/适配器的属性,请在“网络连接”选项卡中右键单击它,然后选择“属性”。
步骤 3:在显示 Wi-Fi 属性的页面上,检查您现在是否位于“网络”选项卡上。 下一步是在取消激活与下面未说明的每个项目链接的复选框后,单击“确定”按钮。
注意:但是,在继续使用此方法之前,您应该首先花时间拍摄当前设置的照片。 这将使您能够确定在该方法不起作用的情况下应返回到哪些设置。
适用于 Microsoft 网络的文件和打印机共享软件
服务质量数据包调度程序
链路层拓扑发现响应器
互联网协议版本 4 (TCP/IPv4)
链路层拓扑发现映射器 I/O 驱动程序
互联网协议版本 6 (TCP/IPv6)
Microsoft 网络的客户端软件
步骤 4:单击“确定”选项保存更改。
步骤 5:重新启动计算机并尝试测试问题。
如果您继续收到问题消息“Windows 无法自动将 IP 协议栈绑定到网络适配器”,请转到下面的下一个技巧。
另请阅读:Windows 找不到网络适配器的驱动程序(已修复)
解决方案 2:清除 DNS 缓存并重置 IP 地址
修复 Windows 无法自动将 IP 协议栈绑定到 Windows 10、11 PC 上的网络适配器的另一个解决方案是重置 IP 地址并清除 DNS 缓存。 对于此任务,您需要执行以下共享的步骤:
步骤 1:要启动“运行”对话框,请同时按Windows + R键。
步骤 2:要以管理员身份启动命令提示符,请键入 cmd,然后分别按Ctrl、Shift 和 Enter 。
步骤 3:首先,按顺序执行下面列出的每个命令。
netsh winsock重置
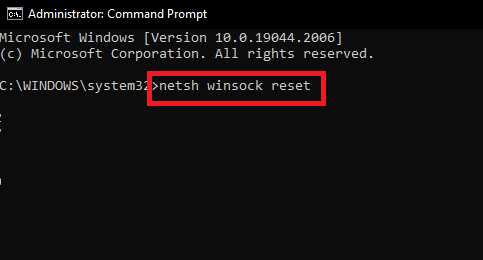

netsh int ip 重置
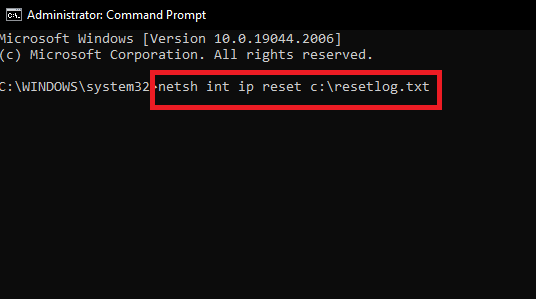
步骤 4:重新启动您的计算机设备。
步骤 5:以管理员身份登录时再次启动命令提示符。
步骤 6:然后,键入下面列出的命令。
ipconfig /发布
ipconfig /flushdns
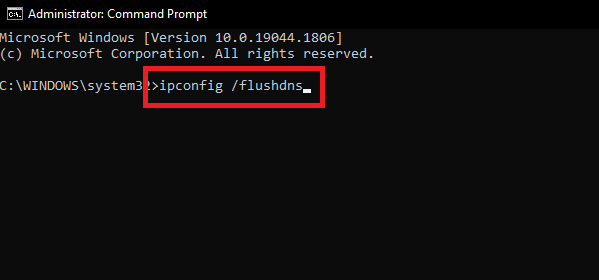
ipconfig /更新
步骤7:重新启动您自己的计算机。 系统重新启动后,检查问题是否已解决。 如果没有,请尝试下一个解决方案。
另请阅读: Windows 无法准备计算机启动进入下一安装阶段:已修复
解决方案 3:调整 WLAN 自动配置服务的设置
上述解决方案对您不起作用? 不用担心,这可能会帮助您解决Windows无法自动将IP协议栈绑定到PC上的网络适配器的问题。 通过修改WLAN自动配置服务的设置,您可以摆脱这个问题。 以下是如何做到这一点:
步骤 1:在键盘上,按Windows 和 R键启动运行终端。
步骤 2:要访问“服务”应用程序,请键入Services.msc ,然后单击“确定”按钮。 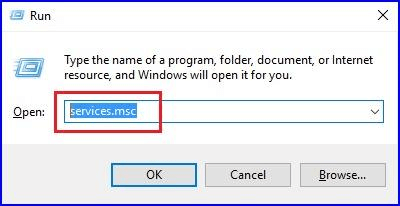
步骤 3:要访问WLAN AutoConfig的属性,找到它,然后双击它。 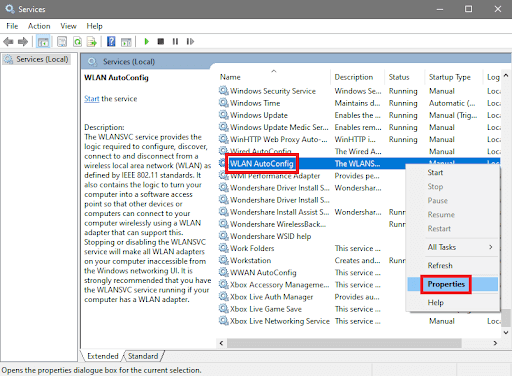
步骤4:您应该选择自动启动类型。
步骤 5:要保存更改,请单击“确定”按钮。
另请阅读:Windows 无法自动检测该网络的代理设置
解决方案 4:更新网络适配器驱动程序
上述提供的建议都不起作用? 不要惊慌,通过更新过时的网络适配器驱动程序可以解决问题。 您可以手动或自动更新网络驱动程序。 对于手动驱动程序更新,您必须访问网络适配器制造商的官方网站,然后下载并手动安装驱动程序。 这非常耗时且容易出错,特别是对于新手来说。 因此,我们建议 Win Riser Driver Updater 自动安装所有可用的驱动程序。
Win Riser 是安装和升级网络驱动程序时最快且最可靠的程序。 只需一个按钮即可在装有 Win Riser 的计算机上安装最新驱动程序。 该应用程序提供的庞大数据库是吸引大多数人的功能。
Win Riser 软件提供对各种不同设备的驱动程序的访问。 由于更新是直接从制造商的网站获取的,因此您无需担心病毒或任何其他潜在危险。
以下是如何使用 Win Riser 安装最新的 PC 网络适配器驱动程序:
第 1 步:单击下面提供的“下载”按钮下载 Win Riser 的安装程序。
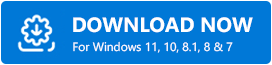
步骤 2:按照屏幕上的说明完成安装。
第 3 步:安装后,在您的设备上启动它并让它执行完整的系统扫描。
步骤 4:检查扫描结果并单击“立即修复问题”选项。 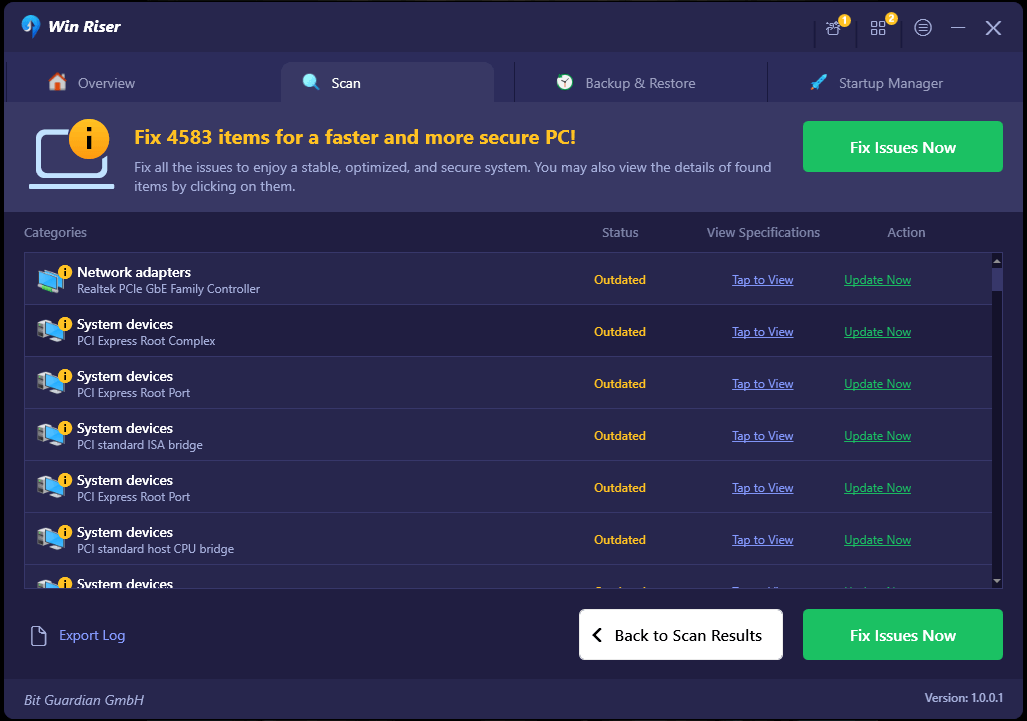
这将一次性安装所有待处理的驱动程序更新,包括网络驱动程序。 要申请新的驱动程序,您需要重新启动计算机。
另请阅读:[已修复] SFC Scannow Windows 资源保护无法执行请求的操作
如何修复 Windows 无法在 Windows PC 上自动绑定 IP:解释
即使所有选项均不起作用,您始终可以选择执行系统还原,以便将操作系统还原到之前更稳定的状态。 Windows 将重新启动您的计算机并将其恢复到您选择的状态。
您可以采取以下几种方法来解决 Windows 无法自动将 IP 协议栈绑定到网络适配器的错误。 如果您有任何问题或建议,请随时在下面的评论框中写下来。
如需更多技术相关信息,您可以订阅我们的时事通讯并在社交媒体上关注我们。
