Windows 已停止此设备,因为它报告了问题代码 43 [已修复]
已发表: 2022-05-26您可以阅读本文以获得错误代码 43“Windows 停止设备”的最佳解决方案。
错误代码 43,“Windows 已停止此设备,因为它报告了问题”是设备管理器问题,主要在使用 USB 和显卡等设备时出现。 许多用户报告说在他们的 Windows 7/8/10 计算机上遇到了这个问题。
如果您也恰好是其中之一,请不要惊慌。 本文旨在帮助您快速轻松地修复“Windows 已停止此设备”代码 43。
但是,在我们分享针对此问题的久经考验的解决方案之前,让我们首先了解可能导致此问题的原因。 如果您知道是什么触发了错误,那么故障排除就像在公园里散步(非常简单!)
因此,下面我们将向您介绍您收到 AMD/Nvidia GPU、WiFi 或蓝牙的“Windows 已停止此设备”代码 43 的原因。
“Windows 已停止此设备,因为它报告了问题”代码 43 的原因
以下是导致“Windows 已停止设备”代码 43 的最常见因素。
- 错误安装的设备驱动程序
- 过时的设备驱动程序
- BIOS 已过时
- 硬件问题
- 笔记本电脑的省电模式会干扰设备的性能
上面,我们讨论了导致“Windows 已停止此设备”代码 43 的常见问题。
现在,让我们回答这个问题,“您如何修复“Windows 已停止此设备,因为它报告了问题”代码 43 在 Windows 7/8/10 上? 您可以按照下一节中提供的解决方案将其从您的计算机上移开。
如何修复“Windows已停止此设备,因为它报告了问题”代码43
您可以应用我们已经尝试和测试的修复程序来摆脱“Windows 已停止此设备”代码 43 GPU/蓝牙/WiFi/USB 错误。
修复 1:执行初步故障排除
在您进入更全面的问题解决方案之前,尝试一些快速技巧是一个节省时间的想法。 以下是为许多用户修复“Windows 已停止此设备”代码 43 的一些 1 分钟任务。
- 重新启动系统。 您可以按照开始/Windows 图标 > 电源 > 关机 > 开启计算机电源来执行此操作。
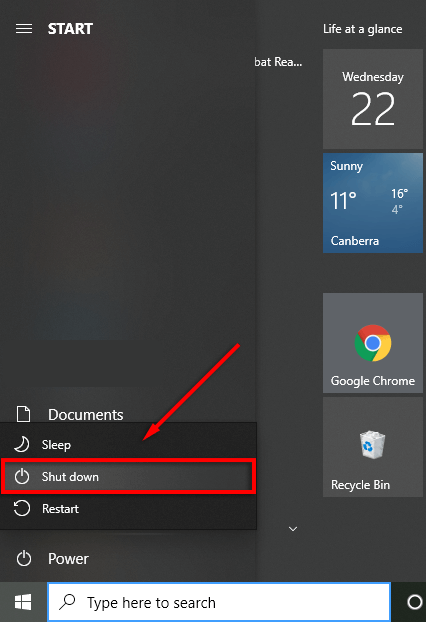
- 将您的设备连接到另一台计算机以确保它没有故障。 如果是 USB,您可以将其连接到另一个端口以排除端口故障的可能性。
- 如果您在使用外部硬盘驱动器时遇到问题,请在另一台计算机上正确连接并弹出它。 您可以继续将设备连接到另一台计算机>等待设备被识别>图标托盘>右键单击 USB>安全删除硬件并弹出媒体>弹出我的(您的 USB)来执行此操作。
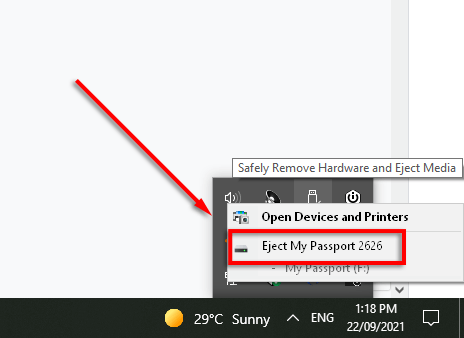
另请阅读:修复:Windows 11/10/7 上的 nvlddmkm.sys 失败错误
修复 2:重新安装设备驱动程序
如果您在遇到“Windows 停止此设备”代码 43 之前手动更新了有问题的设备驱动程序,则可能是安装了不正确的驱动程序导致了问题。 因此,重新安装驱动程序是解决问题的方法之一。 下面我们将说明执行此操作的步骤。
- 在您的计算机上搜索设备管理器,然后从屏幕上的结果中选择它。
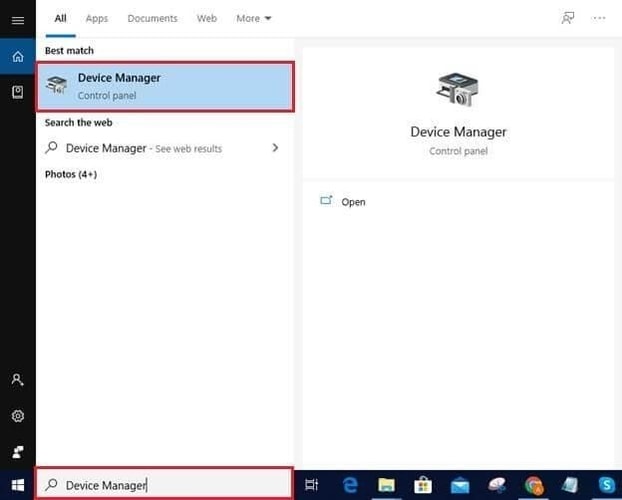
- 单击有问题设备的类别以查看其详细表格。 在我们的案例中,我们遇到了 USB 设备的问题。 因此,我们点击通用串行总线控制器。
- 右键单击设备并从给定选项中选择卸载。
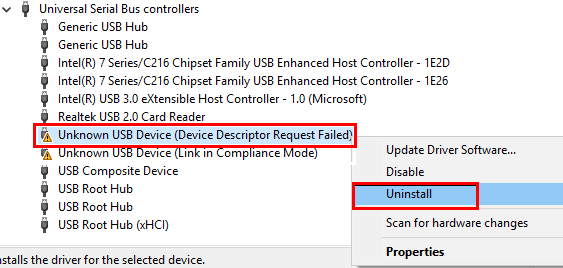
- 请记住删除此设备的驱动程序软件,然后选择卸载以继续。
- 卸载驱动程序后,单击设备管理器的图标(带有放大镜的计算机)以扫描硬件更改。
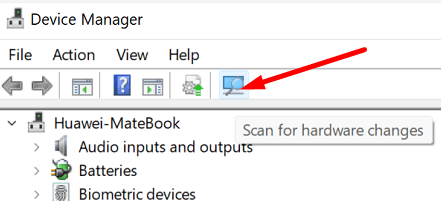
- 完成扫描后,重新启动系统以修复错误代码 43“Windows 停止设备”。
修复 3:执行 BIOS 更新
在某些情况下,过时的 BIOS 可能会干扰设备的运行并导致诸如 AMD 代码 43 “Windows 已停止此设备,因为它报告了问题”之类的问题。 因此,更新 BIOS 也是解决问题的一种方法。 以下是执行此操作的整个过程。

- 从制造商的网站获取最新的 UEFI 或 BIOS。
- 解压缩下载的文件并将其复制到 USB 闪存驱动器。
- 重新启动系统并访问 UEFI/BIOS。
- 使用屏幕菜单更新 BIOS/UEFI。
注意:更新 BIOS 可能是一个有风险的过程。 谨慎行事。
另请阅读:如何修复 LiveKernelEvent 141 硬件错误
修复 4:更新设备驱动程序(推荐)
大多数情况下,过时的驱动程序是您在设备上可能遇到的几乎所有恼人错误的核心原因,例如 GPU 代码 43“Windows 已停止此设备,因为它报告了问题”。
因此,更新驱动程序是解决问题的主要方法之一。 您可以通过设备管理器、设备制造商的网站或使用 Bit Driver Updater 等软件自动更新驱动程序。
只需单击一下,Bit Driver Updater 即可一次性更新所有有问题的驱动程序。 此外,它还提供多种好处,例如加快驱动程序的下载速度、定期扫描过期驱动程序等等。
您可以使用下面提到的链接下载软件并将其安装在您的系统上。
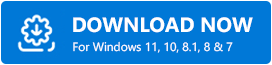
完成软件安装后,让它显示一个过时的驱动程序列表。 一旦您的屏幕上有过时的驱动程序,您可以自动将所有驱动程序更新到最新发布的可用版本。 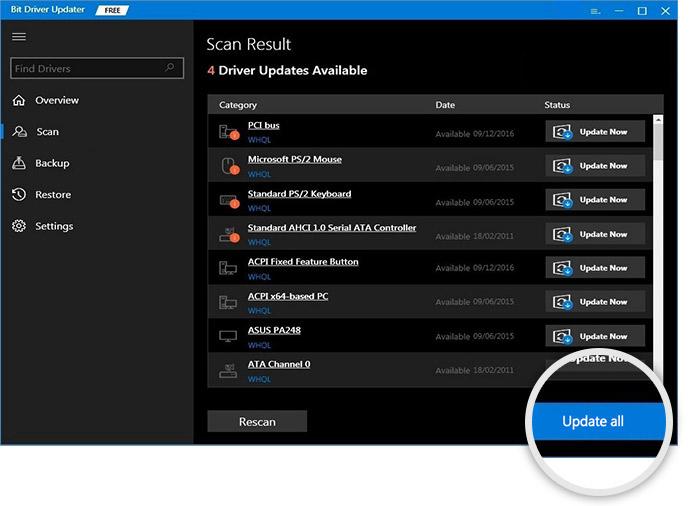
如果您只想更新有问题的驱动程序,还有一个立即更新工具。
但是,根据技术专家的说法,更新所有驱动程序总是更有利的。
另请阅读:如何修复数据错误(循环冗余检查)
修复 5:关闭 USB 选择性挂起设置
如果您的计算机暂停非活动 USB 设备的电源,您可能会遇到错误代码 43“Windows 已停止此设备,因为它报告了问题。” 因此,停用 USB 选择性暂停设置是您可以尝试解决问题的一种方法。 以下是执行此操作的分步说明。
- 使用键盘命令Windows+I查看计算机的设置。
- 从可用设置中选择系统。
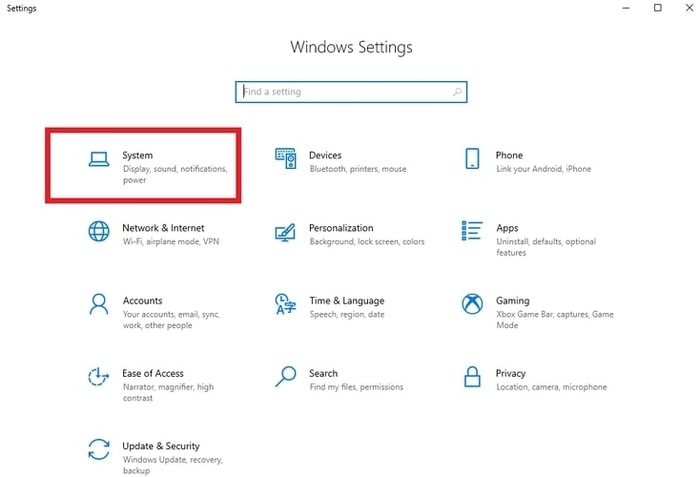
- 从左侧窗格中选择电源和睡眠,然后转到其他电源设置。
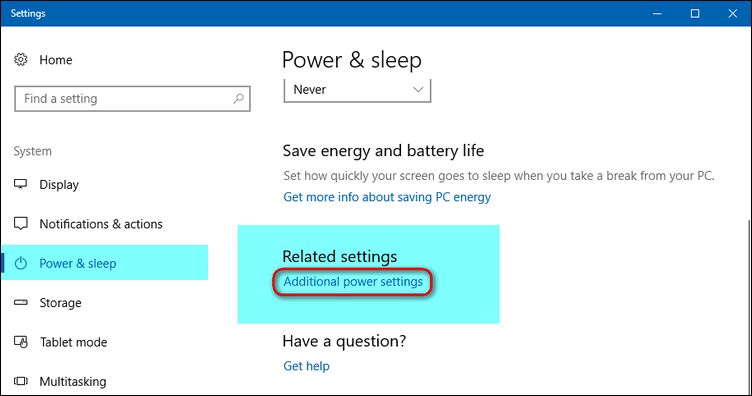
- 选择更改当前电源计划的计划设置选项。
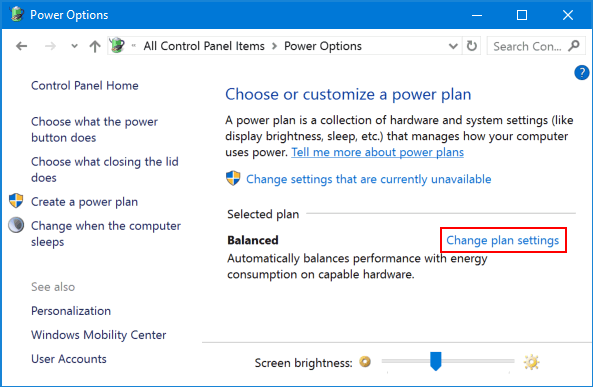
- 现在,更改高级电源设置。
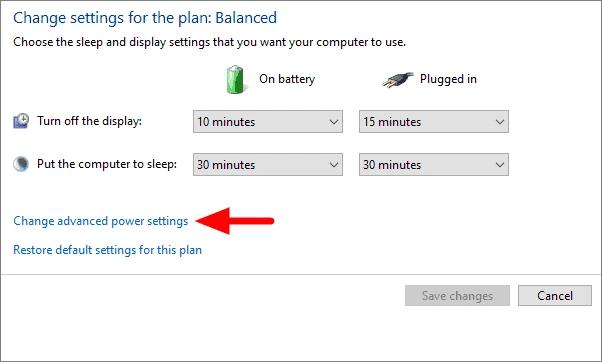
- 转到USB 设置并单击小“+”以展开它们。
- 单击USB 选择性挂起设置并将其设置为已禁用。
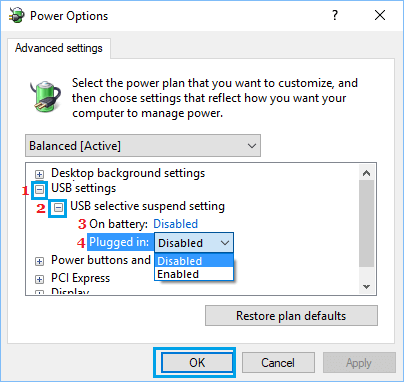
- 选择“确定”让更改应用到您的计算机。
另请阅读:如何修复 Windows 中的关键进程死机 BSOD 错误
代码 43 “Windows 已停止此设备,因为它报告了问题” 已修复
通过本文,我们讨论了如何修复 NVIDIA GPU/AMD/蓝牙/WiFi 代码 43“Windows 已停止此设备”。
您可以应用上面共享的解决方案来解决问题。 如果尝试所有修复似乎既耗时又复杂,您可以直接通过 Bit Driver Updater 更新驱动程序以立即解决问题。
要解决更多问题并获取最新的技术更新,请与 TechPout 保持联系。
