如何在 Windows 10 上安装和使用 Windows 包管理器 (Winget)
已发表: 2020-05-27在其 Build 2020 会议上,由于冠状病毒的爆发,这次必须作为仅限在线的活动举行,微软有一系列公告要发布,其中一些包括新产品,而另一些则围绕增强和更新现有的。 其中,一些最有希望的新增功能包括 Project Reunion 和新的 Windows 包管理器,以及 Microsoft Edge 和 Microsoft Teams 等产品的更新。 出于本文的目的,我们将重点关注 Windows 包管理器,这对于开发人员来说似乎是一个非常诱人的更新。 因此,让我们深入了解这个包管理器并了解如何在您的机器上安装和使用它。
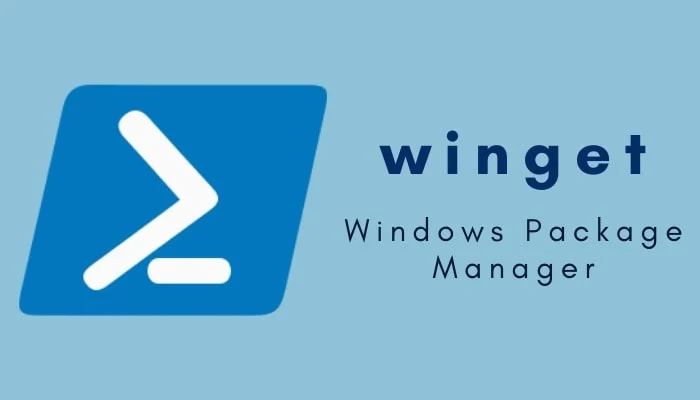
为您提供一些背景知识,包管理器本质上是一个实用程序,可让您自动执行在操作系统上安装、更新和删除软件/包的过程。 该实用程序包含多个软件/软件包,并允许您使用命令行实用程序(或终端)输入一堆命令,这些命令会自动提取软件包并下载并安装在您的系统上。 虽然包管理器在 Linux(甚至 macOS)上很常见,但 Windows 用户一直以来都错过了原生包管理器。 结果,它让用户别无选择,只能使用像 Chocolatey 这样的第三方实用程序来启动包管理器并在 Windows 上运行。 然而,现在这种情况即将改变,因为微软终于在 Windows 10 中引入了原生包管理器。
微软可能会考虑开发自己的包管理器的原因之一可能似乎与保留对用户安装在系统上的包的更多控制权以及依赖第三方的安全隐患有关服务可能会强加于操作系统。 与其原生包管理器一样,该公司似乎坚持检查每个包的清单和哈希验证。
在撰写本文时,微软正在测试 Windows 包管理器,它建议将在 2021 年春季之前向所有 Windows 10 用户推出(路线图)。 然而,整个项目的有趣之处在于,您现在可以在您的机器上使用包管理器。 虽然,包管理器当前支持的命令集和软件/服务是有限的,所以你还不能完全依赖它。
目录
如何获取 Windows 包管理器(又名 Winget)
要在您的机器上安装 Windows 包管理器(又名 Winget),您有两种不同的选择:
1. 安装适用于 Windows 10 的 Insider Build 并注册 Windows Package Manager Insider Program。
如果您使用这种方法,包管理器的所有更新都将由系统自动处理,您无需担心任何事情。 [目前,客户端正常运行所需的支持版本是 Windows 10 1709(内部版本 16299) ]
2. 从 GitHub 下载 Windows 包管理器包。
由于 Microsoft 已将该项目开源,因此您可以前往 GitHub 并在您的计算机上下载并安装该包。 如果您不想使用 Insider Build,此方法是让包管理器在您的计算机上运行的最佳方式。 但是,请记住,由于您正在加载包管理器,因此除非您手动更新,否则公司推出的任何更新都不会反映您的版本。
如何使用 Github 安装 Windows 包管理器(Winget)
1.首先,转到此链接并在您的机器上下载应用程序包。
2. 接下来,在您的计算机上打开 Microsoft Store 并搜索 App Installer — 确保它已更新到最新版本。 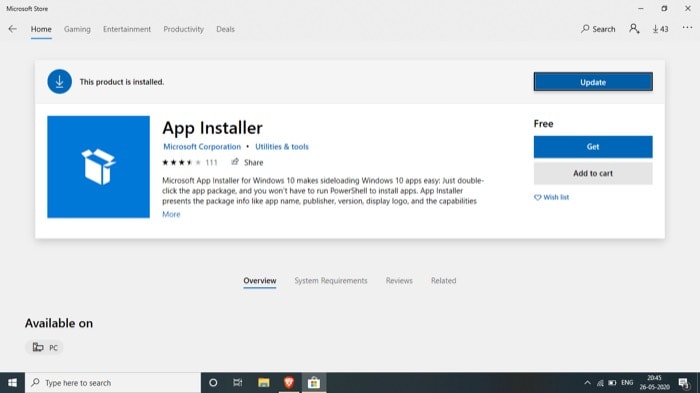
3. 转到文件夹(您在步骤 1 中下载了应用程序包)并双击它进行安装。
完成后,您可以通过打开命令提示符或 PowerShell 并输入winget来检查您的系统上是否安装了 Winget。 输入命令后,您将看到有关包管理器的所有相关基本信息,以及支持的命令列表以及如何使用它们。

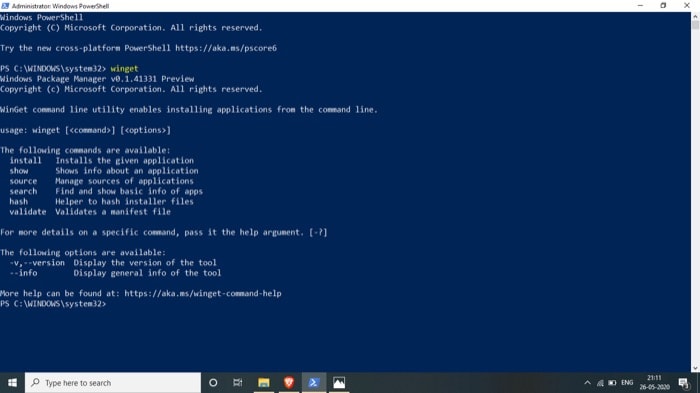
如何使用 Windows 包管理器(又名 Winget)
Windows 包管理器当前支持以下命令,您可以使用这些命令执行各种操作:
- install – 安装给定的应用程序
- show - 显示有关应用程序的信息
- source – 管理应用程序的来源
- 搜索- 查找并显示应用的基本信息
- hash – 哈希安装程序文件的助手
- validate – 验证清单文件
- –help – 提供命令行帮助
- –info – 提供附加数据,有助于故障排除
- –version – 提供客户端的版本
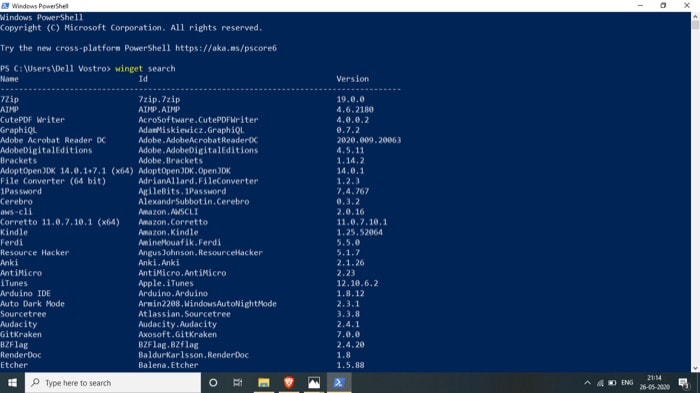
要使用这些命令,首先,在您的计算机上打开命令提示符或 PowerShell 并输入以下命令以执行所需的功能:
- winget search [app name] – 搜索(并获取基本信息)关于应用程序
- winget show [app name] – 获取有关应用程序的详细信息
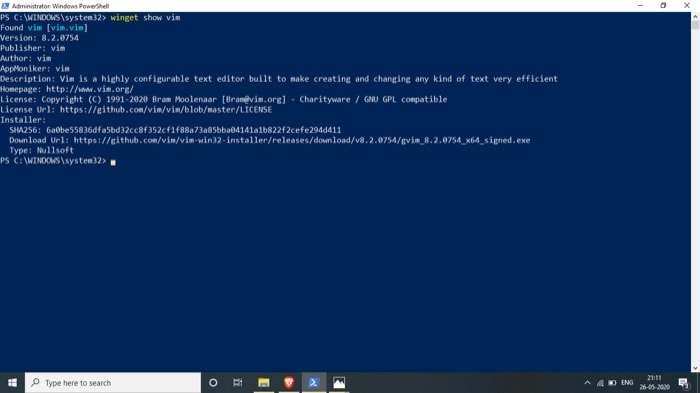
- winget install [app name] – 在您的系统上安装应用程序
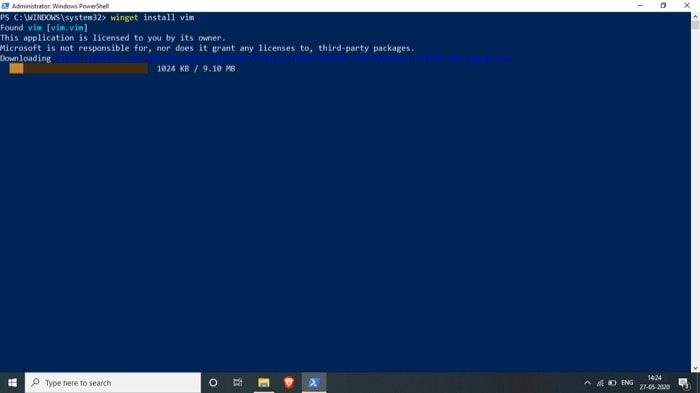
同样,按照上述语法,您还可以使用 winget 或 Windows 包管理器执行其他操作。 如果您遇到困难并想了解有关特定命令的更多信息,您可以输入winget ,然后输入命令,然后附加-? 在最后。 例如,如果您想了解有关 show 命令的更多信息,可以输入winget show -? ,然后按 Enter。
现在,您将看到有关show命令的作用、如何使用它以及您可以使用它来获取/执行精细结果/操作的参数列表的详细信息。
此外,如果您查找应用程序,但包管理器的存储库中缺少该应用程序,您可以自己提交包。 为此,您需要编写和测试清单,然后在 Github 上提交拉取请求。 您可以在此处了解有关提交包的更多信息。
如何使用 Windows 包管理器 (Winget) 安装多个应用程序
在计算机上安装 Windows 包管理器后,您可以使用上一节中列出的安装命令逐个安装应用程序,也可以使用脚本一次安装一堆不同的应用程序。 虽然前一种方法适用于包管理器,但 Tweeten 开发人员 Mehedi Hassan 提出了一种解决方案,使后者成为可能。 该服务名为 Winstall,是一款 Web 应用程序,可让您将喜爱的应用程序捆绑到一个包中,并一次性安装所有这些应用程序。 它使用 Microsoft 的 Windows 包管理器,让您将您想要在您的机器上的所有 Windows 应用程序捆绑在一起,并根据您的选择创建一个(安装)脚本。 该网站还包含由不同用户创建和共享的不同捆绑包的预制集合,您可以通过单击“包”按钮进行浏览。 例如,它包含用于 Web 浏览器、图像编辑器、娱乐应用程序等的捆绑包,您可以使用它们一次性在系统上安装应用程序。
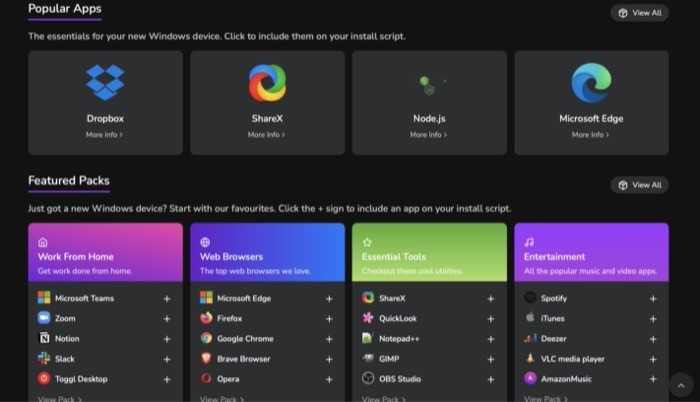
要使用 Winstall,请使用以下步骤:
1. 访问 Winstall。
2. 在主页上,您可以点击应用程序将它们添加到您的捆绑包中,或者向下滚动到底部以查看预制的特色包。 或者,您可以单击“应用程序”按钮查看所有可用应用程序的列表。
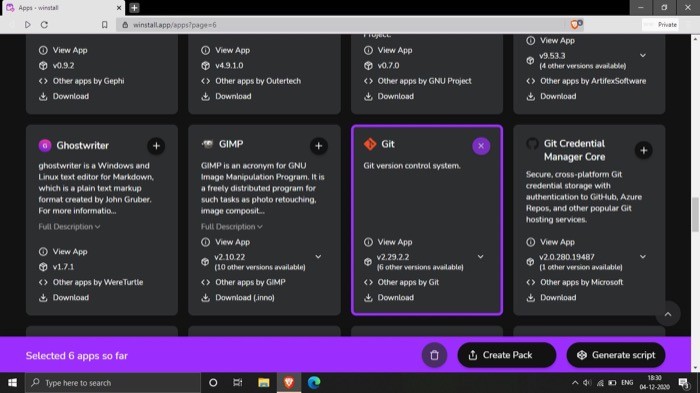
3. 一。 选择多个应用程序后,单击“生成脚本”按钮以生成脚本。 生成脚本后,点击复制到剪贴板按钮。 [如果您使用 PowerShell,请翻转显示 PowerShell 脚本开关,然后复制脚本。]
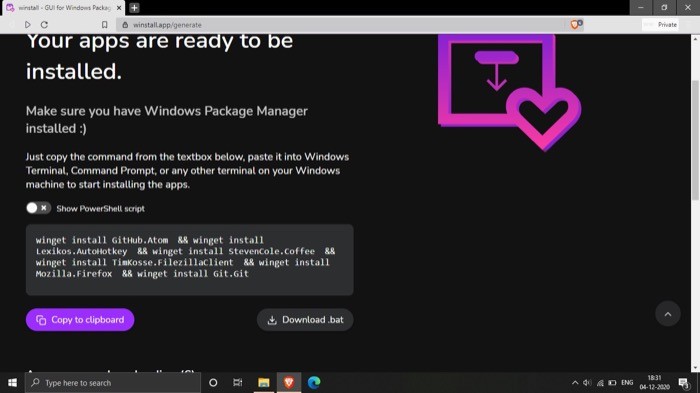
ii. 另一方面,如果您选择了预制包,请选择它,滚动到底部,然后单击复制到剪贴板按钮。
4. 打开命令提示符或 Power Shell 并粘贴脚本。
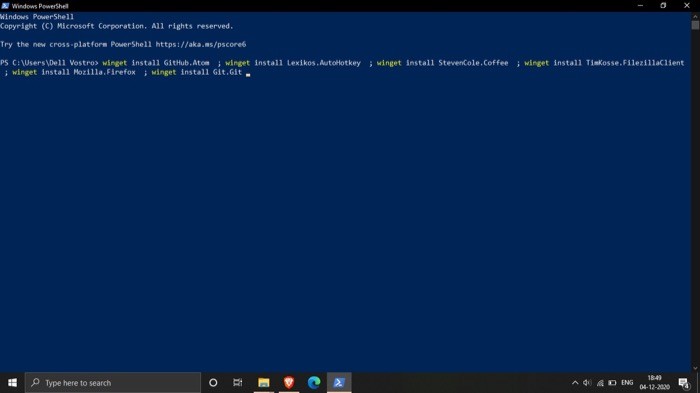
5. 按回车。
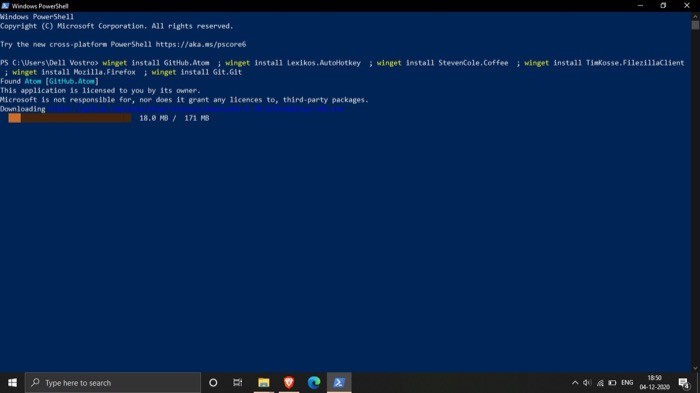
您选择的所有应用程序现在都应该安装在您的计算机上。 如果您想与其他 Winstall 用户共享您的捆绑包,请返回该网站并使用您的 Twitter 帐户登录。 检查捆绑包中的应用程序并点击创建包按钮。
为什么要使用 Windows 包管理器?
虽然您可以遵循在系统上安装应用程序/服务的传统做法,即访问软件/服务的网站,下载安装程序并手动安装,但使用包管理器简化了整个体验并节省了大量时间和麻烦。 同样,当需要更新应用程序时,包管理器允许您简单地使用命令行实用程序并输入一些命令来更新软件/服务。
