适用于 Windows 10 的无线网络适配器驱动程序下载并重新安装
已发表: 2022-04-06继续阅读以了解为 Windows 10 PC 下载和重新安装无线网络适配器驱动程序的最简便方法。
如果您想确保您的 Windows 10 PC 的 WiFi 连接正常工作,或者如果您想解决与您的无线网络相关的问题,您应该更新您的无线网络适配器驱动程序。 因为当无线网络适配器驱动程序丢失或损坏时,您可能会遇到连接或无线性能问题。
因此,为了解决所有可能的网络问题,更新或重新安装您的无线网络适配器驱动程序是必不可少的。 现在,如果您想知道如何下载适用于 Windows 10 的无线网络适配器驱动程序,那么我们可以提供帮助。 该帖子有多种方法可以帮助您修复 Windows 10 PC 上的意外无线网络问题。
下载、安装和更新无线网络适配器驱动程序的方法
您可以通过以下三种方式轻松快速地下载和安装适用于 Windows 10 的无线网络适配器驱动程序。 让我们在下面阅读它们:
方法一:从厂商网站下载无线网卡驱动
用户可以通过设备制造商的官方网站下载WiFi驱动程序,然后手动安装所需的驱动程序。 以下是通过此方法下载适用于 Windows 10 的无线网络适配器驱动程序的步骤:
- 访问您的设备制造商的官方网站(可以是您的计算机或无线网络适配器制造商)。
- 接下来,输入型号名称并搜索您的产品。
- 导航到产品的支持或驱动程序下载页面。 然后单击“下载”按钮以获取驱动程序安装程序。
注意:请记住下载与您的 Windows 操作系统版本兼容的驱动程序。 - 运行下载的文件并执行屏幕上的说明以成功安装适用于 Windows 10 PC 的无线网络适配器驱动程序。 最后,重新启动系统以应用最近的更改。
另请阅读:在 Windows 10 上更新 Wifi 驱动程序 - 轻松更新无线软件
方法 2:在设备管理器中更新无线网络驱动程序
执行 WiFi 驱动程序下载的另一种方法是使用设备管理器。 它是 Windows PC 中用于管理连接的硬件和相关驱动程序的默认程序。 因此,您可以使用此工具下载适用于 Windows 10 的无线网络适配器驱动程序。请按照以下步骤操作:
- 首先,使用 Windows + I 组合键打开运行终端。
- 然后,编写以下命令并按 Enter 键。
devmgmt.msc 这将在您的屏幕上触发设备管理器。 您需要在此处找到并双击“网络适配器”类别。 - 在列表中,找到并右键单击您的无线网络驱动程序。 然后,选择更新驱动程序软件。
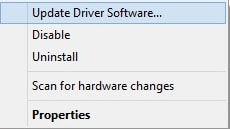
- 在下一个窗口中,选择自动搜索更新的驱动程序软件。
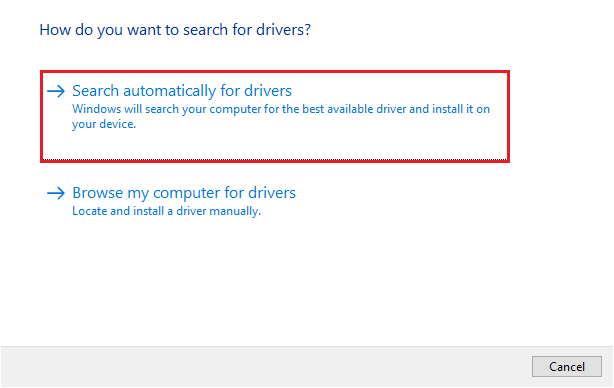
现在,Windows 内置程序开始寻找最新版本的驱动程序。 如果检测到,它们将被自动安装。
另请阅读:如何修复 WiFi 在 Windows 中不起作用
方法 3:使用 Bit Driver Updater 自动更新无线网络适配器驱动程序(推荐)
无法手动找到 WiFi 驱动程序? 不用担心,尝试使用 Bit Driver Updater 在您的 PC 上自动安装最新的无线网络适配器驱动程序。

Bit Driver Updater 是解决所有与驱动程序相关的问题的最佳方式。 更重要的是,该软件只需点击几下鼠标即可找到并安装最新的驱动程序更新。 除了更新驱动程序之外,它也是清理系统垃圾和加速 PC 性能的绝佳方式。
扫描计划、自动备份和恢复、经过认证的驱动程序、全天候支持、系统优化器和自动化工作是 Bit Driver Updater 的一些主要功能。
驱动程序更新程序有两个不同的版本,即免费版或专业版。 使用其免费版本,您可以一一更新驱动程序。 而专业版允许您只需单击一下即可更新所有过时或损坏的驱动程序。 此外,您还可以获得 60 天的完整退款政策。 现在,以下是通过 Bit Driver Updater 为 Windows 10 更新无线网络适配器驱动程序需要遵循的步骤:
- 下载并安装 Bit Driver Updater。 您可以通过单击下面的按钮免费进行。
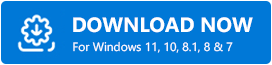
- 在您的系统上运行驱动程序更新程序,然后单击扫描。
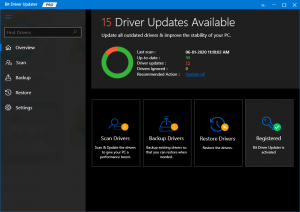
- 等待扫描完成。 检查扫描结果并单击无线网络驱动程序旁边的立即更新按钮。 拥有专业版的用户也可以点击全部更新按钮。 通过单击“全部更新”按钮,用户只需单击即可更新所有过时或损坏的驱动程序。
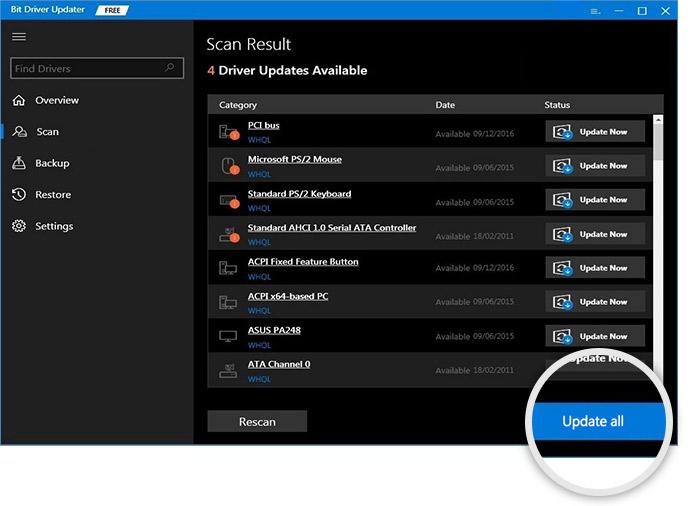
- 最后,重新启动计算机。
看看使用 Bit Driver Updater 是多么神奇和快速。 这是更新过时 PC 驱动程序的最简单方法。
额外提示:如何在 Windows 10 上重新安装无线网络适配器驱动程序?
如果更新 WiFi 驱动程序无法使您的无线网络适配器驱动程序再次按预期工作。 然后,您也可以尝试重新安装相应的驱动程序来解决问题。 为此,您只需按照以下共享的步骤进行操作:
- 首先,通过一次快速按下Windows + X键盘键来启动设备管理器。
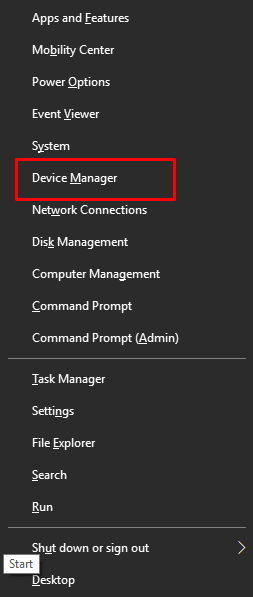
- 找到并双击网络适配器类别以将其展开。
- 导航到您的无线网络适配器并右键单击它。
- 接下来,选择卸载设备继续。
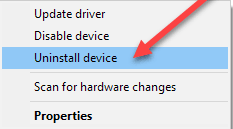
- 之后,勾选删除此设备的驱动程序软件旁边的框,然后单击卸载。 如果您的计算机屏幕上出现确认框提示,则您需要单击“是”继续。
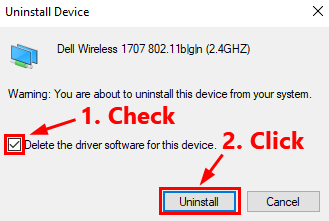
- 完成后,您的无线网络适配器将从网络适配器列表中消失。
- 在设备管理器中选择网络适配器,然后单击操作。
- 单击扫描硬件更改。 现在,Windows 会为您的网络适配器找到丢失的驱动程序,并在 Windows 10 上自动重新安装无线网络适配器驱动程序。
更具体地说,您可以检查最新的无线网络适配器驱动程序是否重新出现在网络适配器列表中。 为此,只需双击网络适配器,在这里您将看到已重新安装的无线网络驱动程序。 一切都完成后,重新启动您的 PC。
另请阅读:在 Windows 上更新网络适配器驱动程序
在 Windows 10 上下载并重新安装 WiFi 驱动程序:完成
在本教程中,我们分享了下载和更新适用于 Windows 10 的无线网络适配器驱动程序的简单方法。最重要的是,我们建议您使用 Bit Driver Updater,以便自动、轻松地执行此任务。
此外,我们还讨论了在 Windows 10 上重新安装无线网络适配器驱动程序的步骤。我们希望本指南对您有用。 如果您有任何疑问或疑问,请随时将它们放在下面的评论部分。
如需更多与技术相关的信息、文章或新闻,请订阅我们的时事通讯。 此外,在 Facebook、Twitter、Instagram 和 Pinterest 上获取最新的技术趋势。
