Wondershare 万兴恢复专家:适用于 Mac 和 Windows 的一体化数据恢复工具
已发表: 2022-08-25丢失计算机上的数据可能是一种可怕的经历。 无论您使用什么设备,它都可能发生在您身上。 因此,无论是 Mac 还是 Windows PC,两者都同样容易因意外删除、格式化、损坏和硬件故障而丢失数据。
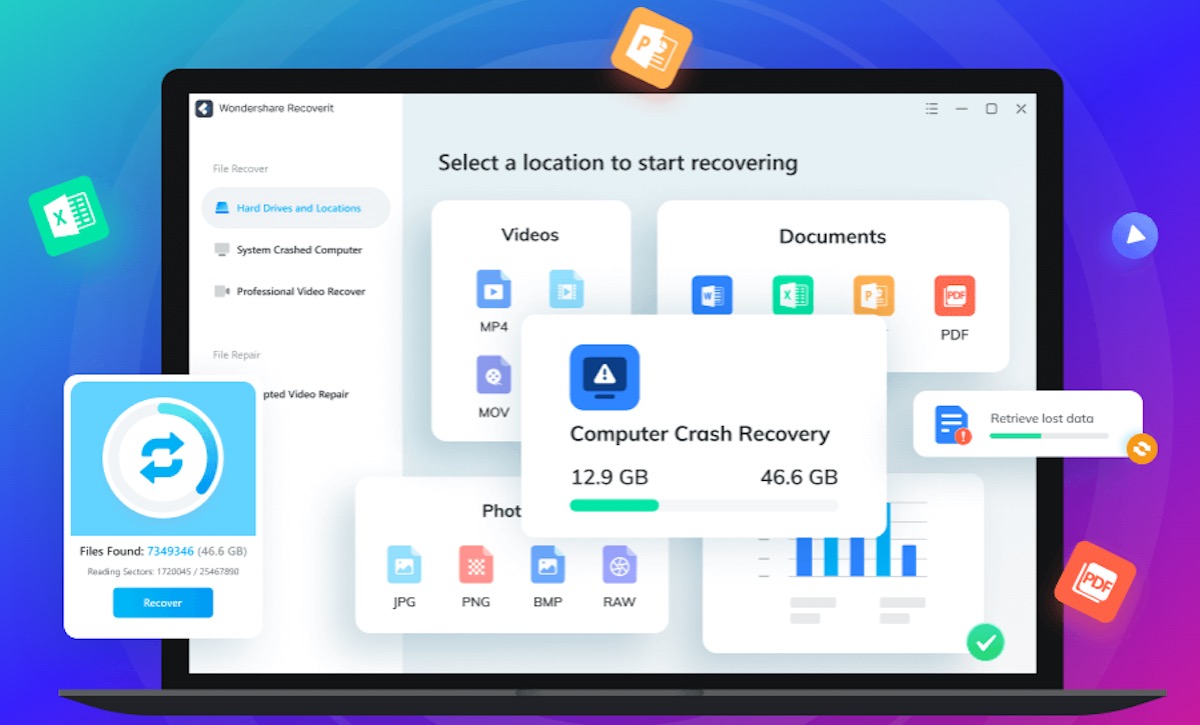
一旦设备遭受数据丢失,恢复这些数据就成为一项具有挑战性和乏味的工作,需要具有高恢复率的数据恢复软件才能获得更好的成功。 尽管您可以在互联网上找到各种承诺在这方面提供良好服务的数据恢复软件,但并非所有软件都像他们声称的那样有效。
Wondershare 万兴恢复专家在这里是个例外。 它是一款非常通用的数据恢复工具,可帮助您恢复各种文件,包括丢失或删除的音乐文件、照片、视频、文档和电子邮件等。 因此,如果您有最近遭受数据丢失的 Mac、Windows PC 或外部存储驱动器,Wondershare 万兴恢复专家就是您所需要的。
跟随我们详细检查 Wondershare Recoverit 并列出使用 Wondershare Recoverit 恢复 Mac 或 Windows PC 上的数据的说明。
目录
什么是 Wondershare 万兴恢复专家?
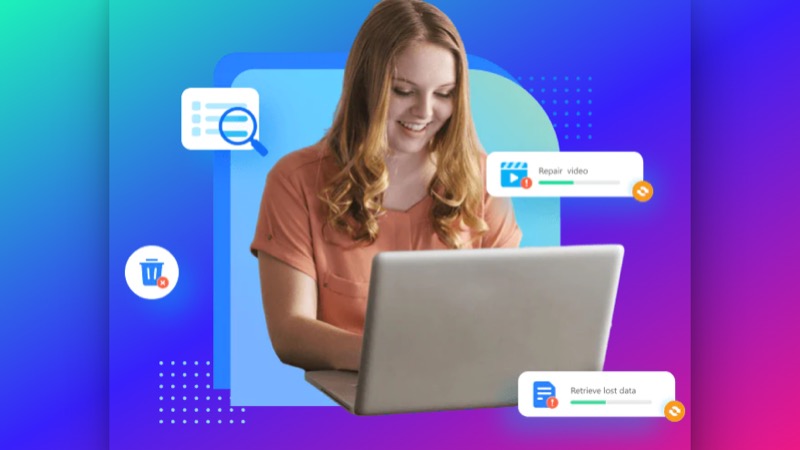
Wondershare Recoverit 是一款多合一的数据恢复软件,可让您检索因格式化问题、计算机硬件损坏或任何其他原因而意外删除或丢失的文件。 它在 macOS 和 Windows 上都可用,您甚至可以使用它从硬盘驱动器、闪存驱动器、数码相机和 SD 卡等外部存储设备中恢复数据。
Wondershare 表示万兴恢复专家可以帮助您恢复 1000 多种文件格式,并可以恢复在 500 多种不同情况下丢失的数据,包括意外删除、病毒攻击、设备损坏等等。
此外,除了有效恢复已删除的照片、视频和其他媒体外,Wondershare 万兴恢复专家还具有先进的视频修复工具。 顾名思义,此工具可让您修复高分辨率(4K 和 8K)视频,以便您可以从 DSLR、无人机和数码相机等设备恢复原始质量的视频。
Wondershare 万兴恢复专家的特点是什么?
Wondershare 万兴恢复专家是一个全面的数据恢复工具。 以下列出了一些使其在其他数据恢复软件中脱颖而出的显着功能:
- 多种数据恢复模式,包括从崩溃的系统中恢复数据和高级视频恢复。
- 内置损坏的视频修复可帮助您修复计算机或外部存储上损坏或截断的视频。
- 文件预览(恢复前)让您检查并确保您正在恢复正确的文件。
- 简单的(3 步)数据恢复过程。
- 支持超过 1000 种文件格式。
- 能够从 2000 多种不同的存储设备中恢复文件。
- 使用范围广泛,从意外删除到病毒攻击。
如何使用 Wondershare 万兴恢复专家恢复丢失的数据
Wondershare 万兴恢复专家易于使用,并且具有简单的 3 步数据恢复过程:选择、扫描、恢复。 使用万兴恢复专家,您可以获得三种文件恢复模式:硬盘驱动器和位置、系统崩溃的计算机和高级视频恢复,以及一种视频修复模式:损坏的视频修复。
以下部分列出了使用这些的步骤。 但首先,从下面的链接在您的 Mac 或 Windows PC 上下载 Wondershare Recoverit 软件,启动安装程序,然后按照屏幕上的说明将其安装到您的 Windows PC 或 Mac 上。
下载 Wondershare 万兴恢复专家:Mac | 视窗
接下来,在您的计算机上启动 Wondershare Recoverit 并相应地按照以下部分中的步骤从您的 Mac 或 Windows PC 恢复丢失的数据。
一、从硬盘驱动器和其他位置恢复丢失的数据
Wondershare 万兴恢复专家的标准数据恢复模式(也是大多数用例的理想选择)是硬盘驱动器和位置。 使用它,您可以从计算机的硬盘驱动器和其他位置恢复已删除的照片和各种其他文件(如视频、文档、PDF 等),如以下步骤所示:
- 打开 Wondershare 万兴恢复专家并从左侧菜单中选择硬盘驱动器和位置。
- 根据丢失的数据在计算机上的存储位置,选择Hard Disk Drives或External Drives下的驱动器。 或者,单击Trash 、 Desktop或Select Folder ,具体取决于丢失文件的存储位置。
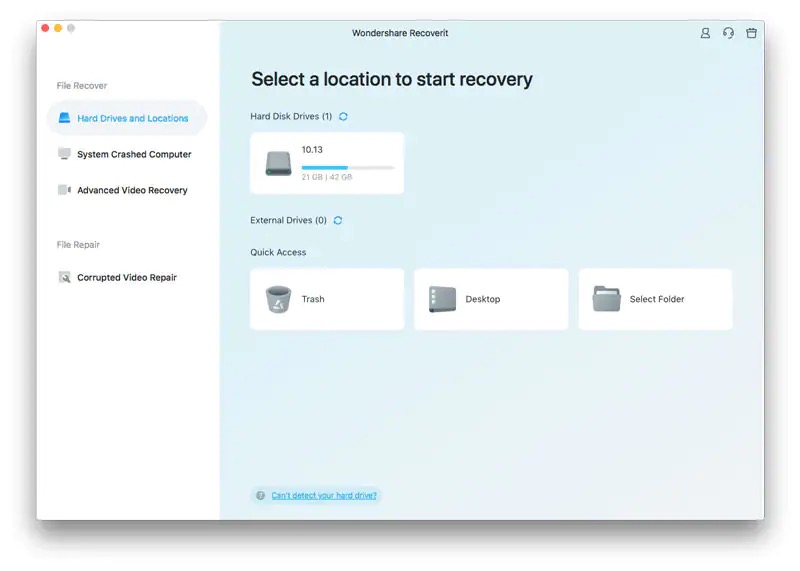
图片:万兴 - 当系统提示您授予万兴恢复专家对您计算机驱动器的完全访问权限时,单击立即设置并按照屏幕上的说明进行操作以允许访问。
- 坐下来等待扫描完成。 Wondershare 万兴恢复专家完成扫描后,它将返回所有丢失的文件。 双击文件进行预览。
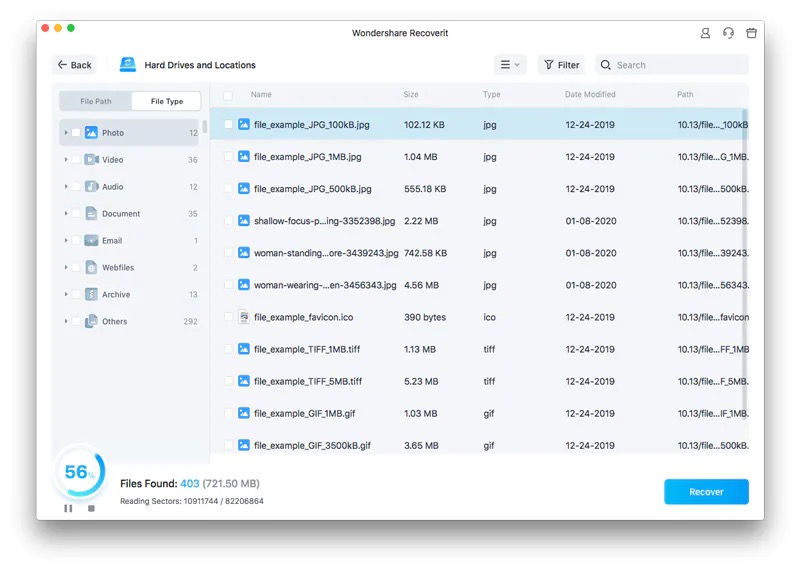
图片:万兴 - 最后,根据您的要求选择所有文件或选择几个选定的文件,然后单击“恢复”按钮以恢复它们。 当 Wondershare Recoverit 要求您选择一个位置来保存恢复的文件时,选择一个不同于其原始位置的位置,然后单击保存。
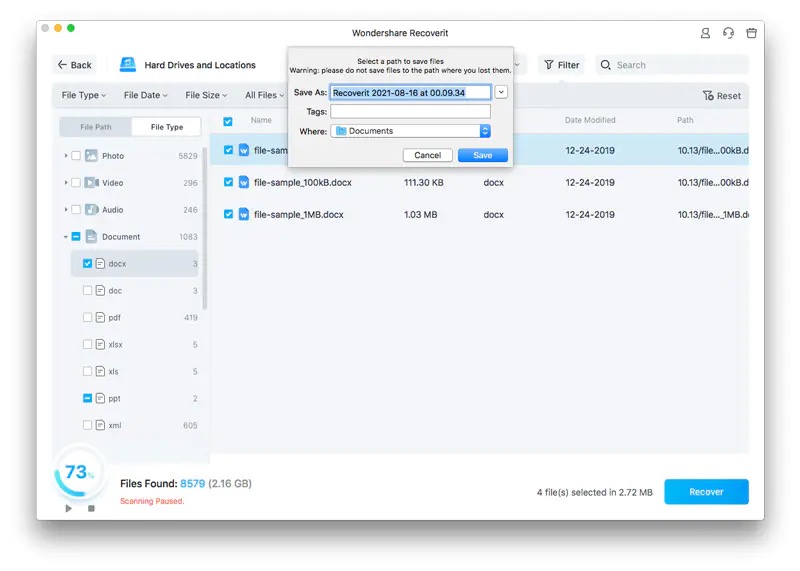
图片:万兴
二、 恢复标准恢复方法未发现的丢失视频
很多时候,万兴恢复专家的标准恢复方法可能无法在您的计算机或外部设备上发现丢失的视频文件。 如果您也遇到过这种情况,您可以使用高级视频恢复功能来查找和恢复此类视频。

请按照以下步骤执行此操作:
- 在 Wondershare 万兴恢复专家主窗口中,选择高级视频恢复。
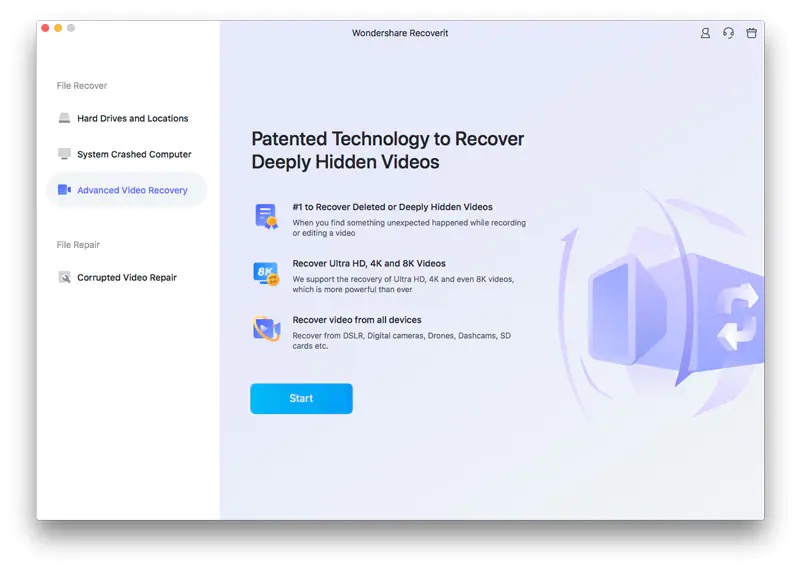
图片:万兴 - 选择曾经包含要恢复的视频文件的存储设备。
- 选择格式以缩小搜索范围并点击开始。
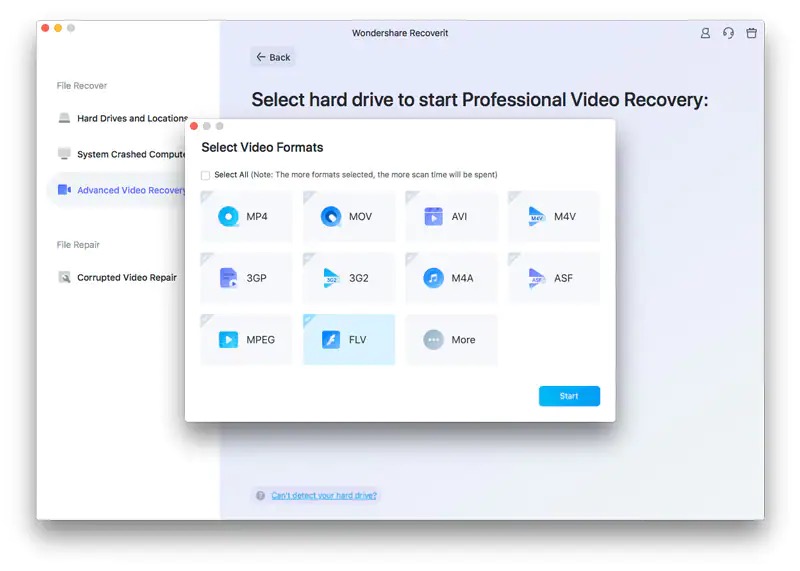
图片:万兴 - Wondershare 万兴恢复专家完成扫描并返回丢失的文件后,双击您要预览的文件。
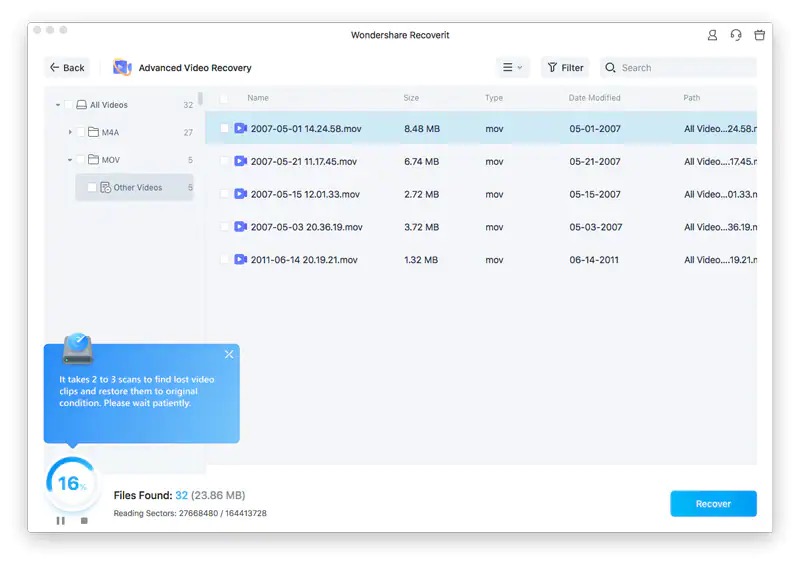
图片:万兴 - 选择要恢复的视频文件并点击Recover 。 出现提示时选择保存位置。
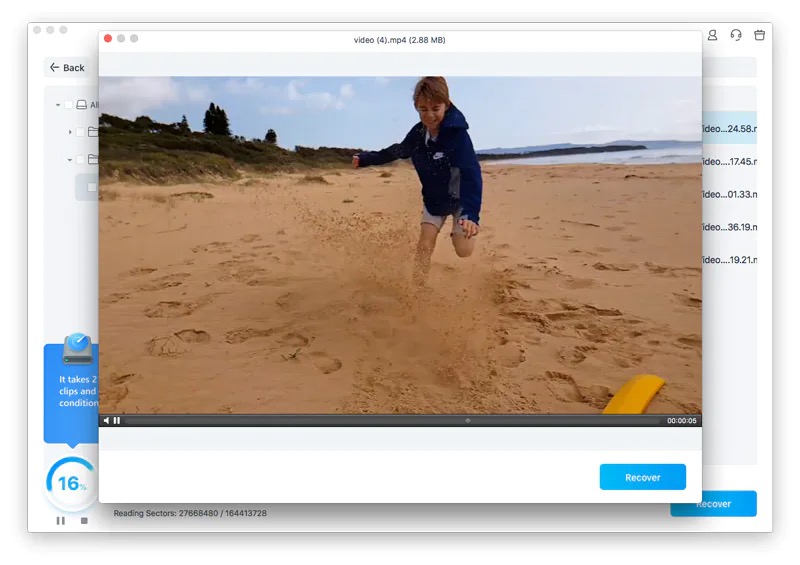
图片:万兴
三、 从崩溃的计算机中恢复丢失的数据
系统崩溃是不可避免的。 无论您使用 Mac 还是 Windows,您永远不知道它何时会遇到问题并花费您的数据。 尽管通常认为 Windows 更容易出现此类问题,但 macOS 也不能幸免于此类问题。
因此,为了确保您在系统崩溃时不会丢失有价值的数据,无论您使用何种操作系统,Wondershare 都为您提供了一种从崩溃的计算机中恢复数据的专用模式。
以下是从崩溃的计算机中恢复数据的步骤:
- 首先,您需要准备可启动媒体以启动崩溃的计算机。 将 USB 驱动器插入工作计算机,启动万兴恢复专家,然后从主屏幕中选择系统崩溃的计算机。
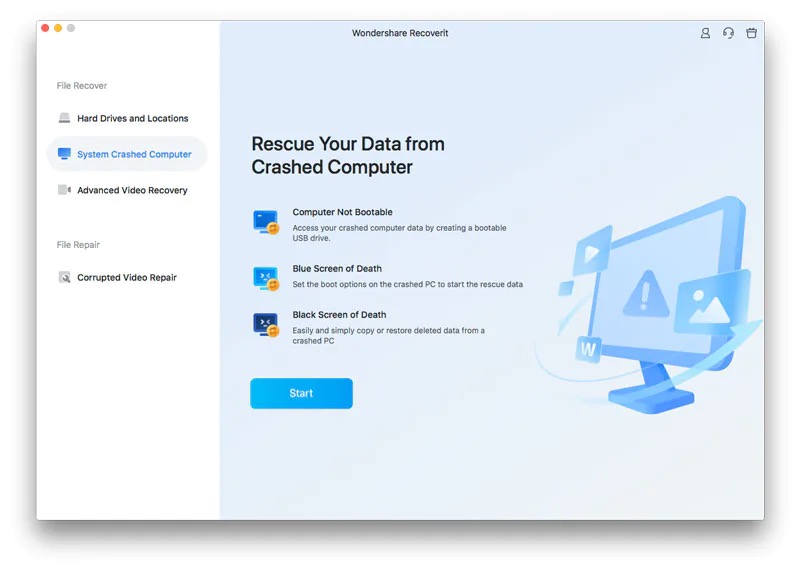
图片:万兴 - 单击扫描并在以下屏幕上选择 USB 驱动器。 点击格式化按钮开始格式化驱动器并将其变成可启动驱动器。
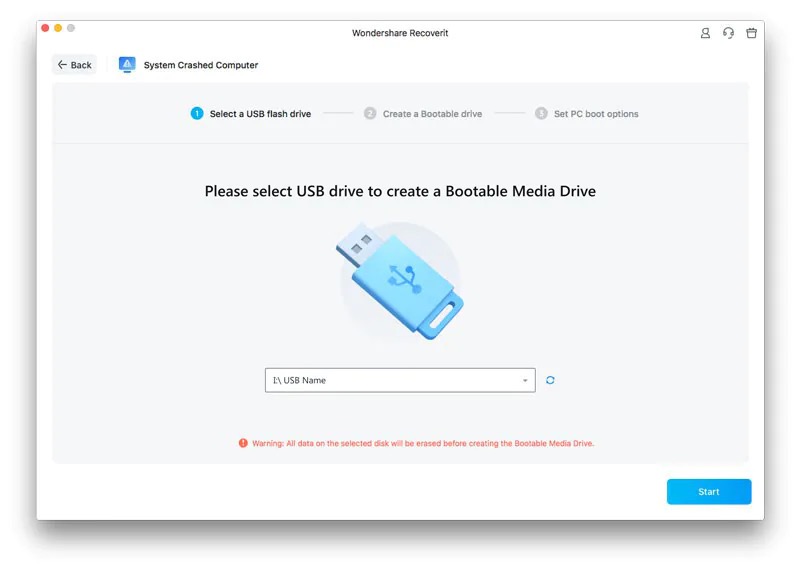
图片:万兴 - 准备好可启动驱动器后,将其插入崩溃的计算机并启动。
- 选择Hard Disk Copy或Data Recovery以分别恢复整个硬盘数据或某些特定文件。
- 点击开始以开始扫描过程。
- 扫描完成后,选择要恢复的文件,然后单击恢复。
你能防止数据丢失吗?
虽然在您的武器库中拥有像 Wondershare Recoverit 这样的工具很好,但提前采取预防措施以减少丢失数据的机会永远不会受到伤害。 以下是一些防止设备上数据丢失的方法:
- 定期备份您的数据
- 加密您的备份
- 使您的备份多样化
- 使用最新的软件使您的设备保持最新状态
- 保护存储设备免受静电影响
- 使用防病毒和反间谍软件程序保护您的设备免受恶意软件感染
Wondershare 恢复计划
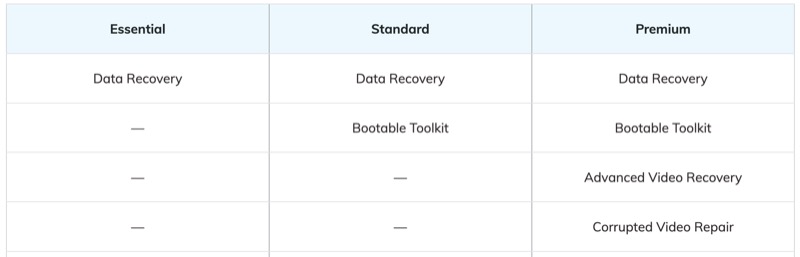
Wondershare 万兴恢复专家可免费下载和使用。 但是,免费计划仅允许您恢复 100MB 的数据,并且在功能方面受到限制。
如果您想恢复更多数据并摆脱此限制,您可以升级到付费计划之一: Essential 、 Standard或Premium 。 Essential计划每年收费69.99 美元(适用于 Windows)和每年 79.99 美元(适用于 Mac),可让您恢复无限数据,没有大小限制。 但是,使用此计划,您也无法使用可启动工具包、高级视频恢复和损坏的视频修复等高级功能。
为此,如果您只想要可启动工具包功能,则必须获得标准计划(Windows每年 79.99 美元或 Mac每年 99.99 美元)或升级到高级计划,每年 99.99 美元(Windows)和每年 139.99 美元(适用于 Mac)解锁对所有万兴恢复专家功能的访问,包括高级视频恢复和损坏的视频修复。
此外,如果您是学生,则所有计划均可享受 30% 的折扣。 有了这个折扣,这些计划的费用如下:
- 基本版: 55.99 美元(Mac)和48.99 美元(Windows)
- 标准版: 69.99 美元(Mac)和55.99 美元(Windows)
- 高级版: 97.99 美元(Mac)和69.99 美元(Windows)
轻松恢复 Mac 或 Windows PC 上丢失的数据
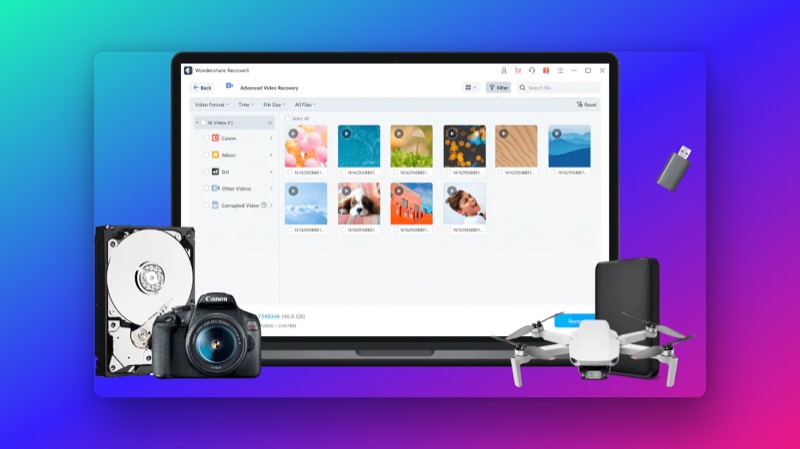
尽管定期备份并采取其他预防措施是防止设备上数据丢失的明智做法,但有时,由于电子设备的工作方式,您永远无法确定这些设备何时会遇到问题并最终导致您付出代价有价值的数据。 在这种情况下,Wondershare 万兴恢复专家之类的工具可以提供帮助。
由于其直观的界面和易于遵循的恢复过程,万兴恢复专家极大地简化了 Mac 和 Windows 上的数据恢复。 它不仅是一个有效的照片恢复应用程序,可以帮助您恢复已删除的照片,而且还允许您恢复计算机和外部媒体存储上的其他形式的数据,如视频、PDF 等。
同样,Wondershare 万兴恢复专家还有助于从崩溃的计算机中恢复丢失的数据。 它甚至还有一个专用的视频恢复实用程序,可以深入挖掘您的系统,以找到标准恢复无法发现的长而旧的视频文件。
