Xbox 远程播放不工作? 11 个修复尝试
已发表: 2022-11-26与 Sony Playstation 或 Valve Steam 的 Remote Play 功能一样,Xbox Remote Play 可让您在 Xbox 上通过足够快的互联网从任何地方玩游戏。 当它工作时,这是一个很棒的功能!
与所有远程流媒体技术一样,远程设备和本地设备之间可能会出现很多问题。 如果您遇到 Xbox Remote Play 无法正常工作,请执行以下步骤来解决常见的连接问题。

1、你是否满足远程游玩的条件?
并非所有人都可以访问 Xbox Remote Play。 有几项重要要求,如果您不遵守这些要求,远程播放将无法运行:
- 您必须住在受支持的地区。
- Android 6.0、iPhone iOS 13 或 Windows 10 或更高版本的设备。
- 用于控制器的蓝牙 4.0 连接或 USB 连接(iOS 不支持)。
- 至少 7Mbps 的 Xbox 互联网连接。 这意味着 Xbox 至少需要那么快的上行连接; 检查您的 ISP 上传速度是否适合 Xbox 的连接。
- 5Ghz Wi-Fi 或以太网。 虽然 2.4Ghz 网络可以工作,但它并未针对游戏流式传输进行优化,即使速度足够也是如此。
- 一个 Xbox 控制器。 在撰写本文时,不支持鼠标、键盘和触摸控件。
如果您不满足这些要求,请采取必要的步骤来满足这些要求,然后重试。
2. 设置 Xbox 远程播放
在解决远程播放对您不起作用的原因之前,我们将回顾一下设置该功能的过程。 如果您确定已按照所有正确步骤进行操作,则可以跳过此部分。
首先,我们将确保启用即时启动和远程功能。 我们假设您已设置 Xbox 并使用您的 Xbox 用户帐户登录。
- 按控制器上的Xbox 按钮打开指南。
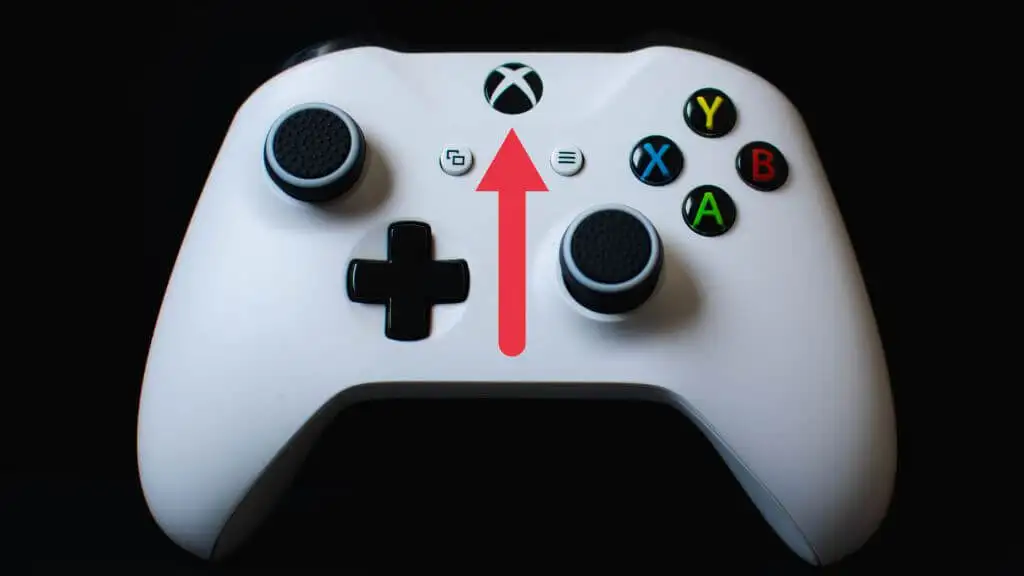
- 转到配置文件和系统>设置>设备和连接>远程功能。
- 启用启用远程功能选项。
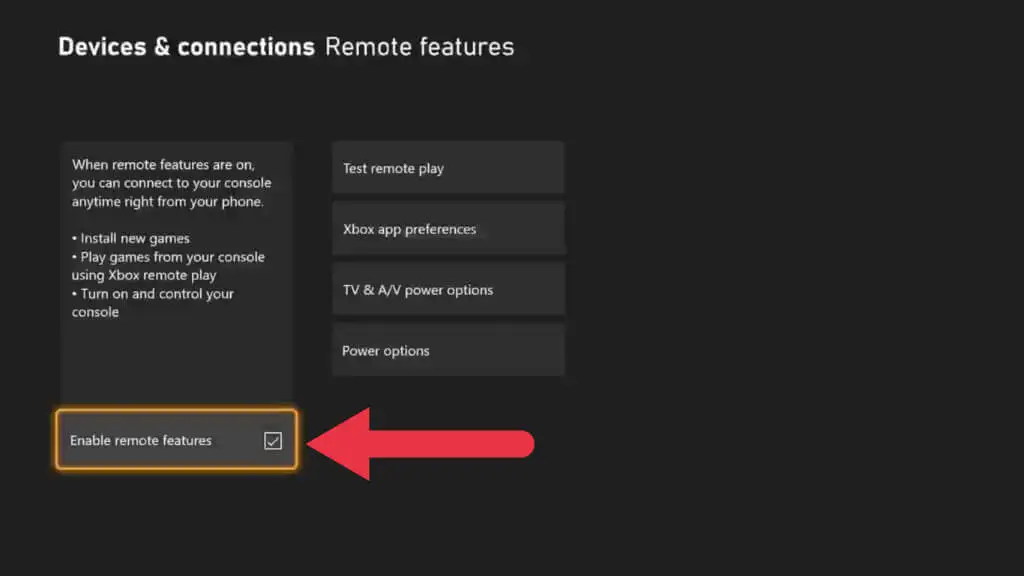
- 在“电源选项”下,选择“睡眠”。
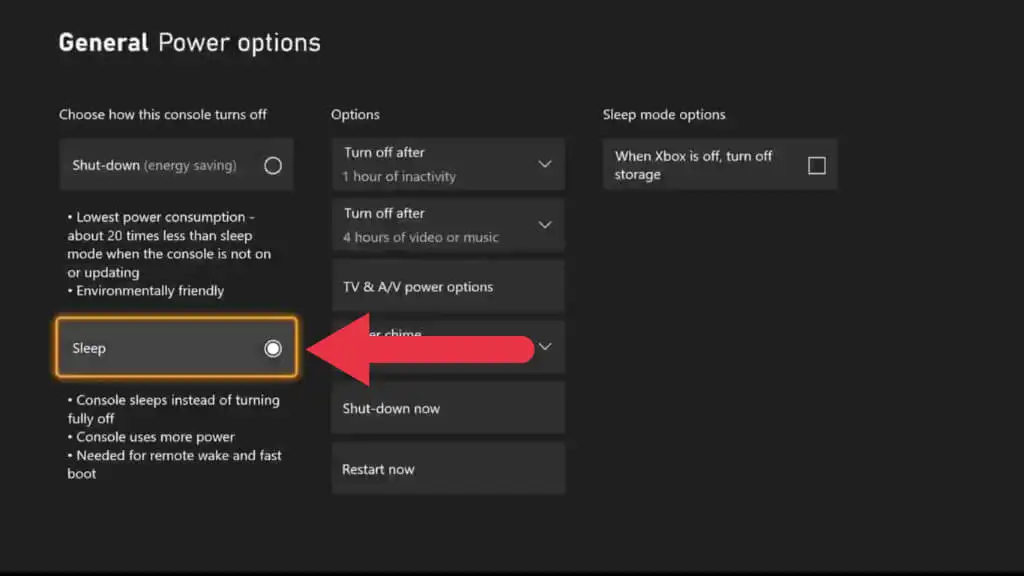
现在我们已经为远程播放准备好 Xbox,是时候转移到您要流式传输的设备了。
- 使用蓝牙或 USB 将控制器连接到设备。
- 打开移动或 Windows Xbox 应用程序,并确保您已登录。
- 在我的库下,选择控制台图标,然后选择您要使用的控制台。
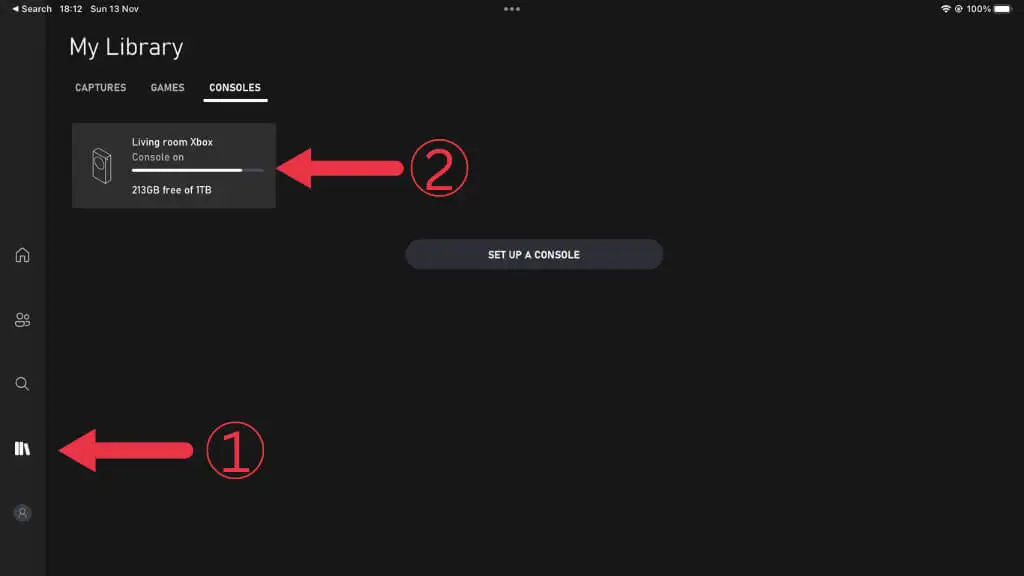
- 选择在此设备上远程播放。
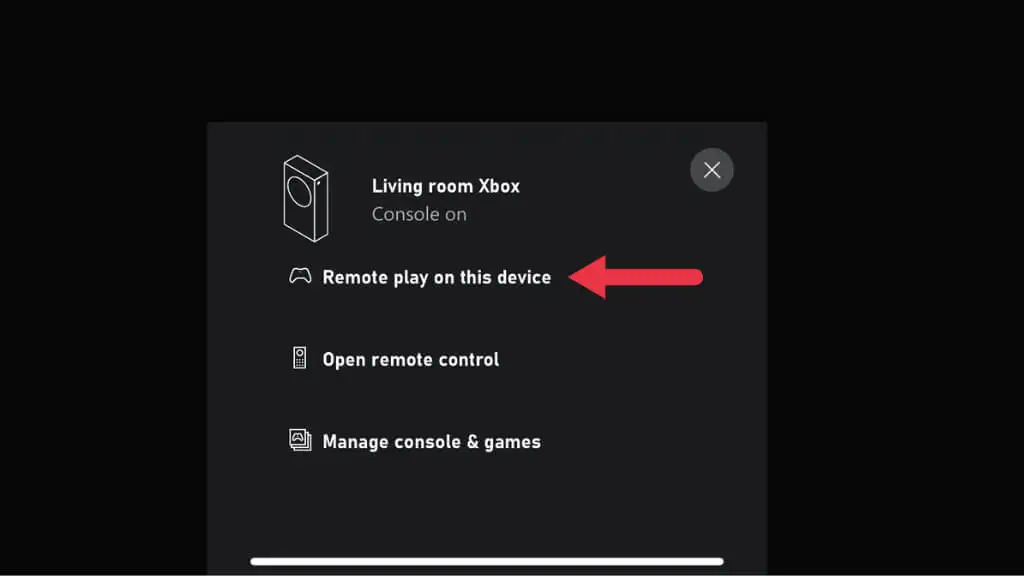
现在像往常一样使用您的 Xbox,但要远程使用。
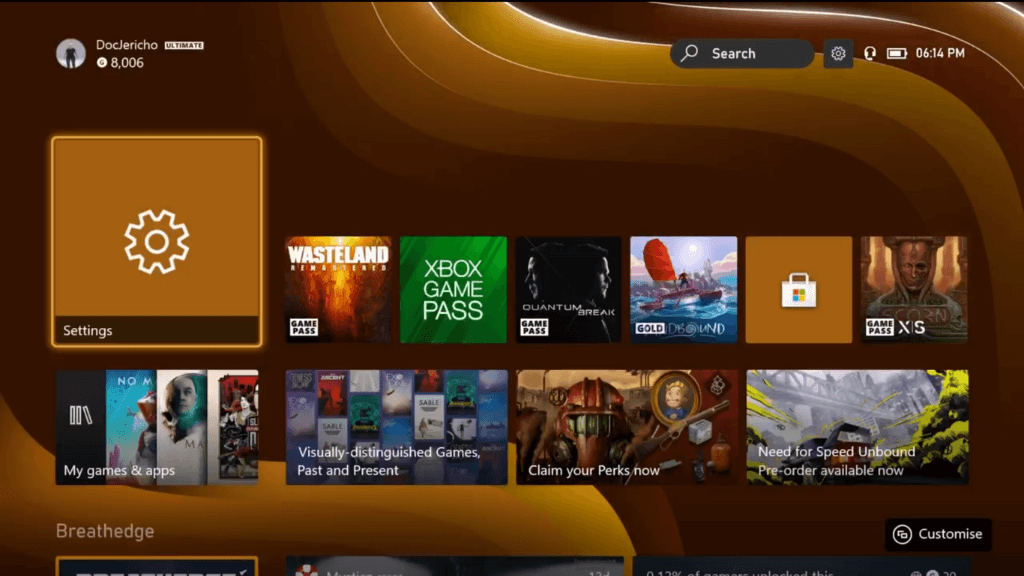
3.向后兼容的游戏不支持远程播放
自 2022 年 11 月起,来自第一代 Xbox 和 Xbox 360 的向后兼容游戏将无法通过 Remote Play 运行。 您可能会收到一条错误消息,内容为“抱歉,我们无法启动它。 远程玩游戏时无法使用[游戏名称]。 (0x87e10004)。” 或类似的东西。

这个问题没有解决办法,但至少你可以享受 100 款支持远程玩的 Xbox One 和 Xbox 系列游戏之一。

4. 流式传输时无法录制和截图
即使 Remote Play 在实际游戏中运行良好,您也可能会发现在尝试使用 Xbox 共享功能共享游戏剪辑或截取屏幕截图时遇到错误。 虽然这些功能应该有效,但实际情况并非总是如此。
一种解决方法是使用接收设备的内置屏幕截图功能。 例如,我们在撰写本文时使用的 iPad 允许我们截取 Xbox UI 的屏幕截图,这在 Xbox 本身是不可能的。 它不能保证有效,但如果您的流媒体设备具有屏幕截图或屏幕录制功能,请尝试一下,看看它们是否有效。 然后您可以稍后在社交媒体平台上编辑和共享该内容,即使您无法将它们共享回 Xbox 网络。
5. 重启你的 Xbox 和路由器

重置网络设备(包括路由器和 Xbox 控制台)是消除瞬态故障的好方法。 当然,如果您不在 Xbox 附近,则无法执行此操作。 除非您有可以使用应用程序远程重置的路由器,否则您必须等到回家。
6.重新安装应用程序(或尝试另一台设备)
很容易将问题集中在 Xbox 或网络上,但您的移动或 Windows 设备可能是问题所在。 如果您有多台设备可以使用 Remote Play,请尝试使用另一台设备看看它是否有效。 如果其他设备可以正常工作,或者您没有可供测试的替代设备,请从您的设备上卸载该应用程序。 然后转到 iOS、Google Play 或 Windows 应用程序商店并重新安装相应的应用程序。
7.黑屏问题
一个常见的抱怨是玩家在启动远程游戏会话后除了黑屏什么也看不到。 您仍然可以听到来自 Xbox 流的声音,但看不到任何东西。
这似乎没有明确的原因,影响 Windows 和移动 Xbox 应用程序。 解决此问题的唯一方法是重新启动 Xbox,当您不在家时,这没有多大帮助!
8. 确保你的 NAT 类型是正确的
NAT 或网络地址表允许您的路由器确保来自互联网的数据到达本地网络上的正确设备。 要使 Remote Play 正常运行,您的 NAT 类型必须正确。
根据微软的说法,理想情况下,你应该有一个开放的 NAT,你可以查看他们的 Xbox NAT 故障排除指南来测试你的 Xbox 配置。 如果这没有帮助,我们自己的 NAT 指南提供了更多修复。 对于那些遭受双 NAT 问题困扰的人,请转到我们的双 NAT 修复指南。
9. 使用以太网连接和更好的 Wi-Fi
流媒体视频游戏是一个复杂的过程。 您的 Xbox 和远程设备之间任何不必要的复杂情况都可能导致断开连接、连接失败或体验不佳以及大量延迟和图像中断。
最小化这些问题的最有效方法是在 Xbox 和路由器之间建立有线连接。 这比 Wi-Fi 可靠得多,如果您还可以为接收设备使用有线以太网连接,那将是理想的选择。

当然,您通常希望流式传输到移动设备,因此 Wi-Fi 是唯一实用的解决方案。 至少,Wi-Fi 连接应该是 5Ghz,使用 Wi-Fi 6E 等更新的 Wi-Fi 标准将改善游戏流的许多方面。
从控制台到路由器,您不需要一直使用有线连接。 例如,在我们的设置中,Xbox 使用以太网连接到网状 Wi-Fi pod。 然后 pod 有一个专用的 5Ghz 信号到网状网络的其余部分。 如果您的 Xbox 和路由器相距很远,您也可以使用电力线以太网扩展器。
10.确保打开正确的端口
Remote Play 是一项需要 Xbox 网络服务才能正常工作的功能。 这些服务有一组端口,必须允许数据传入和传出您的 Xbox。 这些是必须打开的最少端口:
- 端口 88 (UDP)
- 端口 3074(UDP 和 TCP)
- 端口 53(UDP 和 TCP)
- 端口 80 (TCP)
- 端口 500 (UDP)
- 端口 3544 (UDP)
- 端口 4500 (UDP)
查看我们的端口转发指南,了解有关检查哪些端口已打开并确保激活正确端口的更多信息。 打开路由器上的端口时要小心,因为如果打开错误的端口,您可能容易受到黑客攻击或恶意软件攻击。
另外,请记住,仅仅因为您在路由器上打开了一个端口并不意味着该端口在您的流媒体设备上也打开了,尤其是在 Windows PC 上。 如果您的 PC 上有第三方防火墙,或者您在移动设备上使用 VPN 或其他网络修改应用程序,这些也可能会阻止特定端口。 一般来说,我们发现通过 VPN 服务运行 Remote Play 无论如何都会破坏性能,因此我们建议关闭您的 VPN 或使用拆分隧道绕过 Xbox 应用程序。
11. 试试 Xbox 云游戏
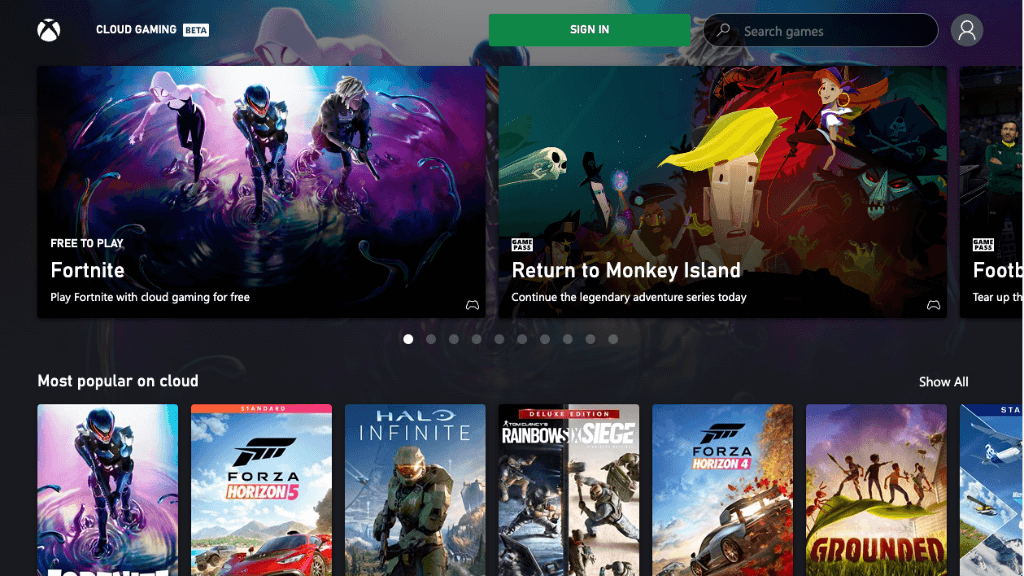
如果您当前的设置没有产生功能性或可接受的远程播放体验,您可以考虑使用 Xbox 云游戏服务。 此付费订阅服务在某些地区可用,在这些地区,Microsoft 数据中心的 Xbox 会流式传输到您的移动或 Windows 设备,而不是您自己的 Xbox。 如果您已经是 Xbox Game Pass Ultimate 订阅者,并且您住在其中一个服务区域内,则您已经可以访问该服务。
此服务无需设置。 安装应用程序,登录到您的 Xbox 帐户,然后启动云游戏。 您甚至不必拥有 Xbox,您将受益于最新最好的 Xbox Series X 技术。
