您需要管理员的权限才能更改此文件夹:已修复
已发表: 2023-12-30删除放置在某个文件夹中的文件时,您会看到一条错误,内容为“文件夹访问被拒绝,您需要管理员的权限才能更改此文件夹”,本文将为您提供帮助。 当您尝试复制或删除某个文件夹中包含的文件时,您可能会收到相同的错误消息。
该错误通常是由于权限问题而出现的。 除此之外,另一方面,使用防病毒软件有时可能会禁止您删除或更改计算机上的文件或文件夹。 在本节中,我们将讨论此问题的所有潜在解决方案,以确保错误“您需要管理员的权限才能更改此文件夹”不会阻止您删除或编辑有问题的文件或文件夹。 让我们仔细看看这些调整。
如何修复“您需要管理员的许可才能在 Windows 10/11 上更改此文件夹”
下面列出了一些经过尝试和测试的解决方案,您可以使用它们来修复 Windows 10、11 上的“您需要管理员的权限才能更改此文件夹”的错误。
解决方案1:使用管理员帐户登录Windows
牢记这一点是每个 PC 用户都应该关注的最关键的一点。 使用本地帐户登录相应设备可能会遇到权限限制。 如果这描述了您的情况,那么使用管理员帐户进入您的系统是最好的做法。 此后,您在尝试删除或更改文件夹/文件时将不会遇到任何困难。
另请阅读:Windows 无法自动将 IP 协议栈绑定到网络适配器(已修复)
解决方案 2:验证文件/文件夹的权限
检查您是否拥有更改或删除文件所需的权限。 这可能会帮助您解决电脑上的“您需要管理员的权限才能更改此文件夹”问题。 以下是如何做到这一点:
步骤1:右键单击所需的文件夹或文件。
第 2 步:选择“属性”菜单继续。
第三步:然后。 切换到安全选项卡。
步骤 4:在“组或用户名”框下,一次选择一个用户名以显示与每个用户关联的权限。
第5步:需要提供更改、读取和写入文档的授权。 如果任何所需的权限被禁用,请单击“编辑” 。
步骤6:之后,选择用户的名称,然后勾选“完全控制”选项。

步骤 7:应用更改,然后单击“确定”按钮。
现在应该允许您删除任何类型的文件和文件夹,并允许您对其进行更改。 如果万一您仍然遇到“您需要管理员的权限才能更改此文件夹”错误,请继续执行下面提到的其他解决方案。
另请阅读: 用户配置文件服务无法登录 Windows 10:已修复
解决方案 3:以安全模式打开系统
如果以管理员身份登录 Windows 并授予所需权限后无法删除文件或目录,请尝试在安全模式下删除文件或目录。 必须使用 MSConfig 才能以安全模式打开计算机。
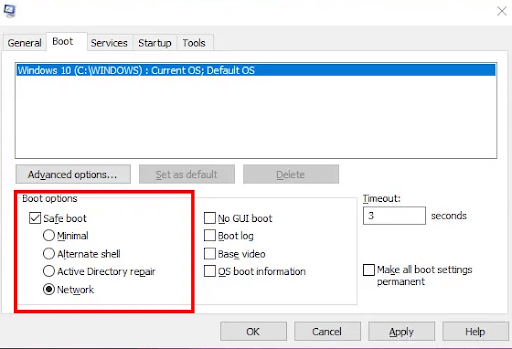
进入安全模式后,您应该删除该文件。 在安全模式下,您还可以修改文件或文件夹的权限。 因此,安全模式不仅可用于删除在常规模式下操作时未删除的文件,还可用于修改文件或文件夹的权限。
解决方案 4:激活隐藏的管理员帐户
许多电脑用户抱怨他们无法修改文件或文件夹的权限,此外,即使他们以管理员身份登录设备,也无法取得文件和文件夹的所有权。 如果您发现自己处于这种情况,激活秘密管理员帐户可能会对您有所帮助。
Windows 11和Windows 10中有一个隐藏的管理员帐户。用户可以激活它,以解决因权限问题而出现的问题。 如果要访问系统,必须首先启用隐藏的管理员配置文件,然后使用该帐户登录。该帐户不需要使用密码。 另外,我们不建议您使用密码加密该帐户。 您可以选择禁用此帐户,而不是最初为其创建密码。 成功登录到默认的隐藏管理员用户帐户后,您将可以取得文件夹或文件的所有权。
另请阅读:Windows 找不到网络适配器的驱动程序(已修复)
解决方案 5:获取文件夹或文件的所有权
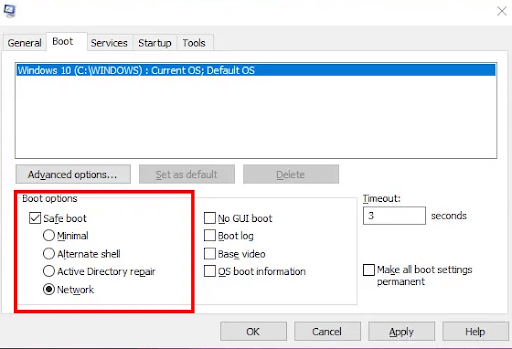
如果上述选项均不成功,您将需要拥有必要文件或文件夹的所有权。 如果您要传输或删除的文件夹有子文件夹,请务必记住勾选标记为“替换子容器和对象的所有者”的选项。 完成此步骤将使您获得所有子文件夹的所有权。 获得您要打开的特定文件或文件夹的所有权可以帮助您解决在 Windows 10/11 电脑上需要管理员许可才能更改此文件夹的问题。
另请阅读:由于致命的设备硬件错误,请求失败:已修复
最后的话
因此,您可以使用以下多种方法来解决 Windows 10、11 上的“您需要管理员的权限才能更改此文件夹”问题。但是,您不需要全部应用它们,只需循序渐进,直到找到最适合您的一种。
此故障排除指南有帮助吗? 请在下面的评论部分分享您的疑问或进一步的建议。 此外,您可以订阅我们的时事通讯以获取更多与技术相关的提示和信息。 最后,您还可以在社交媒体(Facebook、Instagram、Twitter 或 Pinterest)上关注我们,这样您就不会错过任何更新。
