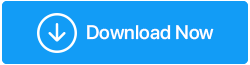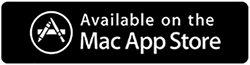您的计算机在 Windows 10 上内存不足
已发表: 2020-12-29“Windows 10 内存不足”是 Windows 用户经常遇到的最常见错误之一。 这进一步指的是 Windows 计算机上较低的虚拟内存。 这正是导致您出现滞后和故障的问题。 当您一次又一次地收到此警告时,这变得非常麻烦。
正如我们常说的,问题背后总是有原因的,当您收到错误“Windows 10 内存不足”时,同样适用于此。 让我们告诉您一些可以解决此烦人问题的实例。 看看下面:
| 当您看到“您的计算机内存不足”错误时的常见情况。 1.您的计算机内存不足(但事实并非如此):有时屏幕上会出现警报,但 PC 内存工作正常。 这意味着计算机可能误解了内存指示器。 2.您的计算机内存不足 Claymore:此错误意味着加密货币矿工使用了过多的内存。 因此,您会收到内存不足警报。 3.您的计算机内存不足黑屏问题:内存不足警告警报导致黑屏错误。 在这里,您需要重新启动 PC。 4.CutePDF 您的计算机内存不足警报:有时,CutePDF(PDF 转换器)也会在 Windows 10 上显示内存不足错误。 当您希望打印转换后的文件时,通常会发生这种情况。 5.您的计算机内存不足 Excel:在系统上保存 Excel 文件时会产生麻烦。 6.您的计算机内存不足 Dying Light、使命召唤、WoW 等:此实例是为游戏玩家准备的。 发生这种情况是因为游戏使用了很大的内存空间。 |
这些常见情况值得您等待。 您可以在遇到 Windows 10 内存不足错误时与它们相关联。
如何修复 Windows 10 上的计算机内存不足错误?
有多种方法可以修复“您的计算机内存不足”的错误。 以下是解释的方法:
1.关闭占用内存过多的程序
要修复错误低内存 Windows 10,您可以使用以下步骤关闭程序:
- 右键单击开始图标或搜索任务管理器。
- 转到Processes选项卡,然后单击Memory 。
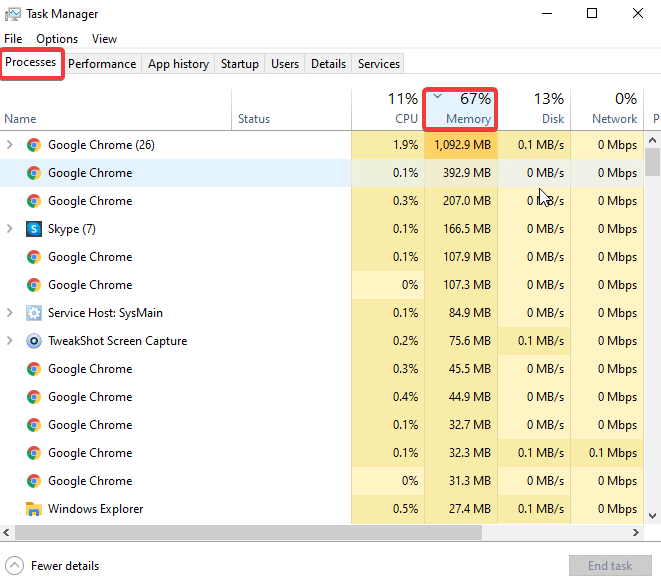
- 在这里,您可以删除不再使用的进程。 要结束任务,请右键单击任何进程,然后单击结束任务。
这将通过关闭可能占用计算机更多空间或内存的多个正在运行的进程来帮助您修复计算机的内存不足错误。 确保只删除不重要的进程,否则可能会直接或间接损坏操作系统。
2.使用Windows疑难解答
另一种流行的方法是运行 Windows 故障排除来修复错误“计算机内存不足”错误。 以下是如何执行此操作:
- 在您的桌面上,按Win+F 键。
- 你会看到一个搜索框,输入
- 在下一个窗口中,选择查看全部 > 系统维护。
- 点击下一步并等待该过程完成。
或者,您可以使用 Windows 10 的内置故障排除工具。 为此,请按照以下步骤操作:
- 前往设置并导航至疑难解答。
- 向下滚动,直到您看到“查找并解决其他问题”。
如果您的计算机上有多个应用程序占用更多内存空间,则可以使用 Windows 应用商店应用程序故障排除工具。 有时,即使程序被强制关闭或无法正常运行,您也可能会在 Windows 计算机上看到错误消息,称“您的 PC 内存不足”。 如上所述,您可以在运行系统维护故障排除后修复此问题。
3.手动增加虚拟内存
在某些情况下,Windows 为某些程序分配了过多的虚拟内存,从而导致“内存不足”错误。 您可以按照以下步骤解决此问题:
- 在开始菜单中,使用搜索框查找高级系统设置。
- 双击出现的第一个结果。
- 然后,转到“高级”选项卡、 “性能”面板并选择“设置” 。
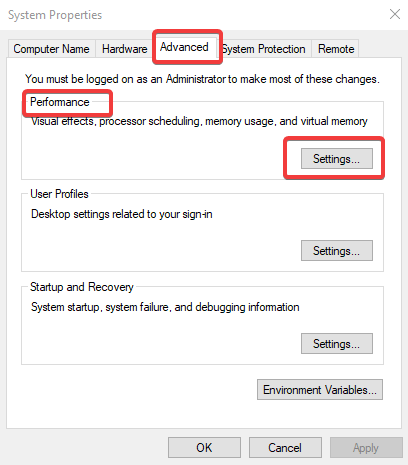
- 在下一个窗口中,再次单击Advanced选项卡并选择Virtual Memory 。 点击更改。
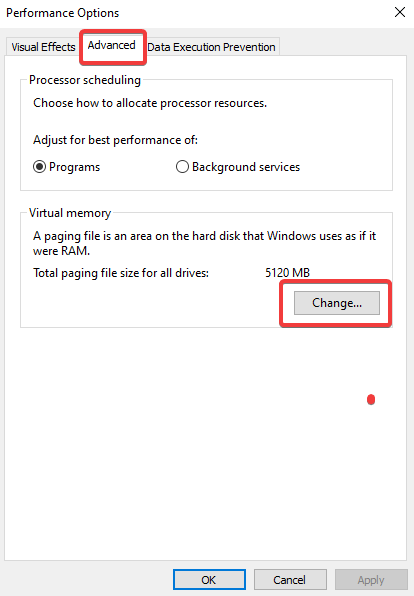
- 接下来,取消选中自动管理所有驱动器的页面文件大小。
- 现在,选择Drive (Volume Label)并选择Custom Size。
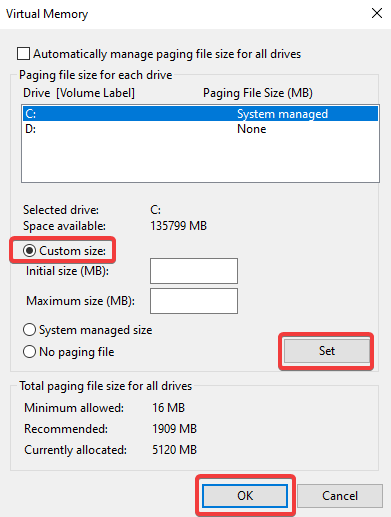
- 根据您的要求添加任何大小(以兆字节为单位)。 点击设置确认。
这将帮助您增加虚拟内存并立即解决内存不足的问题。
4. 修复您的注册表
按照下面解释的命令行修复 Windows PC 上的注册表以解决内存不足错误消息。
- 使用搜索框打开命令提示符并选择“以管理员身份运行” 。
- 等待命令提示符窗口打开。 现在,输入sfc /scannow 命令并按 Enter。
- 等待该过程完成。 重新启动计算机,仅此而已!
容易,不是吗? 在此处查看一些最好的命令提示符提示和技巧。

5. 更新你的操作系统
很多时候,系统更新也会造成麻烦并限制人们工作。 它会一次又一次地显示“您的计算机内存不足”警报。 要摆脱这种情况,请尝试更新您的操作系统。 请记住,微软不断推出 Windows 更新以提高系统的稳定性并修复各种问题。 只需快速检查系统更新。 为了这,
- 按Win + I或打开Settings 。
- 转到更新和安全。
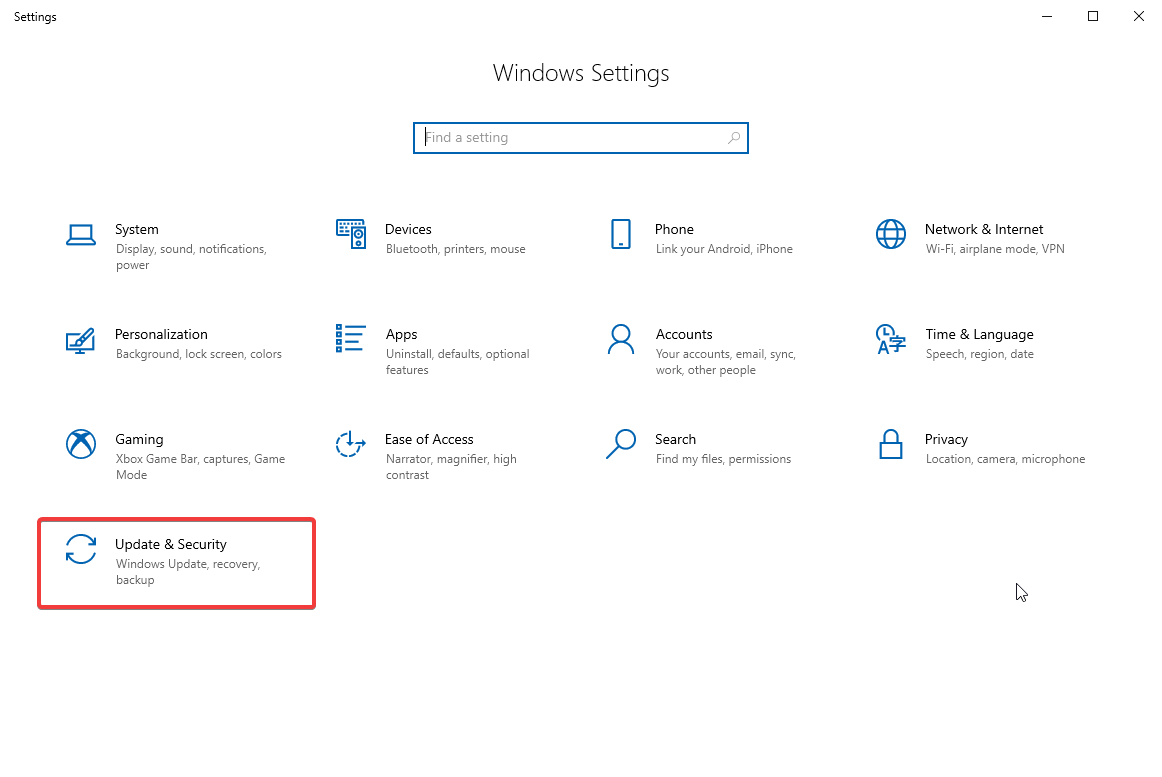
- 转到Windows 更新并单击检查更新。 安装最新更新(如果有)。
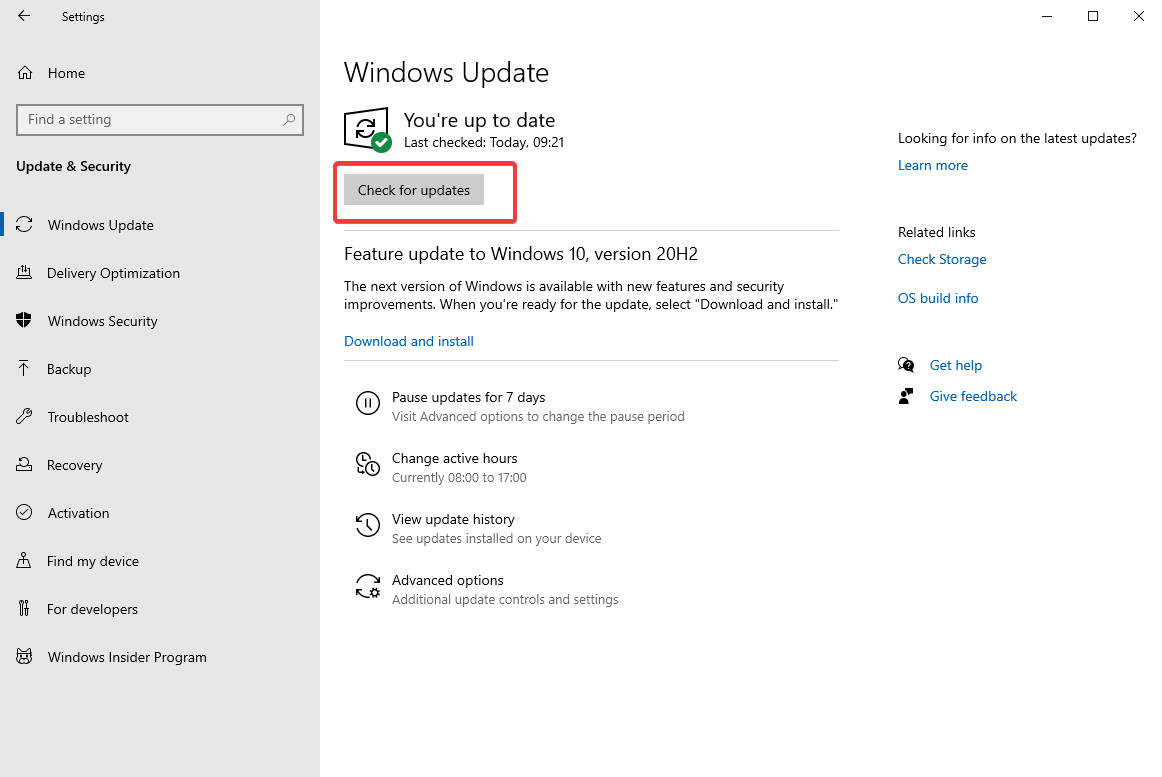
6.检查您的磁盘是否有错误
在这里,您需要借助命令提示符来运行磁盘检查。 请按照以下步骤检查您的磁盘是否有任何错误:
- 从开始菜单打开命令提示符。
- 输入chkdsk C:/f 。 按 Enter 继续。 您可以将 C: 替换为您要检查的硬盘分区。 还要确保在磁盘分区名称后添加/f 。 这将帮助您检测和修复可能导致驱动器出现某些错误的逻辑问题。 对于物理检查和维修,输入chkdsk C:/r。
试试这个来修复“您的计算机内存不足错误”。
7.清理你的临时文件和文件夹
请按照以下步骤清理位于计算机上任何位置并占用内存空间的临时文件和文件夹。
- 从下面的搜索栏中找到磁盘清理。
- 启动应用程序并等待它打开。
- 选择要清理或释放空间的磁盘。
- 单击清理系统文件。
或者,如果您希望自动清理占用空间的应用程序和程序,您可以使用 Windows 版 Disk Analyzer Pro。 要使用此工具,请按照以下步骤操作:
- 使用下面的链接下载并安装Disk Analyzer Pro 。
- 启动应用程序并购买其注册版本。
- 完成后,选择要扫描的驱动器,然后单击开始扫描
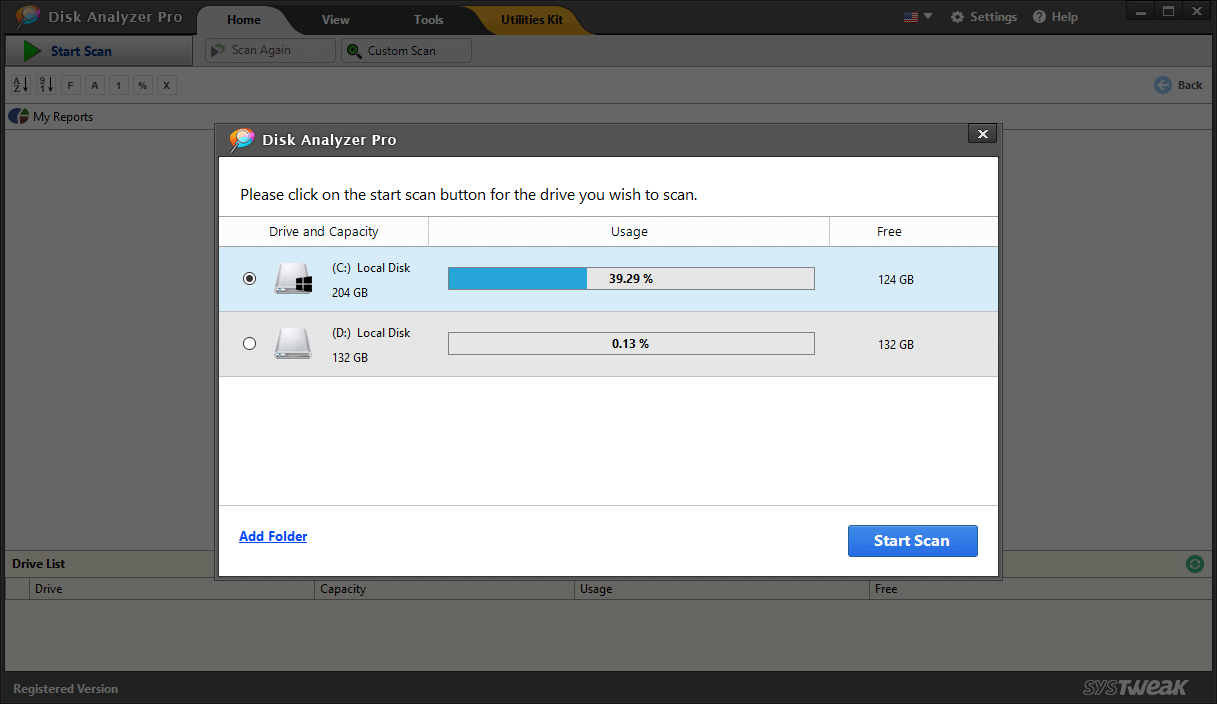
- 等待扫描完成,然后您将看到分类为不同类别的所有文件和文件夹。
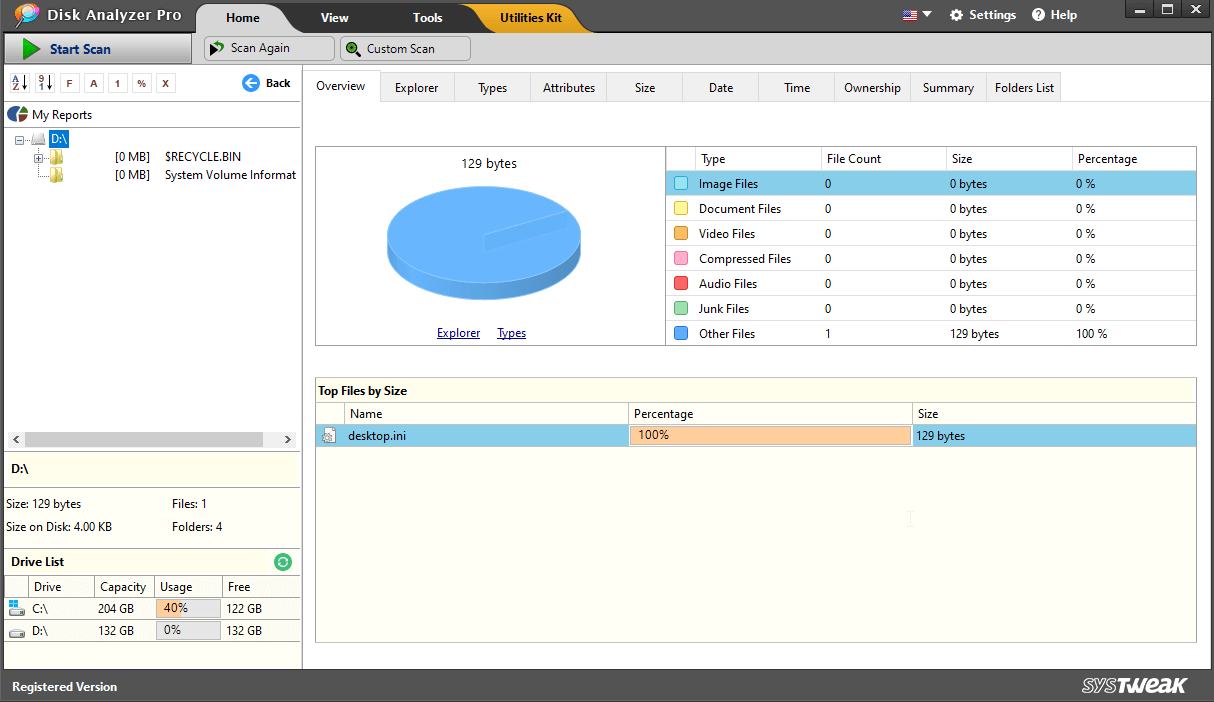
- 单击任何文件,您将看到许多选项。 从这里您可以选择删除选定的文件。 这将帮助您释放计算机上的内存。
该工具是满足您磁盘相关需求的完美选择。 要了解更多信息,请在此处阅读 Disk Analyzer Pro 的详细评论。
8.删除最近安装的软件
如果您最近在 Windows 计算机上安装了一些软件或程序,您可以按照以下步骤将它们删除。 这样做可能会帮助您摆脱计算机上的低内存错误。 为了这,
- 转到开始菜单并导航到控制面板。
- 选择您最近安装或添加的程序。
- 点击卸载。 重新启动计算机以应用更改。
有了这个,您可以释放内存空间,幸运的是,您不会在计算机上再次看到“内存不足”错误消息。
包起来:
因此,这些是修复“您的计算机在 Windows 错误上内存不足”的一些最佳方法。 尝试这些方法,让我们知道哪种方法可以帮助您解决“Windows 10 内存不足”问题。 我们在上面的文章中推荐了 Disk Analyzer Pro 作为保持驱动器井井有条的最佳工具。 在大多数情况下,只需重新启动或使用任务管理器关闭多个正在运行的程序即可消除“您的计算机内存不足”错误。 如果它继续显示,请尝试文章中介绍的其他方式。
如果您仍然无法修复错误,您可以考虑升级您的 PC RAM。 如需任何帮助或建议,请随时使用下面的评论部分进行连接。 您也可以使用我们的社交媒体平台与我们联系。
如果这些指南无助于解决这些问题,则必须扩展 RAM。 如果您对此问题有任何疑问,请在下面的评论中给我们留言。
继续关注 Tweak Library 以获取更多故障排除提示。