您的设备遇到问题需要重新启动:已解决
已发表: 2023-12-31当您在全新的 Windows 10 或 Windows 11 操作系统上工作或玩视频游戏时,您是否遇到过这样的错误消息:“您的设备遇到问题,需要重新启动?”。如果是,那么本文为您提供了完美的解决方案。
如果您是运行 Windows 操作系统的个人计算机的用户,您很可能遇到过诸如“您的设备遇到问题并需要重新启动”之类的问题。
有多种因素可能会导致您的个人计算机上出现这种情况; 然而,最可怕的是它可能随时出现在您的屏幕上,甚至没有任何事先通知。
当发生类似情况时,用户无能为力来解决问题; 他们唯一能做的就是尝试找出导致问题的原因以及任何可能的解决方案。
让我们深入探究这些问题背后的原因以及解决办法。
是什么导致了“您的计算机遇到问题并需要重新启动”错误?
可能有多种因素导致 Windows 10 的到来。可能会出现错误消息“您的设备遇到问题,需要重新启动”。 另一方面,它通常与最近对系统所做的任何操作或修改相关联,因此,通常最好开始搜索其原因。
硬件问题(包括更新、驱动程序冲突或故障)通常是导致此问题的原因。 但是,还有一些更流行的解释可能是 Windows 10 中发生此问题的根源,例如:
- 由于操作系统无法管理 RAM,计算机被强制关闭。
- 电脑遇到过热问题。
- 从 System32 文件夹中删除的是位于该文件夹中的注册表文件。
- 恶意软件现在正在攻击您的设备。
- 系统文件丢失或损坏
现在您已经熟悉了此错误背后的原因,让我们看看修复它的方法。
您的电脑遇到问题并需要重新启动:解决方案
在本指南的后续部分中,我们将了解修复“您的设备遇到问题并需要重新启动”错误的所有方法。 您所需要做的就是遵循
修复 1:借助启动修复 (BSOD)
每当显示“您的设备遇到问题并需要重新启动”错误时,Windows 10 都会保持崩溃的趋势,直到问题得到解决。 停止代码的出现是造成这种情况的罪魁祸首。 此外,它有可能导致系统上的数据丢失,因此在处理此错误时应小心谨慎。 首先,选择“修复启动”选项。 要解决此问题,请按照以下步骤操作:
- 将操作系统恢复磁盘放入计算机,打开计算机,然后按任意键从光盘或 USB 记忆棒启动。如果您没有准备任何介质,则构建可启动的 Windows UEFI 驱动器要简单得多。
- 接下来,通过导航到“故障排除”、“高级选项”、最后“启动修复”来选择“修复计算机”选项。
- 按下一步按钮。
- 按照屏幕上出现的说明进行操作。
此解决方案将轻松修复“您的计算机遇到问题并需要重新启动”错误。 如果问题仍然存在,请执行下一个解决方案。
另请阅读:如何修复计算机和 PC 随机冻结(热门修复)
修复 2:运行系统文件检查器 (SFC)
建议您使用 SFC 命令执行扫描,以便排查并解决“您的设备遇到问题并需要重新启动”问题。 在某些情况下,文件损坏可能是此问题以及许多其他问题的根本原因。 扫描完成后,立即检查问题是否仍然存在。 如果您之前无法运行或完成 SFC 扫描,那么您现在应该执行 SFC 扫描。
- 为了以完全权限执行命令提示符,您必须首先单击“开始”按钮,然后键入“命令提示符”,最后选择“以管理员身份运行” 。

- 需要在命令提示符中键入以下命令,然后按Enter键来执行:
证监会/scannow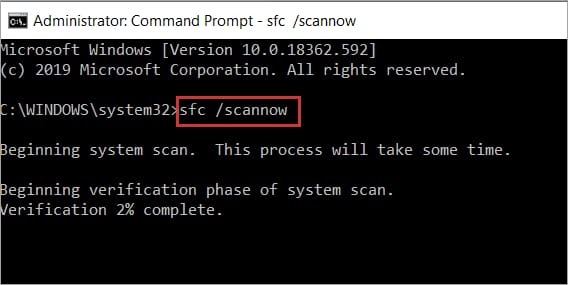
扫描过程大约需要十五分钟,因此您需要在此期间保持耐心。 扫描完成后,检查问题是否仍然存在。 按照屏幕上的说明修复错误(如果有)。

修复 3:运行部署映像服务和管理 (DISM)
如果问题仍然存在或者无法运行 SFC 扫描,我们建议您执行 DISM 扫描而不是 SFC 扫描。 使用以下步骤了解如何修复“您的设备遇到问题并需要重新启动”错误。
- 为了以完全权限执行命令提示符,您必须首先单击“开始”按钮,然后键入“命令提示符” ,最后选择“以管理员身份运行” 。

- 需要在命令提示符中键入以下命令,然后按Enter键来执行:
DISM /在线/清理图像/ RestoreHealth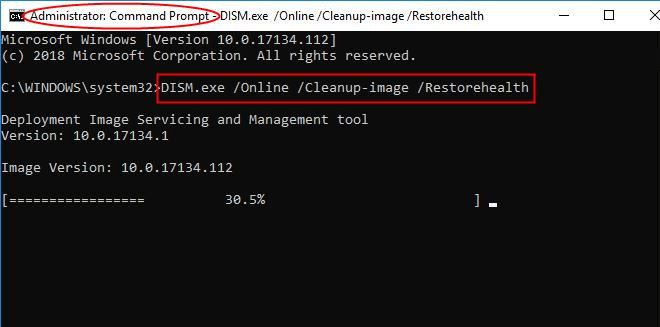
与 SFC 扫描一样,DISM 扫描也需要一些时间,具体取决于磁盘大小和计算机的功能; 因此,在它完成工作之前,您应该避免干扰它。 扫描完成后,检查问题是否仍然存在。 按照屏幕上的说明修复错误(如果有)。
另请阅读:如何修复 Windows 10 计算机卡在重新启动时(笔记本电脑和 PC)
Fx 4:更新您的 Windows 操作系统
通过简单的 Windows 更新就可以解决大量 Windows 10 问题。 这包括诸如“您的设备遇到问题并需要重新启动”之类的错误。 您可以通过转到设置菜单轻松访问 Windows 10 的更新部分。 请按照以下步骤详细了解:
- 同时按Windows+S 键,键入Check for Updates ,然后按Enter运行更新实用程序。
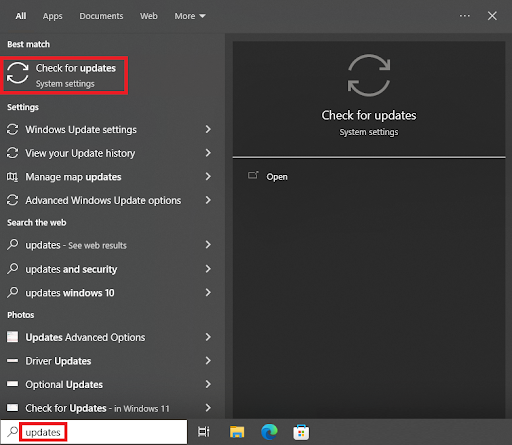
- 当该工具出现时,单击“检查更新”按钮。
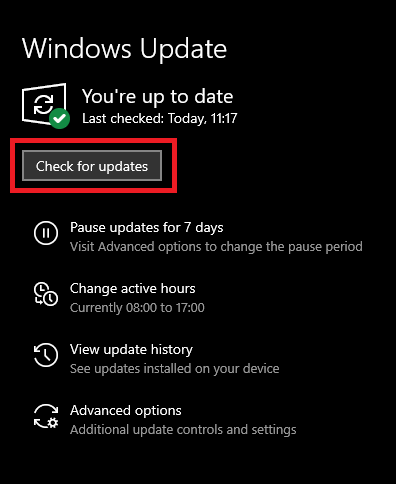
- 当所有系统更新出现时,下载并安装所有更新以顺利运行操作系统。
还有另一种解决方案可以修复“您的电脑遇到问题并需要重新启动”错误。 如果上述方法没有帮助,请执行下一个操作。
修复 5:使用 Win Riser Driver Updater 更新设备驱动程序
简单的驱动程序更新或安装合适的驱动程序通常足以解决错误消息“您的设备遇到问题并需要重新启动”。 过时的驱动程序可能会中断设备的性能并导致此类错误。 Win Riser 是可以帮助您的最佳工具。 这是一个自动工具,只需单击一下即可帮助您更新各种设备驱动程序。 此外,该工具还提供其他性能增强功能。 请按照以下步骤学习如何使用该工具:
- 首先,从下面的按钮下载Win Riser软件。
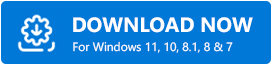
- 安装该工具并运行它,以便它开始扫描系统。
- 扫描成功完成后,按“立即修复问题”按钮以消除所有错误并更新所有驱动程序。
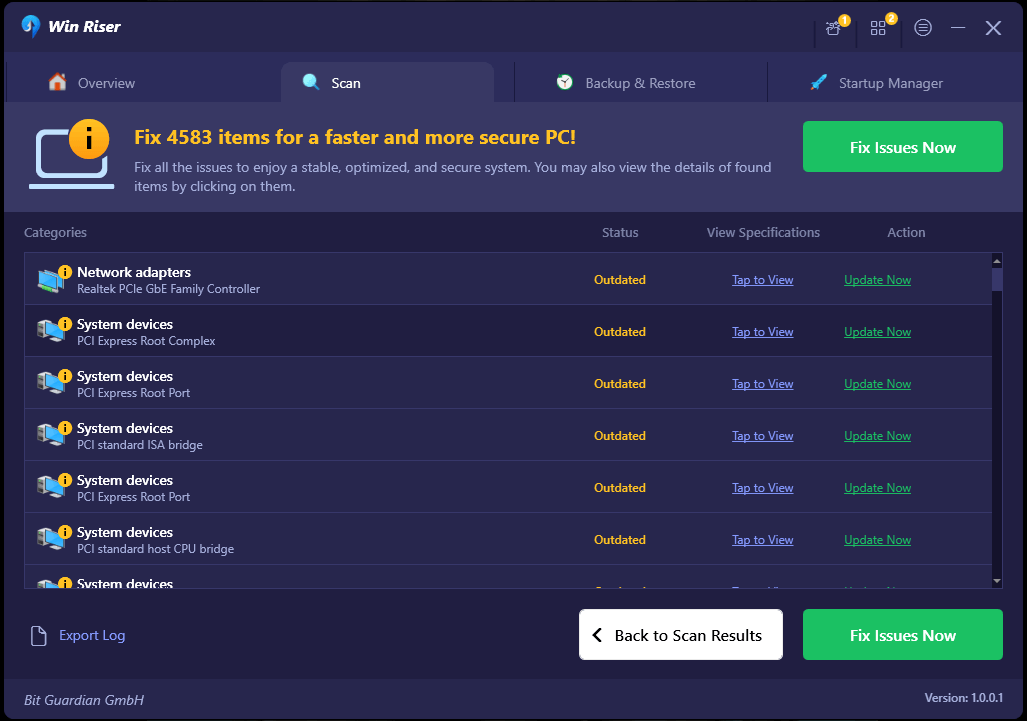
- 需要时重新启动系统。
另请阅读:如何修复在 Windows 10、11 上对计算机所做的撤消更改
您的电脑遇到问题需要重新启动:最后的想法
“您的设备遇到问题并需要重新启动”可能很容易解决,也可能相当危险,具体取决于具体情况。 在许多情况下,需要进行多次不同的尝试才能解决它。 用户在整个过程中面临着丢失重要数据的危险,并且他们甚至有可能没有机会保存这些数据。 因此,请谨慎操作并定期使用 Win Riser 工具来保护您的系统免受此类错误的影响。
