YouTube 不断暂停? 9 种修复方法
已发表: 2023-01-11您是否对 YouTube 在台式机和移动设备上的视频播放中断感到沮丧? YouTube 不断暂停的原因有很多,您的互联网连接无法正常工作是最有可能的罪魁祸首。
视频无法不间断播放的其他原因包括手机系统中的错误、耳机不断向设备发出暂停播放信号、浏览器加载项出现故障等。

1.检查您的互联网连接
当您的视频不断暂停时,首先要检查您的互联网连接。 您的连接可能不够活跃或不够快,无法播放您的视频。
您可以通过在设备上启动网络浏览器并打开雅虎等网站来检查您的互联网是否正常工作。 如果站点加载,则您的连接正常。 如果网站加载失败,您可以尝试自行解决问题或联系您的互联网服务提供商。
如果您的连接正常,但您的视频仍然暂停,请访问 Fast 等网站并检查您的互联网速度。 您当前的速度可能不足以播放您的视频。 一个快速解决方法是以较低的分辨率播放视频; 您会在质量上做出妥协,但您的视频可能不会暂停。
2.更改您的网络浏览器
如果您在桌面上使用网络浏览器观看 YouTube,则您的浏览器或安装的浏览器扩展程序可能出现故障。 这会导致 YouTube 无法不间断地播放视频。
一种检查方法是切换到您计算机上的另一个网络浏览器,看看您的视频是否在不暂停的情况下播放。 如果出现这种情况,请禁用您之前浏览器的扩展程序,看看是否可以解决问题。
在Google Chrome中,您可以通过选择右上角的三个点、选择更多工具>扩展程序,然后关闭每个扩展程序的开关来关闭您的扩展程序。
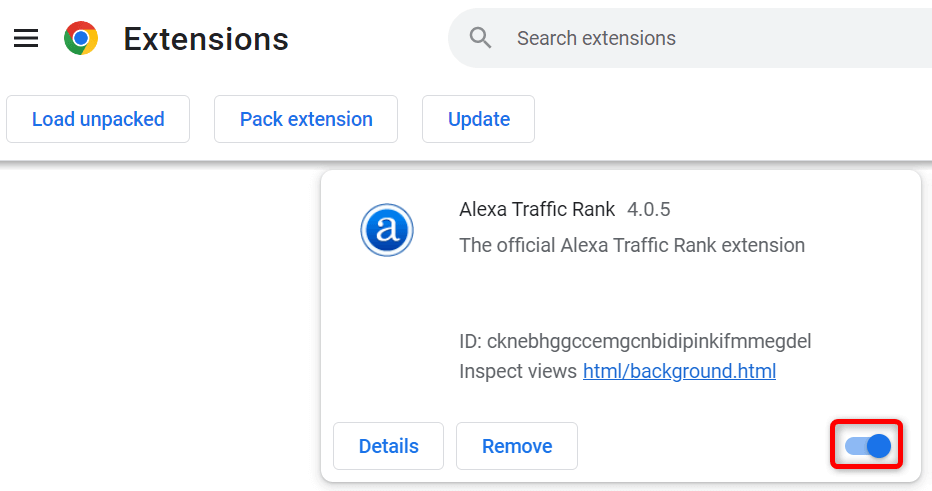
在Mozilla Firefox中,您可以通过选择右上角的三个水平线、选择Add-ons and themes并停用所有加载项的开关来禁用您的加载项。
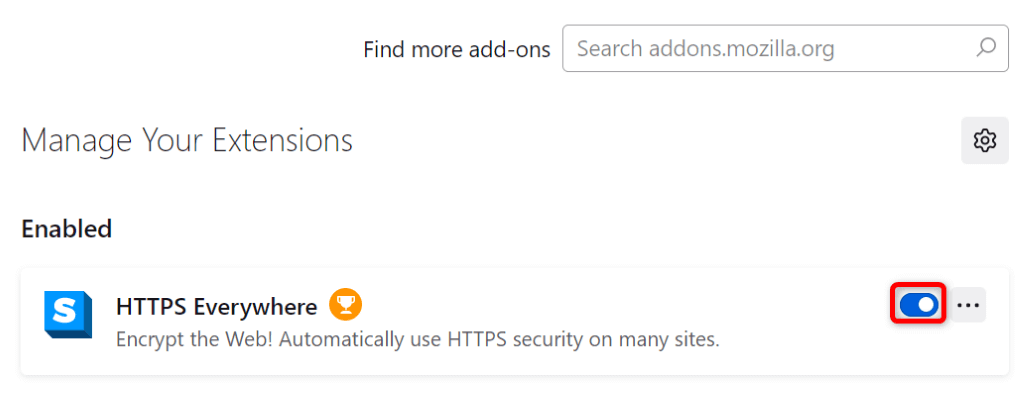
在Microsoft Edge中,通过选择右上角的三点菜单、选择扩展>管理扩展并禁用所有扩展开关来关闭您的扩展。
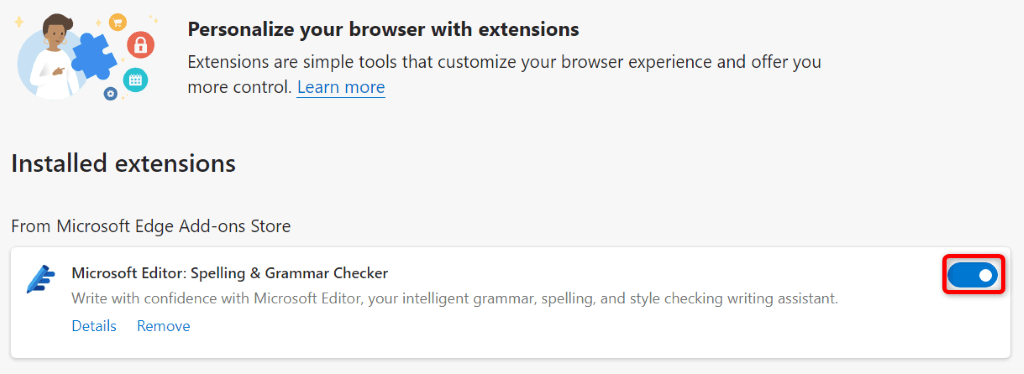
如果禁用浏览器扩展程序后问题仍未解决,请将网络浏览器重置为出厂设置,看看是否能解决问题。
3.重启手机
您的 iPhone、iPad 或 Android 设备的小错误可能会导致 YouTube 暂停视频播放。 这些通常是小故障,您可以通过重启设备来解决它们。
在关闭并重新打开设备之前,请务必保存未保存的工作。
重启 iPhone
- 同时按住提高音量+侧面或降低音量+侧面按钮。
- 拖动滑块以关闭手机。
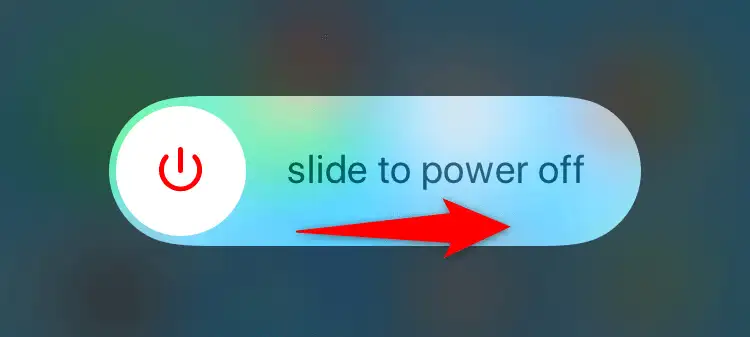
- 等待 30 秒。
- 按住侧边按钮直到出现 Apple 标志以打开手机。
重启 iPad
- 同时按住提高音量+顶部或降低音量+顶部按钮。
- 拖动滑块以关闭平板电脑。
- 按住顶部按钮直到出现 Apple 标志,重新打开平板电脑。
重启安卓手机
- 按住电源按钮。
- 在菜单中选择重新启动。
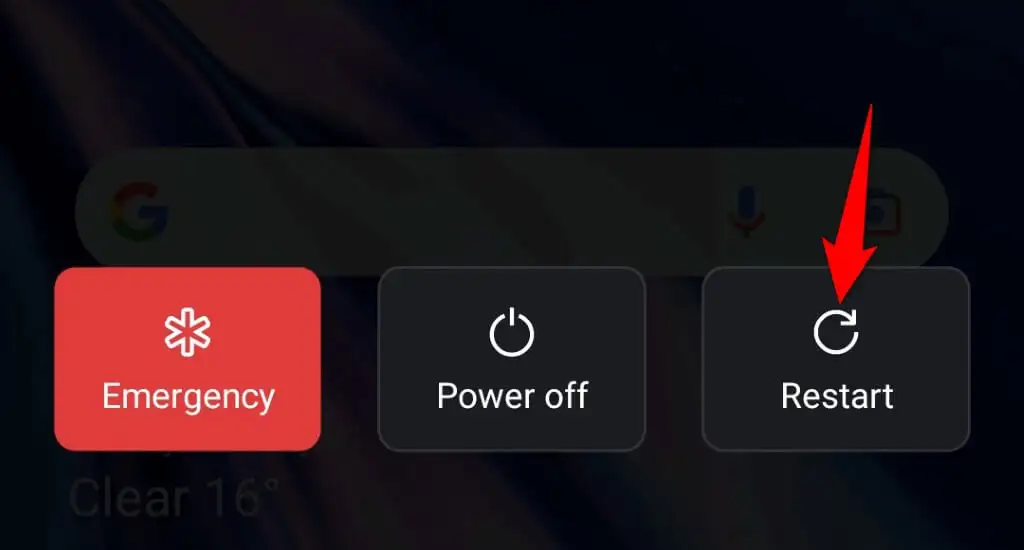
4.修复键盘的故障键
YouTube 提供了多种键盘快捷方式,可让您控制视频播放。 其中之一是暂停视频的快捷方式。 键盘上控制此快捷方式的按键可能出现故障,导致播放暂停。
检查您的键盘并确保上面没有卡住的键。 如果有,请尝试修复它们,以免按下这些键并最终暂停您的视频。
5.断开耳机或耳塞
大多数耳机和耳塞,包括 Apple 的 AirPods,都提供一种功能,一旦您将它们从耳朵上取下,它们就会暂停设备的媒体播放。 您的设备可能就是这种情况。
您可以通过断开耳机或耳塞与设备的连接然后播放 YouTube 视频来验证这一点。 如果视频播放中间没有停顿,则说明您的音频设备有问题。
您可以将您的特定耳机或耳塞配置为不暂停播放,以便您可以在平台上享受不间断的播放。
6.关闭手机上 YouTube 的休息功能
YouTube 移动应用程序中的“休息一下”功能可让您收到停止观看视频并稍作休息的提醒。 您或其他人可能在您的 iPhone、iPad 或 Android 手机上启用了此功能,导致您的视频在指定的休息时间过后停止播放。
您可以关闭该功能来解决您的问题。
- 在手机上打开YouTube应用。
- 选择右上角的个人资料图标。
- 选择“设置” >“常规”。
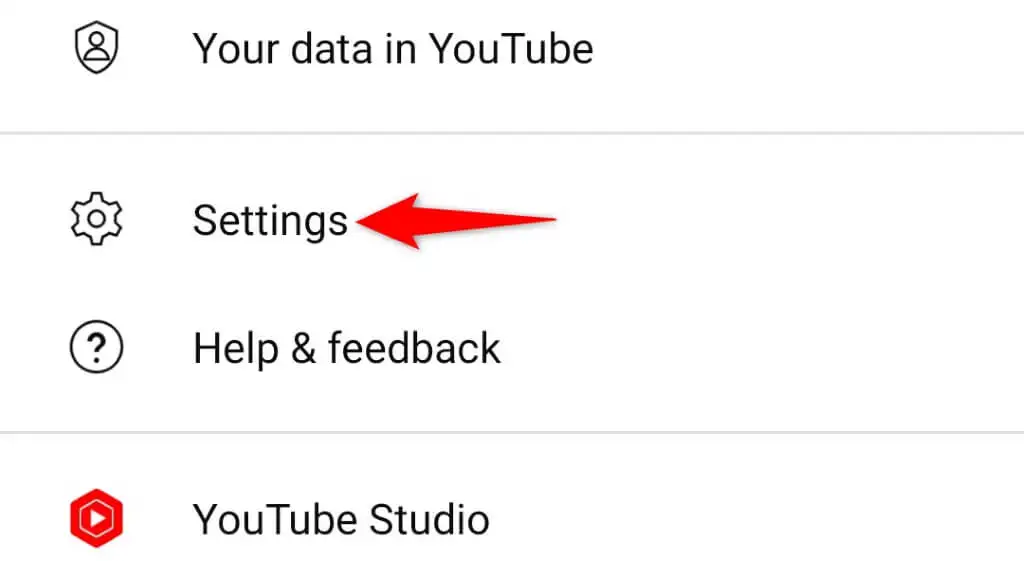
- 禁用提醒我休息一下选项。
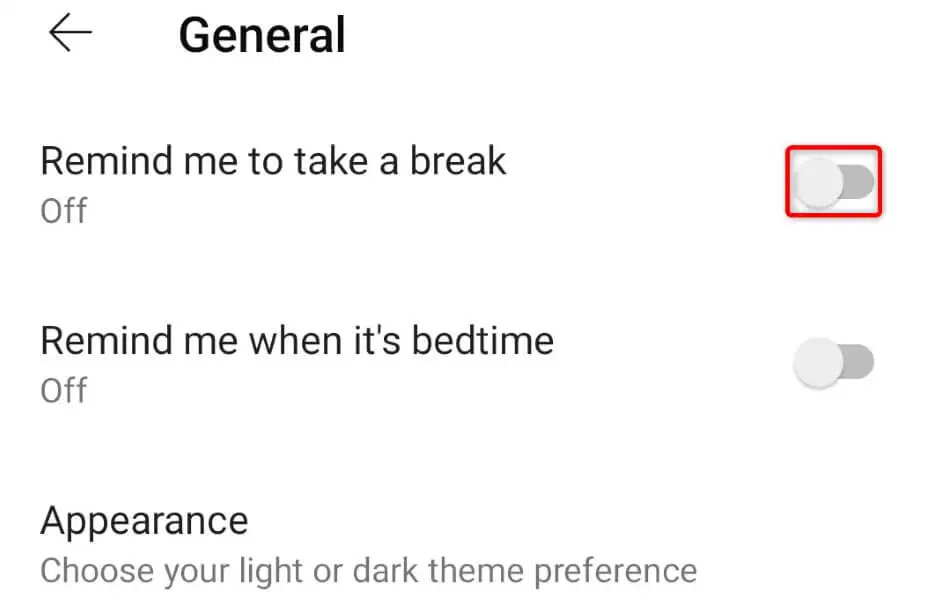
7.清除 YouTube 应用缓存
与许多其他应用程序一样,YouTube 移动应用程序会在您的设备上存储称为缓存的临时文件,以改善您的整体体验。 有时,这些缓存文件会损坏或出现故障,从而破坏您的应用程序体验。

好处是您可以删除这些缓存文件并非常轻松地解决您的问题。 这样做不会丢失您的 YouTube 帐户数据或登录会话。
在 iPhone 和 iPad 上
iOS 和 iPadOS 不允许您清除应用程序的缓存。 您必须卸载并重新安装应用程序才能清除其缓存,这将要求您重新登录到您在应用程序中的帐户。
- 在主屏幕上点击并按住YouTube 。
- 选择应用程序左上角的X。
- 在提示中选择删除。
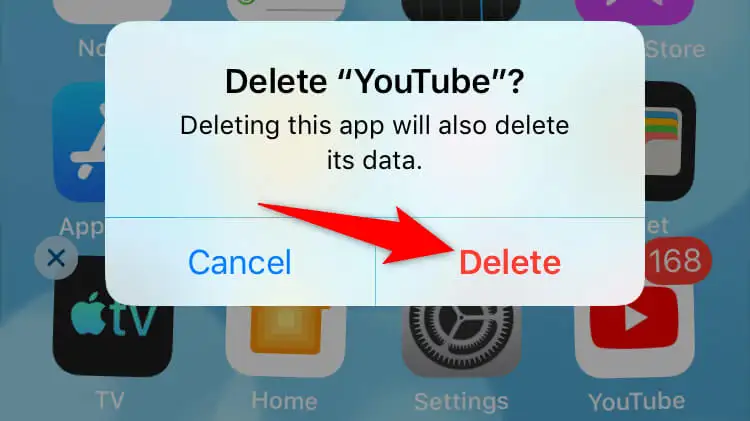
- 打开App Store ,找到YouTube ,然后点击下载图标。
在安卓上
Android 允许您清除应用程序的缓存,而无需删除并重新安装该应用程序。
- 打开设置并点按应用程序>应用程序管理。
- 在列表中找到并点按YouTube 。
- 选择存储使用情况。
- 选择清除缓存。
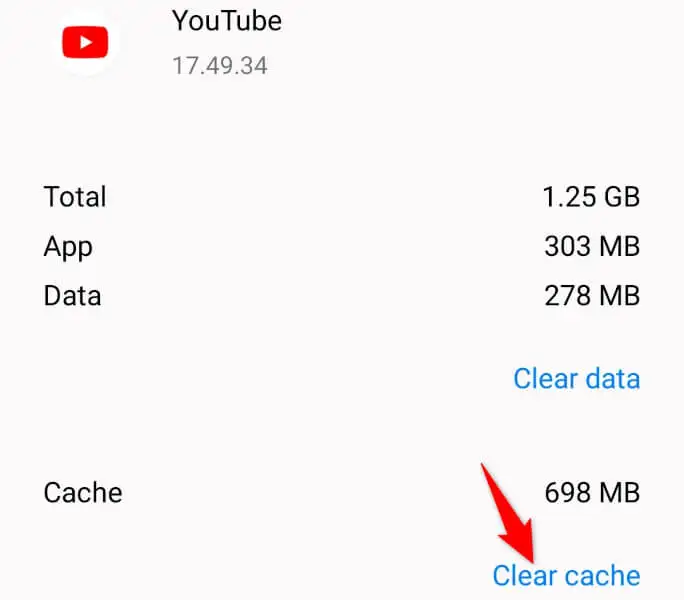
8.在手机上更新 YouTube
您的 YouTube 应用程序版本可能已过时,导致您的视频播放出现问题。 旧的应用程序版本通常有许多错误在新版本中得到解决。
您可以在 Android、iPhone 或 iPad 上更新应用程序以解决所有与版本相关的问题。
在 iPhone 和 iPad 上
- 在您的设备上启动App Store 。
- 点击底部的更新选项卡。
- 在列表中选择YouTube旁边的更新。
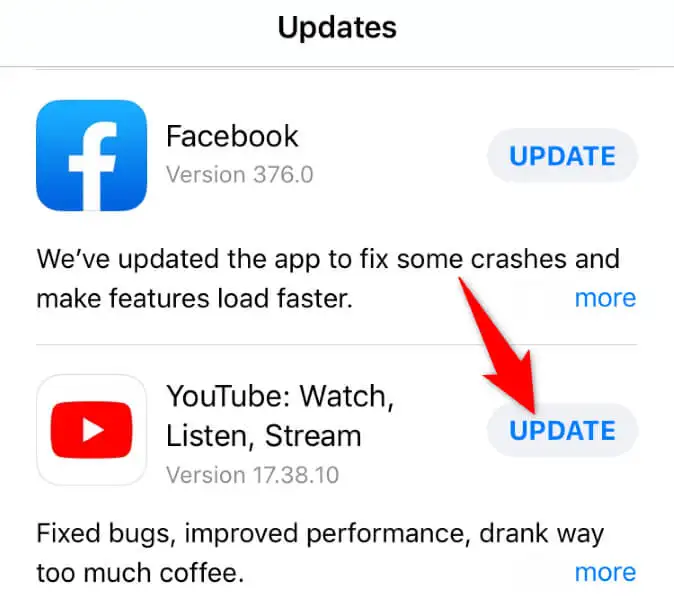
在安卓上
- 在手机上打开Google Play 商店。
- 搜索并点按YouTube 。
- 选择更新以开始更新应用程序。
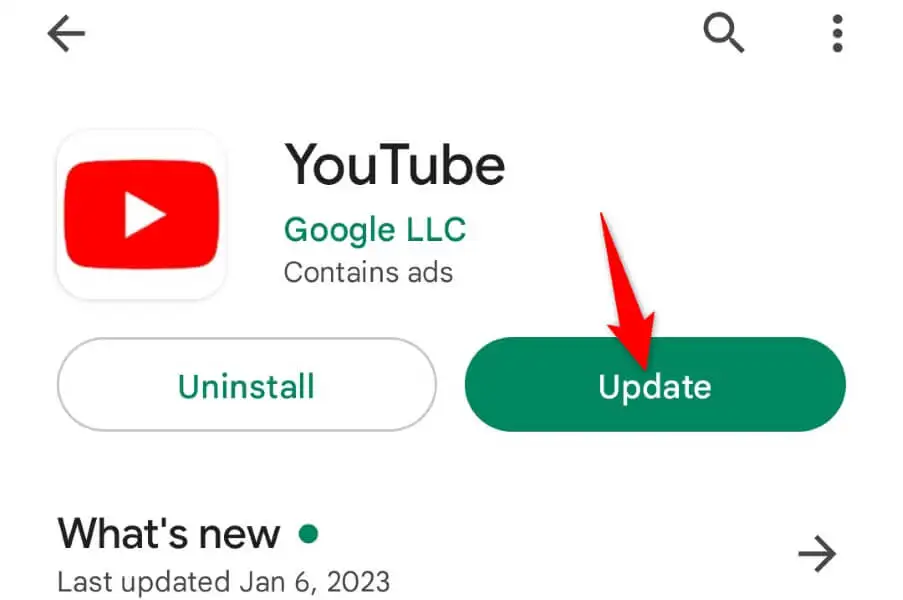
9.释放手机的存储空间
许多应用程序需要您的设备上有一定数量的可用存储空间才能运行。 这些应用程序使用此可用空间来存储它们的临时文件,从而允许该应用程序为您提供其所有功能。
您的手机可能内存空间不足,导致 YouTube 无法离线加载任何内容。 在这种情况下,请检查您设备的存储空间使用情况,看看您可以删除哪些内容以便为 YouTube 的本地文件腾出空间。
在 iPhone 和 iPad 上
- 打开手机上的设置。
- 选择“通用” >“ iPhone 存储”或“ iPad 存储”。
- 检查您的存储并删除不需要的文件以释放空间。
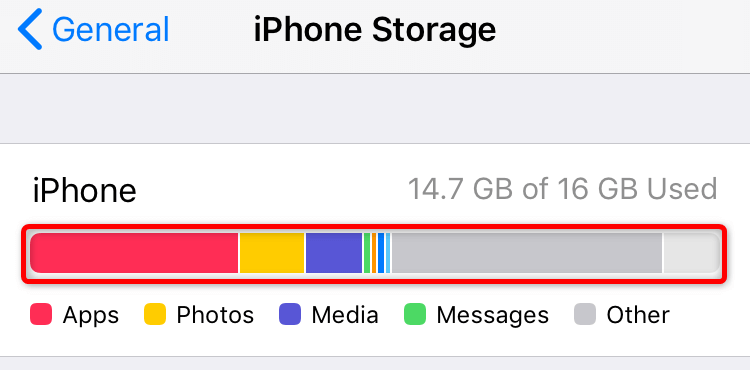
在安卓上
- 在手机上启动设置。
- 向下滚动并点按关于设备。
- 选择存储。
- 查找并删除不需要的内容以为新文件腾出空间。
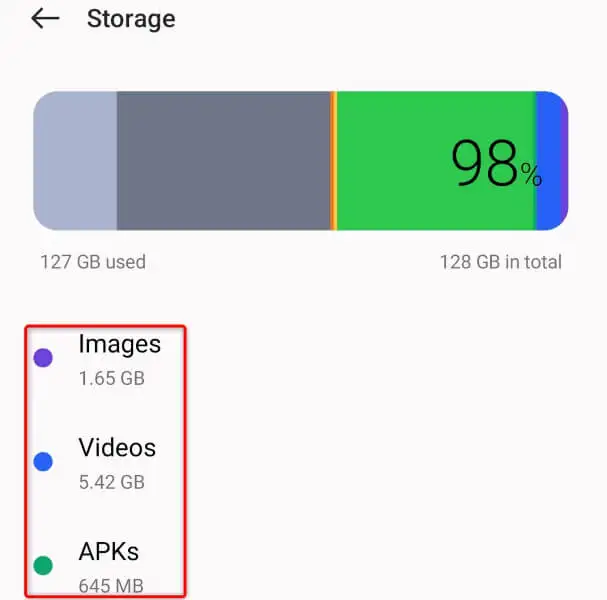
防止 YouTube 视频在您的桌面和移动设备上暂停
YouTube 的视频播放因各种原因暂停,中断您的观看体验。 如果这种情况经常发生,上面的指南应该有助于解决问题。
按照上述方法操作后,您的暂停问题应该得到解决,您应该能够无缝观看所有喜欢的视频。
