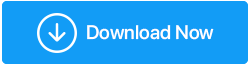YouTube 不工作? 这是解决方法!
已发表: 2019-10-01所以,你一个人在家,想在 YouTube 上播放一些流行歌曲,它开始缓冲。 而且,如果这个缓冲时间超过 10 分钟,你肯定会生气!
我们知道,YouTube 是一个遍布全球的广泛在线视频平台,每月拥有近 15 亿的登录访问者。 此外,每分钟上传约 500 小时的视频内容,每天有数十亿的观看次数。
除了作为一个如此大的平台之外,YouTube 可能会因其无休止的缓冲、应用程序未加载或服务中断时而让您失望。
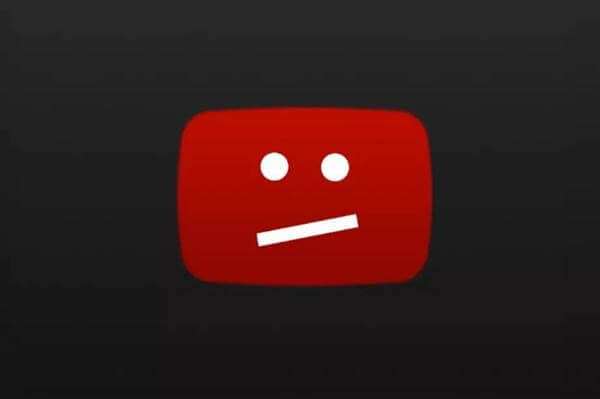
这是一个问题,当 YouTube 不工作时该怎么办? 在本指南中,我们将揭示一些快速解决 YouTube 问题的方法。
另请阅读: Instagram Reels 不工作 - 这是修复!
提示:如果 YouTube 无法在 Android 上运行
方法一:重启你的安卓设备
如果您的 YouTube 应用程序崩溃,请尝试重新启动您的 Android 设备,因为它可以关闭打开的应用程序并解决所有问题,您的手机将开始正常工作。
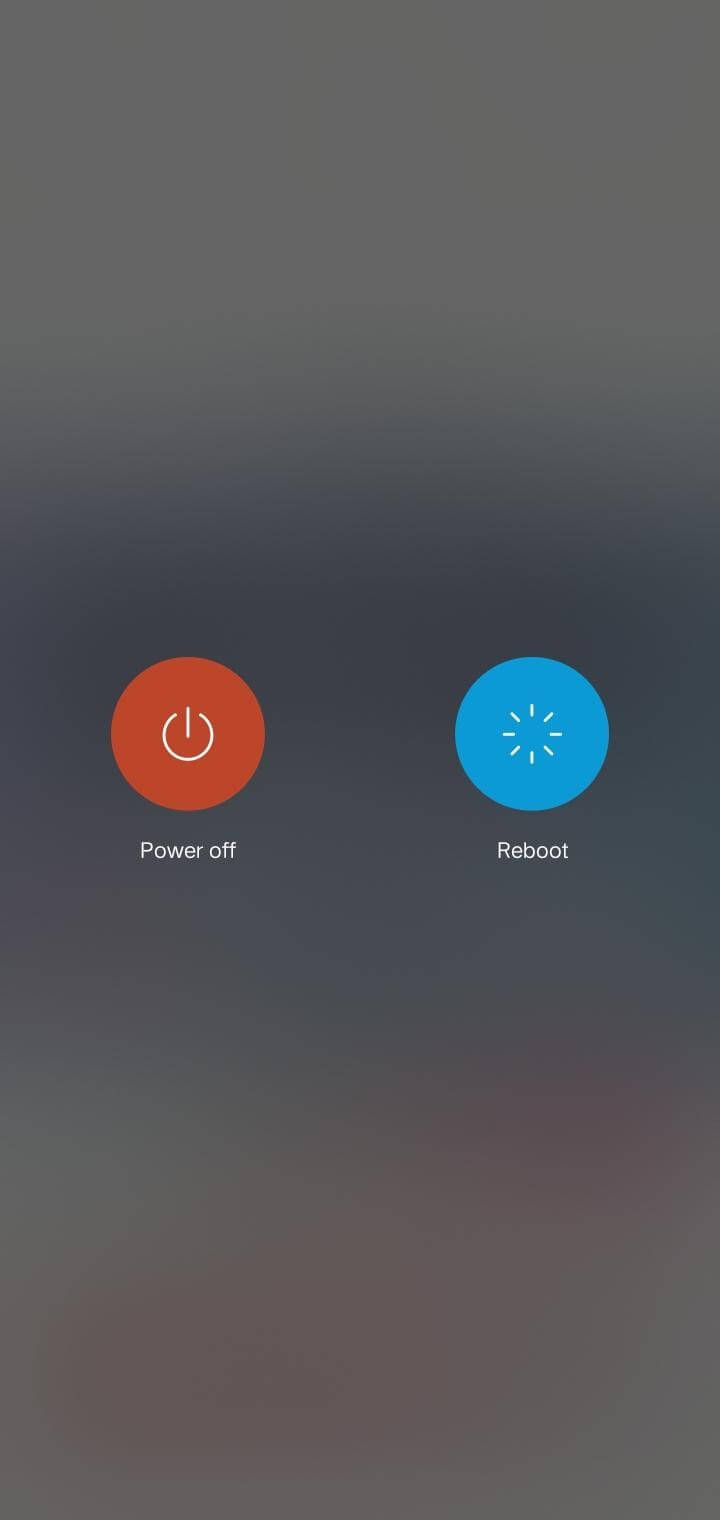
完成此过程后,请尝试使用 YouTube。 如果仍然存在,则问题存在,请跳转到下一个方法。
方法二:清除应用缓存
如果问题仍未解决,请重新启动您的 Android 手机,然后尝试通过清除应用缓存来使用它。 要继续此步骤,请按照以下说明进行操作:
- 打开手机中的设置选项
- 搜索应用程序或应用程序管理器。 您将获得已安装应用程序的完整列表。 在其中搜索 YouTube 应用。
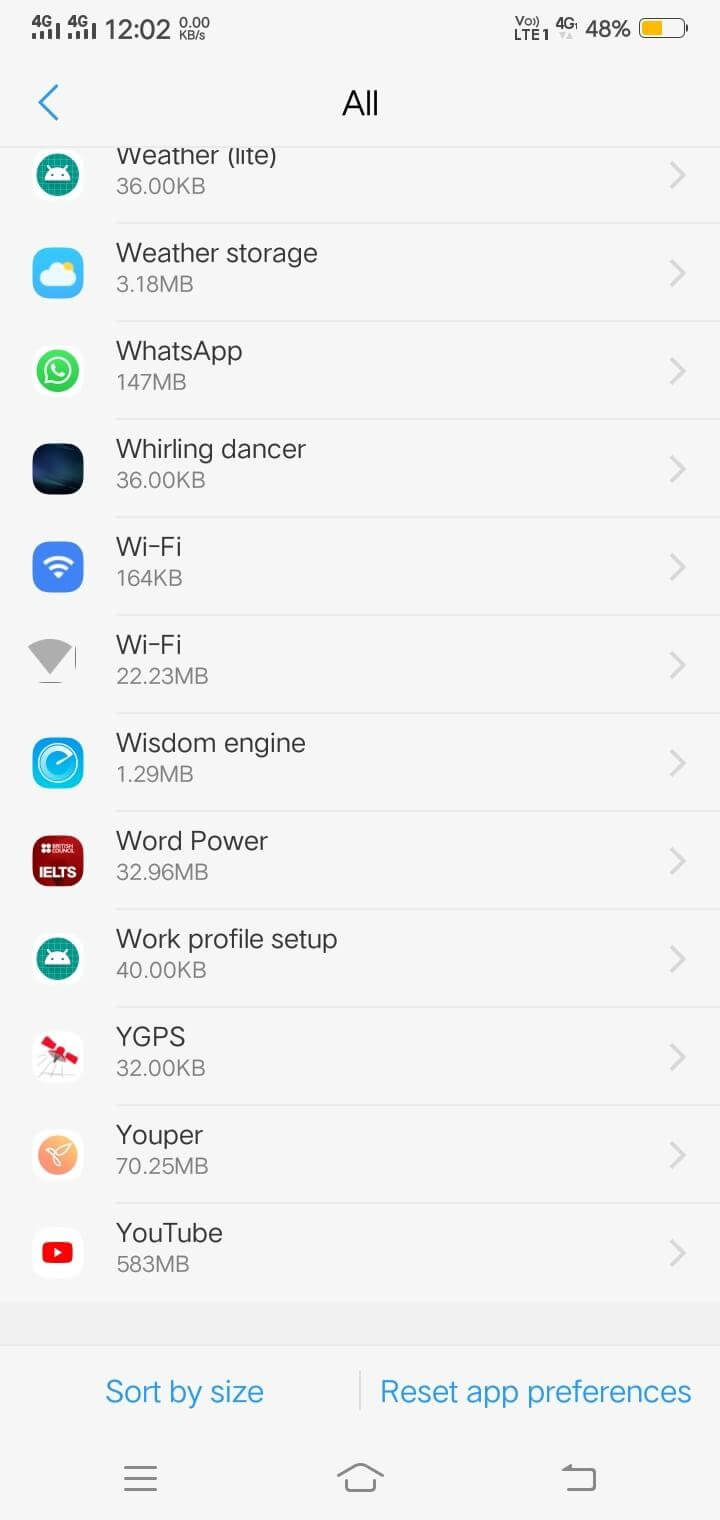
- 选择“YouTube”并转到其存储空间。 您将在哪里找到缓存和数据选项。
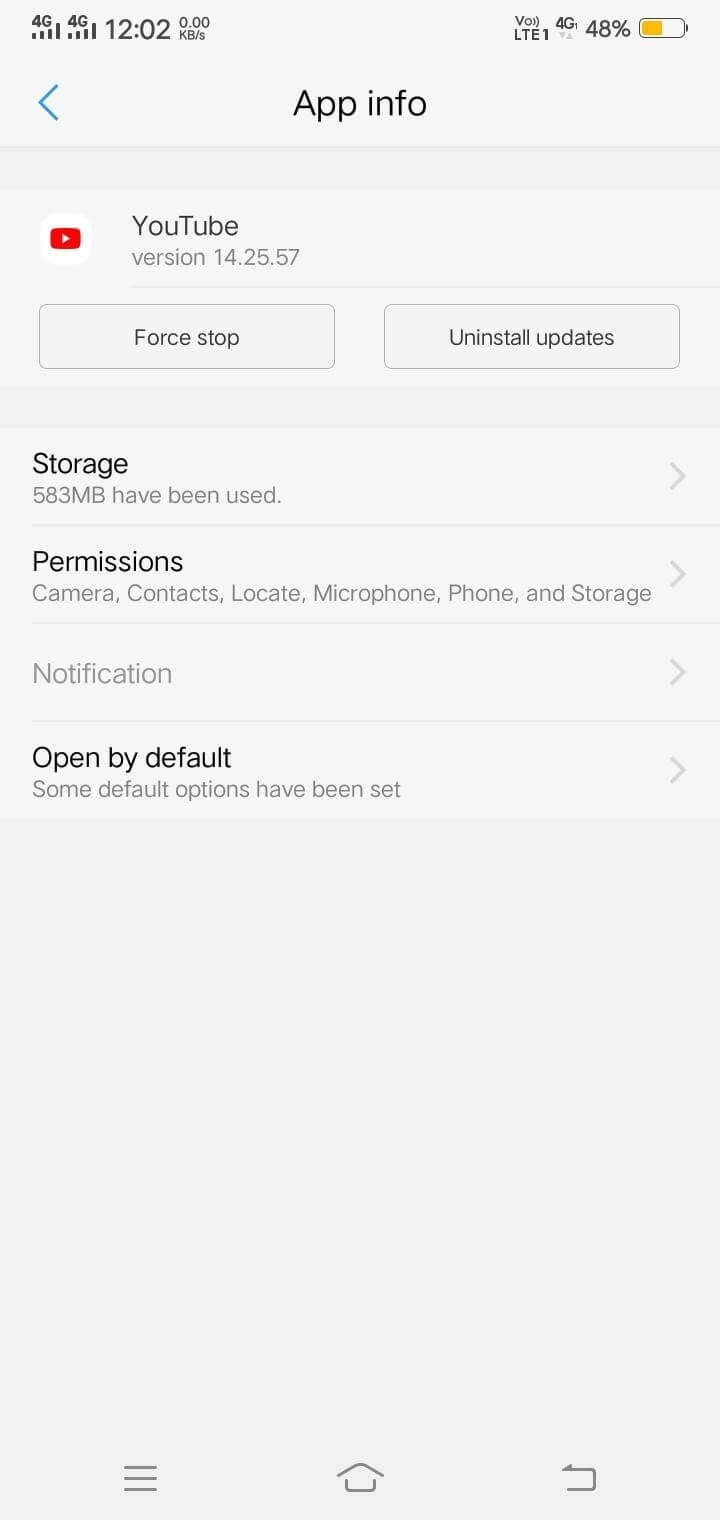
- 清除所有缓存和数据,让您的 YouTube 高效工作。
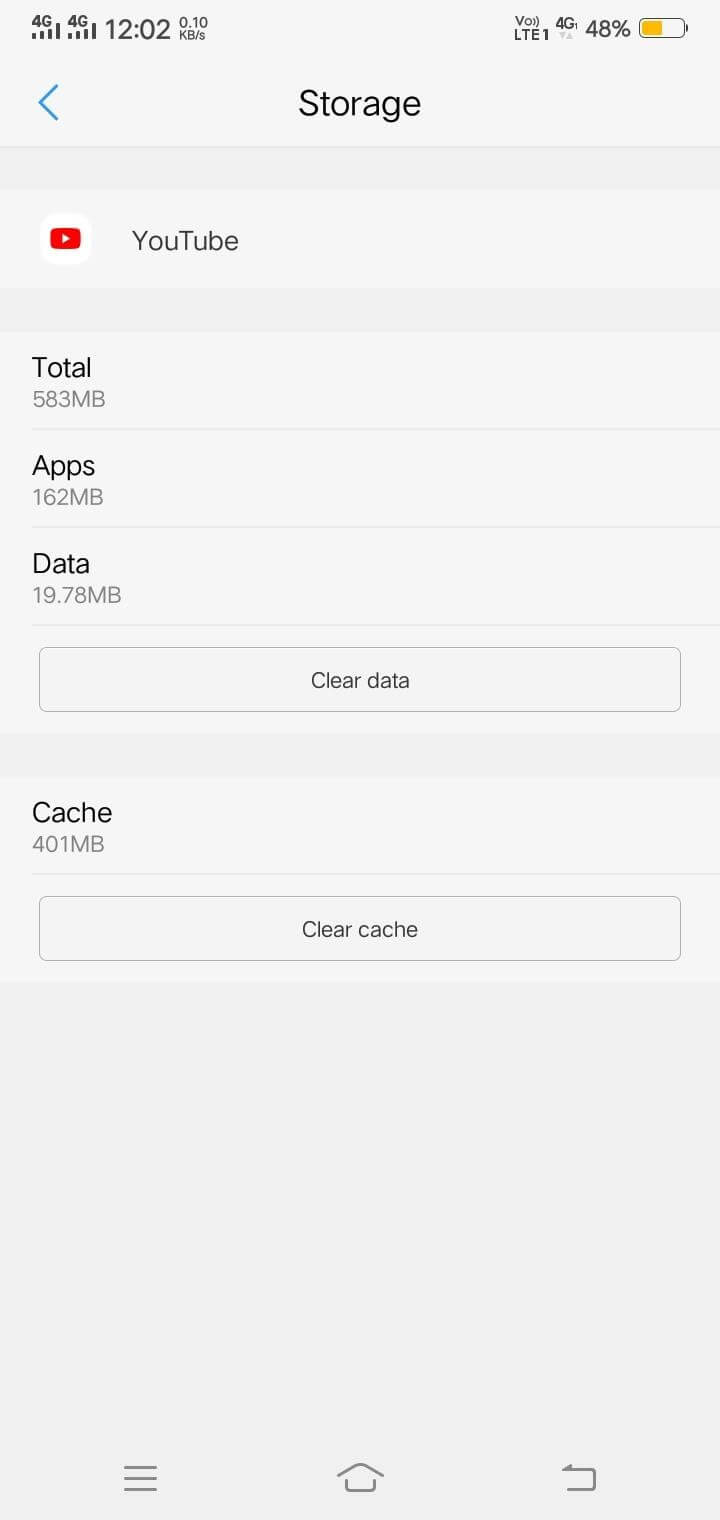
清除缓存和数据后,开始在手机上使用 YouTube。 如果它再次不起作用,则继续下一步。
方法 3:更新 YouTube 应用
这是一个非常常见的问题,我们经常忘记更新我们的应用程序并将全部责任归咎于这些过时的应用程序。 开发人员正在修复错误问题,以使您的应用程序顺利运行。 更新您的 YouTube 以使其无缓冲工作。
要继续使用此方法,请按照以下步骤操作:
- 打开 Google Play 商店,然后从左上角的前三个栏中转到“我的应用程序和游戏”。
- 在“更新”下,您将获得应用程序列表,在其中找到 YouTube。
- 现在,更新 YouTube 应用程序并确保不时更新所有应用程序。
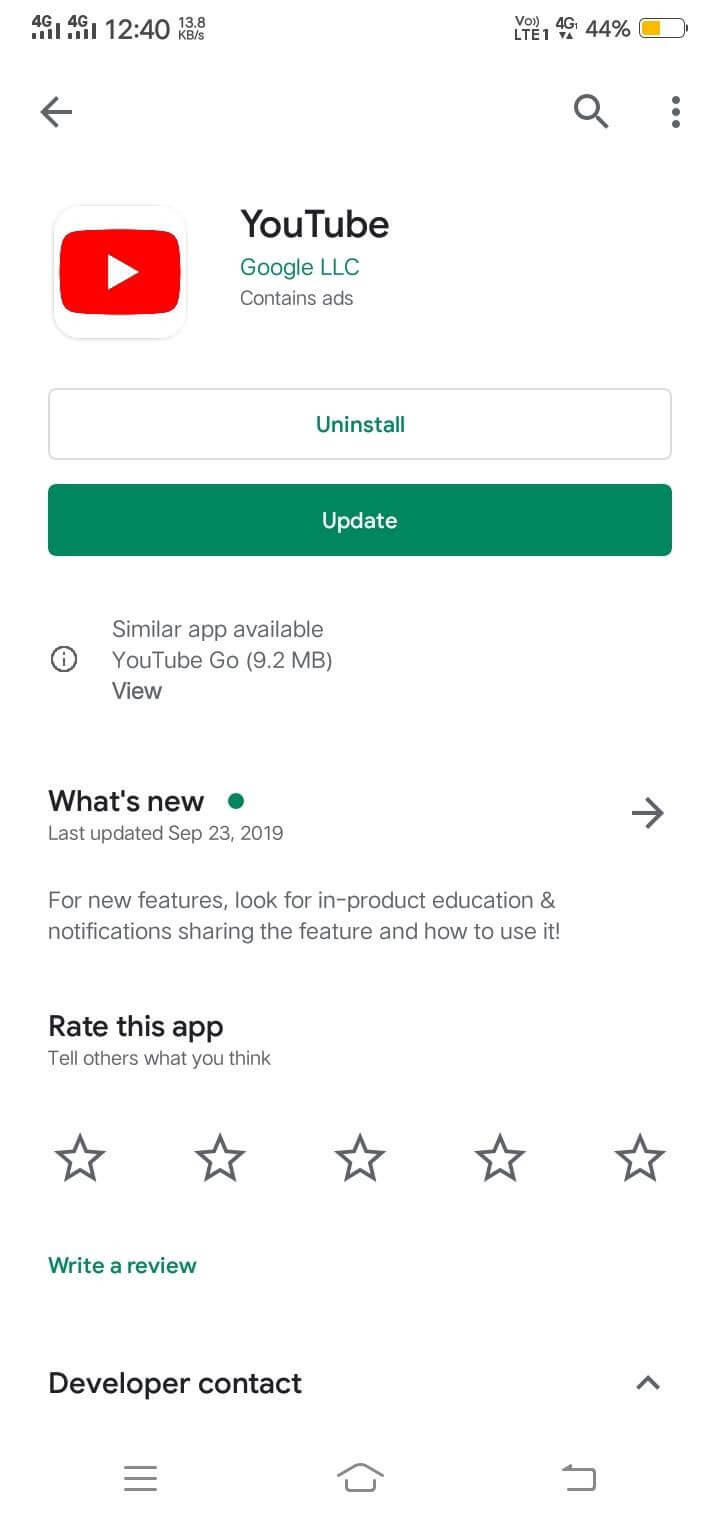
更新后,启动 YouTube 应用程序以检查其是否正常工作。
很可能有工作的机会。 但它再次无法运行,请检查互联网连接并尝试更新您的 android 设备的操作系统。
另请阅读:如何从 YouTube 下载 4K 视频
提示:如果 YouTube 无法在 Chrome 上运行
之前,我们已经讨论了在 Android 上运行 YouTube 的方法。 我很确定; 上述故障排除肯定会奏效。 如果您正在寻找一些实时帮助以在您的计算机系统上运行 YouTube,那么这是一个正确的起点。
我们将讨论 YouTube 的快速修复,以便开始在 Google Chrome 上工作。 请按照以下说明开始。
方法一:先更新谷歌浏览器
如果您想在桌面上浏览 YouTube,请检查 Google Chrome 是否已更新。 大多数情况下,Chrome 会自行更新,但最好进行交叉检查。 首先,请按照以下说明操作:
- 打开 Chrome 的地址栏并粘贴以下 URL,然后按 Enter。
![]()
- 在新窗口中,您可以查看 Google Chrome 的状态。
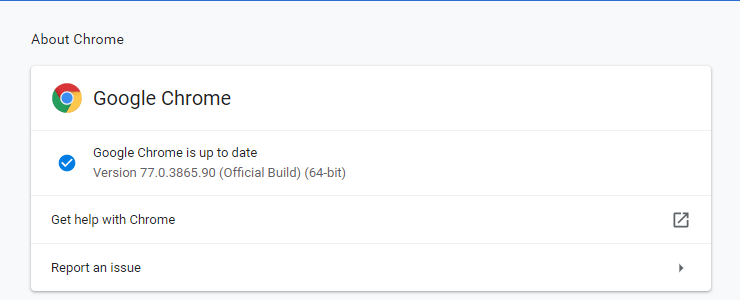
- 如果 chrome 没有更新,您需要点击“重新启动”。 chrome 更新后,请尝试使用 YouTube。
方法二:清除浏览器缓存和 Cookie
大多数情况下,当某些信息保留在您的浏览器缓存中时会发生这种情况,这可能会在 YouTube 上工作时发生冲突。 您必须清除浏览器 cookie 和缓存以使您的系统高效运行。

请按照以下步骤删除这些 cookie 和缓存。
- 在 Chrome 地址栏中写下以下链接,然后按 Enter。
![]()
- 点击回车后,屏幕上会自动出现一个新的弹出窗口,其中包含 cookie 和缓存信息。
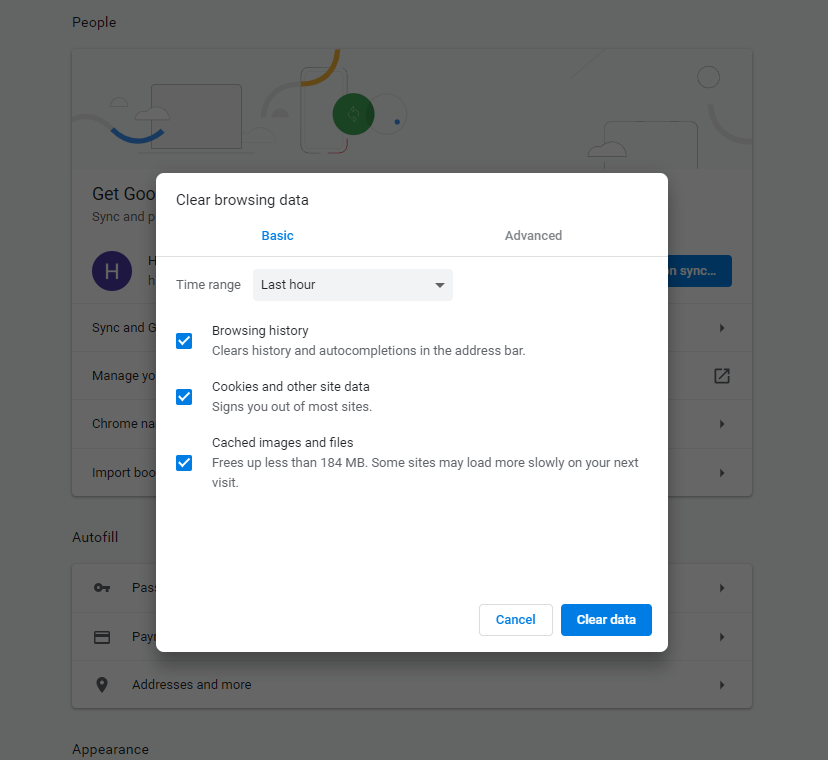
清除所有缓存和 cookie,让 YouTube 在您的桌面上无缝运行。
如果这个方法不起作用。 跳到下一个。
方法 3:禁用硬件加速
硬件加速使用于执行特定任务的计算机硬件比使用软件运行得更快。 要了解禁用硬件加速的过程,请按照以下步骤操作:
- 通过在地址栏中输入以下 URL 从 Chrome 打开设置。
![]()
- 单击位于左侧窗格中“启动时”下的“高级”。
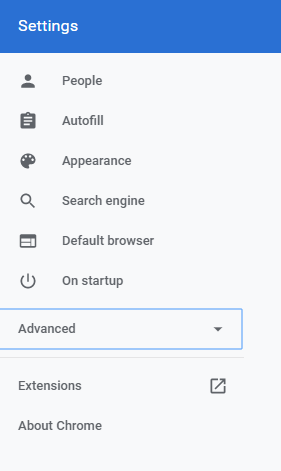
- 在高级选项中,您将获得系统标签。
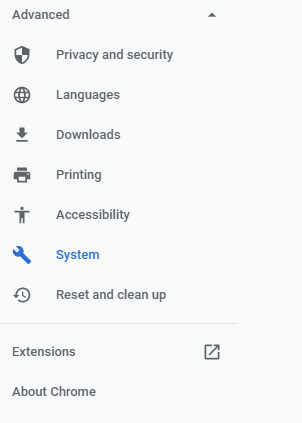
- 在右侧,将有一个切换可用时使用硬件加速。 关闭它,如果它打开
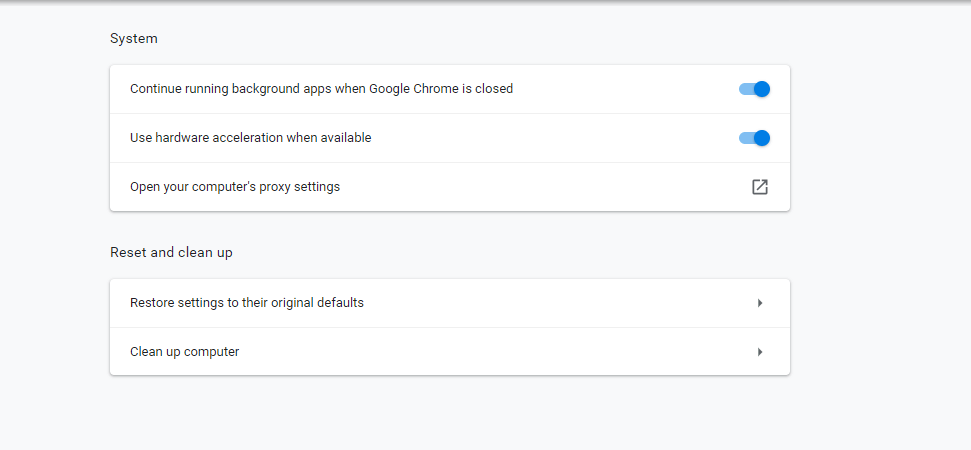
重新启动系统并尝试 YouTube 以检查问题是否已解决。
方法 4:从任务管理器重新启动 Chrome
我们中的许多人对使用这种方法感到困惑。 但不用担心,如果您不知道如何从任务管理器重新启动 Chrome,我们会在这里为您提供帮助。 请按照以下说明了解此过程。
- 同时按CTRL + Shift + Esc键,任务管理器将出现在您的屏幕上。
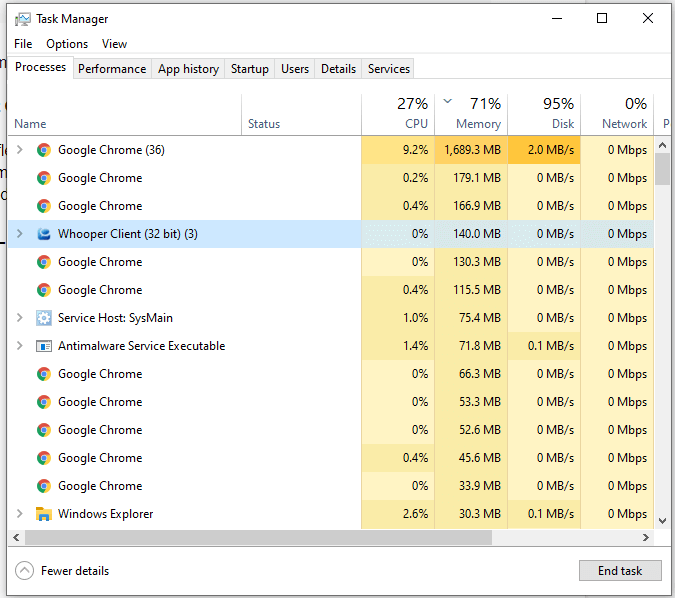
- 从列表中选择 Google Chrome 并双击它以结束任务。
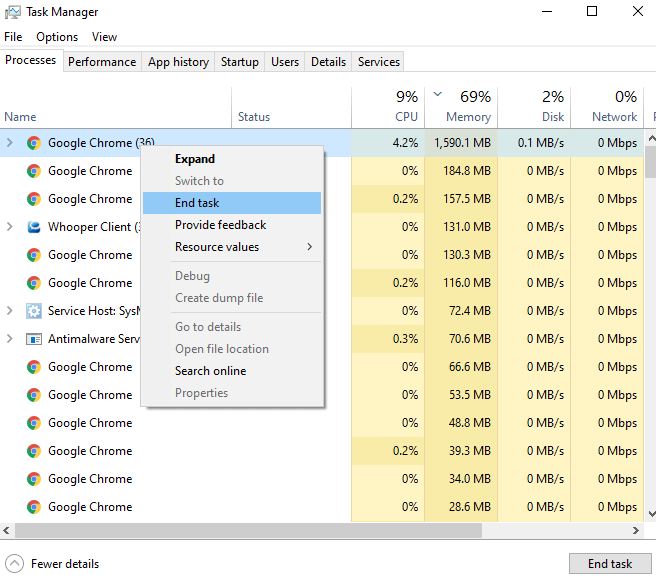
可能通过这种方法,YouTube 将开始工作。
方法 5:检查视频驱动程序
我们在之前的博客(也称为高级驱动程序更新程序)中讨论了驱动程序的管理。
当出现此类问题时,可能是视频驱动程序出现故障。 您只需在系统中下载并安装此明星应用程序即可。 不要担心任何高级驱动程序更新程序会照顾您的系统。
- 完成下载扫描以获取过时驱动程序列表后。
- 完成扫描后,驱动程序已下载,您可以开始使用 YouTube
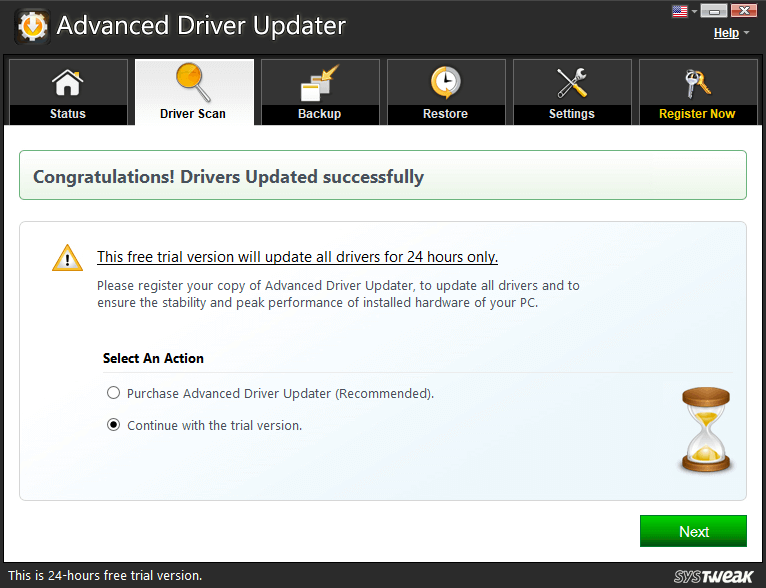
下载高级驱动程序更新程序
还有一些其他原因也可能成为 YouTube 顺利工作的障碍。
这些原因可能是——
- 禁用 Chrome 中的扩展程序。
- 检查代理设置。
- 关闭第三方加载项和 JavaScript。
此外,您也可以通过更改浏览器来尝试。
最后一句话
我们希望通过上述方法,您可以通过实施我们提到的故障排除方法轻松解决问题。 如果您喜欢这篇文章,请不要忘记点赞、点赞并与其他技术爱好者分享。
订阅我们的时事通讯以获取一些有用的提示和技巧。
下一个阅读:
从 YouTube 视频中截取屏幕截图的方法
如何在 Instagram 上使用 Remix Reel 功能
如何在 iPhone 和 Android 上下载 Instagram Reels 视频
跟着我们: