YouTube 无法在 Google Chrome 中运行? 12 种修复方法
已发表: 2022-12-02如果 YouTube 无法在 Chrome 上运行,可以通过多种方法解决问题。 以下是解决 Chrome 上 YouTube 最常见问题的方法。
有几个因素会影响 Google Chrome 的工作方式以及它与 YouTube 的通信方式。 这可能是您的互联网速度或浏览器数据损坏的问题。 因此,请按照以下故障排除步骤使 YouTube 在 Windows PC、Mac、Android 或 iOS 系统上重新运行。
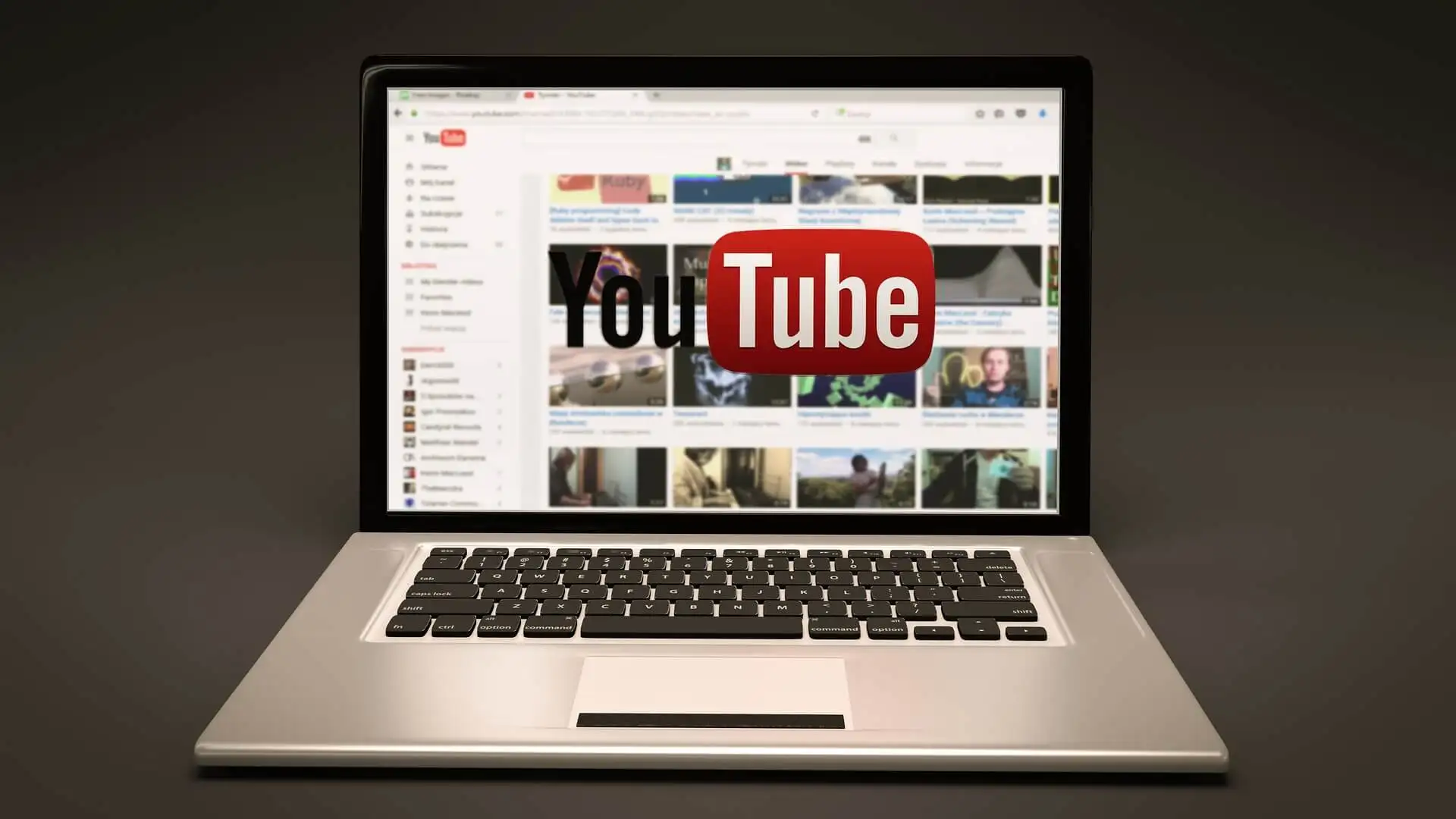
1. 检查您的互联网连接
网速慢或没有连接到互联网将导致 YouTube 视频无法在 Google Chrome 中播放。 确保您的计算机已正确连接到互联网。 检查电缆,或者如果您使用 Wi-Fi,请检查连接强度。
使用 Ookla 的 Speedtest 等免费互联网速度测试器来检查您的连接。 页面加载后,选择Go并等待结果。
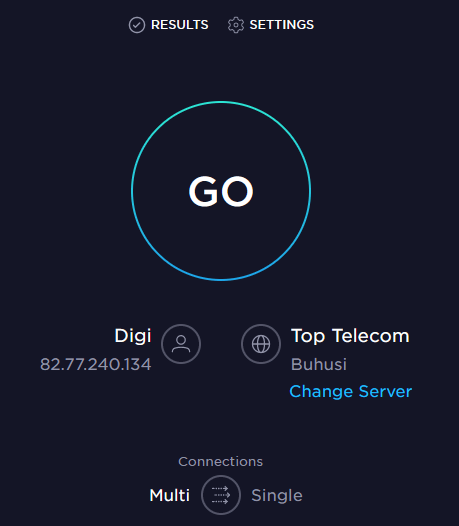
此速度测试向您显示下载和上传速度。 如果结果与您的互联网提供商的订阅计划相匹配,那么一切都应该是有序的。 但是,如果测试显示您的互联网速度比应有的速度慢,则您需要检查导致网络问题的原因。 尝试重新启动您的路由器和 PC,看看这是否可以解决缓慢的互联网连接问题。
2.使用隐身模式
有时导致 YouTube 问题的原因可能不是互联网连接或 Chrome 浏览器。 它可能是您的 Google 帐户。 要测试这是否是问题所在,请尝试在隐身模式下使用 Chrome。
- 打开谷歌浏览器,点击浏览器右上角的三点菜单进入设置菜单。
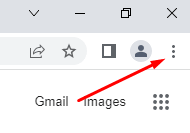
- 选择新建隐身窗口。 将打开一个新的隐身标签。 尝试在其上浏览 YouTube。
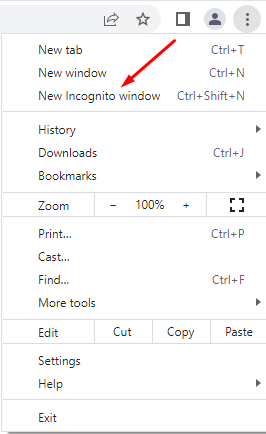
3. 检查 YouTube 服务器是否正常工作
有时,YouTube 在 Google Chrome 中无法运行的问题可能并不在您这一端。 YouTube 服务器偶尔会出现故障,因此您可能会遇到中断。 您可以通过访问 DownDetector 网页查看 YouTube 和其他在线平台的状态。
- 访问 downdetector.com。
- 在搜索栏中输入“YouTube”,选择您要查看的 YouTube 服务(选项为 YouTube、YouTube Music 或 YouTubeTV),然后等待结果。
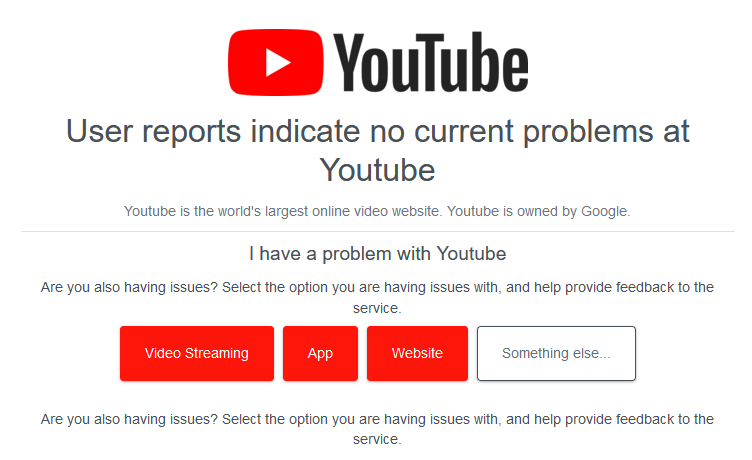
4.禁用或删除浏览器扩展和插件
Google Chrome 扩展增强了浏览器的功能并使浏览更轻松。 但是,这些扩展有时会导致问题。 例如,广告拦截器有时会与某些网站功能发生冲突。 尝试禁用所有 Chrome 扩展程序。
- 启动谷歌浏览器并选择三个点以打开设置菜单。
- 转到更多工具,当侧边菜单打开时,选择扩展。
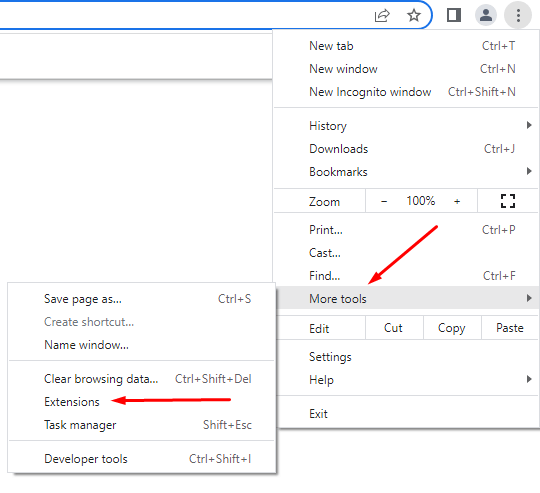
- 将打开一个新窗口,其中包含您安装的所有扩展。 您可以通过打开或关闭滑块来移除或禁用它们。
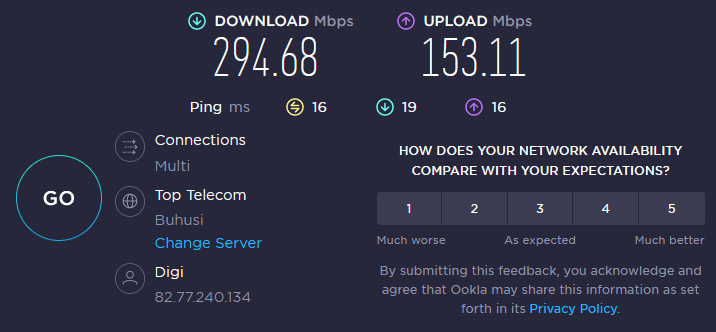
如果这不能解决 YouTube 在 Google Chrome 中不工作的问题,请尝试下一步。
5. 清除缓存和 Cookie
Web 浏览器通常存储缓存图像,因此您经常访问的网站加载速度更快。 有时,这些文件会损坏并在您下次尝试打开网站时导致问题。 您可以通过清除浏览器缓存和 cookie 来快速解决此问题。 这是有关如何操作的快速指南:
- 打开谷歌浏览器并转到三点菜单。 选择更多工具,然后选择清除浏览数据。
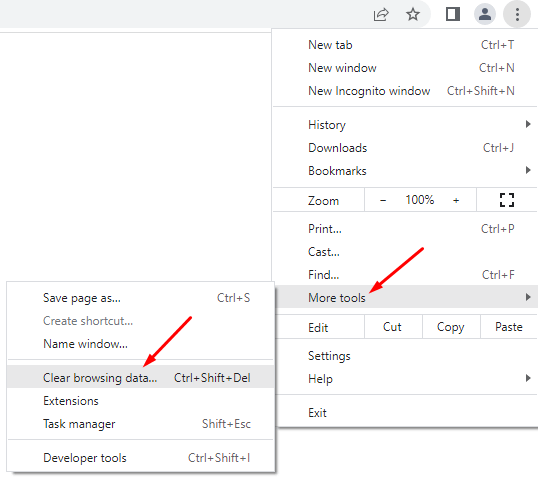
- 在弹出窗口中,您必须选择要清除的数据的时间范围。 如果您遇到 YouTube 无法在 Google Chrome 中打开的问题,我们建议您选择所有时间,因为您无法确切知道数据文件何时损坏。
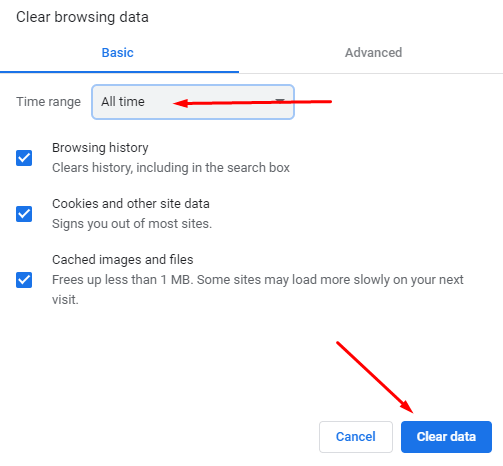
- 设置时间范围后,选择右下角的清除数据。
重新启动您的 Chrome 浏览器并尝试再次打开 YouTube。 看看这是否解决了您的问题。 如果没有,请继续阅读。
6.禁用硬件加速
Chrome 和其他浏览器使用硬件加速来在处理大量图形元素时利用您的 GPU。 但此功能有时会导致 YouTube 出现问题。 尝试将其关闭,看看这是否能帮助您解决 YouTube 在 Chrome 中无法运行的问题。 就是这样:
- 打开 Chrome 浏览器并转到右上角的三点菜单图标。 选择设置。
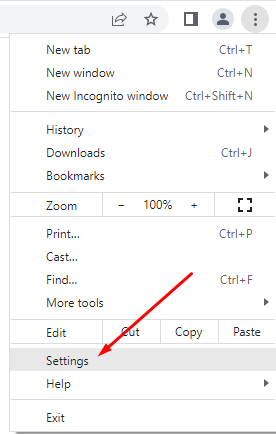
- 在搜索栏中,键入“硬件加速”。 浏览器将为您提供使用这些关键字的所有功能的选项。 找到Use hardware acceleration when available ,然后单击它旁边的滑块按钮将其关闭。
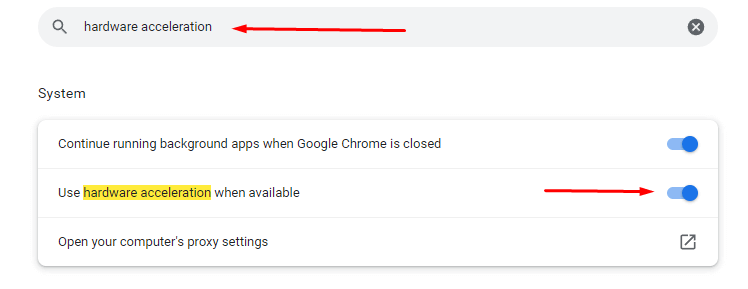
禁用此功能后,启动 YouTube 以查看它是否有助于解决您的问题。

7.启用Javascript
如果您想毫无问题地播放 YouTube 视频,您需要确保为您的 Chrome 浏览器启用了 JavaScript (JS)。 JavaScript 是万维网的核心技术之一,没有它,在线视频将永远无法流畅运行。 你知道大约 98% 的网站使用 JavaScript 吗? 这就是它的重要性。
- 打开 Google Chrome 浏览器并转到三点菜单以打开设置。
- 使用搜索栏输入“JavaScript”。 在内容菜单中找到 JS 选项。
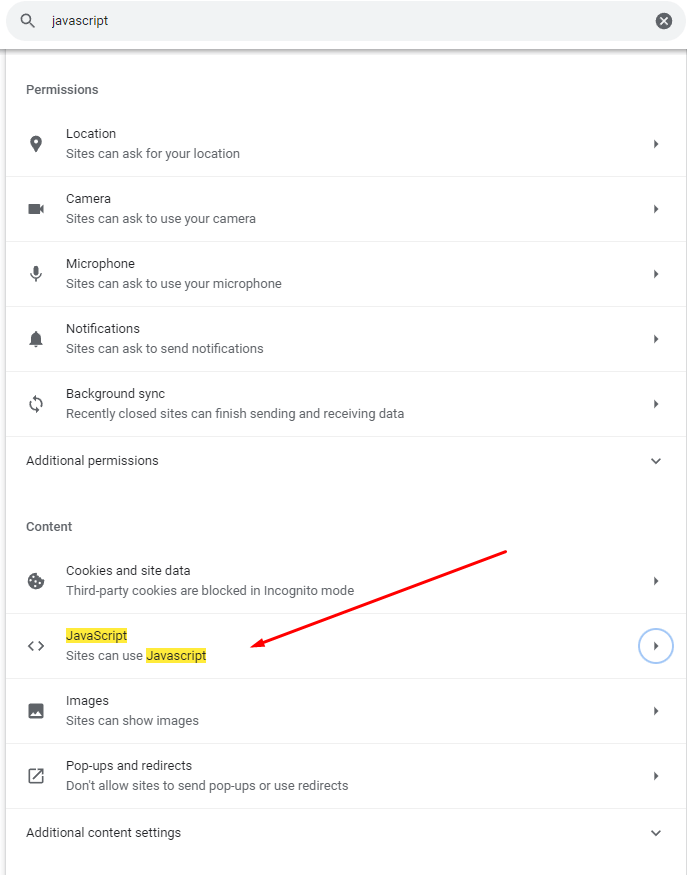
- 选择JavaScript 。 如果它被禁用,请确保单击站点可以使用 Javascript选项。
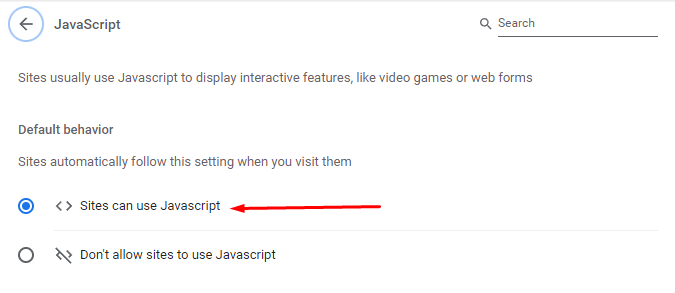
- 重新启动您的 Google Chrome 浏览器并尝试观看 YouTube 视频。
8. 更新 Chrome
最新版本的 Chrome 浏览器将拥有所有最新的性能增强器。 它还会修复错误,使 YouTube 正常工作。 因此,请始终确保您的 Google Chrome 浏览器是最新的。 如果没有,以下是您自己执行更新的方法:
- 打开 Chrome 浏览器,然后单击三点菜单。 转至帮助>关于谷歌浏览器。
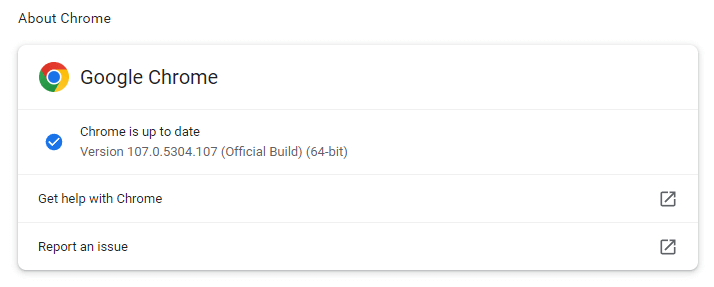
- 选择更新谷歌浏览器选项。 如果看不到,则表示您拥有最新版本。 浏览器会用一条消息表明它是Chrome 是最新的。
9. 将 Chrome 浏览器重置为默认设置
某些 Google Chrome 设置可能会干扰 YouTube 并导致其无法正常工作。 如果您尝试并自定义浏览器设置,就会发生这种情况。 要修复它,您只需将 Chrome 重置为默认设置即可。
- 打开 Chrome 浏览器并打开三点菜单。 转到“设置” ,然后在侧面菜单中选择“重置并清理” 。
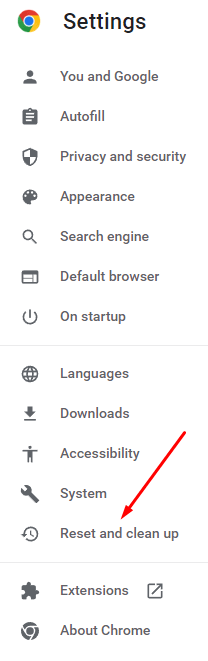
- 选择将设置恢复为原始默认值。
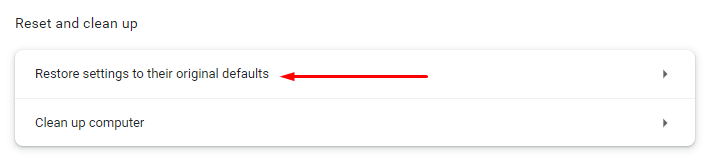
- 在弹出的新窗口中,选择重置设置。 请注意,通过重置 Chrome 设置,您还将禁用所有扩展程序并删除您的站点设置、浏览历史记录、书签和其他站点数据。
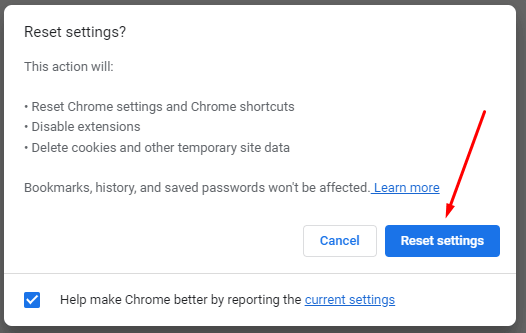
10.重新安装谷歌浏览器
如果到目前为止您已经尝试了所有方法,但仍然无法在 Chrome 中打开 YouTube 视频,您应该考虑重新安装浏览器。
11.更新图形驱动程序
有时,问题不在于 Chrome 浏览器,而在于您的驱动程序。 您应该尝试更新您的 PC。 这可能会解决您的 YouTube 问题。
- 在 Windows 搜索栏中,键入设备管理器。
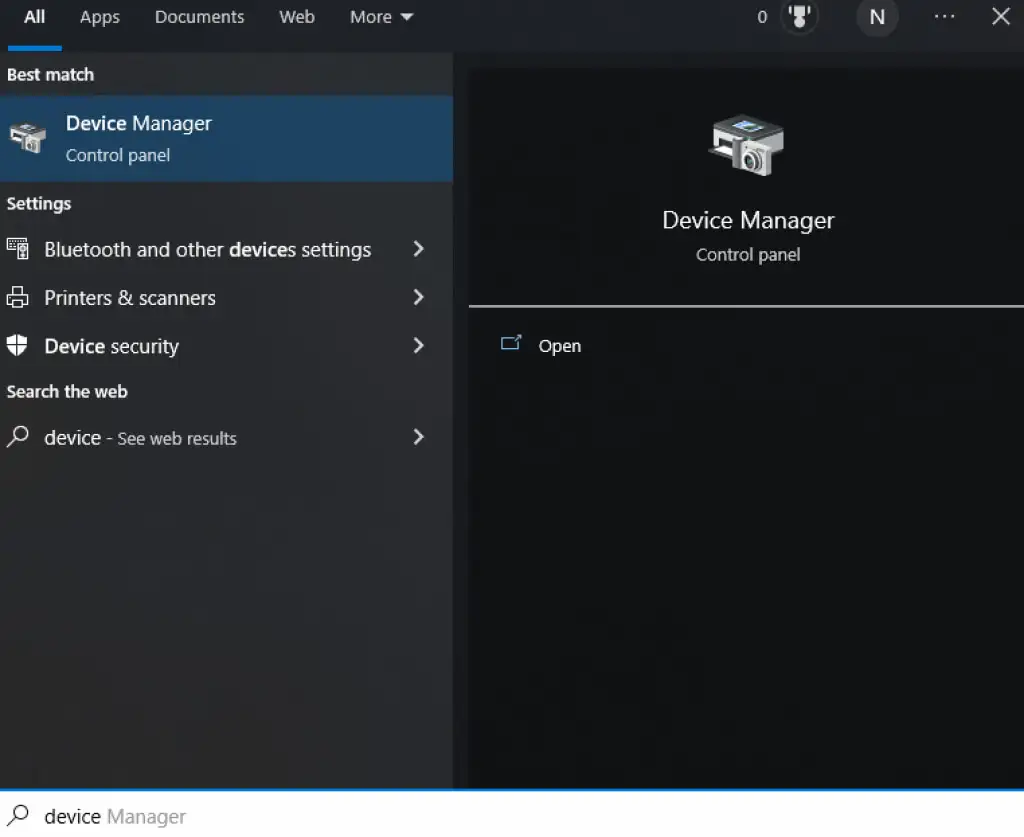
- 打开设备管理器,然后在列表中找到显示适配器。
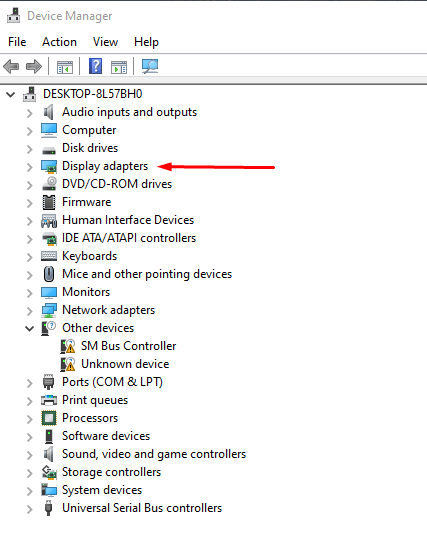
- 选择显示适配器,在它下面,您应该会看到您的显卡名称。 右键单击它并选择更新驱动程序。 Windows 将自动开始更新。
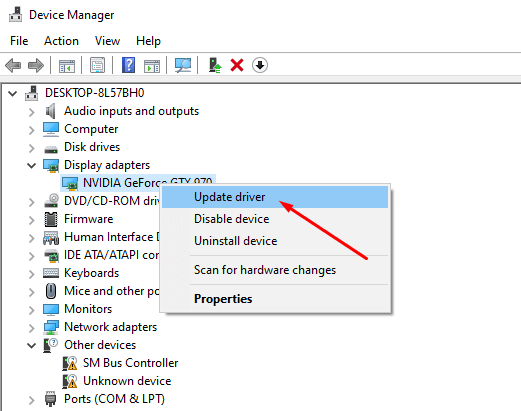
您现在将拥有最新的显卡驱动程序,这应该可以确保 YouTube 在任何浏览器(包括 Google Chrome)中正常运行。
12.使用其他浏览器
最后,如果 YouTube 仍无法在 Chrome 中运行,请选择其他浏览器。 试试 Brave、Opera、Firefox 或 Microsoft Edge。 如果 Chrome 是导致问题的原因,这些浏览器应该可以毫无故障地播放 YouTube 视频。
YouTube 现在可以在您的 Chrome 浏览器中使用了吗? 哪种解决方案适合您? 请在下面的评论部分告诉我们!
