YouTube 无法在 Android 上运行? 6 种修复方法
已发表: 2023-09-11在我们严重依赖流媒体平台来获取娱乐和信息的时代,流畅的用户体验是您应该期望的最低要求。 不幸的是,即使像 YouTube 这样的应用程序也无法避免崩溃或功能问题。
如果 YouTube 无法在您的 Android 设备上运行,那么解决起来可能会很困难。 为了帮助您,如果 YouTube 无法在您的 Android 设备上运行,您可以尝试使用以下六种不同的修复方法来解决该问题。
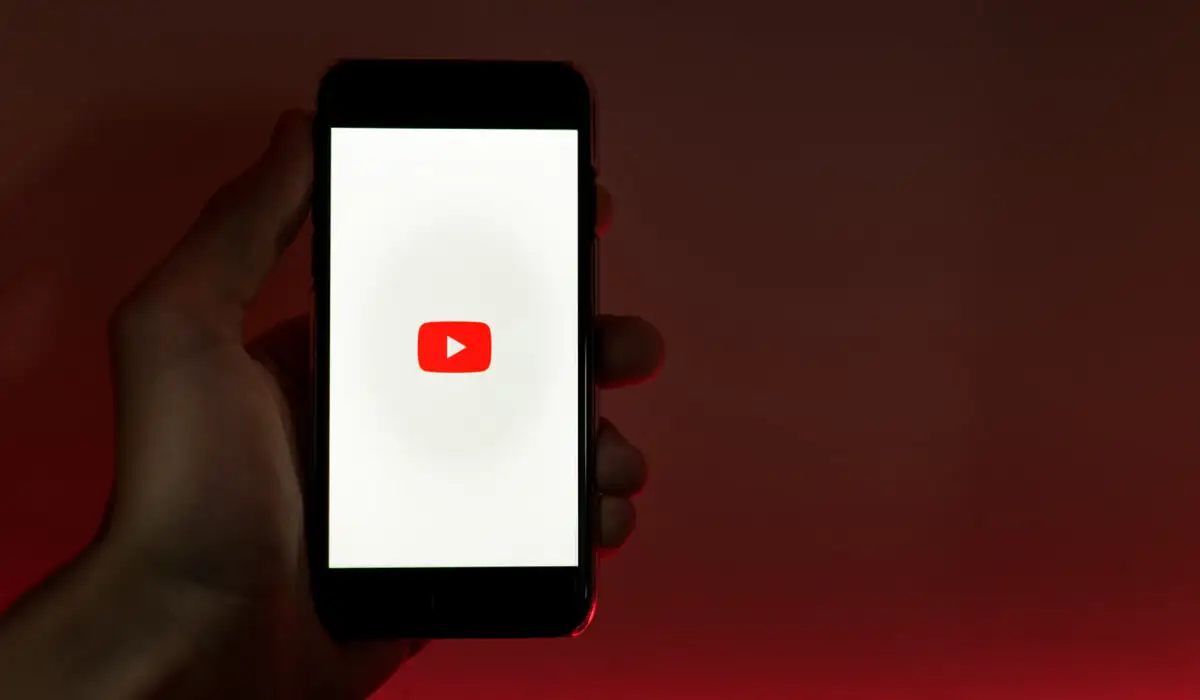
重新启动您的 Android 设备
解决 YouTube 无法在 Android 设备上运行问题的最简单方法之一就是重新启动它。 重新启动您的 Android 设备可以帮助清除任何临时故障并使应用程序正常运行。
要重新启动您的 Android 设备,请按照以下步骤操作。
- 按住设备上的电源按钮,直到出现电源选项菜单。
- 根据您设备的菜单,点击重新启动或关闭电源选项。
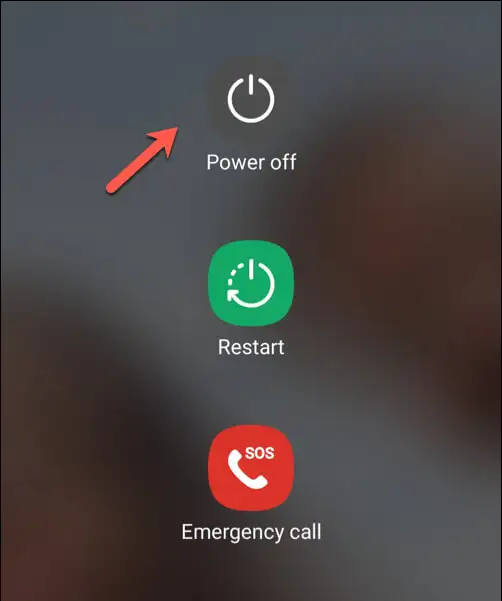
- 如果您选择“关机” ,请等待几秒钟,然后再次按电源按钮将其重新打开。
- 设备重新启动后,尝试打开 YouTube 应用以检查问题是否已解决。
重新启动 Android 设备后,您的 YouTube 应用应该会再次开始运行。 但是,如果不是,您需要尝试下面的进一步修复之一。
检查您的时间是否正确同步
这可能看起来很奇怪,但如果您的 Android 设备时间错误,YouTube 可能会停止工作。 这是因为您的设备和 YouTube 服务器之间的时间需要正确同步,某些(隐藏的)幕后服务才能正常工作。
为了确保您的设备的日期和时间正确同步,请按照以下步骤操作。
- 打开“设置”应用程序。
- 查找“日期和时间”设置 - 这可能会列在“常规”、 “系统”或类似设置下,具体取决于您的 Android 版本。
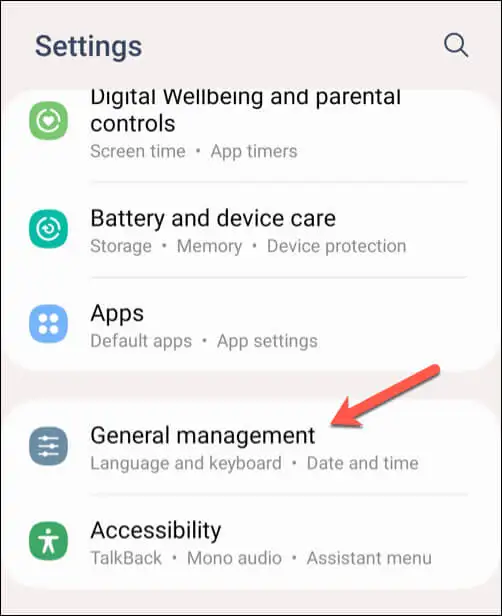
- 启用自动日期和时间的切换。 您的设备将默认使用网络提供的日期和时间设置。
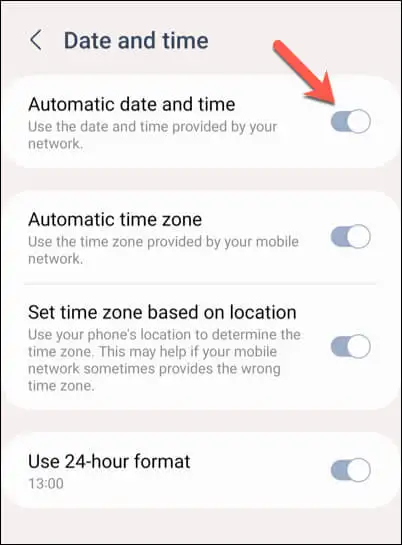
- 更改应立即应用,但您可以重新启动设备以确保更改已生效。
如果启用自动日期和时间功能不起作用,您可以手动为设备设置正确的日期和时间。
- 为此,请打开 Android 设备上的“设置”应用。
- 打开您的日期和时间设置(在“常规” 、 “系统”或类似设置下)。
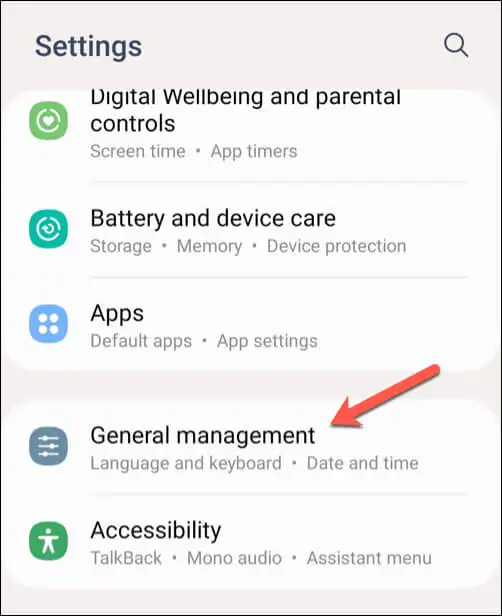
- 禁用自动日期和时间的切换。
- 点击设置日期并选择正确的日期,然后点击确定。
- 点击设置时间并选择正确的时间,然后点击确定。
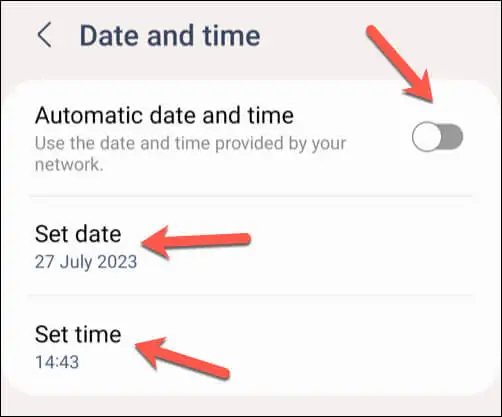
调整设备的日期和时间设置后,打开 YouTube 应用并检查问题是否已解决。
检查您的数据或 Wi-Fi 连接
YouTube 无法在 Android 设备上正常工作的最常见原因之一是互联网连接不佳。 YouTube 视频暂停或视频播放断断续续等问题通常可以通过检查您的移动数据或 Wi-Fi 连接是否处于活动状态并正常工作来解决。
要检查您的数据连接,请按照以下步骤操作。
- 打开 Android 设备的“设置”应用。
- 打开网络和互联网或连接菜单。 此菜单的名称会有所不同,具体取决于您使用的设备及其运行的 Android 版本。
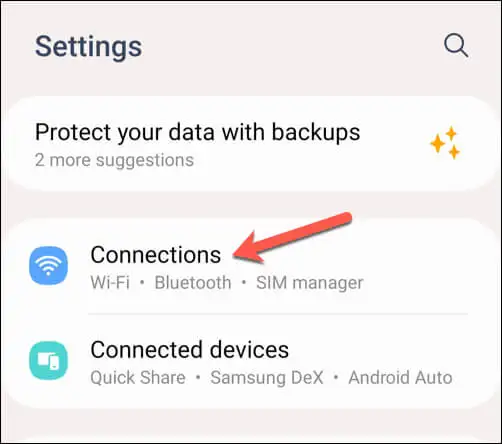
- 首先,打开数据使用菜单并确保启用移动数据或蜂窝数据设置。 如果它已经打开,请尝试将其关闭然后重新打开。 查看屏幕顶部信号强度条旁边的数据指示器(例如 4G、5G 或类似指示器),以确认您有信号。
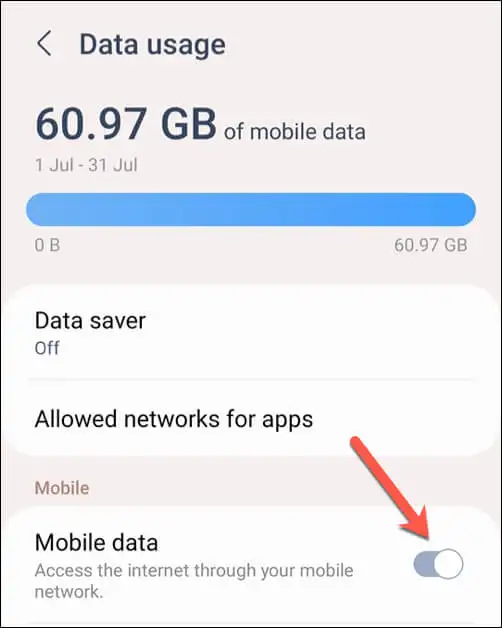
- 接下来,打开Wi-Fi设置菜单。
- 确保 Wi-Fi 已启用并且您已连接到网络。 完成后,请检查屏幕顶部的 Wi-Fi 信号强度条,以确保连接良好。
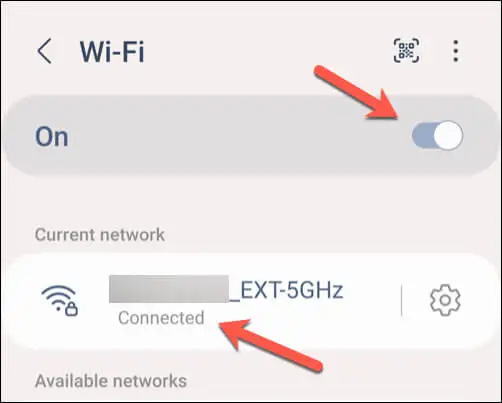
清除 YouTube 应用的数据和缓存
如果您在尝试解决 YouTube 无法在 Android 上运行的问题时遇到困难,您可能会发现从应用中清除缓存数据会更容易。 这可以帮助您解决应用程序本身可能导致其无法工作的小故障,例如 YouTube 搜索栏无法工作。
要清除 YouTube 应用的数据和缓存,请按照以下步骤操作。 根据您的手机型号,以下步骤可能会略有不同。
- 打开 Android 手机上的“设置”应用。
- 选择应用程序或应用程序和通知(取决于您的 Android 版本)。
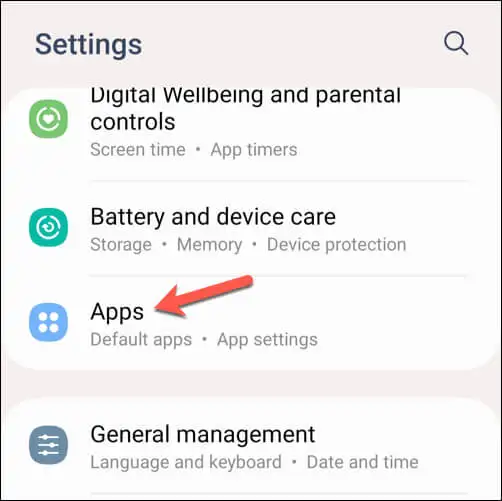
- 从应用程序列表中选择YouTube 。 如果您在列表中没有看到它,请使用顶部的搜索栏来帮助您找到它。
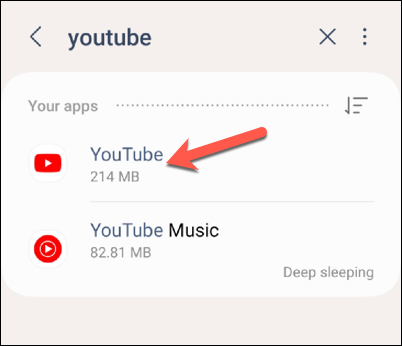
- 接下来,点击存储或数据选项。
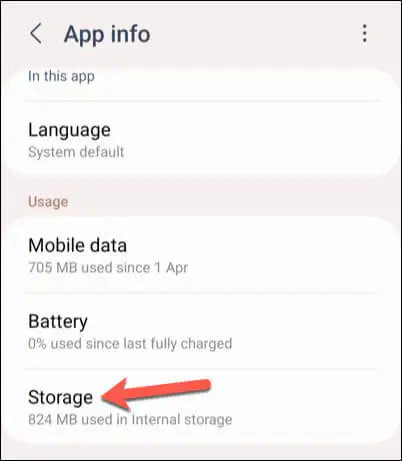
- 选择清除缓存以删除缓存的文件。 此步骤不会删除您保存的数据,例如帐户信息和偏好设置。
- 接下来,选择清除数据以删除应用程序保存的所有信息。 这还会从应用程序中删除您的帐户详细信息和偏好设置,因此您之后需要重新登录。
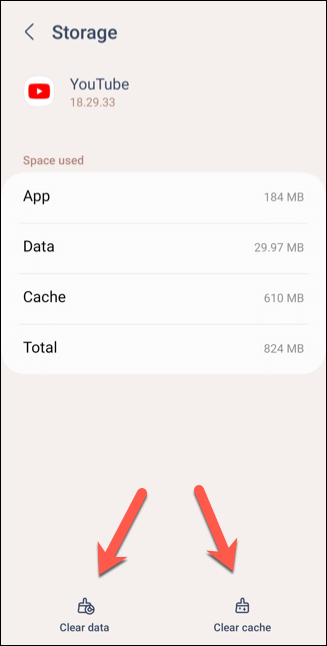
清除数据后,重新启动 YouTube 应用并检查问题是否已解决。

检查应用程序和设备更新
保持 YouTube 应用和设备软件更新至关重要,因为它可以确保您拥有最新的错误修复、安全补丁和功能。 通过定期更新应用程序,您可以最大限度地减少遇到任何问题的机会。
要更新您的 YouTube 应用,请按照以下步骤操作。
- 在 Android 设备上打开Google Play 商店应用。
- 选择角落中的个人资料图标,然后从菜单中选择管理应用程序和设备。
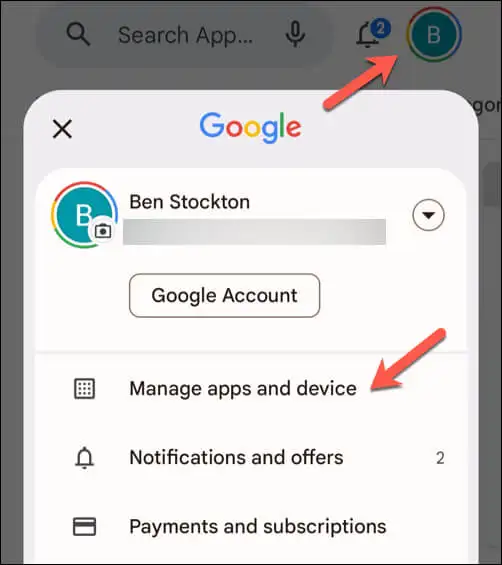
- 在管理应用程序和设备菜单中,点击管理选项卡,然后点击其下方的可用更新图标。
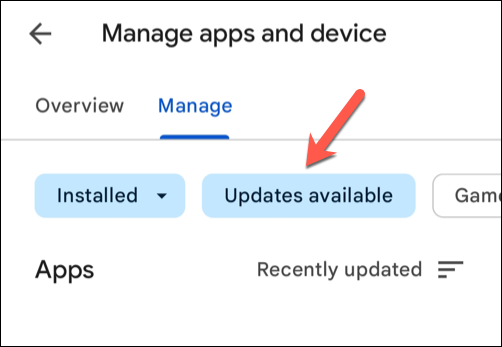
- 在有可用更新的应用程序列表中查找 YouTube 应用程序。 如果有可用更新,请点击它以选择它,然后按右上角的更新按钮。
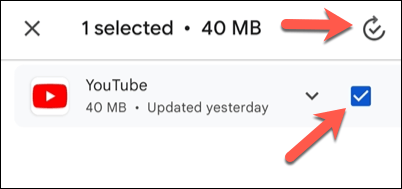
YouTube 应用更新后,将其打开以查看问题是否得到解决。
删除并重新安装 YouTube 应用更新
如果您仍然遇到 YouTube 在 Android 上崩溃的问题,您可能需要尝试删除所有最新更新并重新安装。 大多数 Android 设备都预装了 YouTube,因此您无法将其完全删除。
但是,删除并重新安装任何以前的 YouTube 应用更新将确保您拥有包含任何可用错误修复的最新版本。
要删除并重新安装 YouTube 应用,请按照以下步骤操作。
- 打开Google Play 商店并搜索 YouTube 应用。
- 从菜单中选择卸载。 这将从您的手机中删除更新并恢复手机上预装的 YouTube 原始版本。
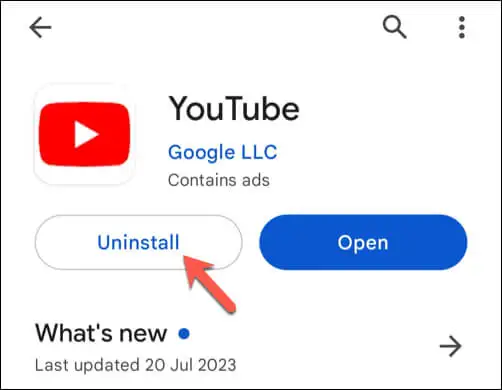
- 删除后,点击“更新”以重新安装 YouTube 应用的更新版本。
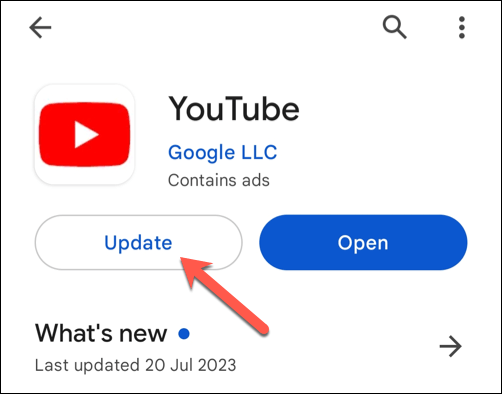
- 点击打开以启动更新后的 YouTube 应用程序。
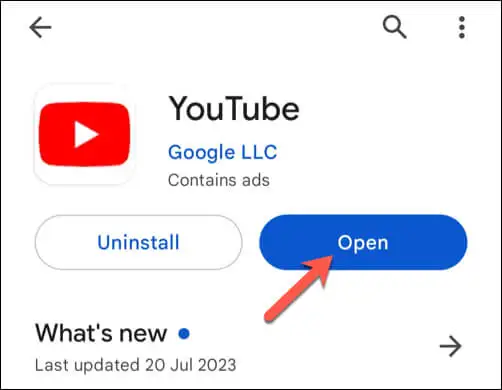
成功重新安装 YouTube 应用的更新版本后,请检查您遇到的问题是否现已解决。
使用 YouTube 移动网站
这是最后的手段,但如果 YouTube 应用仍然无法在 Android 上运行,您可以尝试使用移动网站。 您将无法获得与应用程序中相同级别的功能,但使用 YouTube 网站仍然可以观看视频。
为此,请打开您首选的移动网络浏览器 - 建议使用 Chrome,但如果 YouTube 无法在 Chrome 中运行,您可以使用 Firefox 或替代方案。 在地址栏中,输入m.youtube.com并按Enter 。
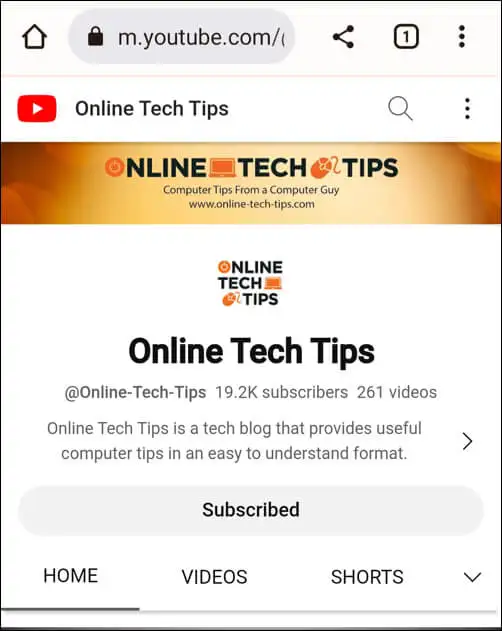
YouTube 网站将加载,您可以开始观看视频。 如果您想访问您的观看历史记录或订阅列表,您可以先使用您的 Google 帐户详细信息登录。
在 Android 上使用 YouTube
通过执行上述步骤,您可以快速解决 YouTube 在 Android 上无法运行的问题(大多数情况下)。 如果 YouTube 应用速度太慢,请不要忘记快速重启您的设备,这应该有助于快速解决问题。
如果您仍然遇到问题,请不要忘记尝试在其他设备上使用 YouTube,例如在 Roku 上使用 YouTube 应用。 如果您在 YouTube 上遇到黑屏,请务必检查您的连接是否正常工作,并且您没有在设备上使用任何广告拦截器。
