您应该知道的 12 个 Zoom 视频会议技巧和窍门
已发表: 2020-04-03鉴于最近因冠状病毒 (COVID-19) 爆发引起的事件,我们看到在家工作的人数急剧增加。 虽然这不是引起某些人关注的事情,但有些人由于与他们相关的工作类型,需要参加会议/会议或与他们的队友保持联系以赶上事态发展。 为了帮助这些人在远程工作时充分利用他们的工作,一些公司宣布在此期间为其服务提供免费或折扣等级。 其中,远程会议服务 Zoom 的用户数量激增,成为视频通话或会议的首选。

虽然 Zoom 有多种替代品,但它提供的众多功能使其在一些最好的远程会议工具中名列前茅。 因此,如果您是 Zoom 用户,或者您最近开始使用它,这里有一些最佳的 Zoom 提示和技巧,可帮助您充分利用该服务。
目录
1.使用虚拟背景
当您在家工作并进行视频通话时,您必须在某个时间点担心的问题之一是避免值班人员在后台看到您杂乱无章的房间。 好吧,不用担心,因为 Zoom 已经为您介绍过,这要归功于称为虚拟背景的功能。 顾名思义,您可以使用该功能将图像或视频添加为虚拟背景。 因此,现在,在您进行视频通话之前,请选择一张图片或视频作为您的背景。
为此,请打开 Zoom 应用程序,点击您的个人资料图标,然后转到设置。 在设置页面上,从左侧窗格的选项中选择虚拟背景。 现在,从可用选项中选择一个背景,您应该会看到更改生效。 或者,您可以点击选择虚拟背景旁边的 + 图标,然后添加图像或视频作为背景。 此外,如果您有绿屏,您可以选中相同的复选框以获得更好的背景效果并镜像您的视频。
2.改善你的外表
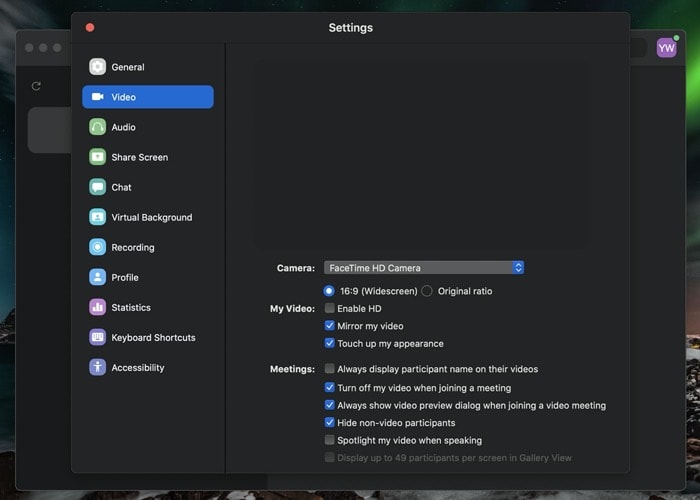
尽管您在家工作,但您可能仍希望看起来最好。 幸运的是,有一个选项可以做到这一点,称为修饰我的外观。 基本上,它可以使您脸上的肤色均匀,从而在视频中提供更好的印象。 要启用它,请转到设置并从左侧窗格中选择视频。 在视频设置中,勾选我的视频设置旁边的修饰我的外观旁边的复选框。
3.切换到图库视图
当您第一次开始使用 Zoom 时,该应用程序的默认视频布局设置为“活动扬声器”,顾名思义,它会在主窗口中显示当前正在讲话的人。 但是,如果需要,您可以切换到画廊视图以同时查看电话会议中的所有参与者。 为此,当您正在进行通话时,请单击屏幕右上角的图库视图。
4.隐藏通话中的非视频参与者
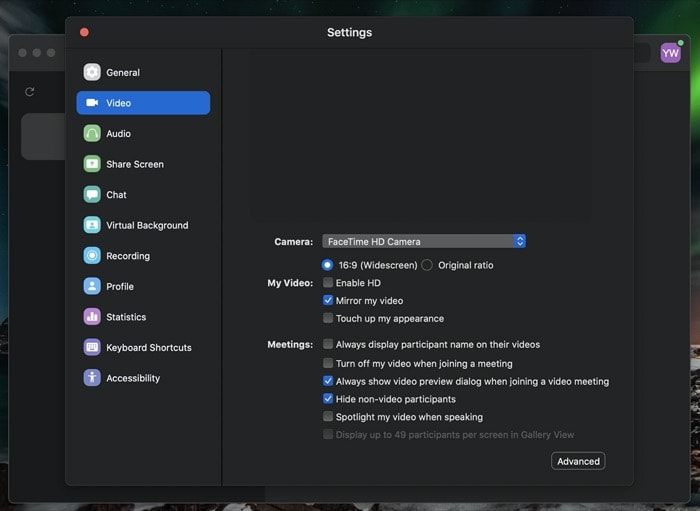
虽然您可以切换到图库视图以查看电话会议中的所有参与者,但有时您可能会遇到一些参与者关闭网络摄像头的情况。 因此,在这种情况下,如果您有很多人在通话,您当然应该从画廊视图中删除非视频参与者以专注于其他人并拥有一个整洁的画廊视图。 为此,请转到“设置”并从左侧窗格中选择“视频”。 在视频设置页面中,选中隐藏非视频参与者选项旁边的复选框。
5. 加入会议前静音和关闭视频
默认情况下,Zoom 会打开您的音频和视频流。 尽管如果您时不时接听电话,这可能会派上用场,但它确实有一个缺点,即通话另一端的参与者可以在您加入之前看到您或收听您的音频一个会议。 因此,我们建议您在加入会议之前静音音频并关闭视频。 为此,请转到设置并选择音频。 在此处,选中加入会议时将麦克风静音旁边的复选框。

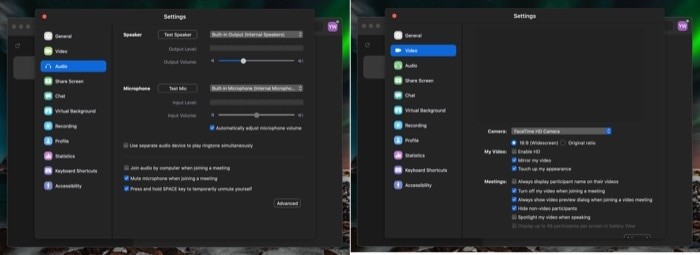
同样,在“设置”页面中,选择“视频”并选中“会议”选项中的“加入会议时关闭我的视频”复选框。
6. 说话时使用空格键静音/取消静音
当您与很多参与者进行电话会议时,有时可能很难听到某人想说什么。 尽管为避免这种情况,您可以将音频静音,如上面的提示中所述,但还有另一个方便的功能,可让您使用空格键静音/取消静音。 为此,当您要发言时,按住空格键取消麦克风静音并在完成后松开。
7. 使用 Snap Camera 拍摄视频
对于初学者来说,Snap Camera 相当于 Snapchat 的桌面版,它允许您在进行视频通话或直播时将镜头应用到您的脸上 [Snap Camera 操作指南]。 利用 Zoom 的 Snap Camera 集成,您可以从 Snap 捕捉提要,并在您的脸上应用滤镜。 要使用此功能,首先,在您的计算机上下载 Snap Camera 并进行设置。 现在,打开缩放,转到设置并选择视频。 在视频设置中,点击相机旁边的下拉菜单,然后从列表中选择快照相机。
8.自动复制邀请链接
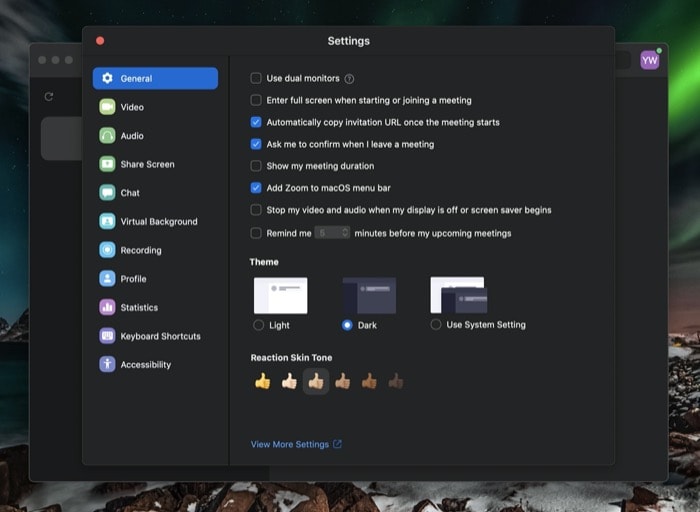
有时,当您主持会议时,您需要生成一个链接并与潜在参与者共享。 通常的方法是开始一个会议,点击邀请复制邀请链接,然后与你想加入会议的人分享。 但是,Zoom 有一个快速的方法,它会自动复制邀请链接。 因此,为您节省了额外的步骤。 要启用此功能,请转到设置并点击常规。 在这里,标记“会议开始后自动复制邀请 URL ”复选框。
9.共享屏幕的一部分
屏幕共享是 Zoom 最有用的功能之一,它允许您与通话中的其他参与者共享您的屏幕。 而且,它可以有不同的用例,如演示、白板会议、教学等。但是,有时,您可能不希望另一端的人看到您计算机上的应用程序或查看其他机密信息。 在这种情况下,您只能共享屏幕的一部分,这会将它们的使用限制在该特定窗口中。 要启用此功能,请转到设置并选择屏幕共享。 在这里,点击底部的Advanced 按钮,然后选中Share select app window only的新复选框。 现在,当您与待命的人共享屏幕时,您可以选择要共享的屏幕部分。
10.记录会议
如果您碰巧参加了许多包含一些关键细节的会议,您可能需要稍后再访问,或者只是想保留记录,您可以记录这些会议。 但是,使用免费计划,您可以选择在本地计算机上保存录音,而高级版则可以选择将它们保存到云中,从而可以从任何地方轻松访问。 此外,您还可以在将会议录制到云端时转录音频。 要录制会议,只需点击底部的录制按钮,它就会开始录制您的会议。 然后,您可以前往文档查看您录制的会议。
11. 候车室
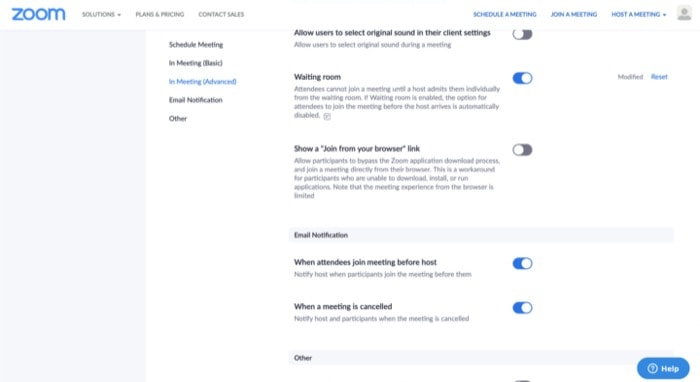
虽然会议需要任何人都可以加入的邀请链接,但最近发生的事件在黑客设法进入随机会议时造成了一些破坏。 值得庆幸的是,Zoom 中有一个选项可让您保护您的会议不被未经授权的用户(或黑客,在大多数情况下)接管。 为此,您需要做的就是启用等候室选项,这可以通过进入缩放配置文件设置(在网络上,此处)并切换等候室旁边的按钮来完成。
12.使用漂亮的键盘快捷键
最后但并非最不重要的一点是,Zoom 带有一系列快捷方式,可让您执行快速操作,例如加入会议、开始/停止视频、一键通等。 因此,这里有一些最常用的功能和操作的键盘快捷键。
- 屏幕截图:Command + T 或 Alt + Shift + T
- 加入会议:Command + J
- 开始会议:Command + Control + V
- 安排会议:Command + J
- 离开会议:Command + W
- 静音/取消静音:Command + Shift + A 或 Alt + A
- 一键通:空间
- 开始/停止视频:Command + Shift + V 或 Alt + V
- 开始/停止屏幕共享:Command + Shift + S 或 Alt + Shift + S
- 暂停/恢复屏幕共享:Command + Shift + T 或 Alt + T
- 开始/停止本地录制:Command + Shift + R 或 Alt + R
- 开始/停止云录制:Command + Shift + C 或 Alt + C
- 进入/退出全屏:Command + Shift + F 或 Alt + F
您可以在此处了解更多键盘快捷键。
就这样!
使用上述提示和技巧,您应该能够更有效地使用 Zoom,并访问更高级的功能和其他自定义选项。
