10 個您不知道的隱藏 Google 表格功能
已發表: 2023-07-25如果您經常使用 Google 表格,您可能會熟悉那些經常使用的工具。 然而,該電子表格應用程序的許多功能未被注意到且未得到充分利用。
在這裡,我們將介紹幾個很酷的 Google 表格功能,這些功能可能會很快成為您的最愛。 前往 Google 表格,使用您的 Google 帳戶登錄,然後嘗試其中一些隱藏的瑰寶。
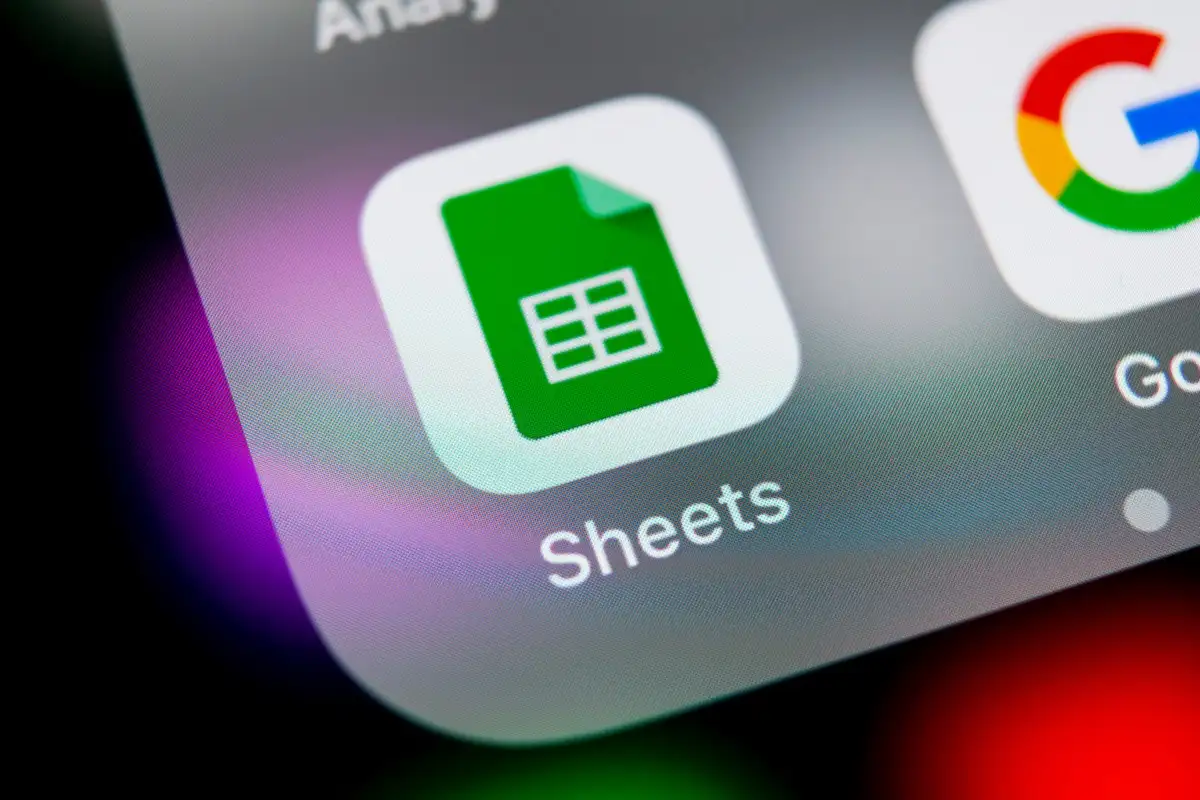
1. 從智能芯片中提取數據
如果您已經利用了 Google 應用程序中的智能芯片,那麼您會很高興知道您可以用它們做更多事情。 插入智能芯片後,您可以從中提取數據並將其放入工作表中,從而使芯片更加有用。
您當前可以從人員、文件和日曆事件智能芯片中提取數據。 這包括姓名和電子郵件、所有者和文件名以及摘要和位置。
- 插入智能芯片後,將光標懸停在其上,選擇它,或右鍵單擊。 然後,選擇數據提取。
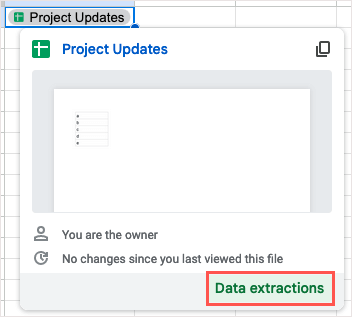
- 當側邊欄打開時,使用“提取”選項卡標記要提取的項目的複選框。
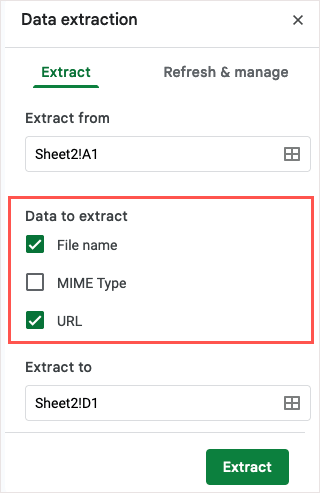
- 使用提取到字段輸入或選擇您想要數據的工作表位置。
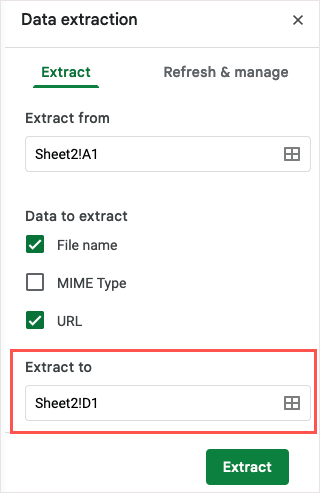
- 選擇提取,您將看到數據顯示在您選擇的位置。

如果需要刷新提取的數據,可以使用側邊欄中的刷新和管理選項卡。
2. 創建二維碼
二維碼是共享信息、引導人們訪問您的網站甚至提供折扣的流行方式。 通過在 Google 表格中創建您自己的二維碼(無需加載項或第三方工具),您或您的協作者可以快速採取行動。
要製作 QR 碼,您將使用 Google Sheets IMAGE 函數和指向 Google 根 URL 的鏈接:https: //chart.googleapis.com/chart? 。
在這裡,我們將使用下面的公式鏈接到單元格 A1 中的網站。 將公式放入您想要 QR 碼的單元格中。
=IMAGE(“https://chart.googleapis.com/chart?chs=500×500&cht=qr&chl=”&ENCODEURL(A1))
使用以下參數來構建您的公式:
- CHS 參數:定義 QR 碼的尺寸(以像素為單位)(chs=500×500)。
- CHT 參數:指定 QR 碼 (cht=qr)。
- CHL 參數:選擇 URL 數據 (chl=”&ENCODEURL(A1))。
然後,使用與運算符 (&) 連接參數。
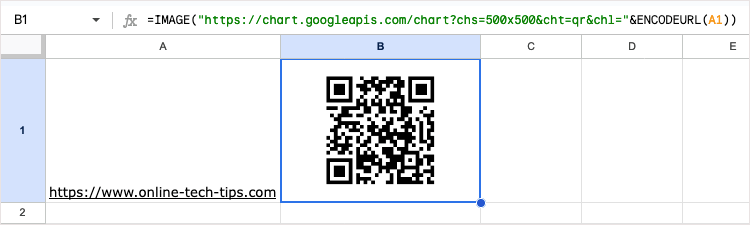
看到代碼後,您可能需要調整行和/或列的大小才能查看其完整大小。 然後,掃描二維碼以確保其按您的預期工作。
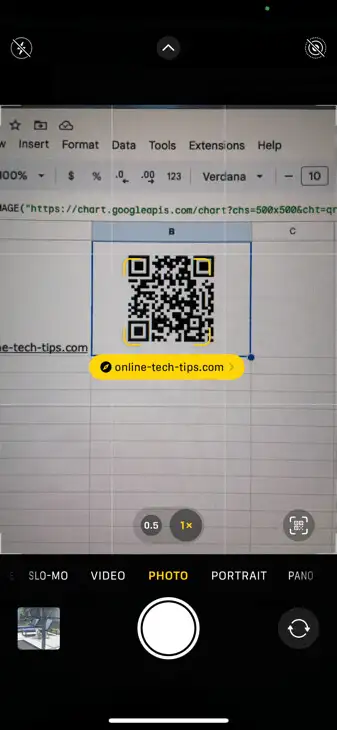
您還可以使用可選參數以特定方式對數據進行編碼或分配校正級別。 有關這些論點的更多信息,請查看 Google Charts Infographics 參考頁中的 QR 碼。
3. 插入下拉列表
下拉列表是很棒的數據輸入工具。 通過從列表中選擇一個項目,您可以確保輸入所需的數據,同時可以減少錯誤。
自從在表格中引入下拉列表以來,該功能得到了增強,為您提供了一種更簡單的方法來創建和管理這些有用的列表。
- 通過執行以下操作之一插入下拉列表:
- 從菜單中選擇“插入” > “下拉菜單” 。
- 右鍵單擊並選擇下拉菜單。
- 鍵入@ (At) 符號並在“組件”部分中選擇“下拉菜單” 。
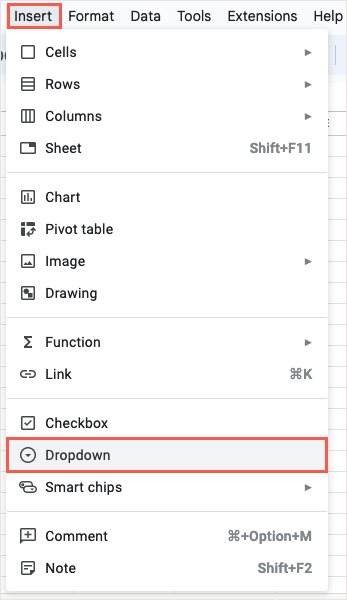
- 然後您將看到數據驗證規則側邊欄打開。 在“應用於範圍”框中輸入列表的位置,並確認在“條件”下拉菜單中選擇“下拉” 。
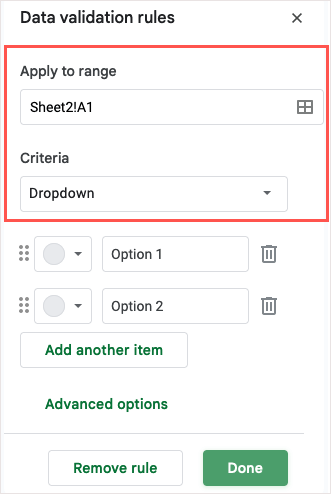
- 然後,在選項框中添加列表項,並可以選擇在左側為其選擇顏色。
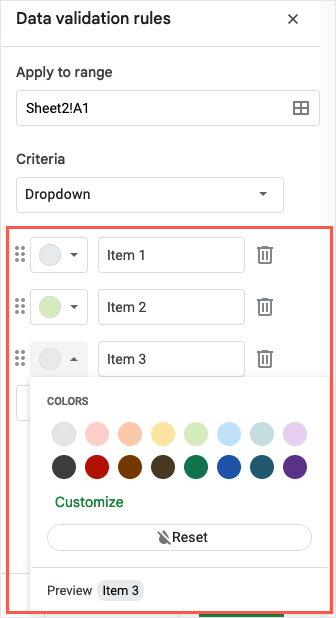
- 要顯示幫助文本、選擇無效數據的操作或選擇顯示樣式,請展開“高級選項”部分。
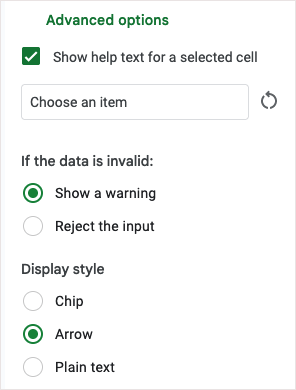
- 完成後,選擇“完成” 。 然後,使用新的下拉列表在工作表中輸入數據。
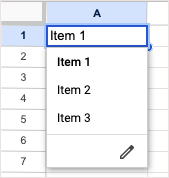
4. 驗證電子郵件地址
當您的電子表格包含電子郵件地址(無論是 Gmail、Outlook 還是其他地址)時,您可能需要確保它們有效。 雖然表格不會顯示地址是否合法,但它會顯示地址的格式是否正確(包含 @ (At) 符號和域)。
- 選擇要檢查的單元格,然後轉到菜單中的數據>數據驗證。
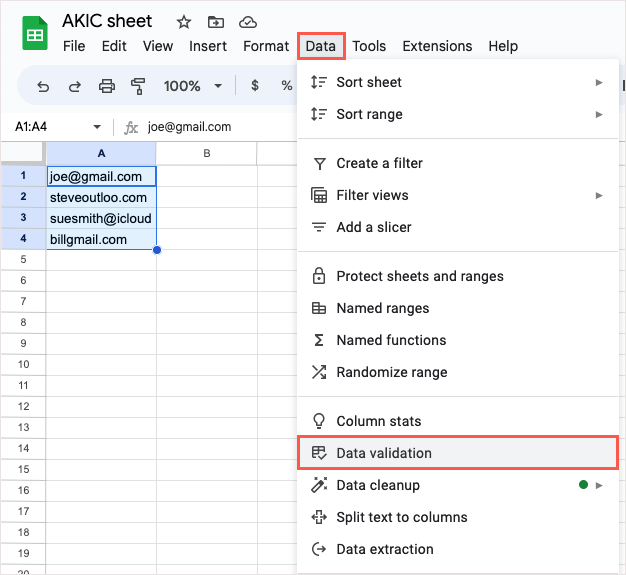
- 當“數據驗證規則”側欄打開時,選擇“添加規則” ,確認或調整“應用到範圍”字段中的單元格,然後在“條件”下拉框中選擇“文本是有效電子郵件” 。
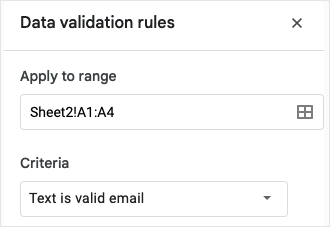
- (可選)選擇高級選項,例如顯示幫助文本、顯示警告或拒絕輸入。 選擇“完成”以保存並應用驗證規則。
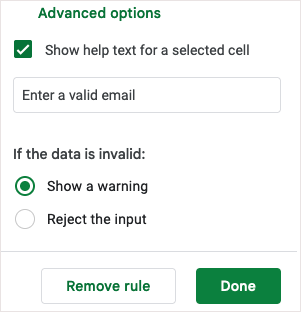
然後,您可以通過輸入無效的電子郵件地址來測試驗證和選項。
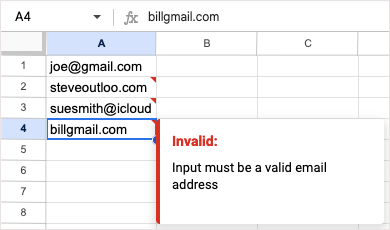
5. 製作自定義函數
您喜歡在 Google 表格中使用函數和公式嗎? 如果是這樣,為什麼不創建自己的呢? 使用自定義函數功能,您可以設置自己的函數並隨時重複使用它。
- 從菜單中選擇數據>命名函數。
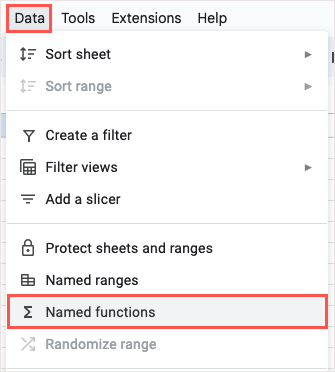
- 在打開的命名函數側欄中,使用底部的添加新函數來創建自定義函數。 您還可以查看示例、觀看演示或了解有關該功能的更多信息。
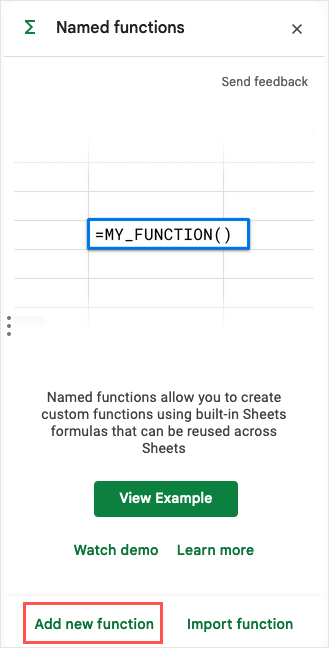
- 輸入函數名稱、描述和可選的參數佔位符。 輸入要用於定義函數的公式,然後選擇“下一步” 。
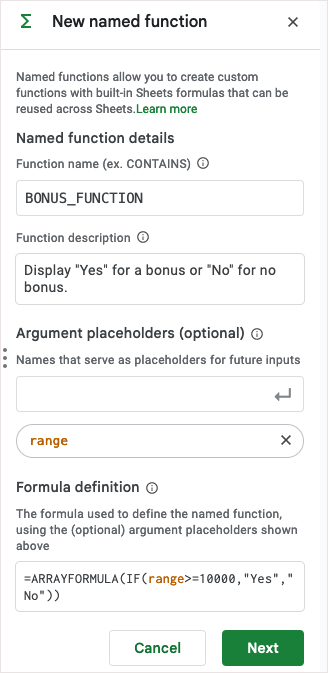
- 查看函數預覽,然後選擇“返回”進行更改或選擇“創建”以保存新函數。 請注意,如果需要,您還可以添加可選參數。
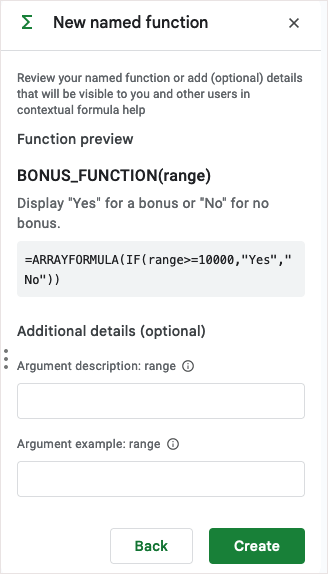
- 然後您將在側邊欄列表中看到該函數。 將其輸入到工作表的單元格中進行測試。
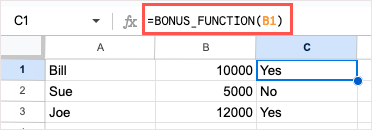
如果您需要進行編輯,請重新打開“命名函數”側邊欄,選擇函數右側的三個點,然後選擇“編輯” 。

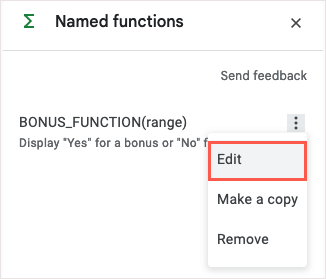
6.使用切片器過濾圖表
圖表為您提供了方便有效的方式來顯示數據。 使用切片器,您可以過濾圖表中顯示的數據。 這有助於在需要時查看圖表數據的特定部分。
插入切片機
插入圖表後,選擇它並轉到菜單中的“數據” > “添加切片器” 。
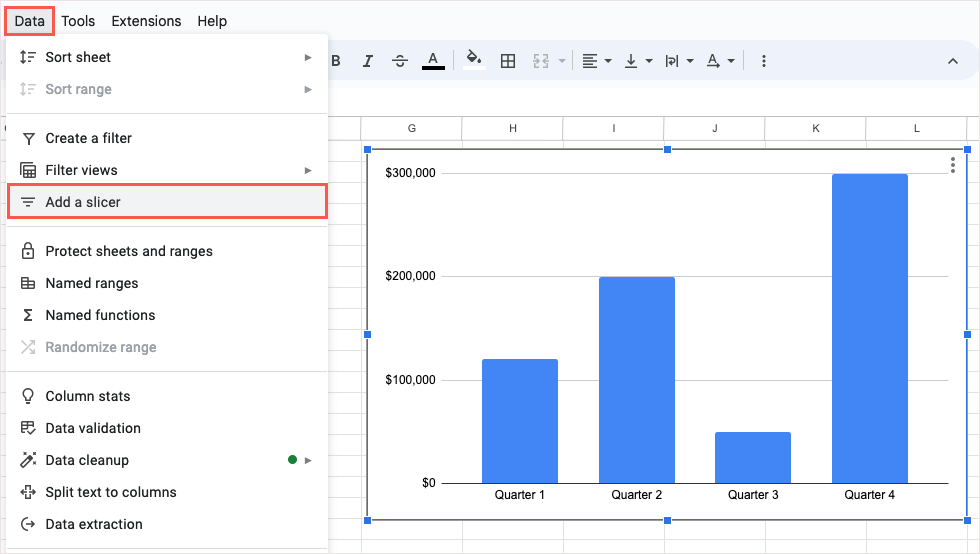
當側邊欄打開時,打開“數據”選項卡,確認頂部的“數據范圍”,然後選擇要用於過濾器的列。
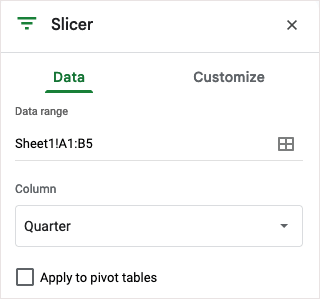
您將看到切片器顯示為黑色圓角矩形,您可以根據需要移動或調整其大小。
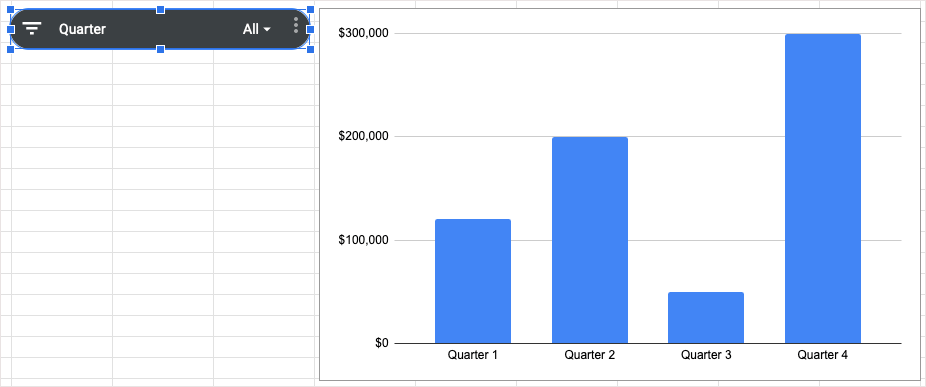
使用切片機
獲得切片器後,選擇左側的“過濾器”按鈕或右側的下拉箭頭。 然後,選擇您想要在圖表中查看的數據,並在這些項目旁邊放置複選標記。
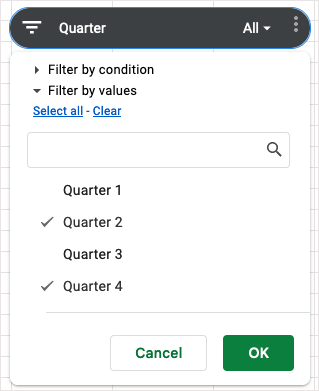
選擇“確定” ,您將立即看到圖表更新。
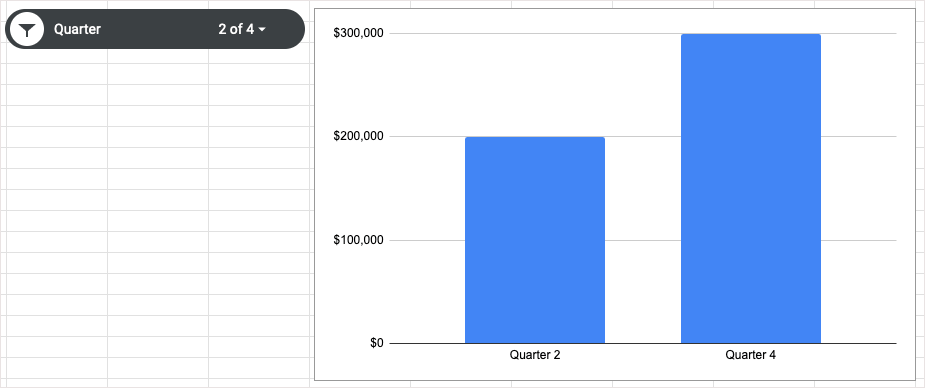
要將圖表返回到顯示所有數據的原始視圖,請打開過濾器並選擇“全選” > “確定” 。
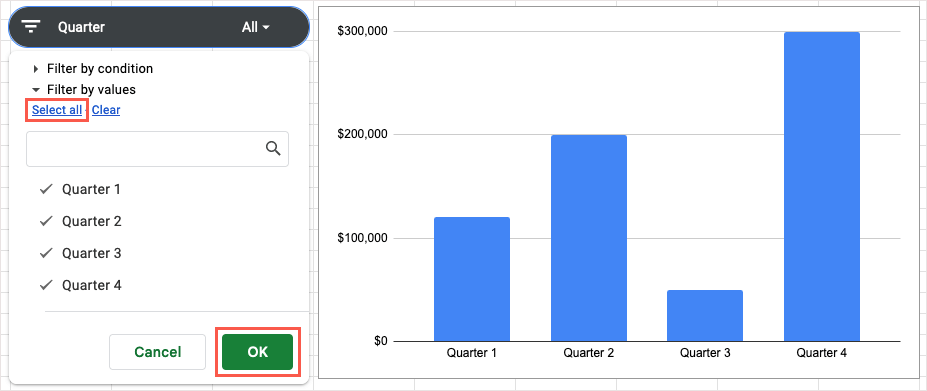
7. 快速計算數據
有時您希望查看快速計算結果,而不需要在工作表中添加公式。 在 Google 表格中,您只需選擇值,然後選擇要查看的計算,無需任何額外的工作。
- 選擇要計算的數據,然後查看選項卡行的右下角。 您將看到綠色的計算菜單,其中包含數據的總和。
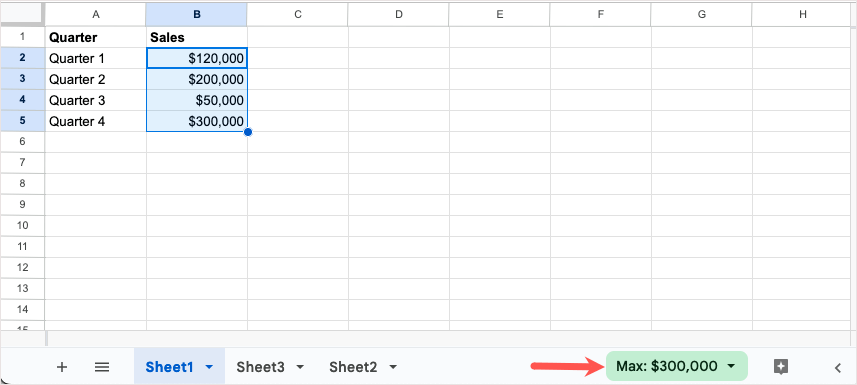
- 打開該菜單並選擇您要執行的計算。 您將在該菜單中看到新結果。
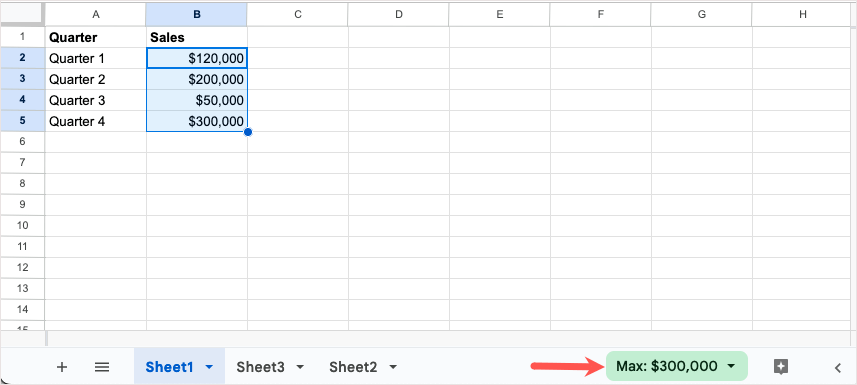
- 您還可以簡單地打開菜單來實時查看所有可用的計算。
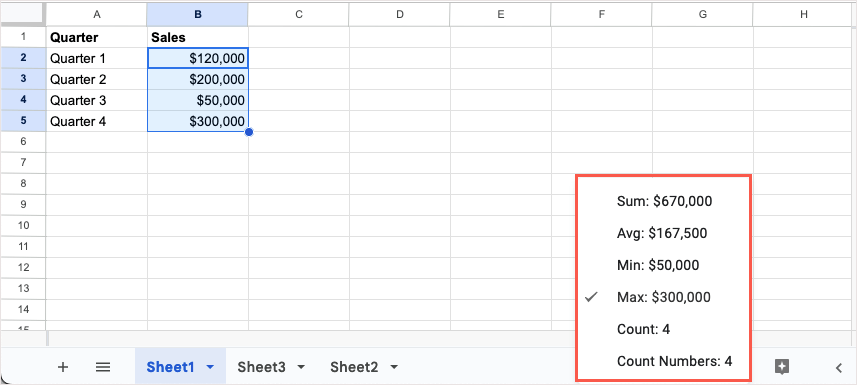
如果您決定將計算包含在工作表中,請保持單元格處於選中狀態,然後選擇工作表選項卡右側的“瀏覽” 。
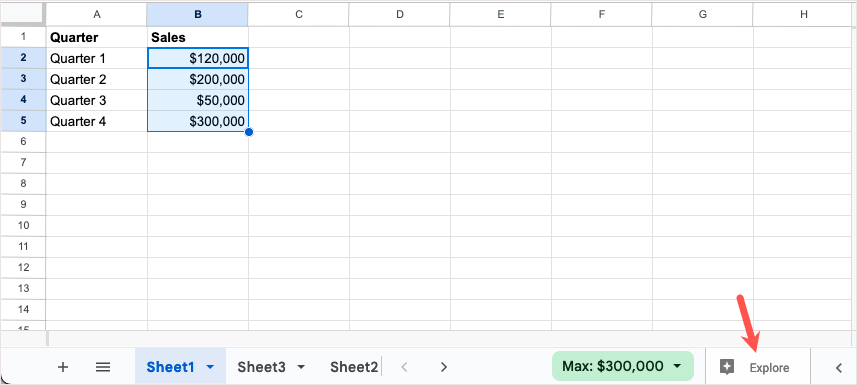
邊欄打開後,將要使用的計算拖到工作表中的單元格中。
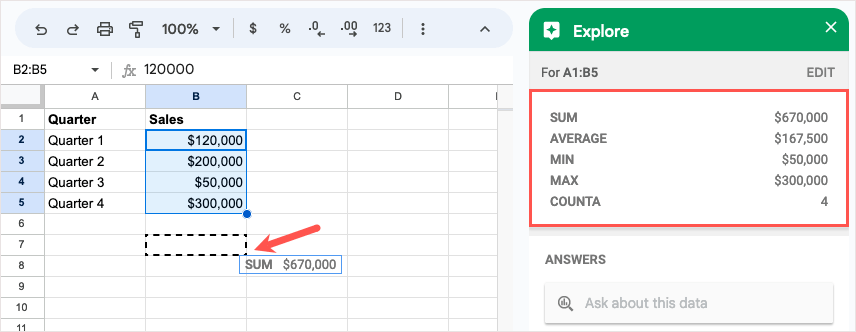
8.探索展示數據的方法
也許您的電子表格中有數據,但不確定顯示或分析數據的最佳方式。 通過“探索”功能,您可以查看各種快速方式來呈現數據、查看有關數據的詳細信息以及提出問題。
選擇您的數據並選擇右下角的“探索” 。
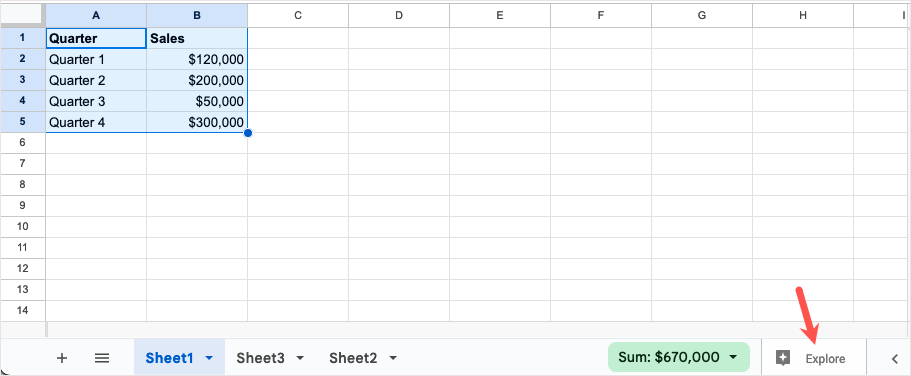
當探索側邊欄打開時,您將看到數據選項。 在“答案”部分中輸入問題,使用“格式”部分應用顏色,或插入“分析”部分中的圖表。
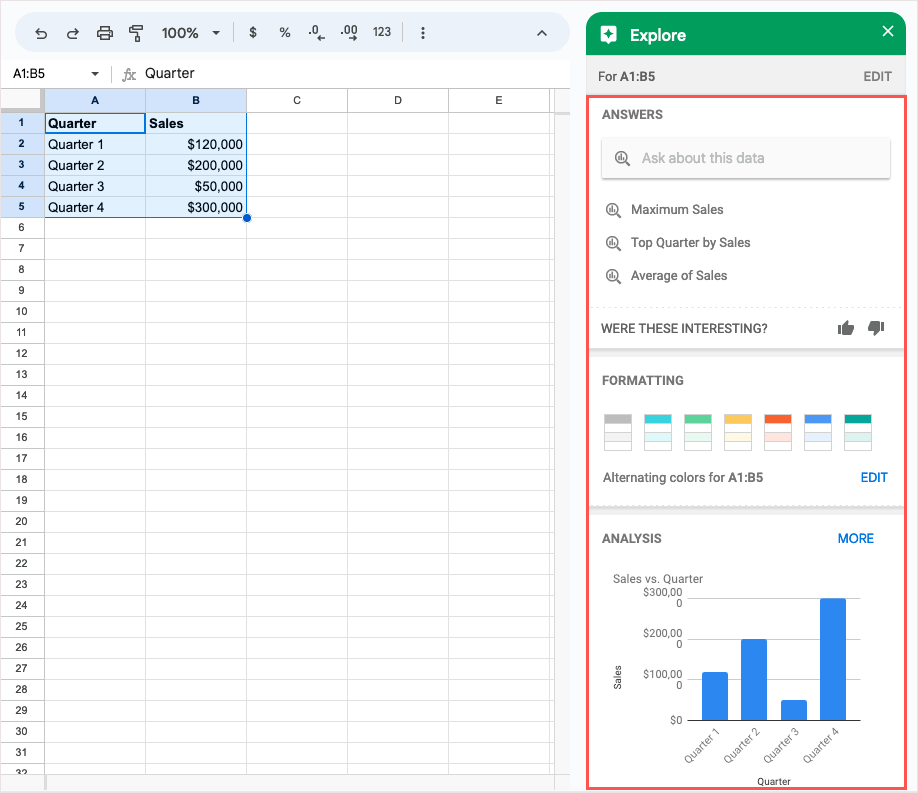
完成後,只需使用側邊欄右上角的X將其關閉。
9. 請求表批准
如果您將 Google Workspace 帳號用於商業或教育用途,請查看審批功能。 有了它,您可以請求其他人批准並跟踪哪些內容已獲得批准,哪些內容未獲得批准。
轉到文件並選擇批准。
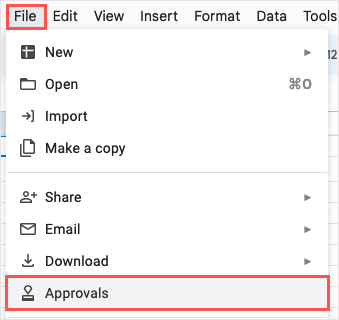
當“批准”側欄打開時,選擇“提出請求” 。
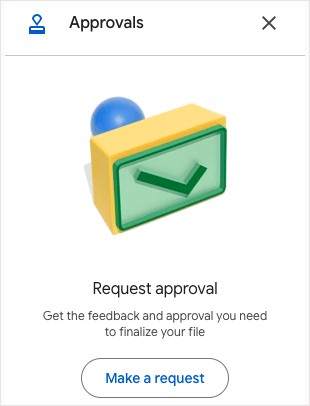
在彈出窗口中,添加您想要批准您的請求的人員以及可選的消息。 您還可以添加截止日期、允許審批者編輯工作表或在發送審批請求之前鎖定文件。 完成後選擇發送請求。
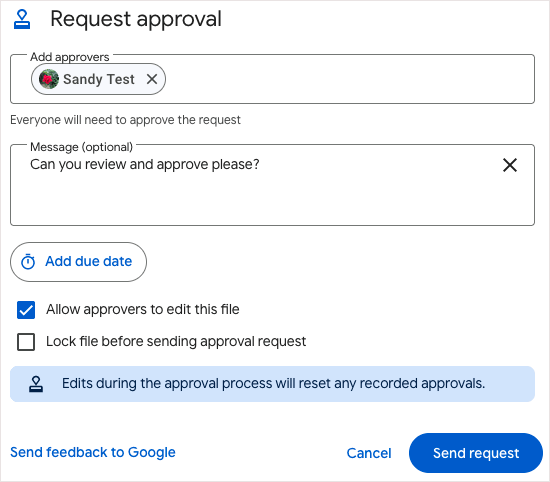
如果您尚未與審批者共享文檔,系統會要求您這樣做並分配權限。
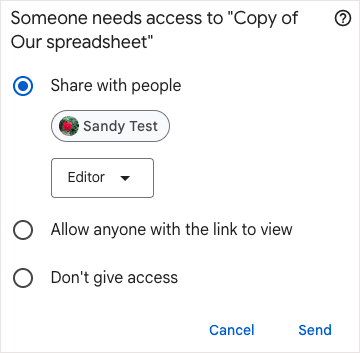
然後,您可以返回“批准”側欄來查看狀態。
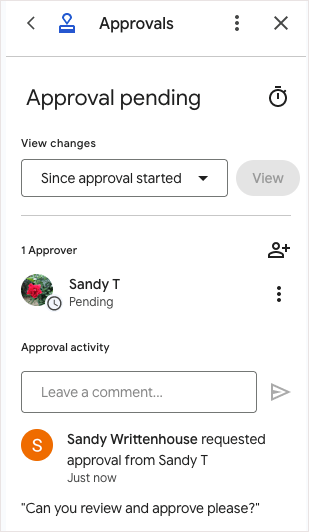
10. 設置自定義日期和時間格式
雖然 Google 表格提供了許多不同的方式來格式化日期和時間,但也許您想要一些特別的東西。 您可以使用所需的結構、顏色和样式創建自己的日期和時間格式。
- 選擇包含日期或時間的單元格,然後轉到“格式” > “數字” > “自定義日期和時間” 。 或者,您可以選擇工具欄中的“更多格式”選項,然後選擇“自定義日期和時間” 。
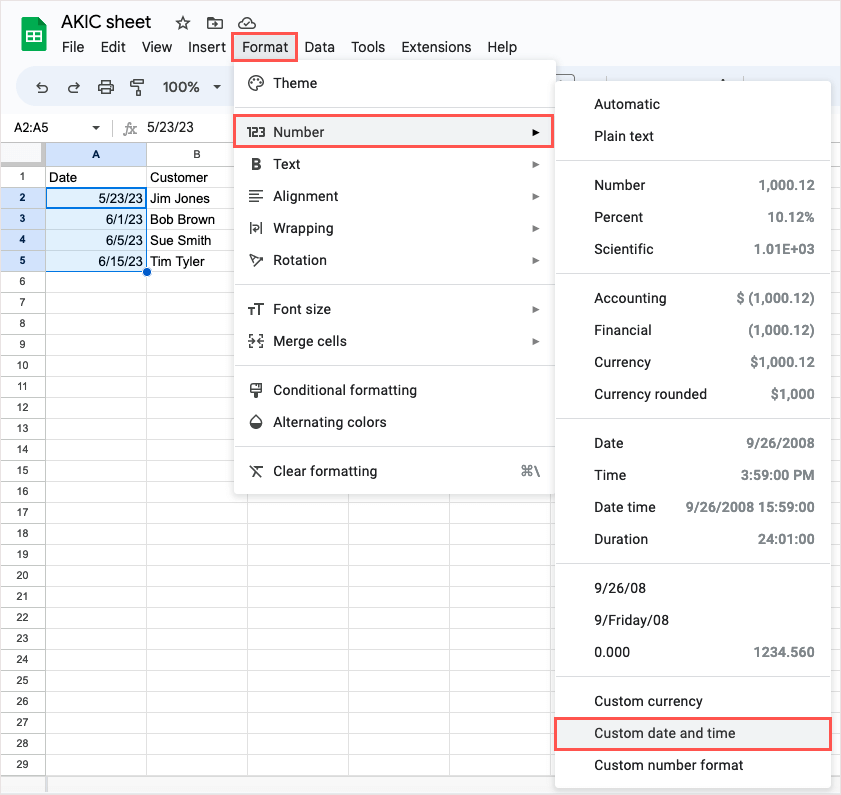
- 當窗口打開時,您將看到日期和/或時間的當前格式。 選擇頂部的現有元素以更改格式或將其刪除。
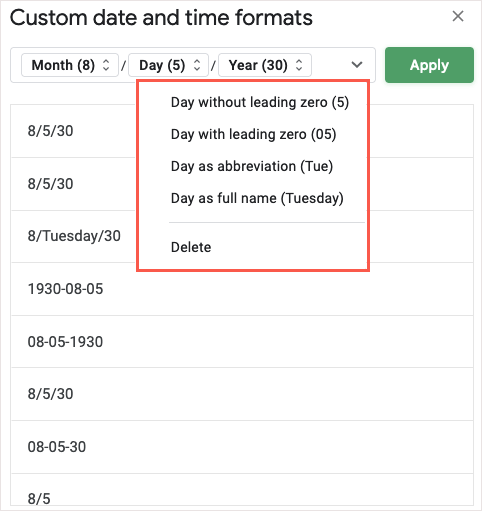
- 要添加不同的元素,請選擇右側的箭頭並從列表中選擇一個。 然後,您可以使用箭頭格式化該元素。
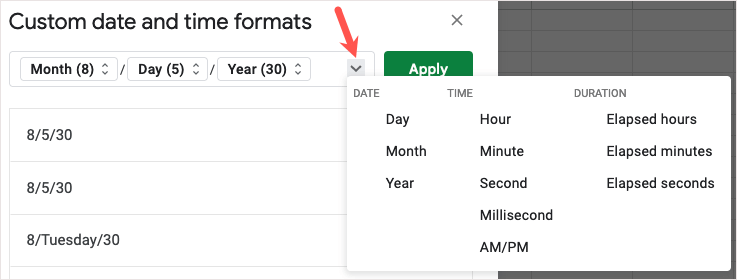
- 完成後,選擇“應用”以使用自定義日期和時間格式,您應該會看到工作表更新。
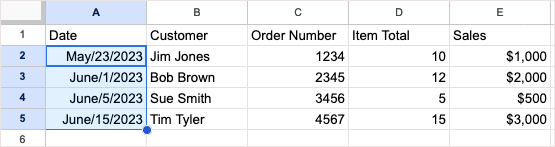
借助 Google 表格的這些功能,您可以利用數據做更多事情。 請務必嘗試一種或多種,看看哪一種對您有用。
有關相關教程,請了解如何使用條件格式選項在 Google 表格中查找重複項。
