提高技能的 10 個 Lightroom 編輯技巧
已發表: 2023-01-19說到照片編輯軟件,Adobe Lightroom 是最著名的程序之一。 無論您是要裁剪和調整家庭照片,還是製作專業級圖像以供發布,Lightroom 都能做到。
在本初學者教程中,我們將介紹 10 個 Lightroom 編輯技巧,您可以使用它們來提高照片編輯技能。 這些提示適用於每個版本的 Lightroom,包括 Lightroom Classic、Lightroom CC 和 Lightroom 移動應用程序。
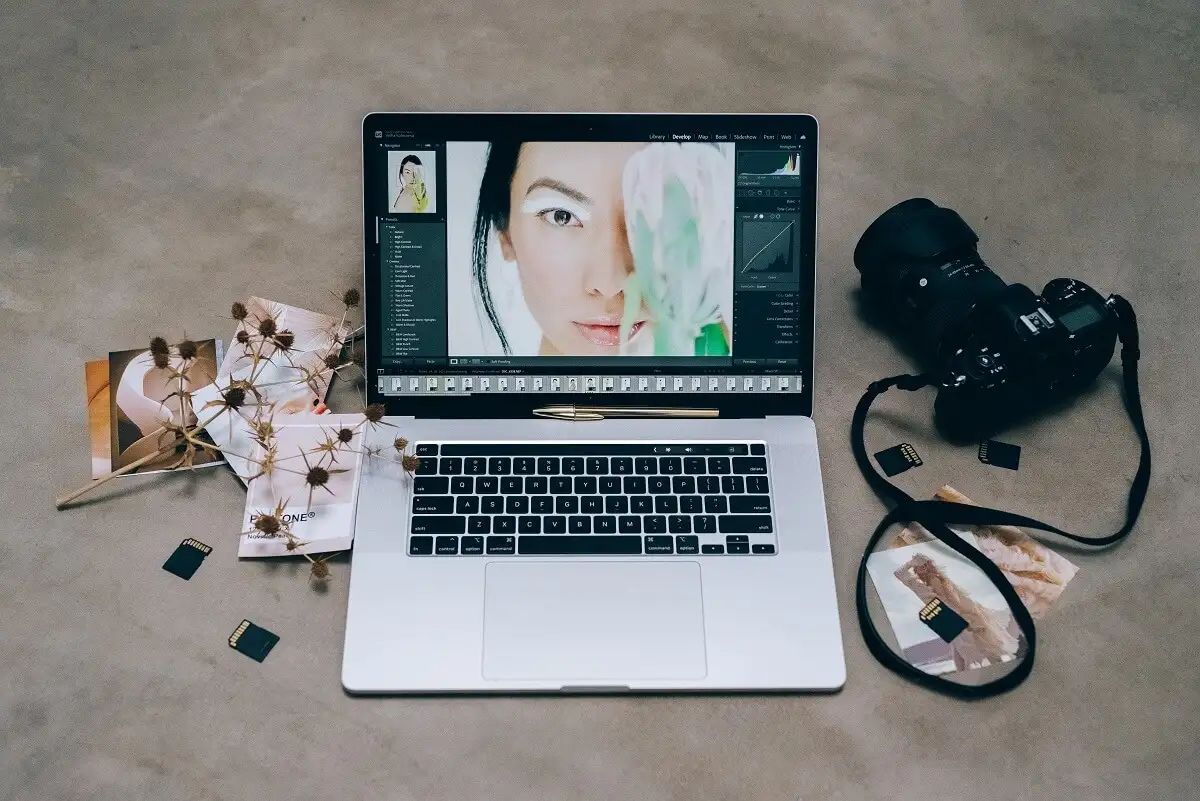
1.了解Lightroom的基礎知識
如果您是 Lightroom 的新手,請查看我們的 Lightroom 新手指南,了解如何開始使用。 之後,這些基本的後期處理技巧將幫助您在照片編輯之旅中取得進步:
- 使用自動色調。 如果您是 Lightroom 的新手,則可以使用修改照片模塊的基本面板中的自動色調功能。 這將允許 Adobe Sensei — Lightroom 的人工智能 (AI) — 將您的圖像調整到它認為合適的設置。 雖然這不是成品,但可以幫助您更接近它。
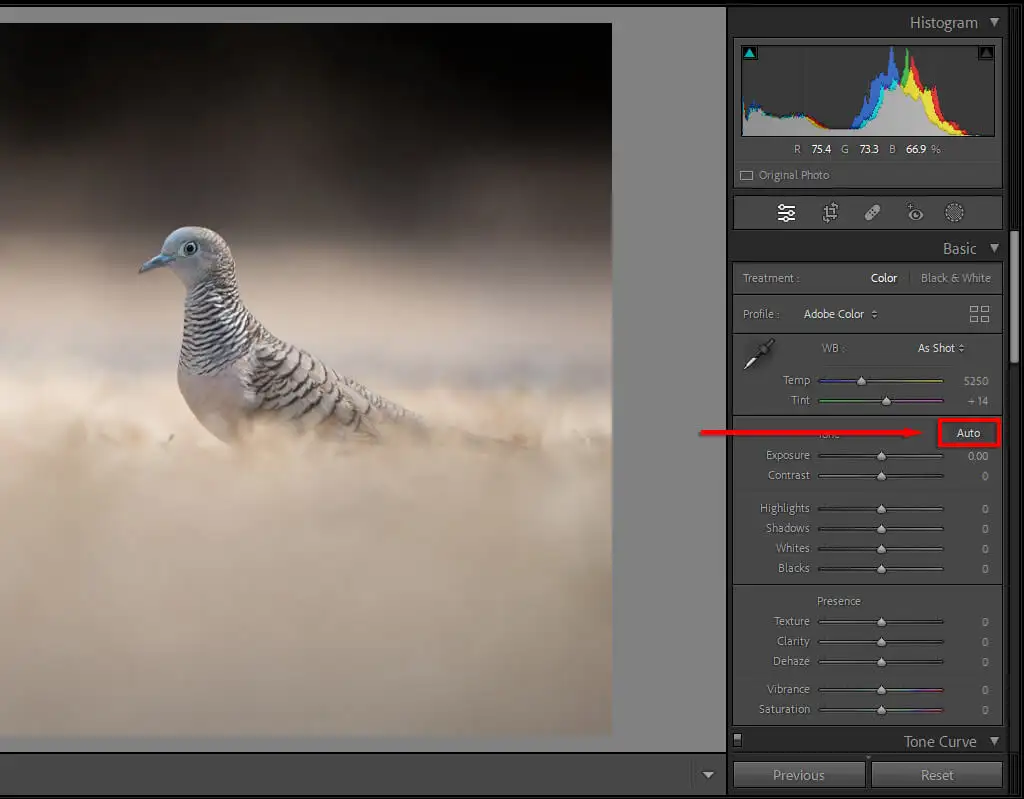
- 使用自動白平衡。 就像自動色調一樣,您也可以選擇白平衡部分下的自動按鈕。 Lightroom 會將您的白平衡調整到它認為正確的程度。 這並不總是完美的,但它通常會比原來的更接近(如果你在相機中使用了錯誤的設置)。 這意味著您不必反複使用溫度和色調滑塊。
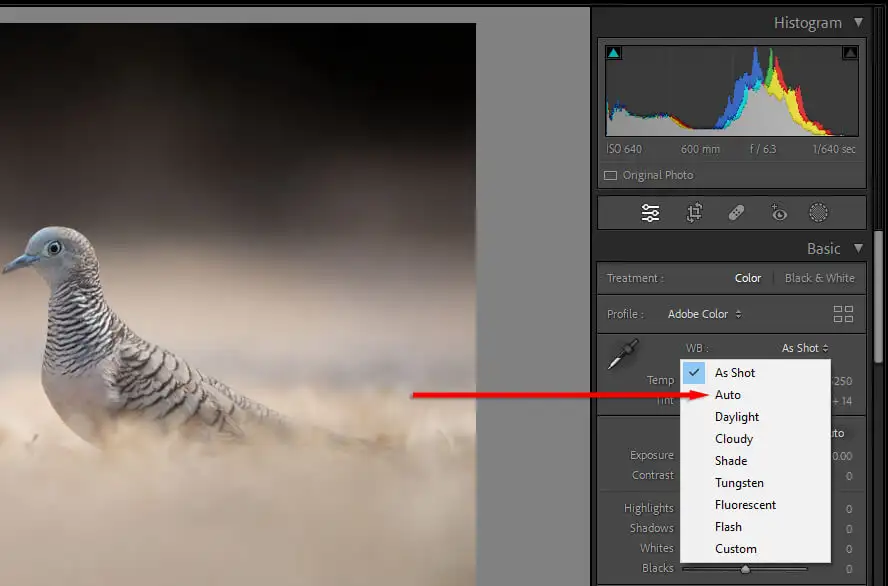
- 按重置。 如果您不喜歡您的編輯,但您不確定究竟出了什麼問題,您可以選擇Reset 。 這個簡單的按鈕可將您的照片恢復到原始狀態,讓您重新開始。
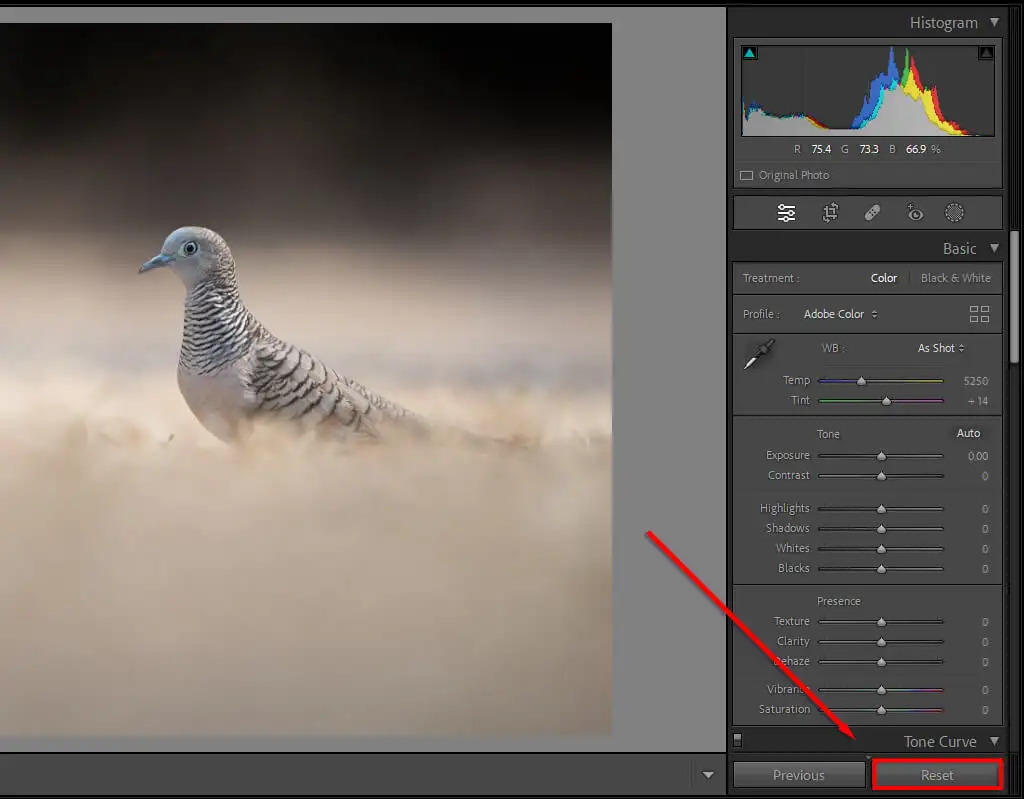
- 與原始圖像進行比較。 編輯時,您可以按鍵盤快捷鍵“\”查看原始狀態的照片。 在編輯狀態和原始狀態之間切換,您可以輕鬆地看到您喜歡照片的哪些方面和不喜歡哪些方面。
專業提示:將相機設置為生成 RAW 文件而不是 JPEG。 RAW 文件包含更多數據,與 JPEG 相比,您可以更多地處理圖像。 如果您沒有正確曝光圖像,這將特別有用,因為它為您提供了更多餘地來挽救亮區和暗區。
2.使用筆刷進行減淡和加深
減淡和加深是指對圖像的小區域應用曝光調整,而不是應用全局調整。 “減淡”是指增加曝光(或使圖像變亮),“加深”是指降低曝光(或使圖像變暗)。
Lightroom 包含多種選擇工具,從畫筆到徑向濾鏡再到自動主題選擇工具。 應用減淡和加深的最常見方法是使用畫筆工具進行局部調整。
為此:
- 在Develop 模塊中,選擇Masking (或按Ctrl + W )。
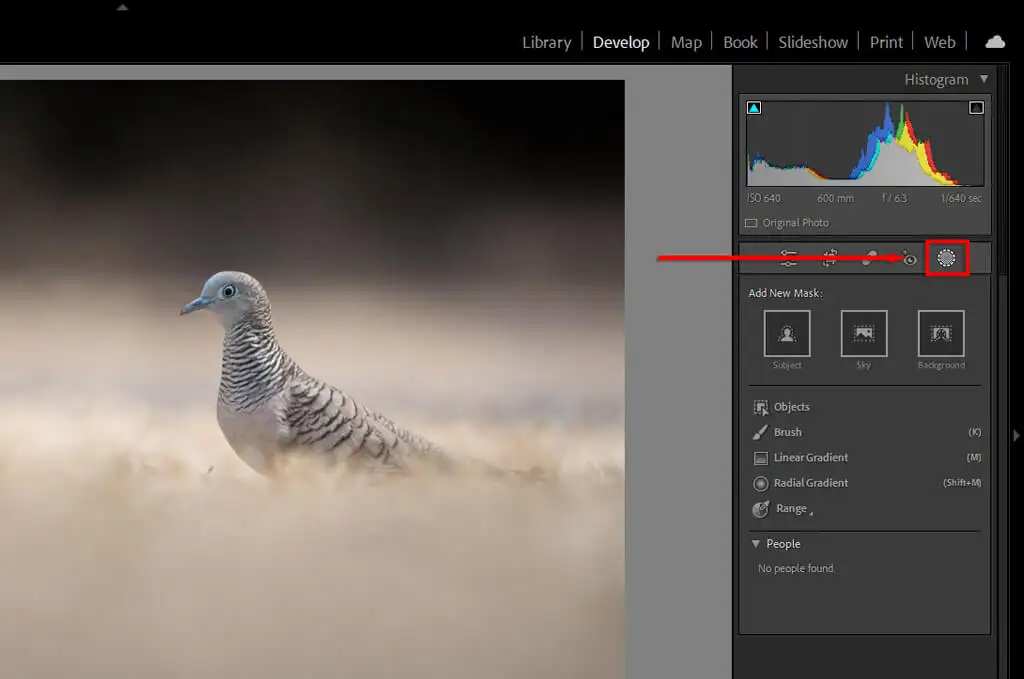
- 選擇畫筆。 如果使用鼠標,您可以使用鼠標滾輪擴大或縮小畫筆的大小。 在 Lightroom mobile 上,使用大小滑塊。 您還可以調整羽化、流量和密度。
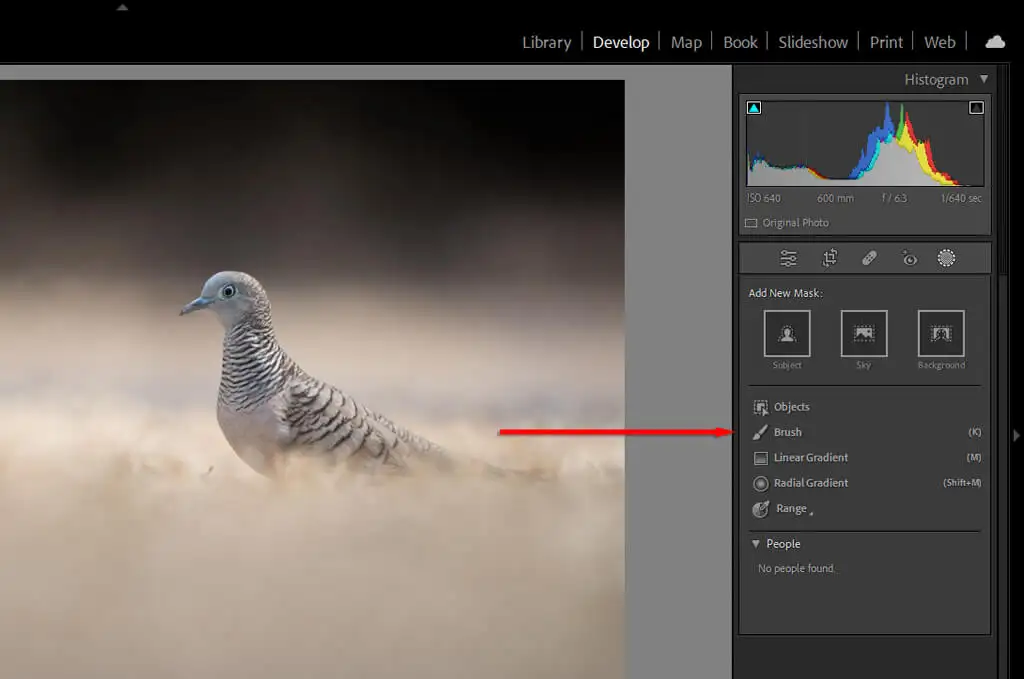
- 單擊(或點擊)並在屏幕上拖動以應用畫筆。

- 您在效果下激活的任何設置都將應用於您刷過的區域。 要躲閃,請增加曝光度。 要燃燒,減少它。
專業提示:使用“自動蒙版”功能來協助您的刷牙過程。 將畫筆應用於特定的、精細定義的區域(如頭髮或鳥類)可能會花費很多時間。 自動蒙版讓 Lightroom 嘗試自動找到每個對象的邊緣。 這樣,當您使用畫筆時,它不會對它認為不屬於對象的區域應用遮罩。
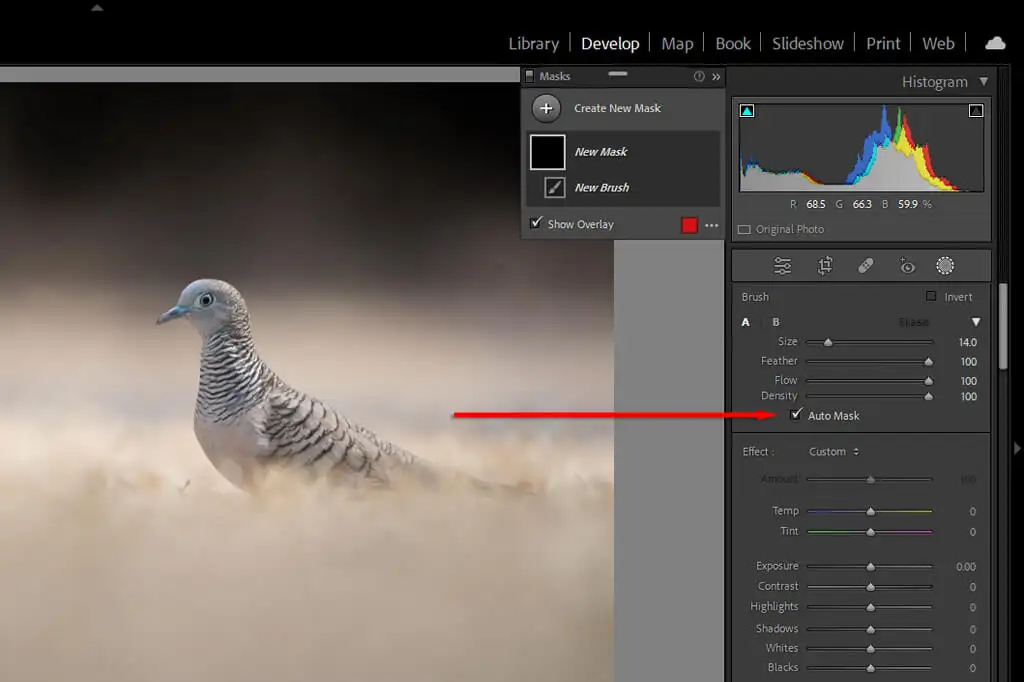
3.使用範圍掩蔽
當您使用遮罩時,有幾種方法可以告訴 Lightroom 僅將該遮罩應用於遮罩內圖像的特定部分。
為此,請按Masking然後選擇Range並選擇Luminance Range或Color Range 。 或者,如果您已經有蒙版,則可以按減法,然後按亮度範圍從蒙版中刪除該亮度值。
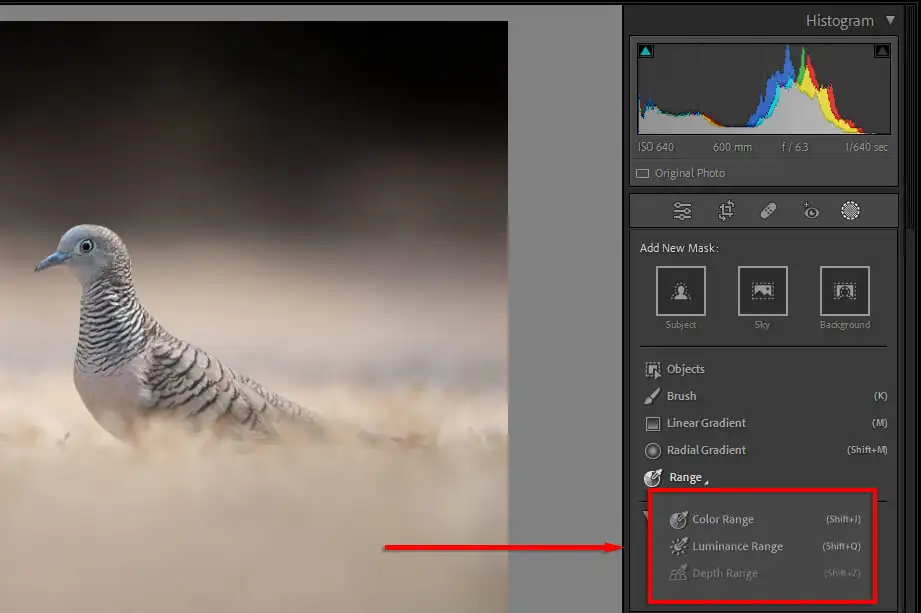
這些中的每一個都會讓你決定在你的面具中包含或刪除什麼。 但是,範圍遮罩讓您告訴 Lightroom 您想要關注哪些顏色或亮度值,從而為您提供更嚴格的控制。
選擇亮度範圍將打開一個新的滑塊,讓您可以控制 0-100 的兩端。 玩轉滑塊,看看你的蒙版是如何變化的。 要以暗值為目標,請將右側滑塊移向 0 值。 要定位光值,請執行相反的操作。
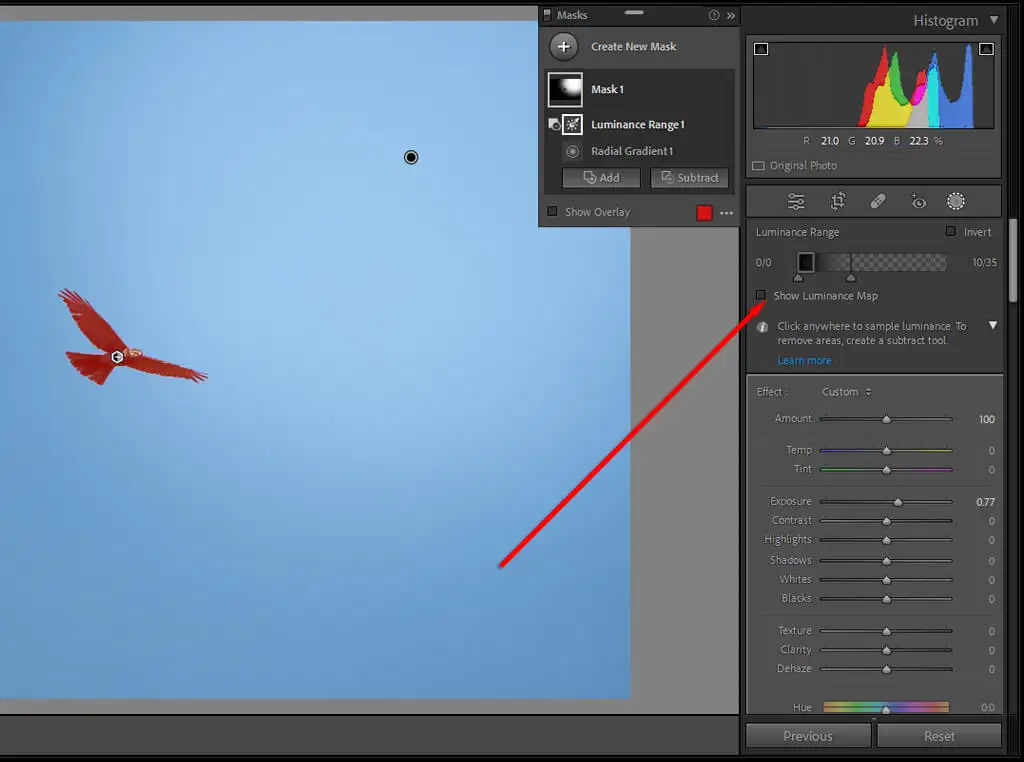
您還可以使用自動滴管單擊具有要從蒙版中添加或減去的亮度值的區域。 按Show Luminance Map以確保包含圖像的正確部分。
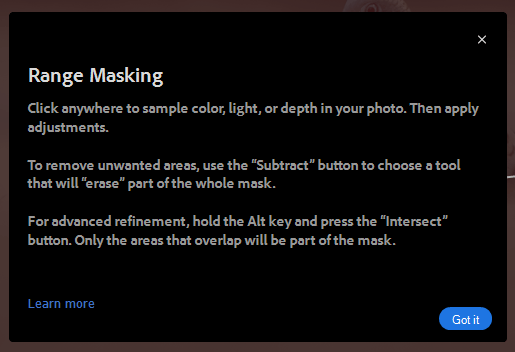
選擇顏色範圍會打開一個類似的滑塊。 使用滴管選擇要移除的顏色,然後使用滑塊優化選擇。
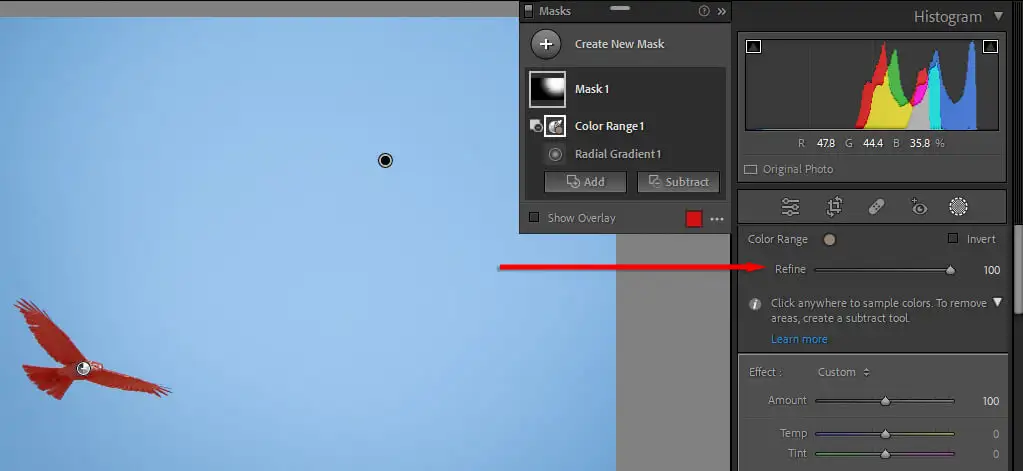
4.去除邊緣
您可能已經註意到,您的幾張照片在強光下對物體有令人沮喪的綠色或紫色邊緣。 這是由一種叫做“色差”的東西引起的,這是一種不可避免的光學現象,由於光線通過鏡頭到達相機傳感器的方式而發生。
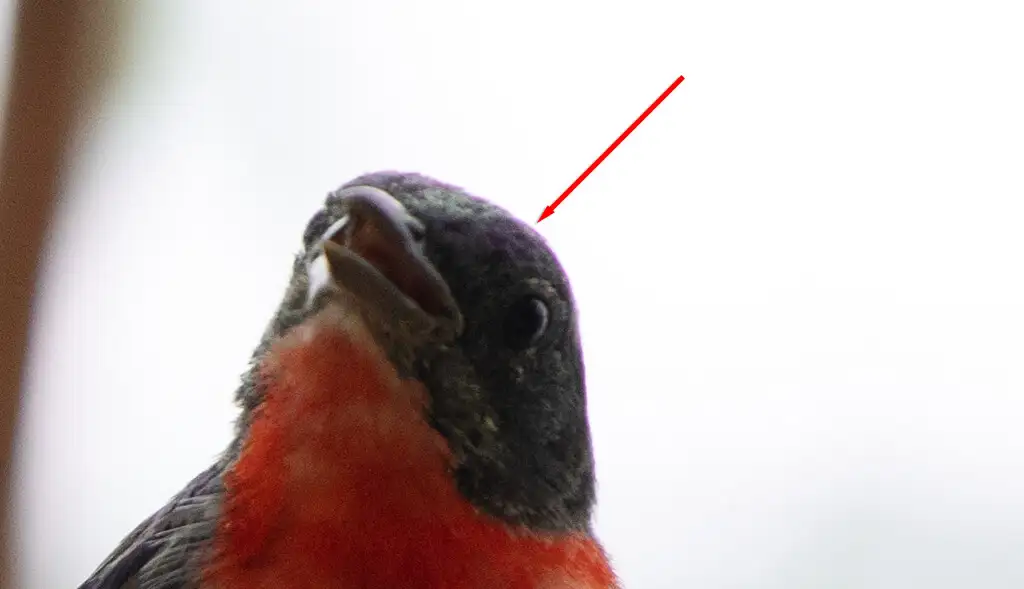
幸運的是,Lightroom 有一個內置工具可以刪除它。 在開發模塊中,向下滾動到鏡頭校正。 在這裡,您可以選擇配置文件(自動)或手動。
- 在配置文件中,選擇移除色差以允許 Lightroom 自動嘗試移除邊紋。

- 如果這不起作用,請選擇“手動” ,然後選擇“滴管工具”。
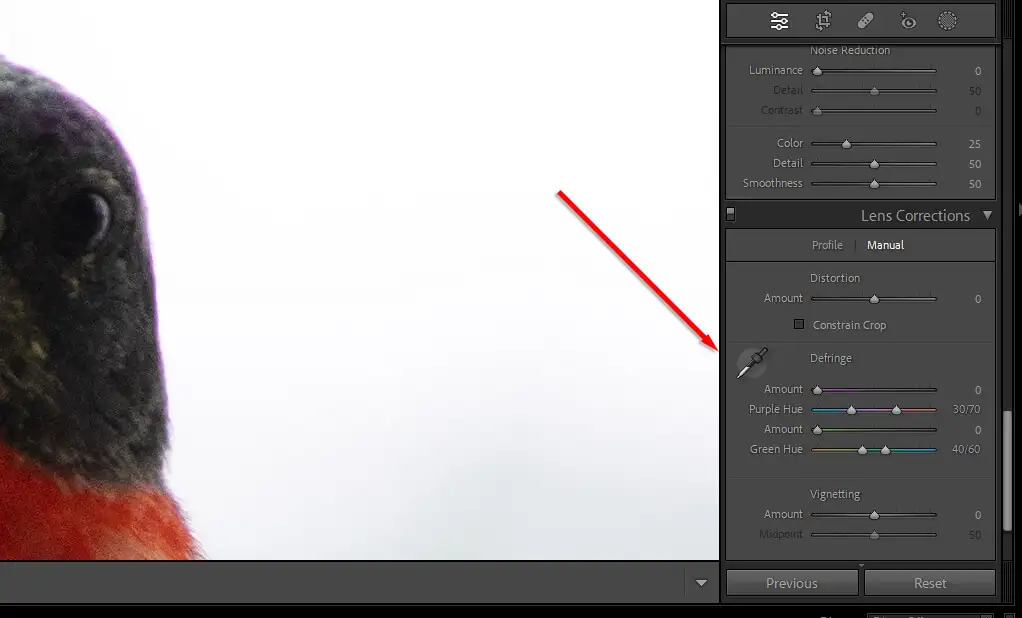
- 將鼠標懸停在邊緣上,直到出現正確的顏色(在下面的示例中為紫色)。
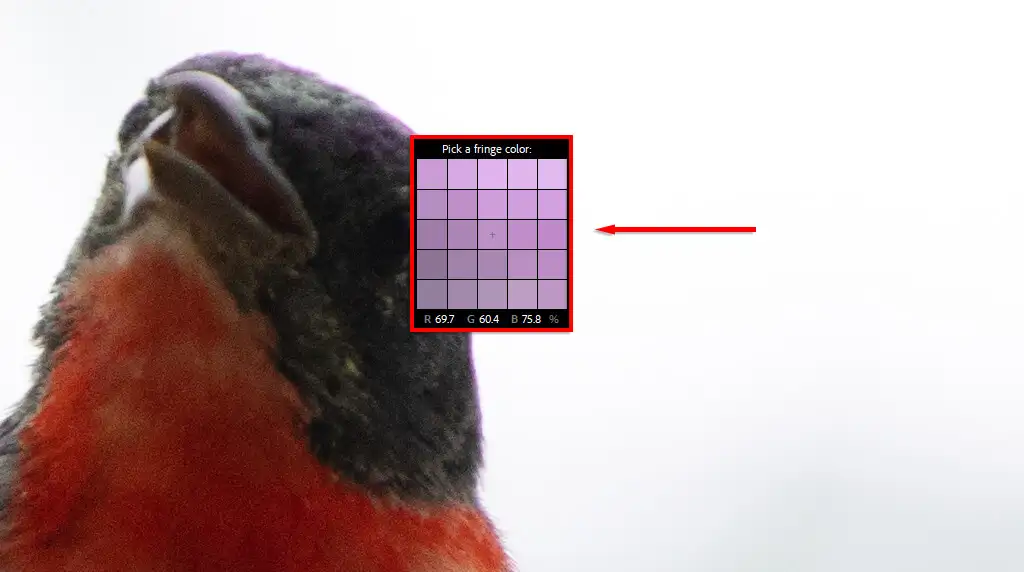
- 然後單擊或點擊以應用去邊。
5.使用作文輔助
您可以使用 Lightroom 的網格疊加來完全按照您喜歡的方式裁剪和構圖。 有幾個疊加層,從三分法則到黃金比例螺旋。 這些可以幫助您根據幾個眾所周知的美學構圖“規則”來構圖。

- 要選擇您的構圖輔助工具,請按“沖印”模塊中的“裁剪”按鈕。
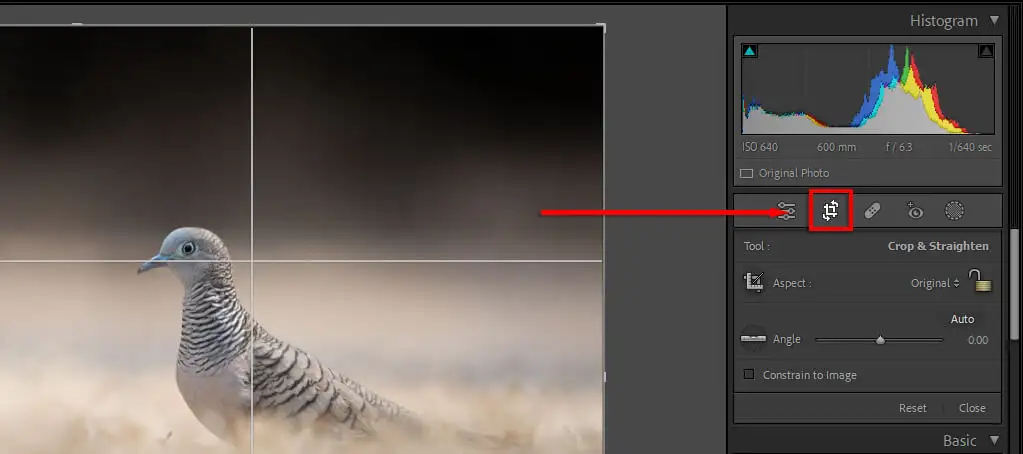
- 出現裁剪疊加層時,按鍵盤上的O。 繼續按O循環瀏覽不同的選項。 在 Lightroom for mobile 上,點擊右上角的三個點,然後點擊網格圖標。 選擇“無”、“二分之一”、“三分之一”或“金色” 。
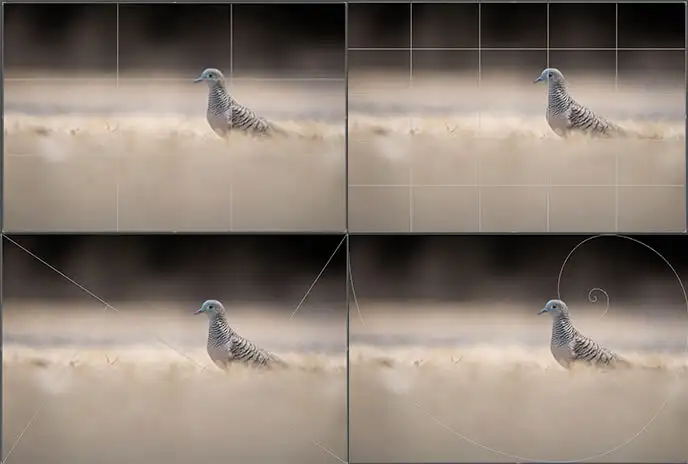
6.注意直方圖
您可以在開發模塊的右上角找到直方圖。 這個看起來很複雜的圖表顯示了圖像的色調值和顏色分佈。
紅色、藍色和黃色部分錶示這些顏色在圖像中的濃度。 綠色區域是藍色和黃色重疊的地方,綠松石區域是綠色和藍色重疊的地方。 灰色區域是所有三種顏色重疊的地方。
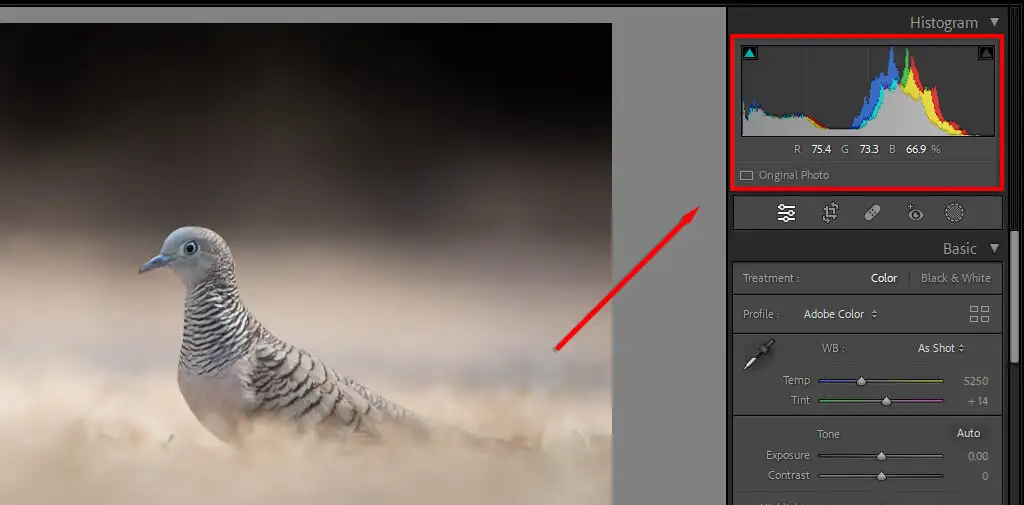
直方圖的左側代表圖像中最暗的部分,右側代表最亮的部分。 所以如果你的大部分峰都在左邊,你的圖像可能曝光不足(反之亦然)。 曝光良好的圖像通常會將大部分直方圖朝向圖形中心的單個峰值。
按下J鍵將顯示圖像被剪裁的位置。 裁剪是您的高光或陰影達到不再顯示任何信息的程度 - 它只是白色或黑色像素。
如果你按下J然後調整曝光滑塊,你會看到高光被剪切的紅色區域和陰影所在的藍色區域。 這可以幫助您獲得完美的曝光。
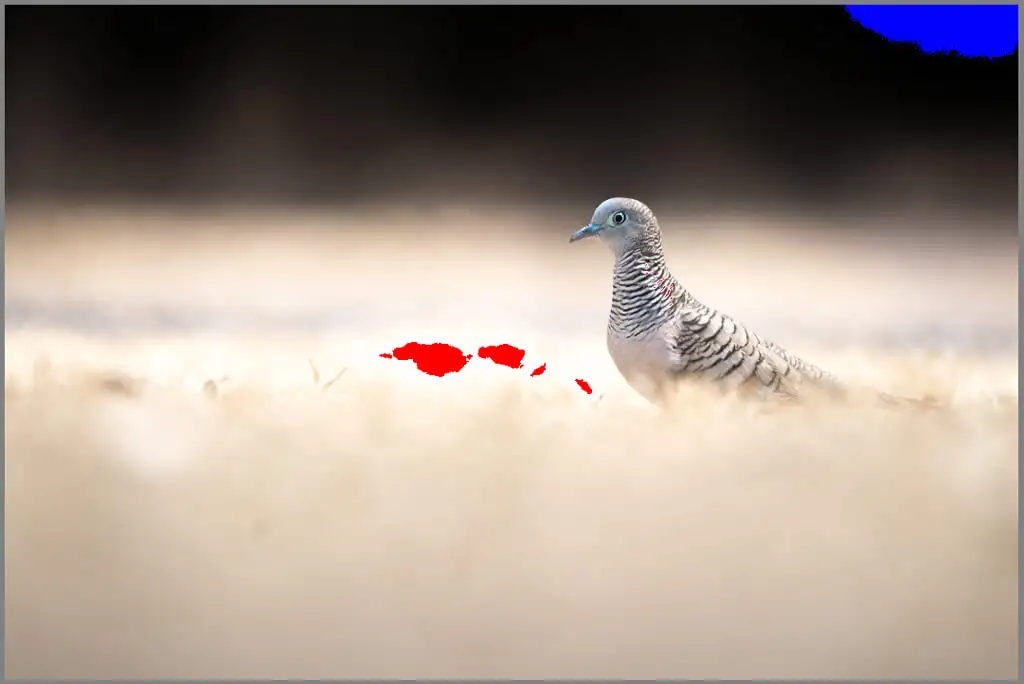
您還可以直接通過直方圖編輯圖像。 將鼠標懸停在圖表的每個部分上以查看它代表什麼,然後單擊(或點擊)並拖動以更改該部分。 您會看到相應的滑塊隨您的變化而變化。
7.去除不需要的灰塵顆粒(和其他物體)
說到攝影,塵點是這個過程中令人討厭的部分。 更換鏡頭通常會給您的相機傳感器帶來灰塵,這些灰塵會在您的照片中顯示為令人分心的黑色污跡。
Lightroom 現在具有一個污點去除工具,可以幫助您從照片中去除這些(和其他)分散注意力的對象,從而加快您的編輯工作流程,因為您不再需要切換到 Photoshop 來去除它們。
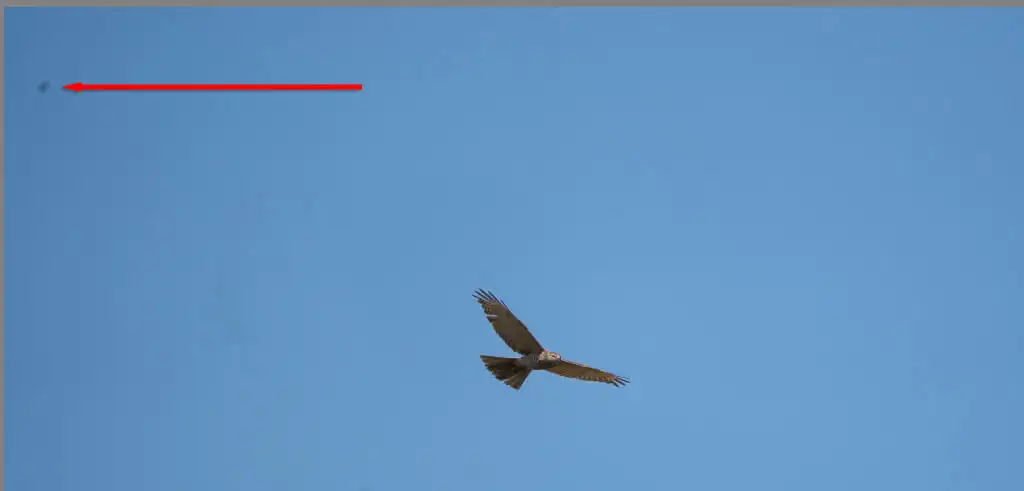
要去除灰塵顆粒:
- 在Develop 模塊中,按Healing圖標(它看起來像創可貼)。
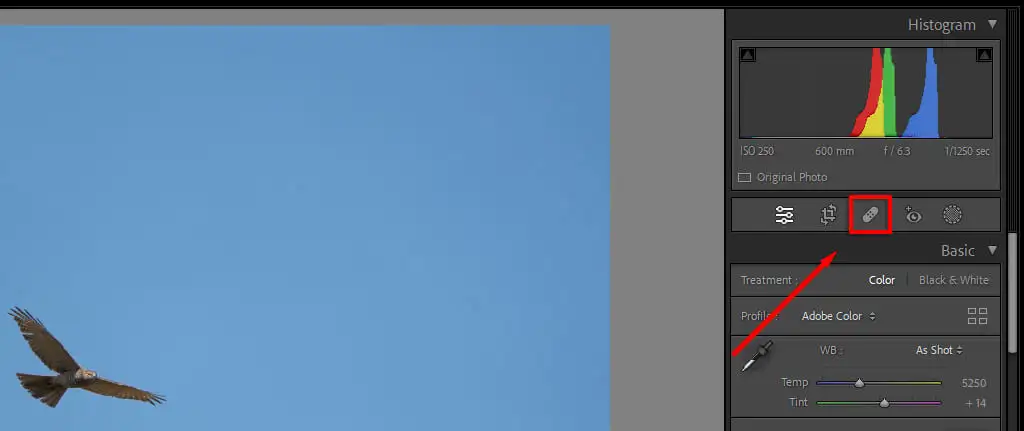
- 使用修復工具,將鼠標懸停在要修復的部分上。 您可以使用鼠標的滾輪或調整大小滑塊來增加大小。
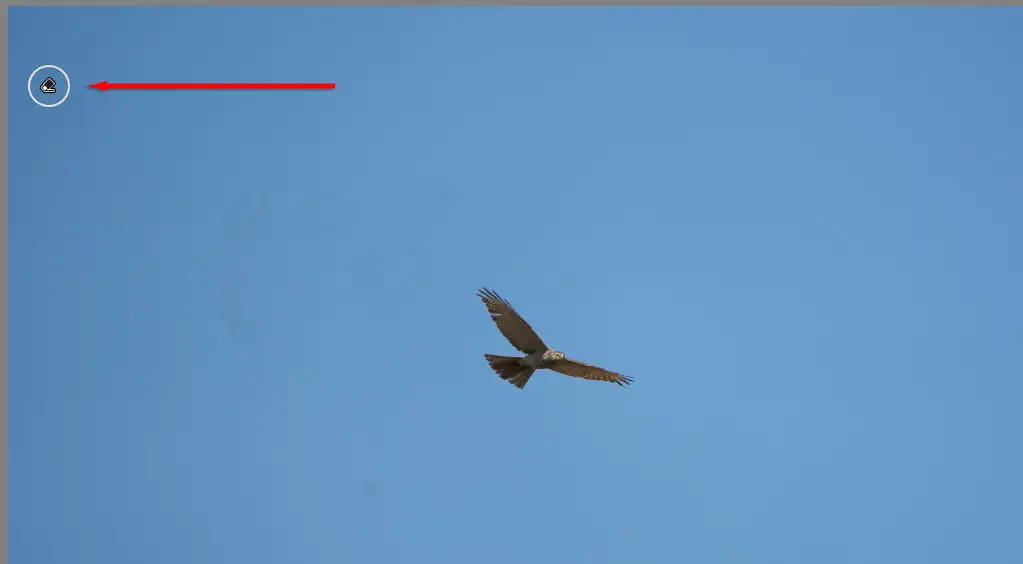
- 按住修復工具並將其拖到要修復的區域上,然後鬆開。 Lightroom 會自動用相似像素替換圖像的該部分。
8.批量編輯
如果您有一系列想要以相同方式編輯的相似圖像,則可以應用批量編輯來加快編輯過程。
為此:
- 手動編輯圖像或應用 Lightroom 預設之一。
- 選擇編輯後的圖像,按住Ctrl (或 Mac 上的Command ),然後選擇要對其應用編輯的所有其他圖像。
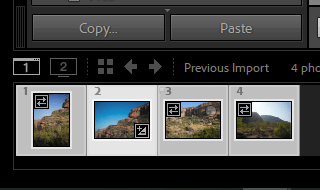
- 單擊開發模塊底部的同步。
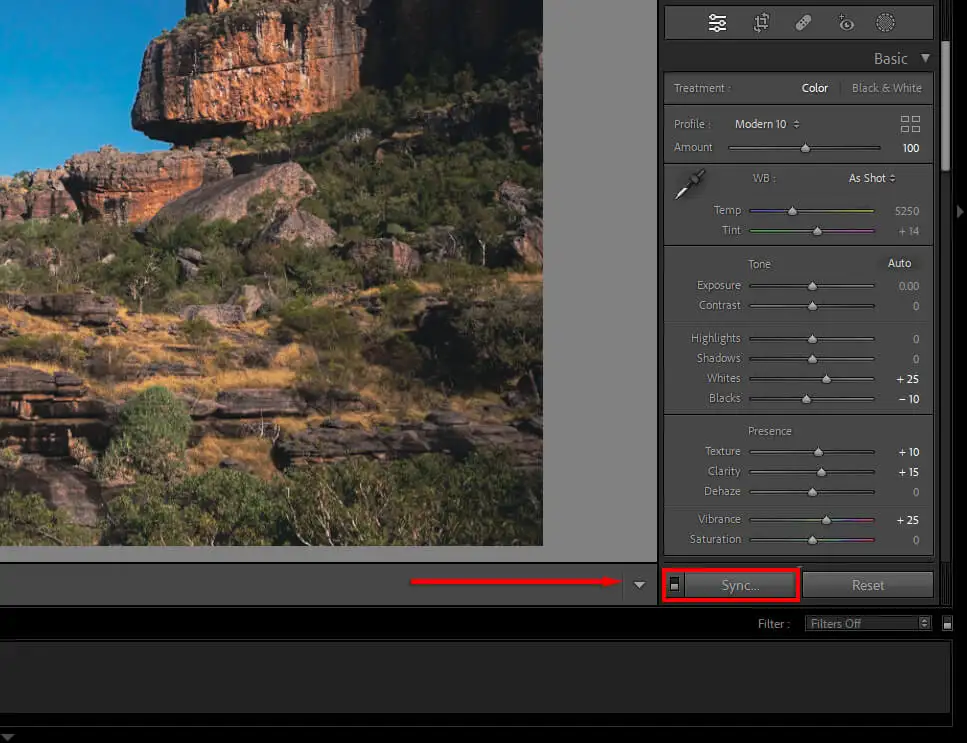
- 確保勾選您要應用的每個設置,然後按同步。
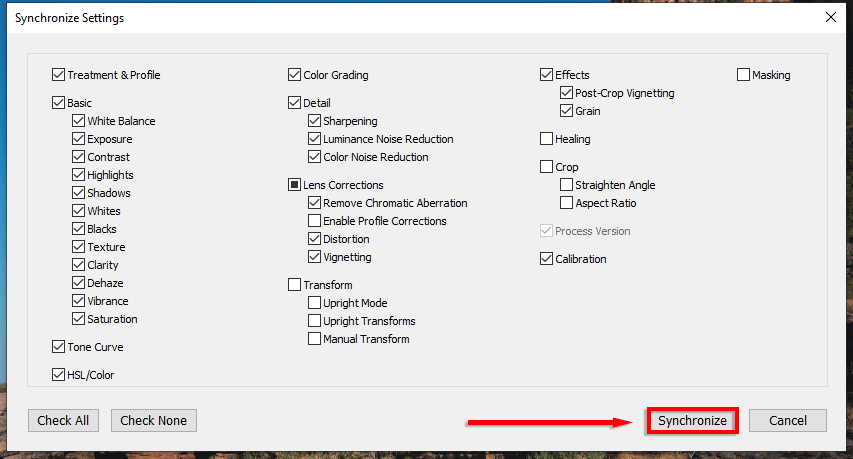
9. 應用銳化時使用蒙版
在應用銳化和降噪時,您可以有選擇地選擇要影響的圖像部分。 這樣做
- 使用滑塊根據需要應用盡可能多的銳化或降噪。
- 按住Alt 鍵(或 Mac 上的Option ),然後移動遮蔽滑塊。 您的圖像將變為黑白。 白色區域是將應用銳化或降噪的區域。 到處都是黑色的將被忽略。
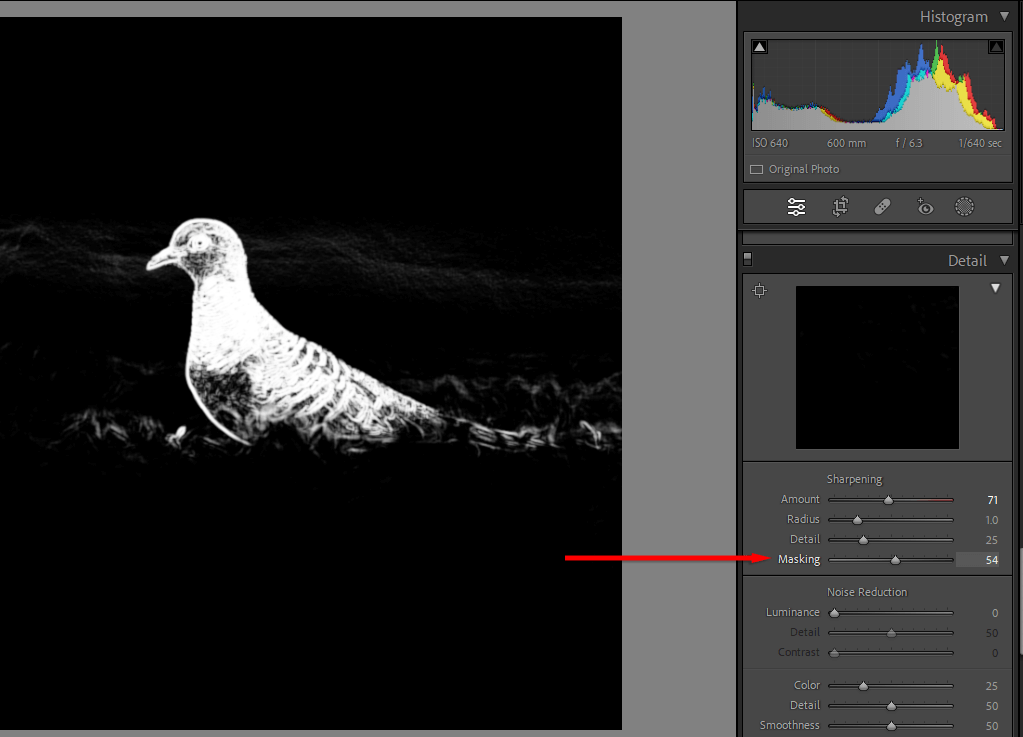
10.學習如何上色
顏色分級是最難學的技能之一,但通過大量的反複試驗,您可以磨練自己的眼力並學會製作精美的圖像。
在 Lightroom 中,可以通過多種方式處理顏色:
- 在“基本”面板中,“飽和度”滑塊可增強所有顏色,而“飽和度” 增強低強度區域的顏色。
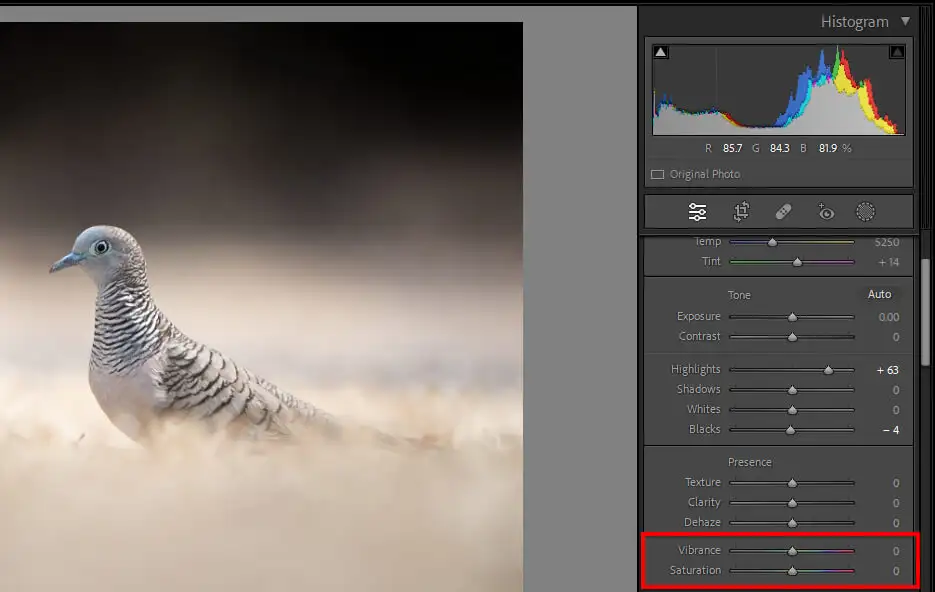
- 在色調曲線中 面板,每個顏色通道都可以通過單獨更改其色調值來操縱。 為此,選擇顏色,然後選擇並拖動曲線。
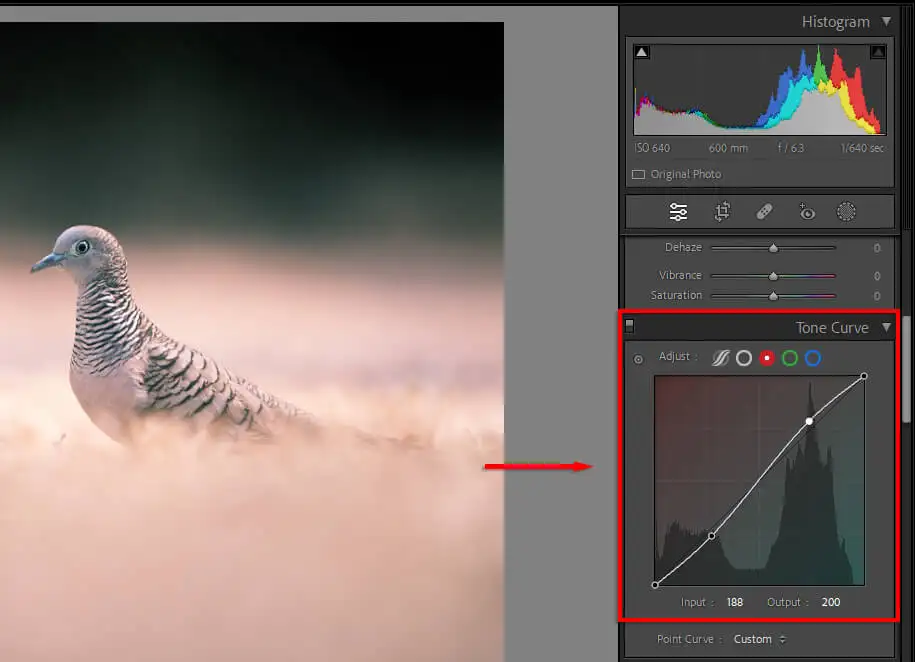
- 在HSL面板中,您可以單獨調整每種顏色的色調、飽和度和亮度。
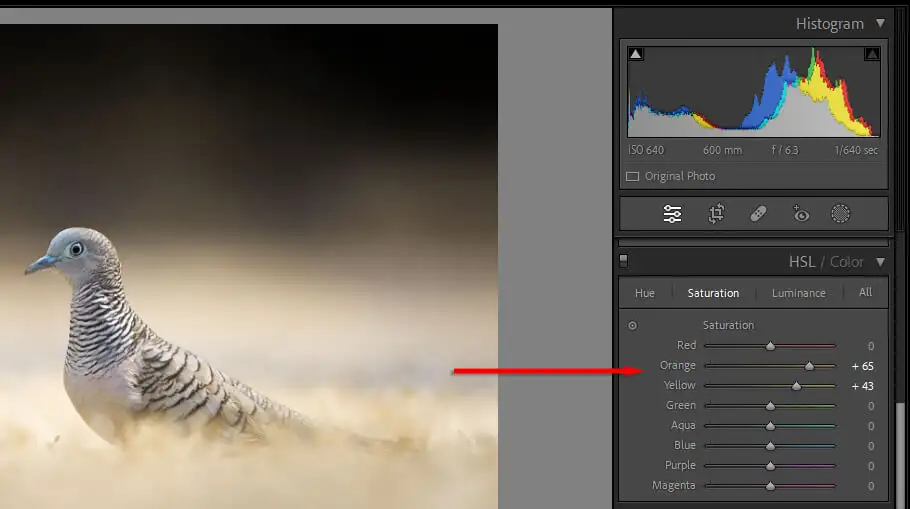
- 在顏色分級面板中,您可以調整中間調、陰影和高光的色輪。 將點移動到特定顏色會相應地調整這些色調。 將點移到圓的邊緣越遠,應用的飽和度就越高。
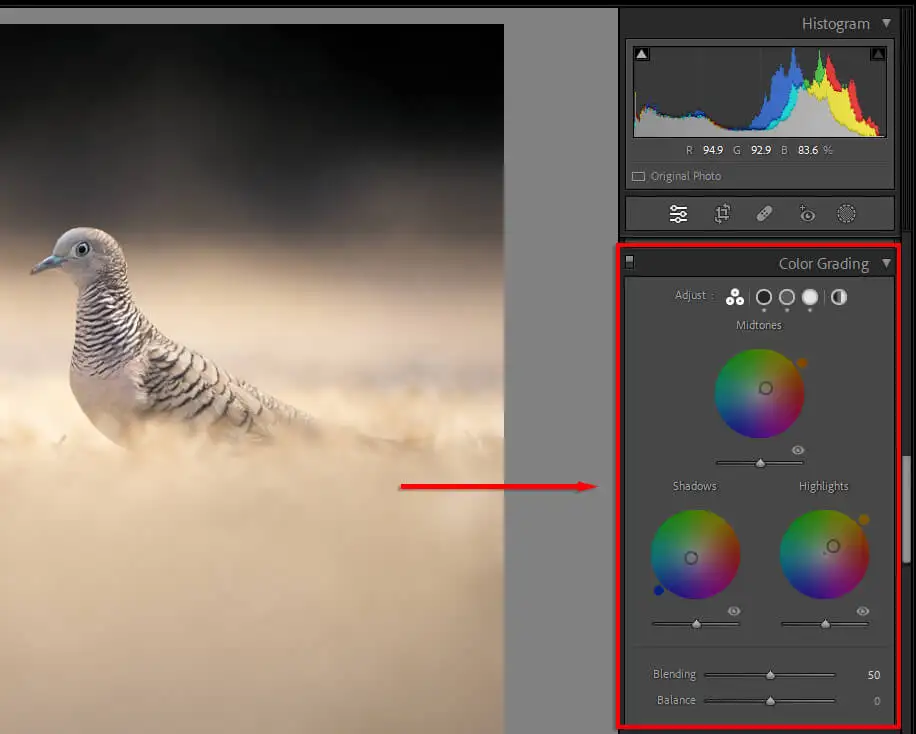
- 最後,在“校準”面板中,您可以調整主要顏色的色調、色調和飽和度,以獲得您想要的外觀。
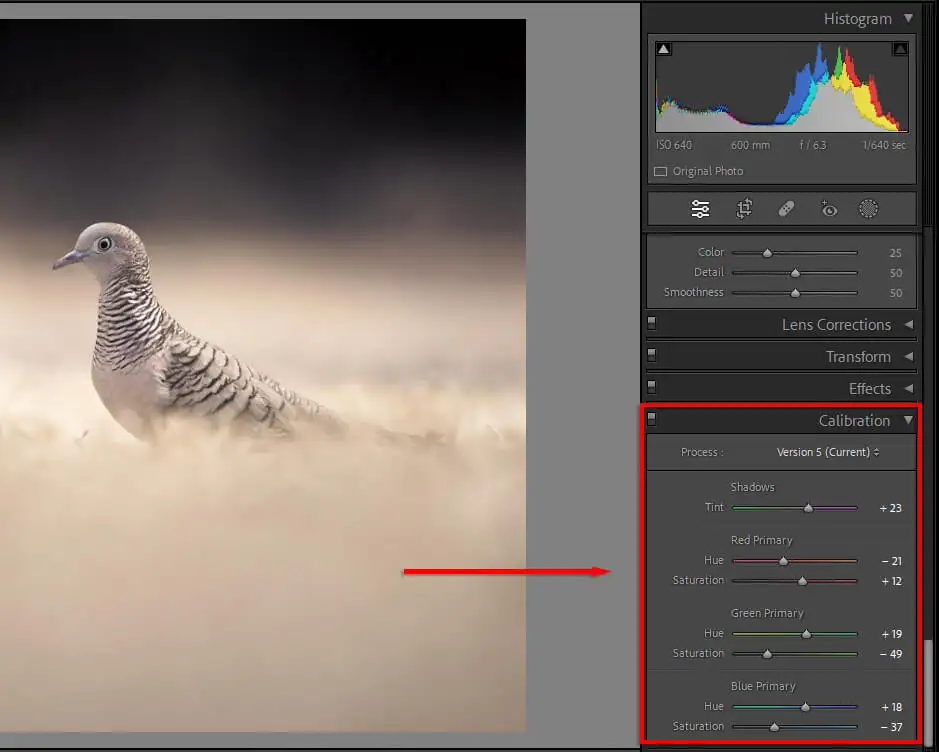
從初學者到專業人士
精通照片編輯需要時間。 編輯工具有幾十種,讓人不知從何下手。 但是通過這些攝影技巧,您應該可以像專業人士一樣順利使用 Lightroom 照片編輯器。
