120 個最有用的 Adobe Illustrator 鍵盤快捷鍵
已發表: 2023-06-20使用 Adobe Illustrator 鍵盤快捷鍵將幫助您更快地創作藝術,並將更多時間集中在創造力方面。 定期使用它們,您就不必來回選擇、尋找合適的工具或製作新形狀。 這樣就無需多次單擊即可實現所需的操作。

當您查看工具菜單時,您會注意到它們已經在每個工具名稱旁邊的括號中有一個鍵盤快捷鍵。 例如,您會注意到鋼筆工具旁邊有一個 (P)。 因此,繼續按鍵盤上的 P,您就不必轉到工具菜單並手動選擇筆。
但 Adobe Illustrator 不僅僅有工具,還有更多快捷方式。 您可以使用它們來選擇項目、複製項目、對項目進行分組等。 本文列出了專業人士和初學者最常使用的那些。 因此,請使用我們的鍵盤快捷鍵表作為您的備忘單。 另外,請務必查看我們的最佳 GIMP 鍵盤快捷鍵列表,以實現最大生產力。
最流行的快捷方式
這些鍵盤快捷鍵將幫助您與 Adobe Illustrator 交互并快速執行各種任務。 它們最受歡迎,因為無論您在做什麼,它們都是需要經常重複的操作。
| 行動 | 視窗 | 蘋果系統 |
| 撤消 | CTRL + Z | 命令+Z |
| 重做 | Shift + CTRL + Z | Shift + Command + Z |
| 複製 | CTRL + C | 命令+C |
| 切 | CTRL + X | 命令+X |
| 粘貼 | CTRL + V | 命令+V |
| 貼在前面 | CTRL + F | 命令+F |
| 粘貼在後面 | CTRL + B | 命令+B |
| 粘貼到位 | Shift + CTRL + V | Shift + Command + V |
| 粘貼到所有打開的畫板上 | Alt + Shift + CTRL + V | Option + Shift + Command + V |
| 檢查拼寫 | CTRL + 我 | 命令+我 |
| 打開顏色設置對話框 | Shift + CTRL + K | Shift + Command + K |
| 打開一般首選項對話框 | CTRL + K | 命令+K |
| 訪問幫助菜單 | F1 | F1 |
| 退出 Illustrator 應用程序 | CTRL + Q | 命令+Q |
文檔相關的快捷方式
下表中列出的鍵盤快捷鍵將幫助您設置文檔並以各種方式使用它。 使用它們可以快速創建新文檔或保存現有文檔。 您甚至可以使用快捷方式打印您的作品,而無需瀏覽不同的菜單。
| 行動 | 視窗 | 蘋果系統 |
| 創建一個新文檔 | CTRL + N | 命令+N |
| 從模板創建新文檔 | Shift + CTRL + N | Shift + Command + N |
| 創建沒有對話框的文檔 | Alt + CTRL + N | 選項 + 命令 + N |
| 打開文檔 | CTRL + O | 命令+O |
| 在文檔中輸入文件 | Shift + CTRL + P | Shift + Command + P |
| 打開文件信息對話框 | Alt + Shift + CTRL + I | Option + Shift + Command + I |
| 打開文檔設置對話框 | Alt + CTRL + P | 選項 + 命令 + P |
| 在 Adobe Bridge 中瀏覽 | Alt+Ctrl+O | 選項 + 命令 + O |
| 關閉文檔窗口 | CTRL + W | 命令+W |
| 保存在文檔中所做的所有更改 | CTRL + S | 命令+S |
| 保存文檔的副本 | Alt + CTRL + S | Option + Command + S |
| 打開保存為 Web 對話框 | Alt + Shift + CTRL + S | Option + Shift + Command + S |
| 打包文檔 | Alt + Shift + CTRL + P | Option + Shift + Command + P |
| 打印文檔 | CTRL + P | 命令+P |
Adobe Illustrator 工具快捷方式
Adobe Illustrator 充滿了您將在項目中經常使用的有用工具。 如前所述,許多工具已經在其名稱旁邊寫下了快捷方式,但有些工具組合在一起,您必須在工具箱中多次導航才能找到它們。 最好的辦法是記住你最常用的那些。 這樣,您就不必每次需要切換工具時都花時間搜索工具菜單。
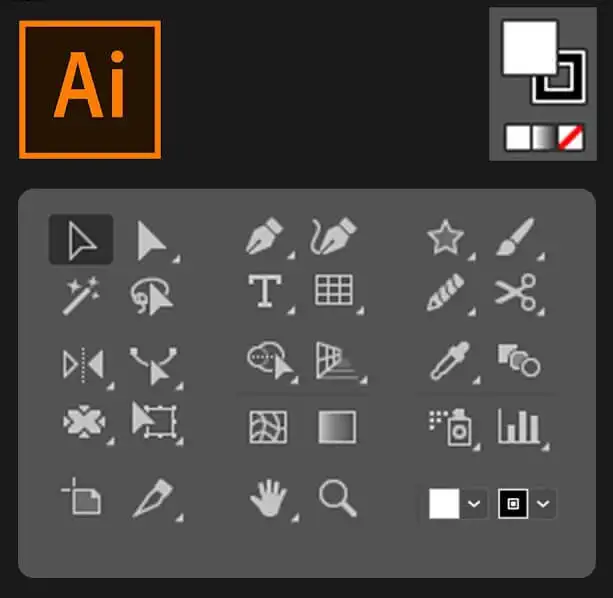
| 行動 | 視窗 | 蘋果系統 |
| 畫板工具 | Shift + o | Shift + O |
| 選擇工具 | V | V |
| 直接選擇工具 | A | A |
| 魔術棒工具 | 是 | 是 |
| 套索工具 | 問 | 問 |
| 鋼筆工具 | P | P |
| 文字(文本)工具 | 時間 | 時間 |
| 矩形工具 | 米 | 米 |
| 橢圓工具 | L | L |
| 鉛筆工具 | 氮 | 氮 |
| 畫筆工具 | 乙 | 乙 |
| 旋轉工具 | 右 | 右 |
| 反射工具 | 歐 | 歐 |
| 縮放工具 | S | S |
| 自由變換工具 | 乙 | 乙 |
| 柱形圖工具 | 傑 | 傑 |
| 網格工具 | U | U |
| 漸變工具 | G | G |
| 吸管工具 | 我 | 我 |
| 混合工具 | W | W |
| 實時油漆桶工具 | K | K |
| 剪刀工具 | C | C |
| 手工具 | H | H |
| 縮放工具 | Z | Z |
| 曲率工具 | Shift + ~ | Shift + ~ |
| 斑點畫筆工具 | 轉移 + B | 轉移 + B |
| 添加錨點 | + | + |
| 移除錨點 | – | – |
| 切換到錨點工具 | Shift + C | Shift + C |
| 觸控打字工具 | Shift + T | Shift + T |
| 塑形工具 | 移位 + N | 移位 + N |
| 變形工具 | Shift + R | Shift + R |
| 寬度工具 | Shift + W | Shift + W |
| 形狀生成器工具 | Shift + 中號 | Shift + 中號 |
| 透視網格 | Shift + P | Shift + P |
| 透視選擇 | 移位 + V | 移位 + V |
| 符號噴霧器 | Shift + S | Shift + S |
| 油漆選擇工具 | Shift + 大號 | Shift + 大號 |
| 切片工具 | 移位 + K | 移位 + K |
| 橡皮擦工具 | Shift + E | Shift + E |
| 在平滑和斑點畫筆工具之間切換 | 按 Alt 鍵 | 按選項 |
查看和導航快捷方式
下表中描述的快捷方式將幫助您快速查看文檔並導航其中的任何部分。

| 行動 | 視窗 | 蘋果系統 |
| 在屏幕模式之間切換 | F | F |
| 放大 100% | CTRL + 1 | 命令+1 |
| 隱藏邊界框 | Shift + CTRL + B | Shift + Command + B |
| 隱藏未選定的對象 | CTRL + Alt + Shift + 3 | 命令 + 選項 + Shift + 3 |
| 顯示文檔模板 | CTRL+H | 命令+H |
| 顯示或隱藏畫板 | CTRL + Shift + H | Command + Shift + H |
| 顯示或隱藏畫板標尺 | CTRL + R | 命令 + 選項 + R |
| 在窗口中查看所有畫板 | CTRL + Alt + 0 | 命令+選項+0 |
| 退出畫板工具模式 | Esc鍵 | Esc鍵 |
| 導航到下一個文檔 | CTRL + F6 | 命令+F6 |
| 導航到上一個文檔 | CTRL + Shift + F6 | Command + Shift + F6 |
| 退出全屏模式 | Esc鍵 | Esc鍵 |
| 在在線預覽和 GPU 預覽之間切換 | CTRL + Y | 命令+Y |
| 在 GPU 和 CPU 預覽之間切換 | CTRL + E | 命令+E |
| 放大 | CTRL + = | 命令+= |
| 縮小 | CTRL + – | 命令+- |
| 隱藏指南 | CTRL + ; | 命令 + ; |
| 鎖定指南 | Alt + CTRL + ; | 選項 + 命令 + ; |
| 顯示網格 | CTRL + ' | 命令 + ' |
使用選擇
使用選擇可能會很累。 這是一項非常細緻的工作,你需要大量的練習才能完善它。 但這些快捷方式可能會幫助您完成工作流程。
| 行動 | 視窗 | 蘋果系統 |
| 在活動畫板中選擇作品 | CTRL + Alt + A | 命令 + 選項 + A |
| 全選 | CTRL + A | 命令 + A |
| 取消選擇 | Shift + CTRL + A | Shift + 命令 + A |
| 重新選擇 | Ctrl+6 | 命令 + 6 |
| 對選擇進行分組 | CTRL+G | 命令+G |
| 取消組合選擇 | Shift + CTRL + G | Shift + Command + G |
| 鎖定選定的對象 | CTRL + 2 | 命令+2 |
| 解鎖選擇 | Alt + CTRL + 2 | 選項+命令+2 |
| 隱藏選定的對象 | CTRL + 3 | 命令+3 |
| 顯示所有選擇 | Alt + CTRL + 3 | 選項 + 命令 + 3 |
| 將選定的對象向前移動 | CTRL + ] | 命令 + ] |
| 將選擇移到前面 | Shift + CTRL + ] | Shift + 命令 + ] |
| 將選定的對象發送到後面 | CTRL + [ | 命令 + [ |
| 將選擇移至後面 | Shift + CTRL + [ | Shift + 命令 + [ |
處理文本
文本可能是 Adobe Illustrator 項目的重要組成部分。 以下是一些鍵盤快捷鍵,可幫助您更快地操作文本。
| 行動 | 視窗 | 蘋果系統 |
| 打開角色面板 | CTRL + T | 命令 + T |
| 打開段落面板 | Alt + CTRL + T | 選項 + 命令 + T |
| 將段落左對齊、右對齊或居中對齊 | CTRL + Shift + L、R 或 C | Command + Shift + L、R 或 C |
| 增加字體大小 | Alt + CTRL + 。 | 選項 + 命令 + 。 |
| 減小字體大小 | Alt + CTRL + , | 選項 + 命令 + , |
| 逐步增大字體大小 | Alt + 向上鍵 + CTRL + . | Option + 向上箭頭 + CTRL + . |
| 逐步減小字體大小 | Alt + 向上箭頭 + CTRL + , | Option + 向上箭頭 + CTRL + , |
| 高亮字距 | CTRL + Alt + K | 命令 + 選項 + K |
| 跟踪字距調整 | Alt + CTRL + K | 選項 + CTRL + K |
| 重置字距跟踪 | CTRL + Alt + Q | 命令 + 選項 + Q |
| 插入項目符號 | Alt + 8 | 選項 + 8 |
| 插入版權符號 | Alt+G | 選項+G |
| 文本左對齊 | CTRL + Shift + J | Command + Shift + J |
| 對齊所有行 | Shift + CTRL + F | Shift + Command + F |
| 上標 | Shift + CTRL + = | Shift + 命令 + = |
| 下標 | Alt + Shift + CTRL + = | Option + Shift + Command + = |
| 插入連字符 | Shift + CTRL + – | Shift + Command + – |
| 顯示隱藏字符 | Alt + CTRL + I | 選項 + 命令 + I |
借助 Adobe Illustrator 大量有用的鍵盤快捷鍵,您沒有理由不更快、更精確地完成您的設計項目。 無論您是新用戶還是經驗豐富的專業平面設計師,利用這種更高效的工作方式都可以節省時間和減少挫折感。 學習這些捷徑可能需要一些時間和練習,但只要付出一點努力,這些時間就會花得很值! 如果您正在尋找更多 Adobe 軟件提示和技巧,請不要忘記回來查看我們的其他帖子。
