23個方便的谷歌日曆鍵盤快捷鍵
已發表: 2022-06-13在計算機上使用 Google 日曆的任何人都應該至少學習一些方便的 Google 日曆鍵盤快捷鍵。 我們將介紹可讓您更有效地查看、導航和使用日曆的快捷方式。
我們已經討論了為什麼 Google 日曆是最好的在線日曆服務。 從那時起,我們發現了更多將 Google 日曆融入您生活的方法,尤其是在您使用 Google Workspace 時。 例如,如果您想在日曆中添加天氣、使用 Gcal 通知來支持Atomic Habits或將 Slack 與您的 Google 日曆同步,我們已經為您提供了保障。 許多 iPhone 和 Mac 用戶發現他們比 iCal 更喜歡 Google 日曆。
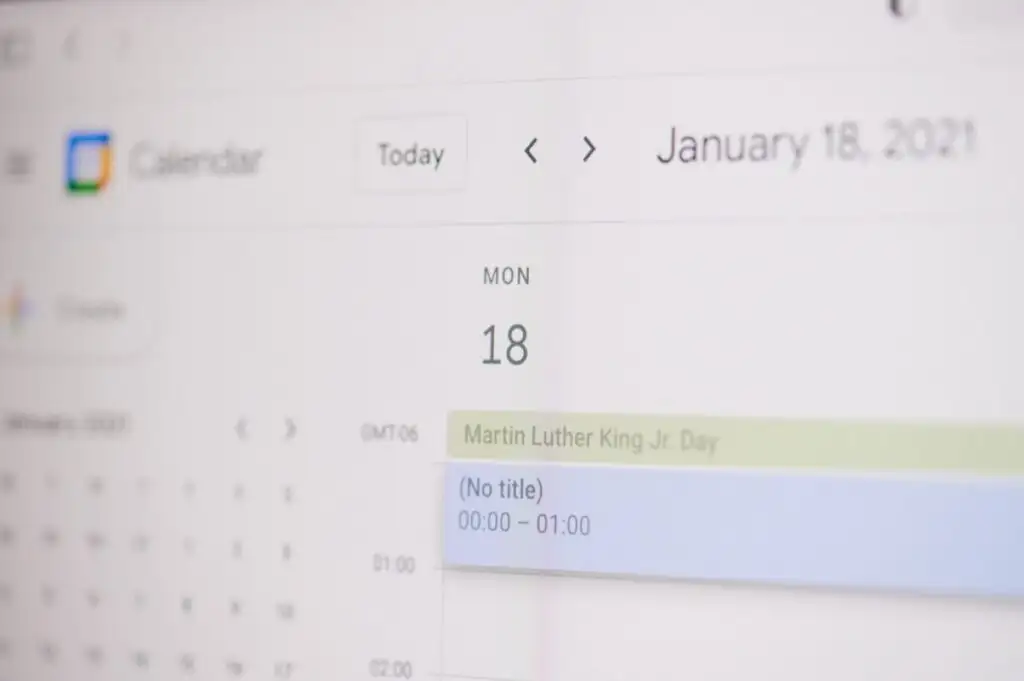
無論您如何使用 Google 日曆(無論是通過 Microsoft Edge、Chrome、Safari 還是 Linux 機器上的網絡瀏覽器),這些鍵盤快捷鍵都將改善您的體驗。 快捷方式並不多,因此通過一些練習,您可以記住所有快捷方式,尤其是因為其中許多是您已經在 Microsoft Excel 等其他程序中使用的標準快捷方式。
如何在 Google 日曆中打開鍵盤快捷鍵
您通過網絡瀏覽器訪問 Google 日曆,因此無論您使用的是 Windows PC 還是 Android 或 Apple 設備都沒有關係。 請注意,鍵盤快捷鍵僅在您使用計算機時有效。 這些鍵盤快捷鍵不適用於您的 iPad。

您必須在 Google 日曆中啟用鍵盤快捷鍵才能使其正常工作,這與其他 Google 應用程序(如 Google Docs 或 Gmail(甚至 Microsoft Office)不同,其中鍵盤快捷鍵只能自動工作)。
要在 Google 日曆中啟用鍵盤快捷鍵,請按照以下步驟操作。
- 在瀏覽器中訪問 Google 日曆並登錄您的帳戶。
- 選擇右上角的設置圖標。
- 向下滾動到名為Keyboard shortcuts的部分。
- 確保選中標記為啟用鍵盤快捷鍵的複選框。
- 向下滾動到頁面底部,然後選擇保存按鈕。
6 個查看 Google 日曆的快捷方式
您可以通過六種方式查看 Google 日曆。
- 日視圖
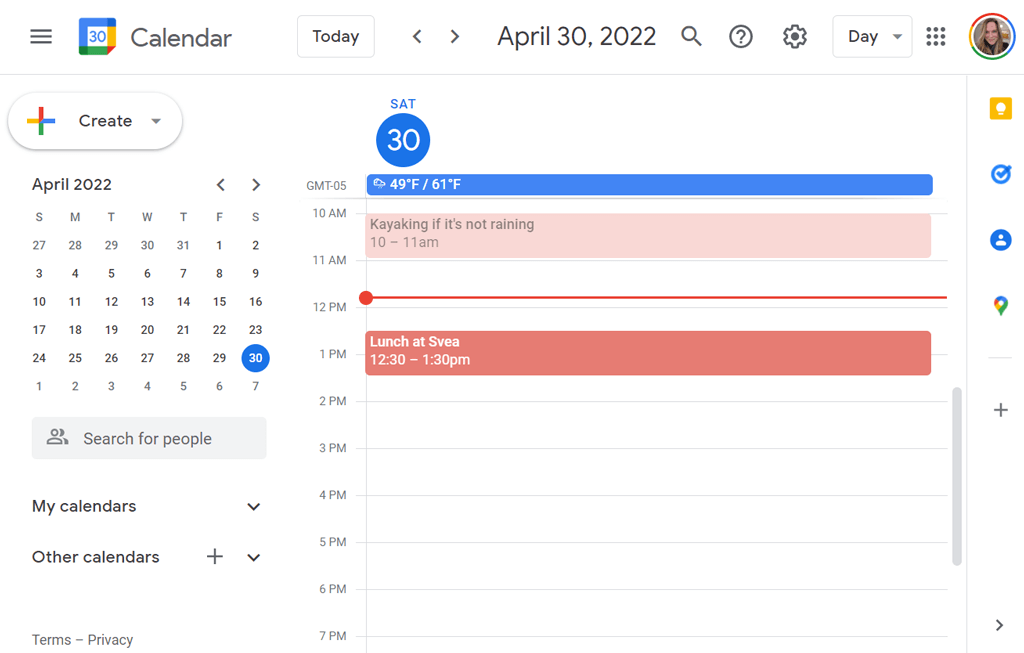
- 週視圖
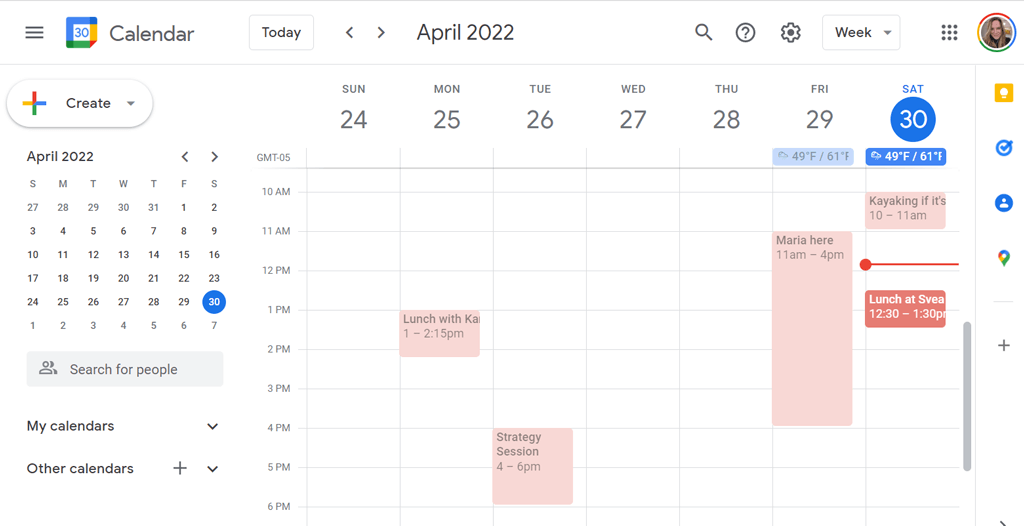
- 月視圖
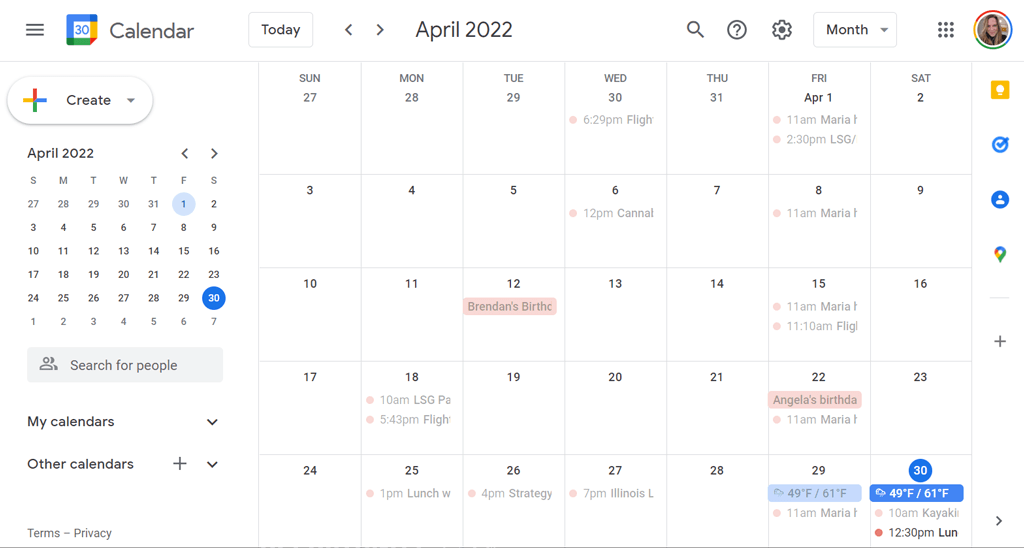
- 自定義視圖。 在設置中設置自定義視圖。 選擇 2-7 天或 2-4 週。
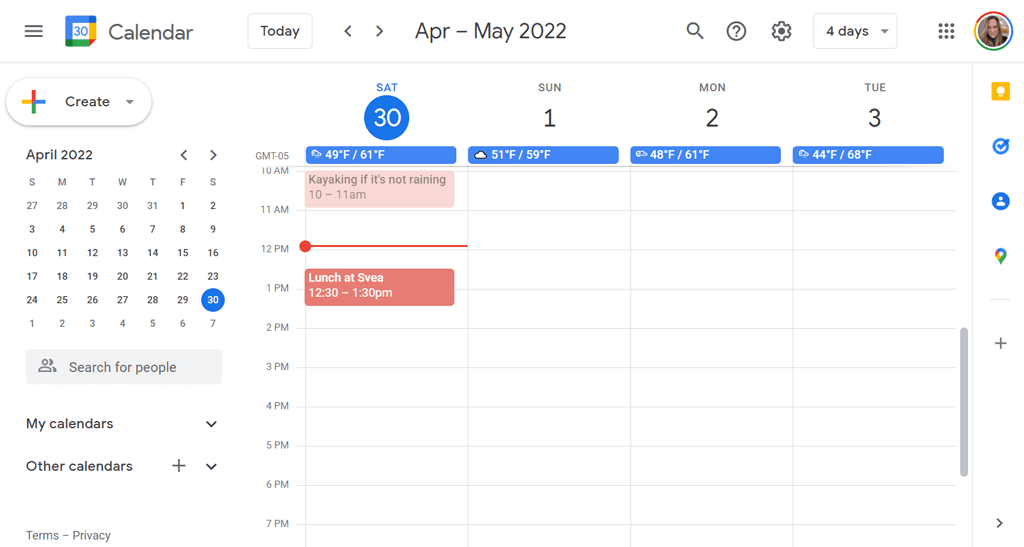
- 計劃視圖。 有些人將此稱為“議程視圖”,因為它會在您的日曆上顯示即將發生的事件列表。
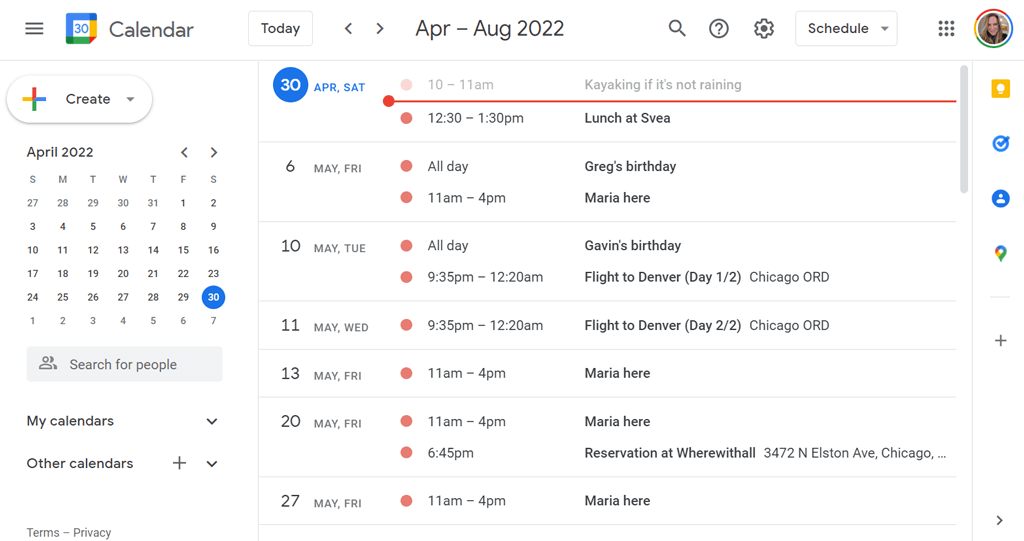
- 年景
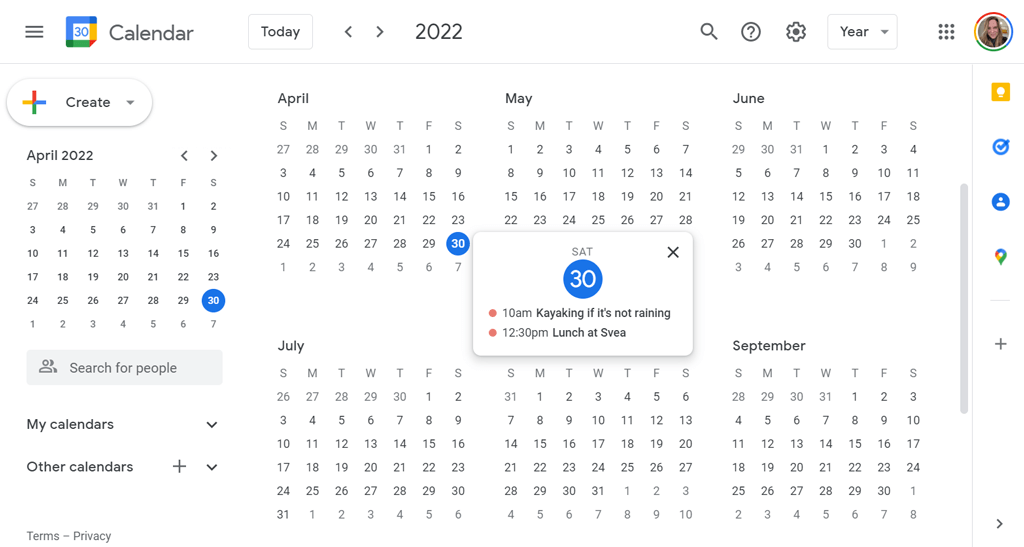
因此,有六個用於更改日曆視圖的鍵盤快捷鍵也就不足為奇了。 如果您使用快捷方式,則無需從下拉列表中選擇視圖。 每個視圖都有兩個可以使用的鍵盤快捷鍵。
- 日視圖:按1或d
- 週視圖:按2或w
- 月視圖:按3或m
- 自定義視圖:按4或x
- 計劃視圖:按5或a
- 年視圖:按6或y
瀏覽 Google 日曆的快捷方式

您也可以使用鍵盤快捷鍵在日曆中移動。
- 上一期:按p或k 。 例如,如果您在 Day View 中查看今天的日曆並按 p 或 k,Google 將在 Day View 中顯示昨天。 如果您在“月視圖”中查看當前月份的日曆並按 p 或 k,它將切換到上一期——在本例中為上一月。
- 下一個時期:按n或j 。 正如您想像的那樣,此快捷方式將在任何日曆視圖處於活動狀態時顯示下一個期間。 因此,如果您在年視圖中查看 2022 年,然後按 n 或 j,Google 將顯示 2023 年的日曆。
- 今天:按t 。 我們一直使用這個。 無論您在日曆中查看的是哪個日期或日期範圍,按 t 都會帶您回到當天或包括今天在內的範圍。
- 前往日期:按g 。 如果您不想在 Google 日曆應用左側的小日曆上用鼠標選擇日期,可以按g代替。 將出現一個彈出窗口,您可以在其中輸入要查看的特定日期。
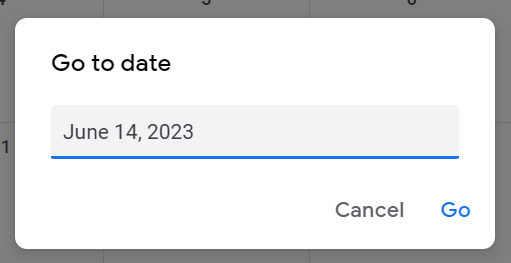
Google 日曆上的活動快捷方式
在 Google 日曆中創建約會和添加活動詳細信息具有自己的一組鍵盤快捷鍵。

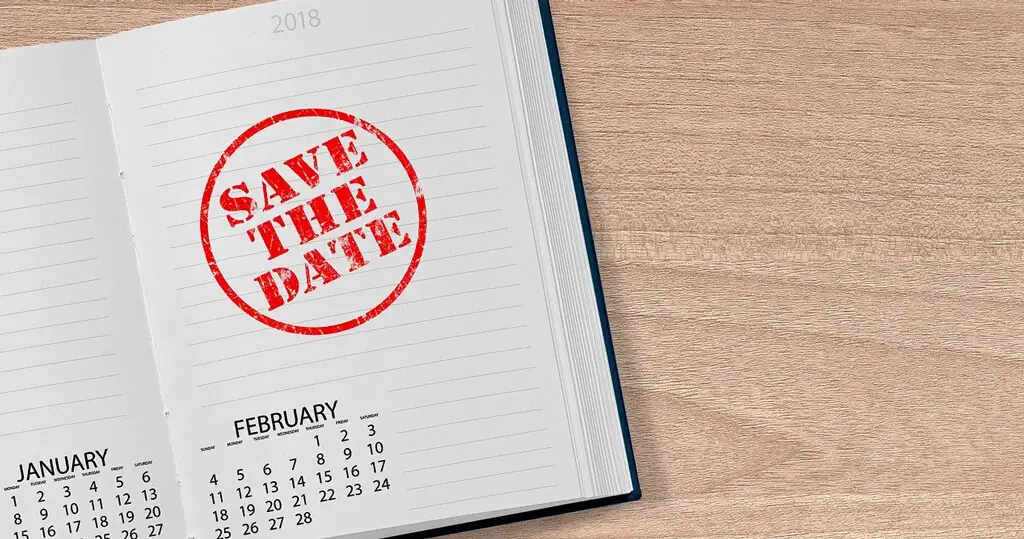
- 創建事件:按c 。
- 編輯事件:按e 。
- 刪除事件:按退格鍵或刪除鍵。
- 撤消上一個操作(如果可能): Ctrl + z或只是z 。
- 返回日曆視圖:按Esc鍵。 例如,如果您正在創建一個新事件並決定放棄它,請按Esc返回日曆。
- 保存事件: Ctrl + s或只是s 。
Google 日曆的應用程序快捷方式
這些是谷歌日曆最有用的鍵盤快捷鍵。
- 搜索:按/ 。 如果您記得它與問號所在的鍵相同,則很容易記住。
- 專注於搜索要見面的人文本框: Shift + =或+ 。 使用此快捷方式可讓您快速搜索要添加到活動的人員。 找到要見面的人後,按Enter ,將出現一個彈出窗口,您可以在其中與您選擇的人安排活動。
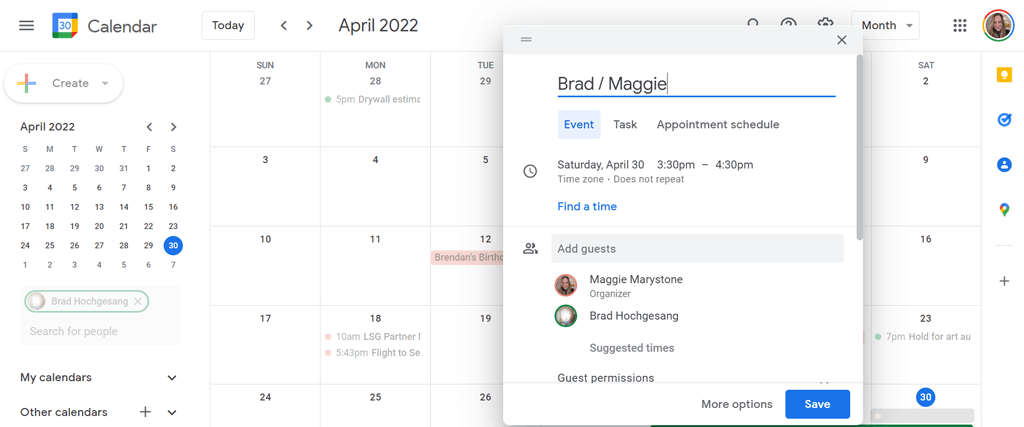
- 打開創建對話框:按Shift + c或q 。 此快捷方式會打開一個對話框,您可以在其中創建新事件或任務。
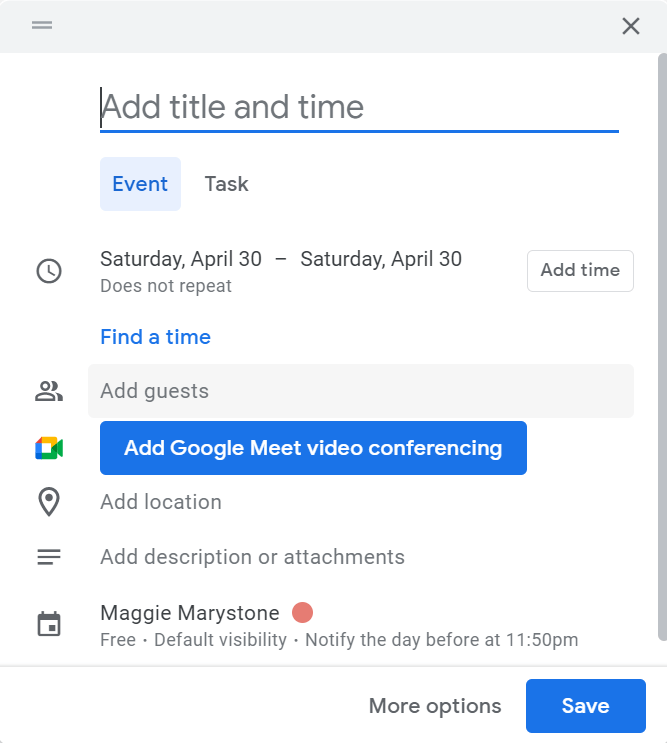
- 打印:按Ctrl + p 。
- 設置:按s 。
- 跳轉到側面板:按Alt + Ctrl +句點或Alt + Ctrl +逗號。 這會將光標的焦點更改為側面板,您可以在其中通過選項卡瀏覽 Google Keep、任務、聯繫人和 Google 地圖等選項。 按Enter在側面板中打開選定的應用程序。 Mac 用戶可以使用Command + Option + period或Command + Option + comma 。 如果您有 Chromebook,請嘗試Alt + Shift +句點或Alt + Shift +逗號。 側面板與您可能已經在 Google Drive 中使用的側面板幾乎相同。
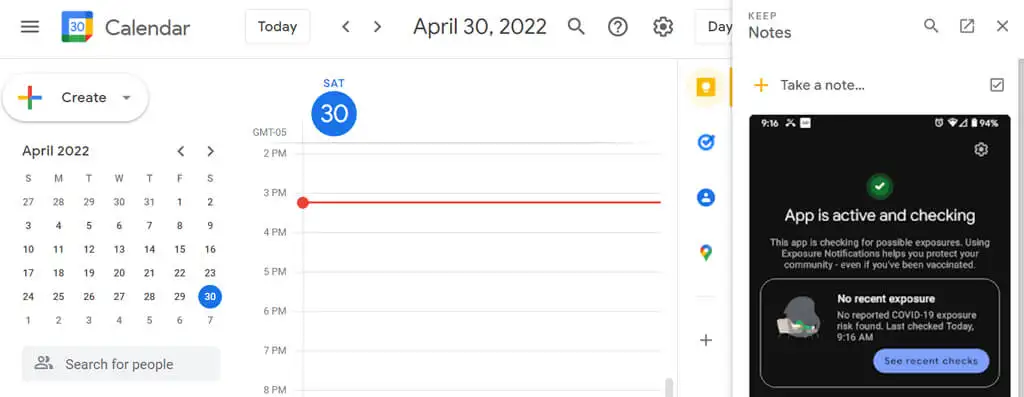
- 顯示人員或組信息:首先,在“搜索人員”字段中選擇人員。 然後按Alt +向右箭頭,他們的聯繫人卡片將彈出。
如何查看 Google 日曆的所有鍵盤快捷鍵列表
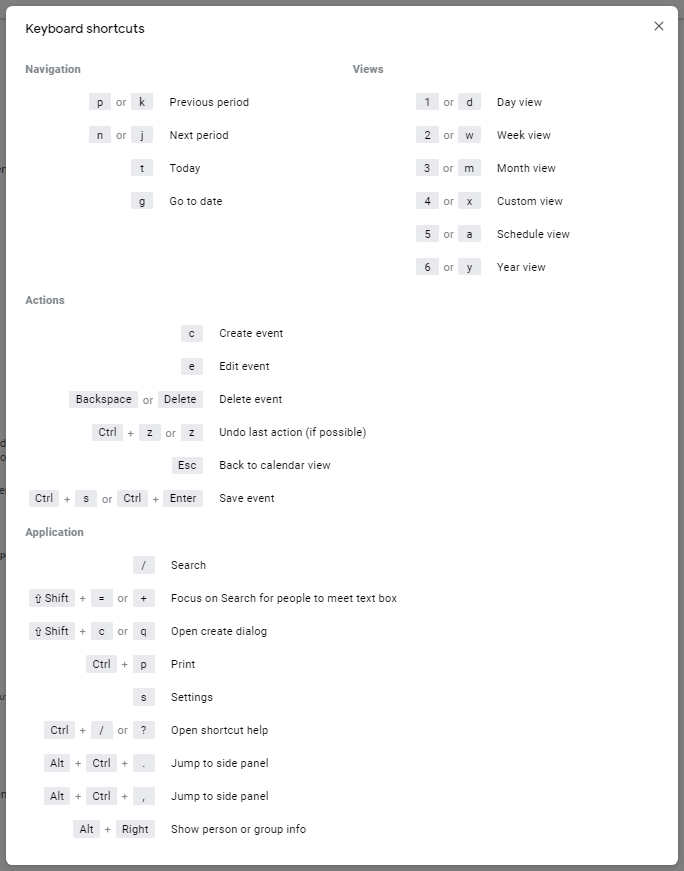
這是一個重要的獎勵捷徑。 如果您不記得快捷方式,您可以隨時按? 鍵盤上的鍵 ( Shift + / ) 以切換 Google 日曆中所有可用的快捷方式列表。
