3 種截取 YouTube 視頻的方法
已發表: 2022-11-06您想在 PC、Mac、Android 或 iPhone 上截取 YouTube 視頻嗎? 我們將引導您完成幾種方法來幫助您做到這一點。
有很多情況需要對 YouTube 視頻進行截圖。 例如,您可能希望從社交媒體的熱門視頻中捕捉完美瞬間,保存令人驚嘆的風景以用作計算機的壁紙,以離線圖像格式保存複雜的說明和圖表,等等。
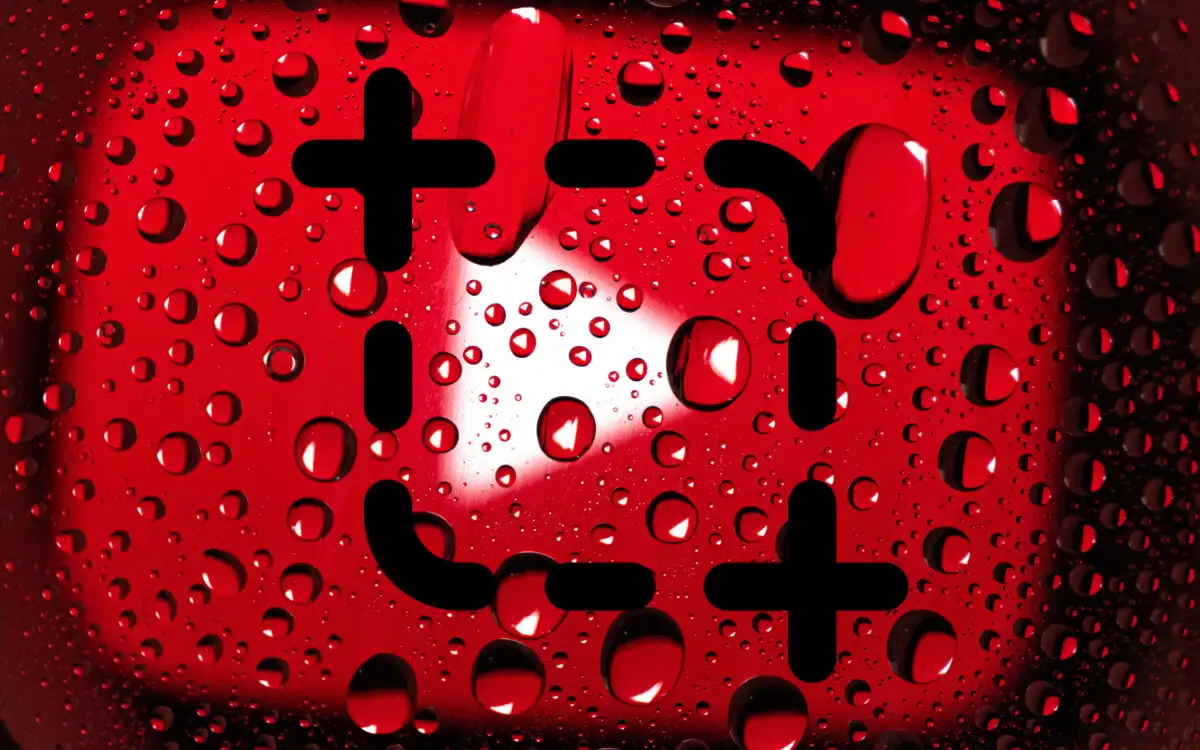
YouTube 不提供允許其觀眾截取屏幕截圖的內置方法。 相反,這裡有幾種在桌面和移動設備上截屏 YouTube 視頻的替代方法。
1. 使用 YouTube 截圖擴展
如果您在 PC 或 Mac 上觀看 YouTube,從視頻中截取屏幕截圖的最便捷方法是利用專門為此構建的瀏覽器擴展。
谷歌瀏覽器和微軟邊緣
在 Google Chrome 和 Microsoft Edge 中,您可以使用恰當命名的 Screenshot YouTube 擴展輕鬆捕獲 YouTube 視頻的屏幕截圖。 還有其他類似的瀏覽器插件,但它是最受歡迎的,評分最高,效果最好。
只需訪問 Chrome Web Store 或 Edge Add-ons Store 上的 Screenshot YouTube 頁面,然後選擇Add to Chrome / Get > Add extension 。
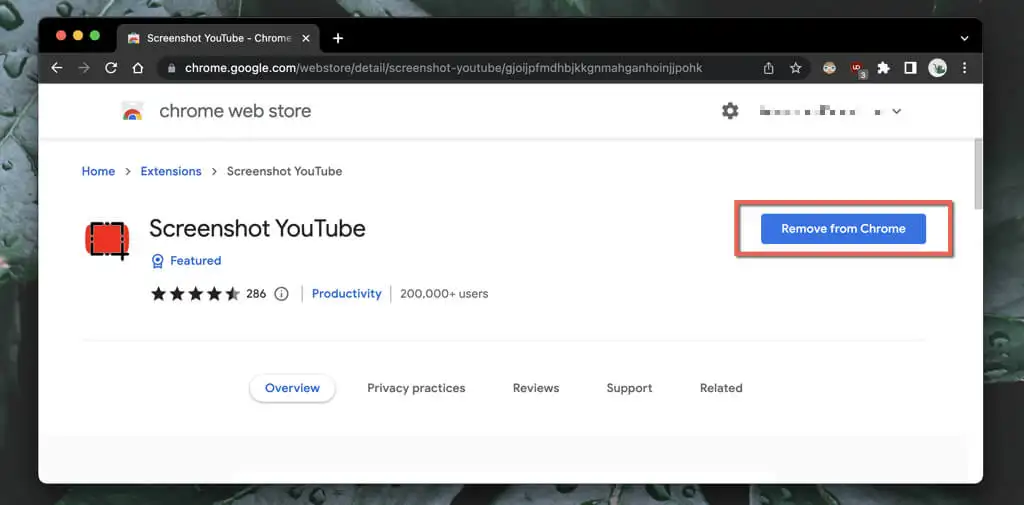
然後,開始在 YouTube 上播放視頻(如果您打開了頁面,請重新加載頁面),您會立即在視頻窗格的右下方看到一個屏幕截圖按鈕。 選擇它以截取您在屏幕上看到的任何內容,該圖像將出現在您計算機的“下載”文件夾中。
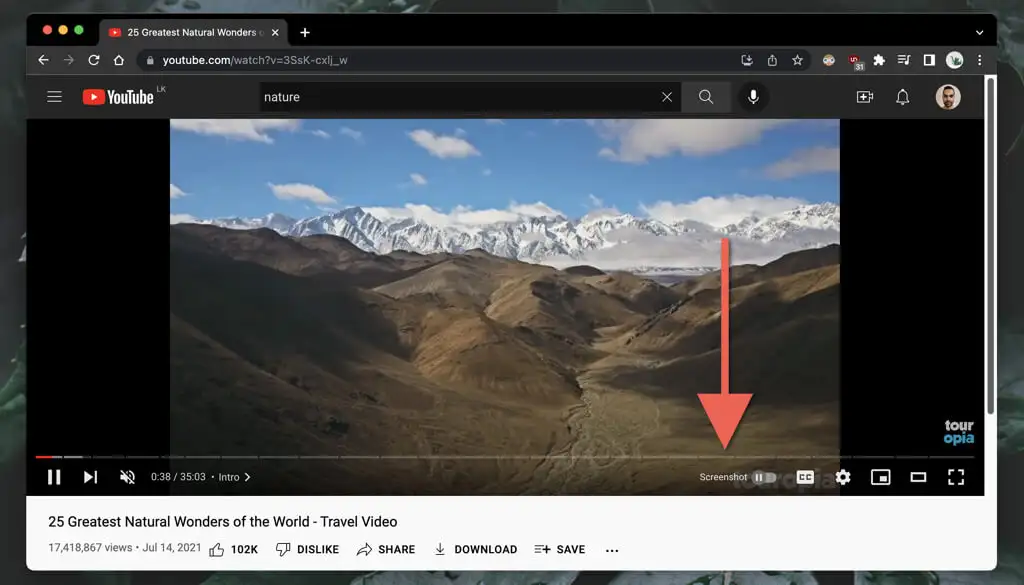
不用擔心 - YouTube 屏幕截圖不會捕捉播放控件、周圍的漸變或黑條(除非視頻的縱橫比不是 16:9)。 該擴展程序還將屏幕複製到您計算機的剪貼板,這意味著您可以立即將其粘貼到其他地方。
如果圖像質量很重要,您必須提高視頻分辨率(選擇設置>質量)並進入全屏模式(選擇全屏按鈕)。
您還可以自定義 Screenshot YouTube 擴展的工作方式。 選擇 Extensions 菜單(瀏覽器窗口右上角)上的Screenshot YouTube圖標,選擇Options / Extension Options ,然後:
- 如果您想使用P鍵截取屏幕截圖,請選中P 鍵旁邊的框作為截取屏幕截圖的鍵盤快捷鍵。
- 將要使用的圖像格式設置為PNG (默認)或JPG 。 如果文件大小很重要,那麼 JPG 是兩者中較輕的。
- 如果您只希望擴展程序保存屏幕截圖或將它們複製到剪貼板,請在“保存到文件”和“複製到剪貼板”之間進行選擇,而不是兩者兼而有之。
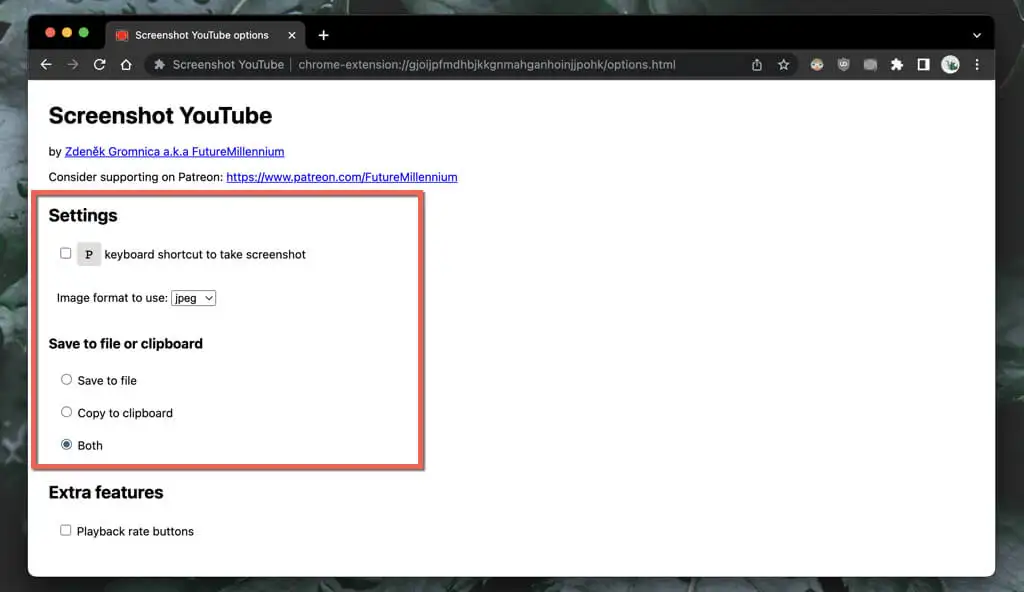
火狐瀏覽器
您是否使用 Mozilla Firefox 觀看 YouTube? 通過 Firefox 瀏覽器附加組件商店安裝 YouTube 屏幕截圖按鈕擴展程序,您應該一切就緒。
開始播放 YouTube 視頻,然後選擇視頻窗格底部的“屏幕截圖”按鈕,對您所看到的內容進行即時截圖。 提高視頻質量並進入全屏模式以獲得更好看的屏幕截圖。
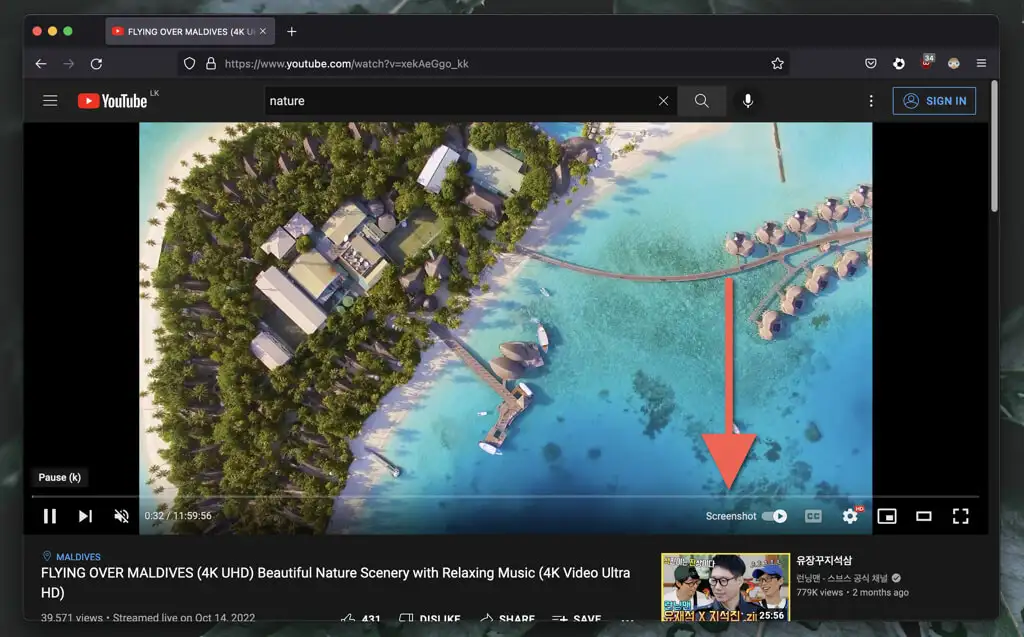
YouTube 屏幕截圖按鈕插件可讓您在 PNG 和 JPG 格式之間切換以保存屏幕截圖。 打開Firefox 菜單並選擇附加組件和主題。 然後,選擇YouTube Screenshot旁邊的More (三個點)圖標,選擇Options / Preferences ,並將Screenshot format設置為PNG或JPEG 。

適用於 PC 和 Mac 的其他 Web 瀏覽器
如果您使用的是 Opera 或 Brave 等其他 Chromium 瀏覽器,則使用 Chrome Web Store 中的 Screenshot YouTube 插件獲取 YouTube 屏幕截圖應該沒有問題。 如果您還不知道,Chrome 擴展程序與其他基於 Chromium 的瀏覽器兼容。
Opera 在 Opera 附加組件商店中還有一個名為 Screenshot YouTube Video 的擴展。 如果您只喜歡本機瀏覽器加載項,您可能需要檢查一下。
但是,如果您在 Mac 上使用 Safari,則沒有專門的擴展程序可以截取 YouTube 屏幕截圖。 如果您需要在 macOS 中定期拍攝正確的屏幕截圖,請安裝 Google Chrome、另一個基於 Chromium 的瀏覽器或 Mozilla Firefox。
2. 訪問 YouTube 截圖網站
在桌面設備上截屏的另一種方法是使用名為 YouTube-Screenshot 的網站。 你需要復制YouTube視頻的地址,選擇你想要的幀,然後下載。 圖像質量僅限於 1280×720 分辨率。
- 將 YouTube 視頻 URL 複製到桌面或移動設備的剪貼板中。 在適用於 Android 和 iPhone 的 YouTube 應用程序上,點擊視頻框架下的分享,然後選擇複製鏈接。

- 訪問 YouTube-Screenshot.com 並將視頻的 YouTube URL 粘貼到YouTube 視頻URL 或視頻 ID字段中。
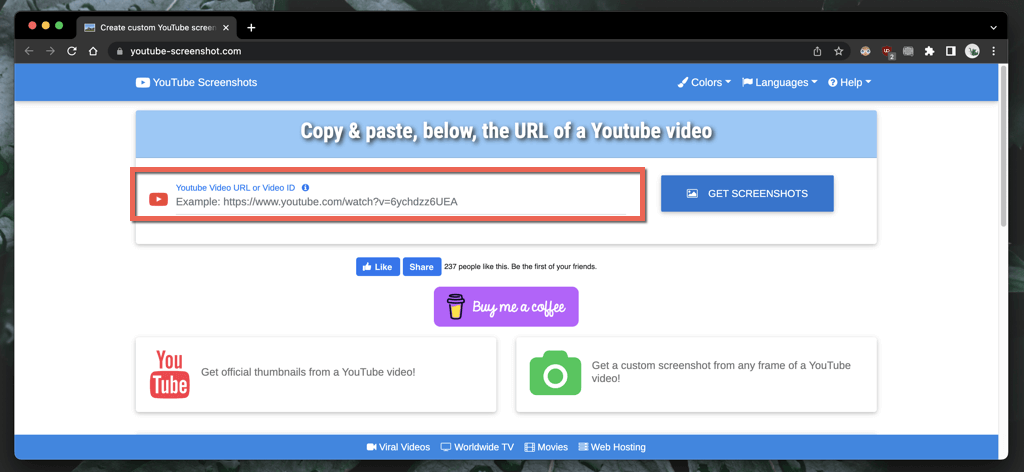
- 選擇獲取屏幕截圖。
- 向下滾動到播放視頻並獲取自定義屏幕截圖部分。
- 播放和暫停要截屏的視頻,然後選擇截取此幀的屏幕截圖。
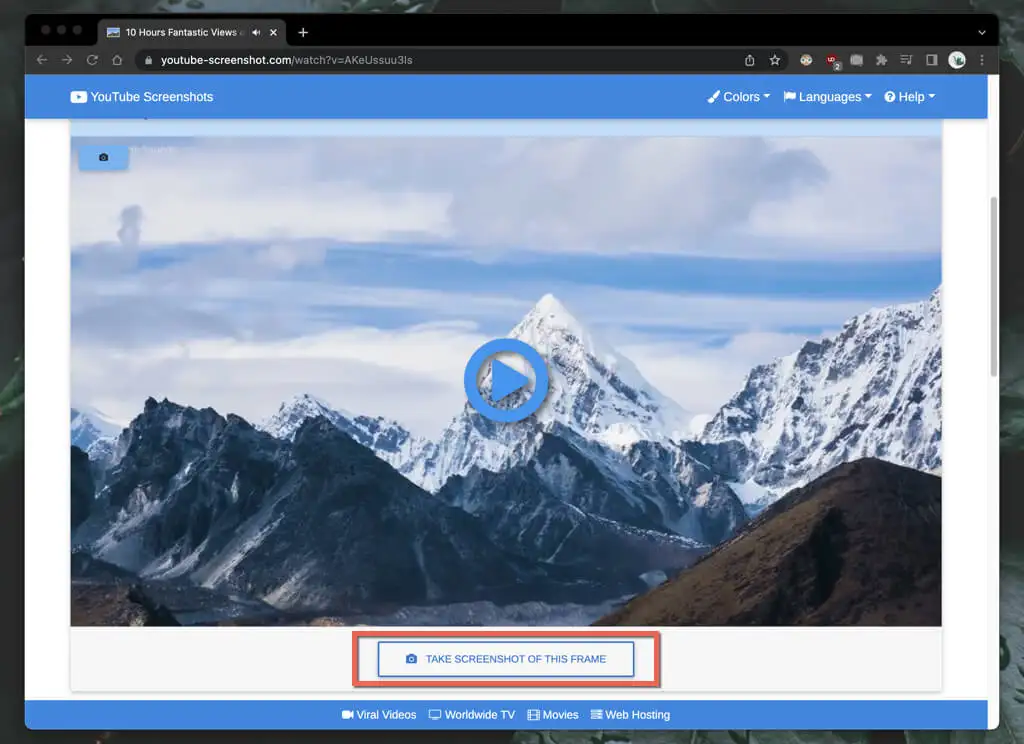
如果要下載視頻的視頻縮略圖,向下滾動到官方截圖部分,確定截圖質量,並將圖像保存到桌面(右鍵單擊並選擇圖像另存為)或移動設備(長按並選擇保存)。
另一個提供類似功能的網站是 YouTubeScreenshot.com。 同樣,粘貼 YouTube URL 或視頻 ID,您應該能夠快速下載任何幀的屏幕截圖。
3.使用原生截圖工具
始終可以使用 PC、Mac、Android 或 iPhone 上的本機屏幕截圖功能截取 YouTube 屏幕截圖。 它們並不總是實用的,因為您經常需要裁剪出許多非必要區域,例如周圍的黑條和播放控件。
如果這無關緊要,以下是如何使用桌面或移動設備上的本機播放控件快速截取屏幕截圖。 但在你開始之前:
- 確保提高視頻質量以生成更清晰的屏幕截圖。
- 進入全屏模式以避免捕獲瀏覽器/YouTube 應用程序界面和屏幕的其他非必要部分。
Windows 和 macOS
- Windows :按Windows + PrtSc鍵。 您將在計算機圖片文件夾的屏幕截圖子文件夾中找到屏幕截圖。 或者,按Print Screen按鈕將屏幕截圖直接添加到剪貼板; 按Ctrl + V粘貼。
- Mac :按Command + Shift + 3 。 屏幕截圖將立即出現在桌面上。 了解在 Mac 上截屏的其他方法。
安卓和iOS
- Android :同時按下降低音量按鈕和電源按鈕。 屏幕截圖將出現在 Google 照片和其他照片庫應用程序中。
- iPhone 和 iPad :同時按下音量調高和側邊按鈕。 在“照片”應用的“最近”文件夾中找到屏幕截圖。 在帶有 Home 按鈕的設備上,請改為按Home + Side 。
不要忘記請求上傳者的許可
您是否打算將不屬於您的視頻的 YouTube 屏幕截圖用於在線發布? 儘管這幾乎總是屬於合理使用範圍,但如果您決定繼續,尋求視頻上傳者的許可並歸功於 YouTube 頻道仍然是一個好主意。
