無需 iCloud 將所有內容從 iPhone 傳輸到 iPhone 的 4 種快速方法
已發表: 2023-08-15升級到新 iPhone 的前景讓人興奮不已。 然而,將所有數據從以前的設備傳輸到新設備的概念似乎是一項艱鉅的任務。 如果您不想依賴 iCloud 等雲解決方案,這一點尤其正確。 無論您是剛剛拆開新 iPhone,還是正在考慮在不使用 iCloud 的情況下進行遷移,都無需擔心。
在本文中,您將找到一份全面的手冊,介紹如何在不使用 iCloud 的情況下將所有內容從 iPhone 傳輸到 iPhone 。 它將允許您將應用程序、聯繫人、照片、消息等所有元素完美地從當前的 iPhone 轉移到新 iPhone。 使用涉及 Apple 原生功能和第三方實用程序的替代技術,您可以自信地確保無縫過渡,同時保持對寶貴數據的完全控制。
| 方法 | 效力 | ️時機 | ️易於使用 |
| 易我移動移動 | 高– 輕鬆備份、傳輸和恢復 iPhone 數據。 | 最快 | 簡單的 |
| 快速開始 | 中- 將數據從 iPhone 直接傳輸到 iPhone。 | 多變的 | 緩和 |
| iTunes/Finder | 中- 將 iPhone 中的所有數據備份到 Windows PC 或 Mac。 | 多變的 | 緩和 |
| 空投 | 選擇性- 無線傳輸照片或視頻。 | 即時的 | 簡單的 |
第 1 部分:設置後如何在沒有 iCloud 的情況下將所有內容從 iPhone 傳輸到 iPhone
有一些全面的工具可以幫助您將舊 iPhone 上的所有內容轉移到新 iPhone 上。 這方面最好的工具是EaseUS MobiMover ,它使切換設備的過程變得輕而易舉。 在管理 iOS 設備數據方面,它是 iTunes 近乎完美的替代品。 有了它,您可以使用快速的一鍵式過程傳輸所有類型的數據。
為什麼選擇EaseUS MobiMover?
- 多功能性: EaseUS MobiMover 支持一系列全面的數據類型,確保您的整個數字足跡可以無縫傳輸。從珍貴的照片和視頻到重要的消息和文檔,MobiMover 都能滿足您的需求。
- 無存儲限制:使用 iCloud,有限的存儲空間可能會讓人感到沮喪並需要訂閱升級。MobiMover 消除了這一顧慮,讓您可以在沒有任何存儲限制的情況下傳輸數據。
- 易於使用: MobiMover 直觀的界面在設計時充分考慮了用戶體驗,確保即使技術專業知識最少的人員也能輕鬆導航傳輸過程。
- 隱私和安全: MobiMover 在您的計算機上本地運行,這意味著您的數據在整個傳輸過程中始終處於您的控制之下。此外,它還可以最大限度地降低數據洩露和未經授權訪問的風險。
如果您不知道如何使用此工具,那麼以下步驟將幫助您了解如何在沒有 iCloud 的情況下將所有內容從 iPhone 轉移到 iPhone :
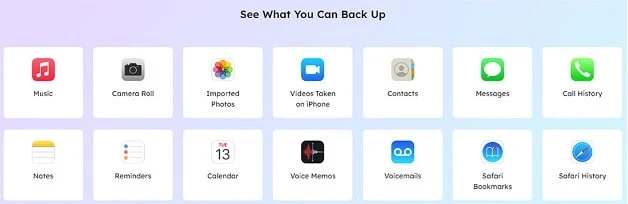
步驟 1.將兩台 iPhone 連接到計算機並啟動 EaseUS MobiMover。然後點擊“電話到電話”,檢查轉接方向,然後點擊“下一步”繼續。
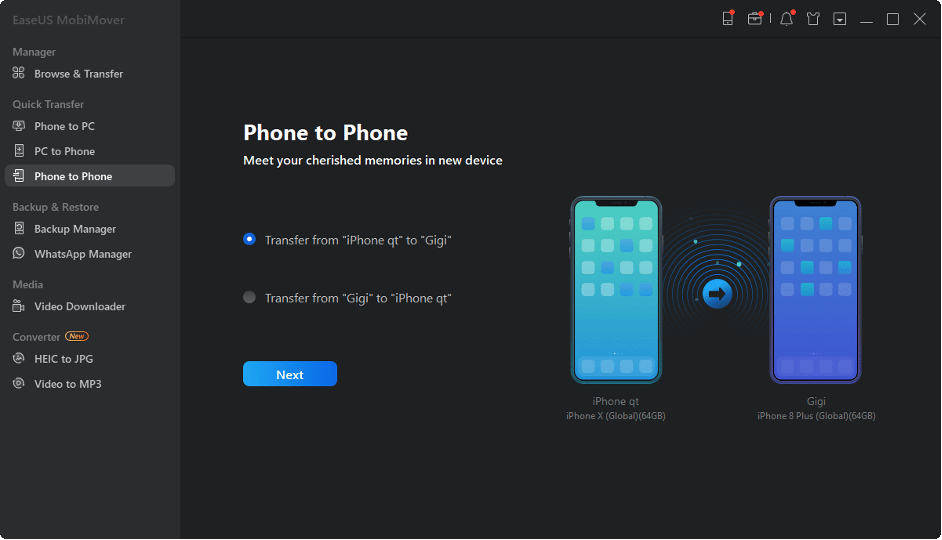
步驟2.選擇要復制的一個或多個類別,然後單擊“傳輸”。
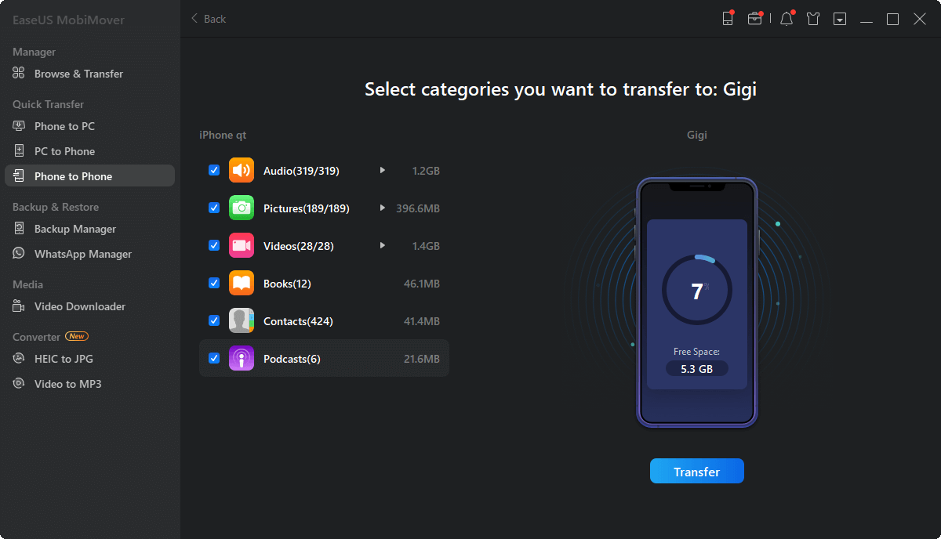
步驟 3.等待該工具將選定的文件從一台 iPhone 傳輸到另一台 iPhone。該過程完成後,前往相應的應用程序查看新添加的文件。
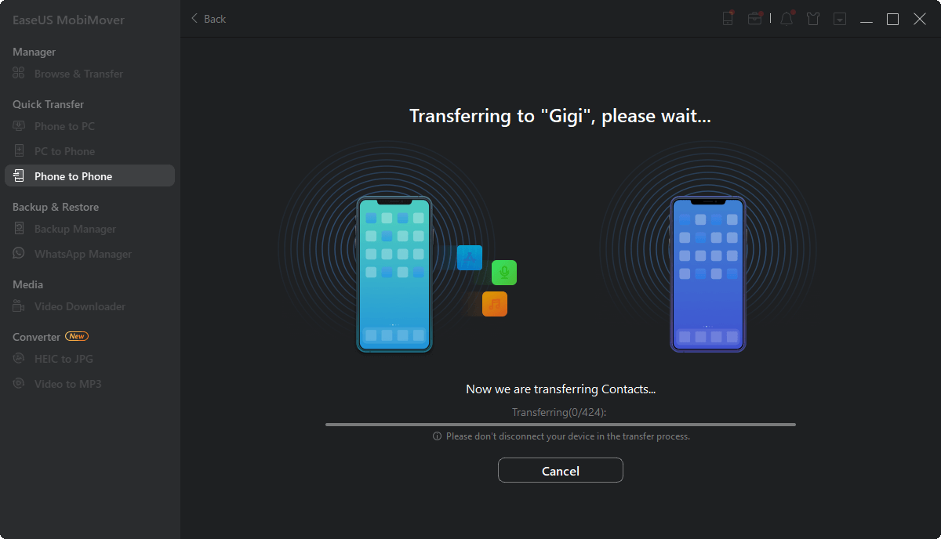
第 2 部分:如何通過快速入門將所有數據傳輸到新 iPhone
儘管 EaseUS MobiMover 等第三方選項展示了非凡的靈活性,但 Apple 提供了在 iPhone 之間移動數據的集成功能,即“快速啟動”。 它旨在簡化遷移過程。
快速啟動使您能夠使用直接的設備到設備鏈接輕鬆地將數據從以前的 iPhone 轉移到新設備。 以下是當您打開新 iPhone 時如何通過快速啟動將數據從 iPhone 傳輸到沒有 iCloud 的 iPhone :
步驟 1.首先將兩部 iPhone 靠近,確保舊 iPhone 上的藍牙和 Wi-Fi 功能已啟用。打開新 iPhone 的電源,並在舊 iPhone 顯示屏上出現提示時點擊“繼續”選項。
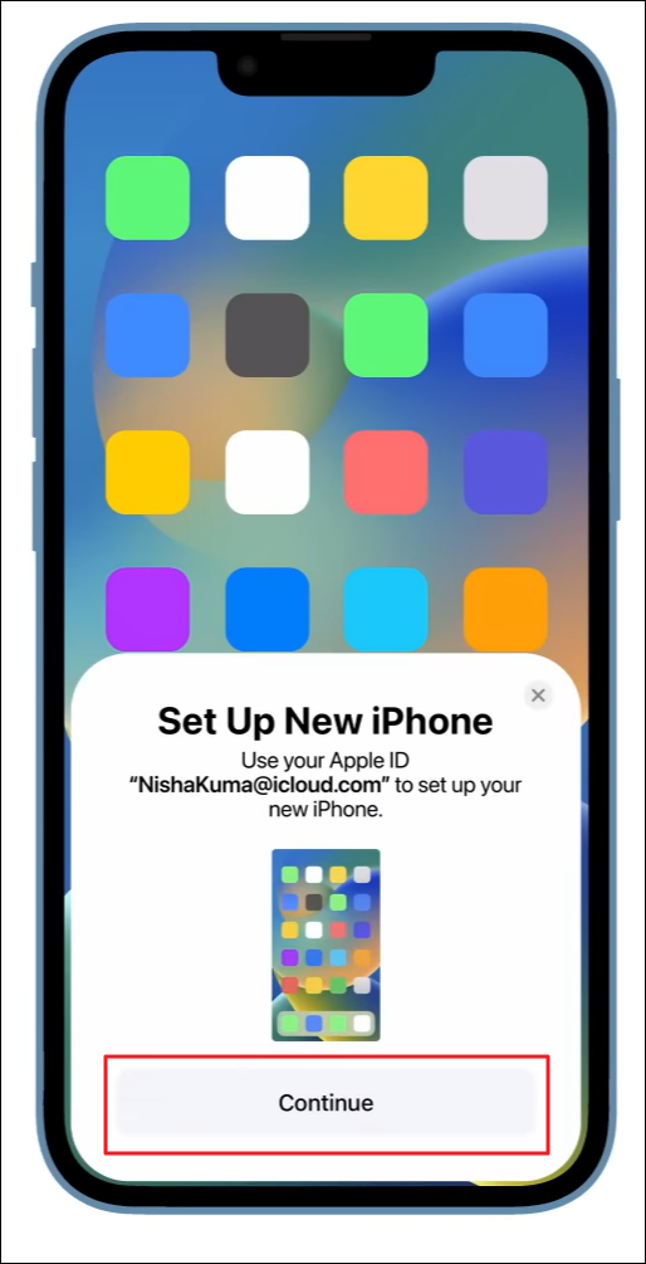
步驟 2.點擊“繼續”後,新 iPhone 的屏幕上就會出現動畫。使用舊 iPhone 上的相機掃描此動畫,因為此操作將在兩個設備之間建立連接。
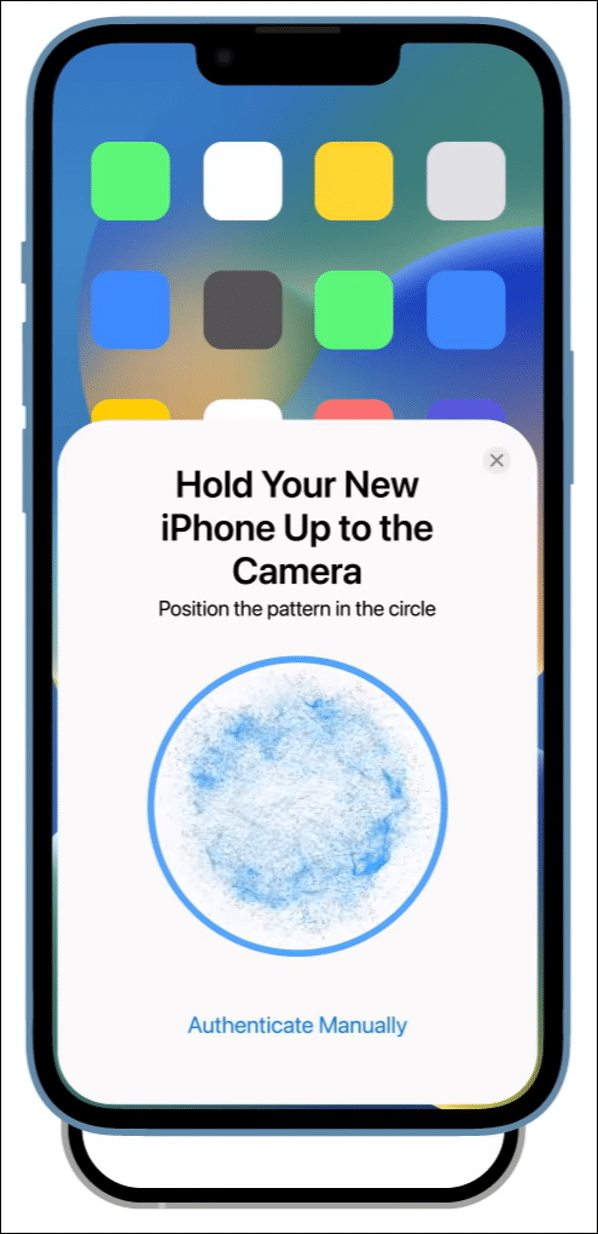
步驟3.隨後,新iPhone將提示您輸入舊iPhone密碼。輸入您的密碼以及您的 Apple ID 詳細信息。 同時,您可以選擇配置Face ID以簡化手機解鎖。
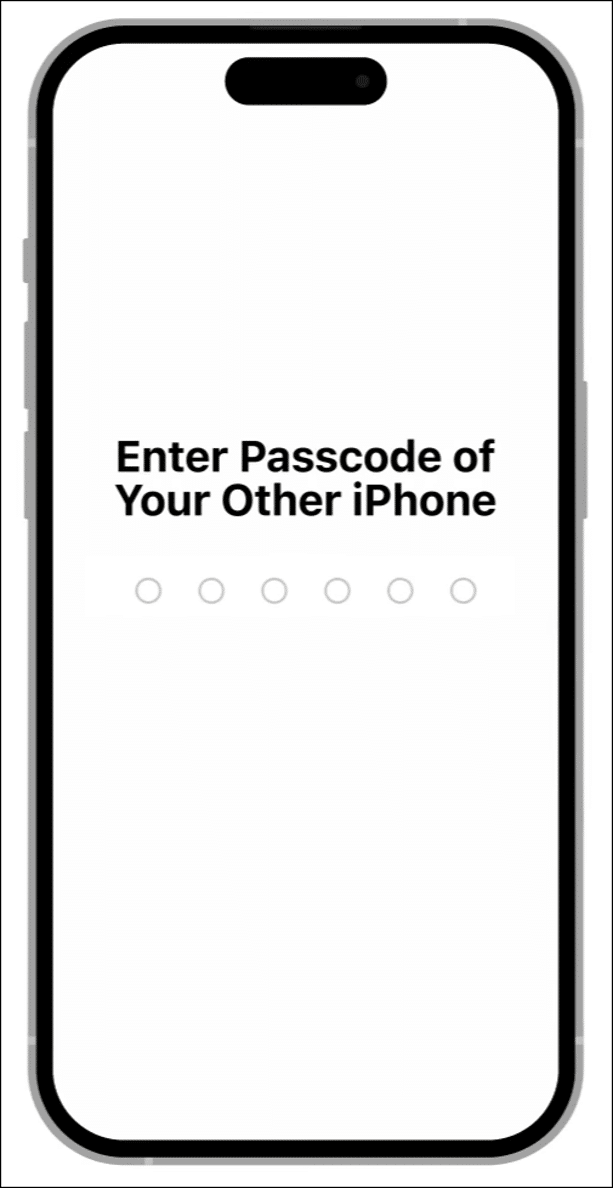
步驟 4.輸入您的 Apple ID 和密碼後,選擇“從 iPhone 傳輸”選項並完成傳輸過程。請記住在整個轉移過程中保持兩部 iPhone 之間的距離。

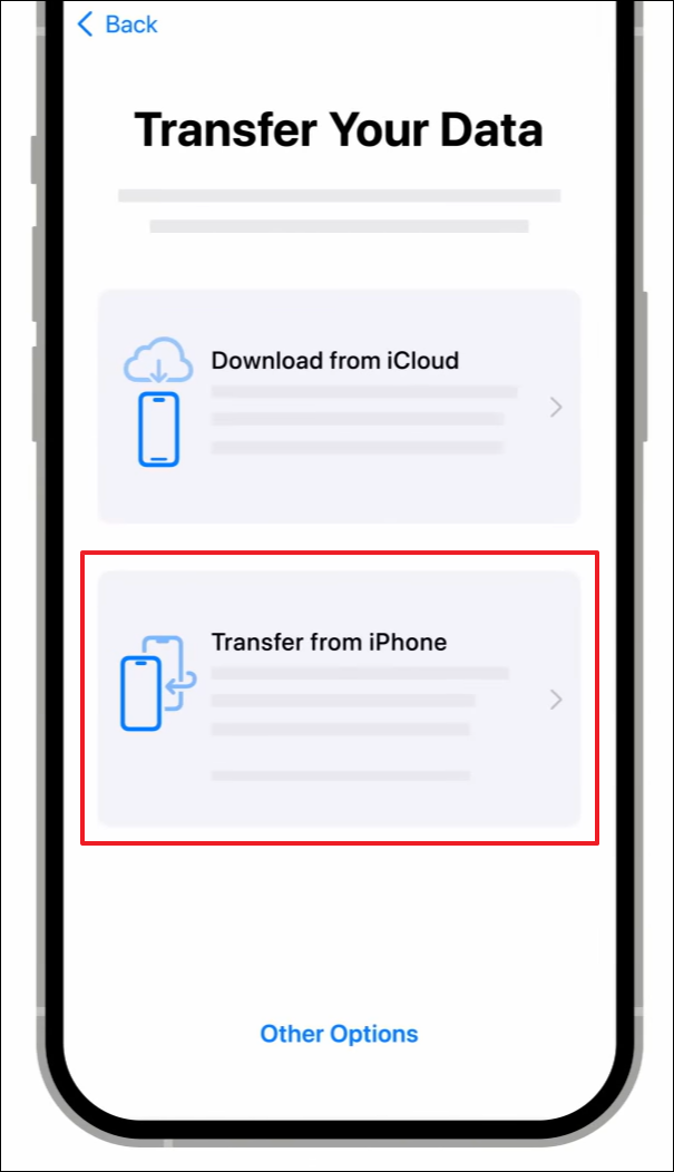
第 3 部分:如何使用 iTunes 或 Finder 將數據從 iPhone 移動到 iPhone
除了“快速啟動”選項之外,Apple 還提供了另一種可靠的方法來將數據從舊 iPhone 傳輸到新 iPhone:利用 iTunes(在 Windows 上)或 Finder(在 Mac 上)。
該技術促進了徹底的數據傳輸,包括應用程序、媒體和偏好,所有這些都不依賴於雲服務。 以下是有關如何使用 iTunes 或 Finder 將所有內容從 iPhone 傳輸到 iPhone的詳細步驟順序:
步驟 1.將舊 iPhone 連接到裝有最新 iTunes/Finder 的電腦。啟動 iTunes/Finder 並單擊設備圖標以訪問“摘要”選項卡。 在這裡,單擊“備份”部分中的“立即備份”,同時確保選擇“此計算機”作為位置。
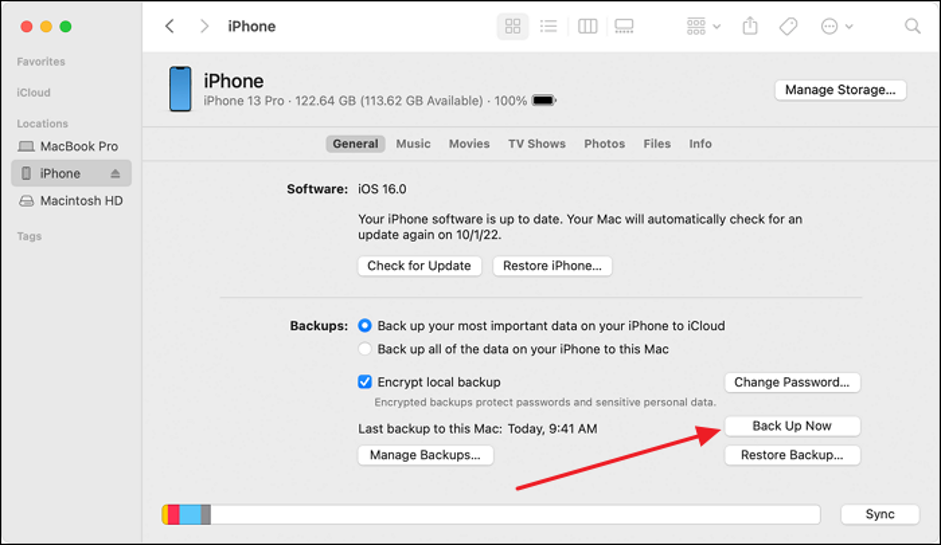
步驟 2.備份過程完成後,打開您的新 iPhone。繼續設置您的新設備,直到到達“應用程序和數據”屏幕。 在這裡,選擇“從 Mac 或 PC 恢復”,然後將新 iPhone 連接到創建舊 iPhone 備份的計算機。
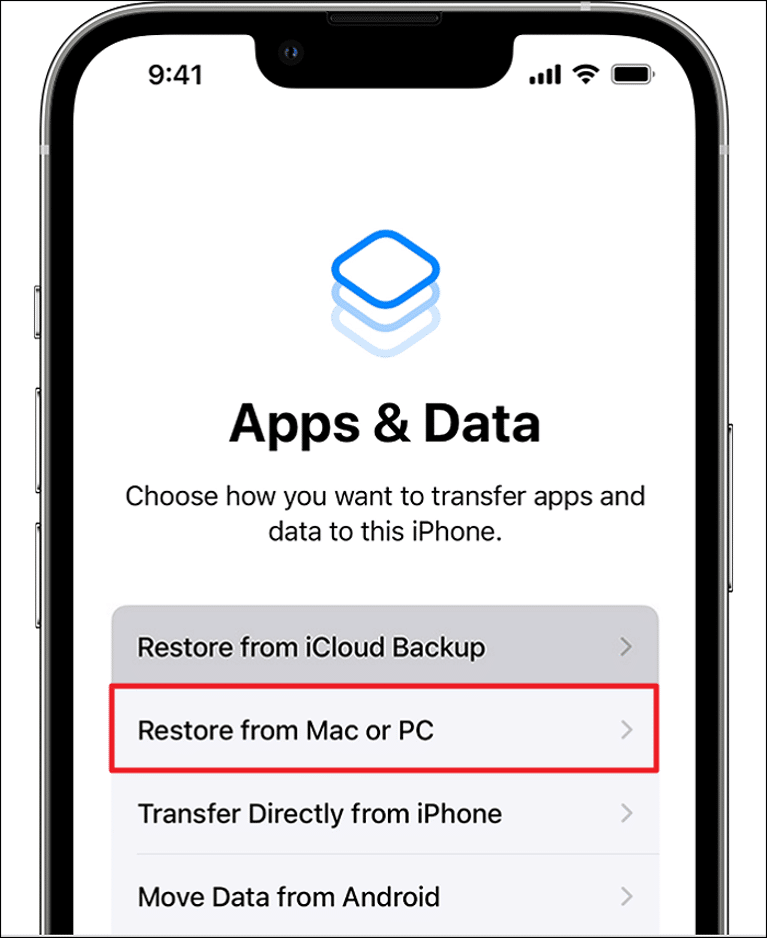
步驟 3.連接新 iPhone 後,打開 iTunes/Finder 並導航至“摘要”選項卡。在這裡,在“恢復備份”部分下,選擇您為舊 iPhone 創建的最新備份。 單擊“恢復”,恢復完成後您的新 iPhone 將重新啟動。
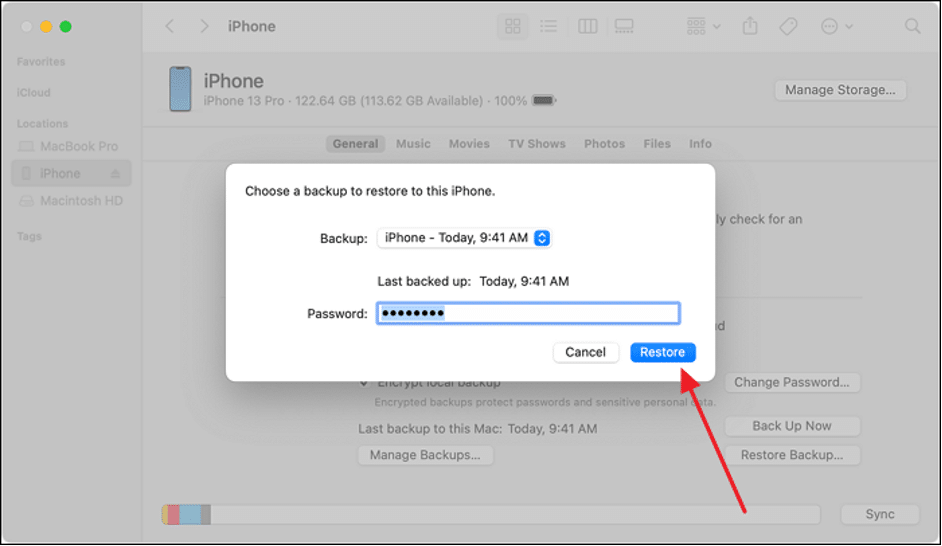
第 4 部分:如何使用 AirDrop 將選擇性數據從 iPhone 傳輸到 iPhone
過渡到新 iPhone 時,無需遷移所有數據。 AirDrop 文件是個好主意。 您可以空投哪些文件? 利用 Apple 的 AirDrop 功能,您可以在 iPhone 之間小心地移動特定文件、圖像、視頻、聯繫人和其他支持 AirDrop 的必需品。
AirDrop 的最大數據量是多少? 使用 AirDrop 時沒有文件大小限制。 它提供了一種流暢、無線的方法,可以快速有效地共享內容,保證只有必要的數據才會遷移到您的新設備。 要了解如何通過 AirDrop 將所有內容從 iPhone 傳輸到 iPhone ,您可以使用以下步驟:
步驟 1.在兩台設備上打開 AirDrop,同時確保藍牙和 Wi-Fi 也已打開。現在轉到舊 iPhone 並導航到您要傳輸的數據,例如照片、視頻或文檔。
步驟2.選擇數據後,點擊“共享”圖標並選擇“AirDrop”。從屏幕上顯示的設備中,選擇您的新 iPhone 來發送文件。 在您的新 iPhone 上,按“接受”即可成功接收傳輸的數據。
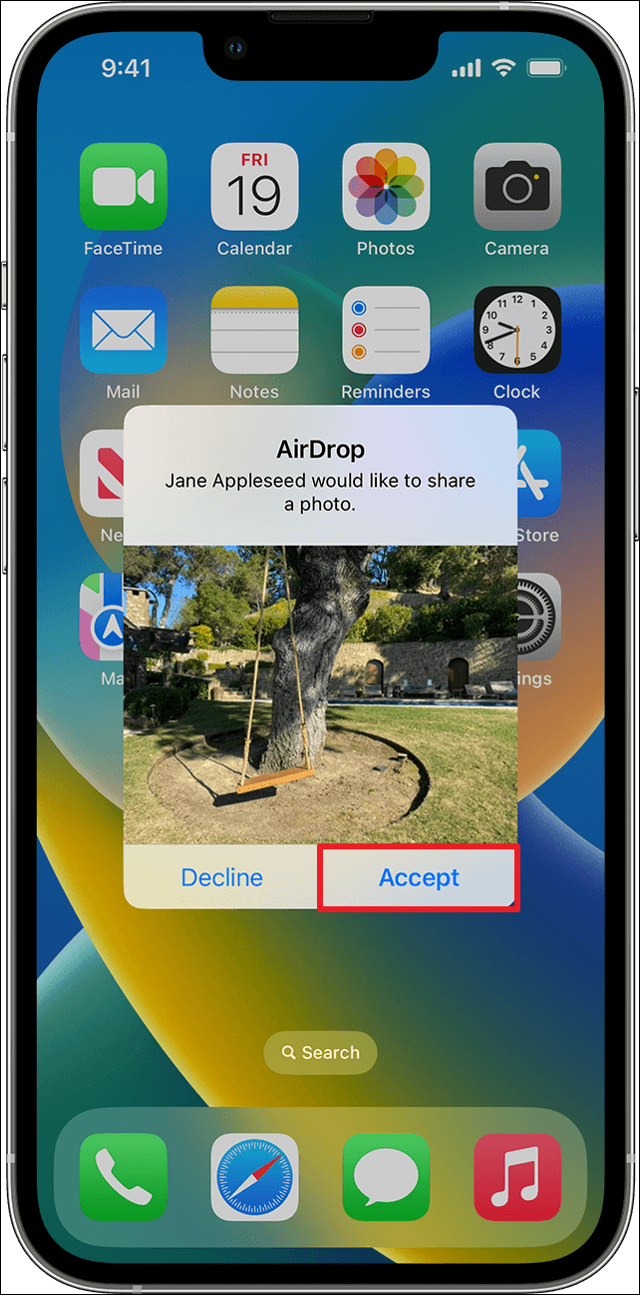
福利:為什麼不使用 iCloud 恢復你的 iPhone
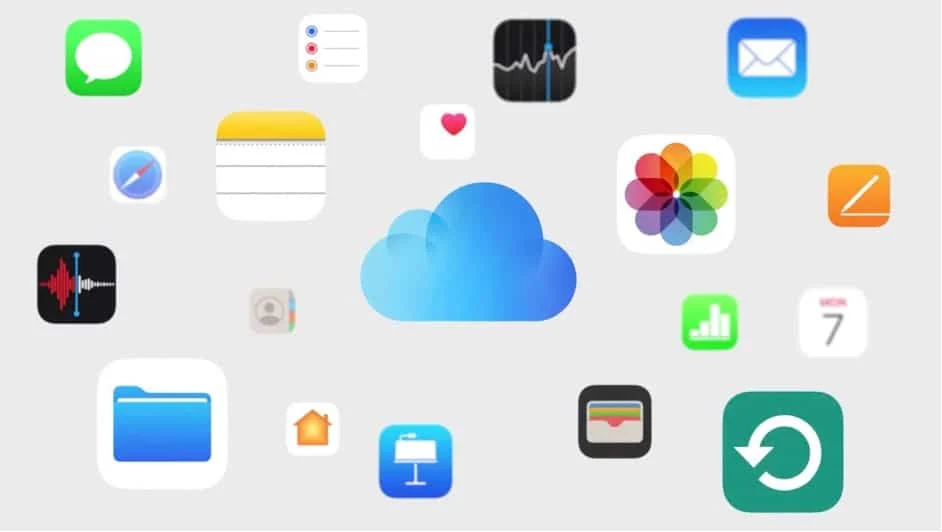
雖然 iCloud 提供了方便的基於雲的解決方案來備份和恢復 iPhone 數據,但必須認識到其局限性和潛在缺點。 當您探索各種數據傳輸方法時,了解 iCloud 的缺點可以幫助您就如何管理寶貴的數字資產做出明智的決策。
有限的免費存儲空間: iCloud 提供的免費存儲空間有限 (5GB),對於擁有大量數據、照片、視頻和應用內容的用戶來說,這很快就會變得不足。為了適應更大的備份,用戶可能需要訂閱價格更高的存儲計劃。
互聯網依賴性: iCloud 備份和恢復過程需要穩定可靠的互聯網連接。這種情況可能會給缺乏足夠連接的地區帶來挑戰,導致數據傳輸緩慢或可能不可行。
延長傳輸持續時間:將大量數據傳輸到 iCloud 或從 iCloud 傳輸大量數據可能需要相當長的時間,特別是對於使用較慢互聯網連接的用戶而言。這可能會導致初始化新設備或恢復數據時出現延遲。
隱私和安全問題:在雲中存儲敏感數據可能會引發隱私和安全問題,因為用戶依賴第三方服務來保護其信息。雖然蘋果已經實施了強大的安全措施,但一些用戶可能更喜歡更本地化和直接的傳輸方法。
底線
總之,當您開始尋找如何在不使用 iCloud 的情況下將所有內容從 iPhone 轉移到 iPhone 時,您可以選擇一系列選項。每種方法都有其獨特的優點和需要考慮的因素。 這使您能夠根據您的獨特要求和個人喜好定制數據傳輸過程。
EaseUS MobiMover 是一款第三方解決方案,無需雲服務即可提供多功能性和數據傳輸控制。 對於那些喜歡簡單高效流程的人來說,它是理想的選擇。 快速啟動是 Apple 的原生功能,可在 iPhone 之間實現無縫過渡。 iTunes/Finder 是一種傳統方法,涉及基於計算機的備份和恢復過程。 AirDrop 是 iPhone 之間選擇性數據的無線實時共享。
有關從 iPhone 到 iPhone 數據傳輸的常見問題解答
在本節中,我們將解決有關 iPhone 數據傳輸方法的一些常見問題。 下面我們提供了簡潔的答案,以幫助您了解數據遷移的複雜性。
1. 可以空投哪些文件?
AirDrop 可以在兼容的 Apple 設備之間無縫共享各種文件。 您可以隔空投送照片、視頻、聯繫人、文檔、鏈接、位置等。 支持的應用程序和內容類型可能有所不同,但 AirDrop 是一項多功能功能,可讓您與附近的設備快速無線共享各種數據。
2. 你能看到你空投的所有內容嗎?
如果你指的是 AirDrop 歷史,那麼答案是否定的。 目前無法在 iOS 設備上查看 AirDrop 歷史記錄。 但是,您可以在接受 AirDrop 傳輸請求後查看傳入的文件。
3. 設置 iPhone 後可以傳輸應用程序和數據嗎?
是的,即使在初始設置過程之後,您也可以將應用程序和數據傳輸到新 iPhone。 雖然快速啟動和 iTunes/Finder 等方法在初始設置期間最為有效,但 EaseUS MobiMover 等第三方解決方案以及 AirDrop 等功能可讓您隨時在 iPhone 之間傳輸應用程序和數據。
