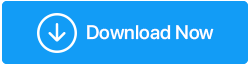5 個常見的 Windows 屏幕分辨率問題和修復
已發表: 2022-04-18您可能會獲得最大的屏幕,但如果您在 Windows、應用程序或遊戲中弄亂了顯示設置,您的觀看體驗就會被破壞。 好吧,還有其他一些事情會破壞您的觀看體驗,例如過時或損壞的驅動程序或硬件組件。
無論您的觀看問題是什麼原因造成的,我們都會幫助您解決顯示問題,以便您繼續享受高質量的觀看體驗。 我們將討論可能導致屏幕分辨率問題的問題以及如何解決這些問題。
常見的 Windows 屏幕分辨率問題和修復
1.分辨率設置不正確
在 Windows 上,損壞的圖形驅動程序或衝突的第三方軟件可能會導致分辨率自行更改。 如果您的顯示器出現這種情況,則更改分辨率設置很簡單。
- 要打開設置,請按 Win + I 並轉到系統 > 顯示。
- 通過單擊顯示分辨率旁邊的下拉菜單,從列表中選擇建議的選項。
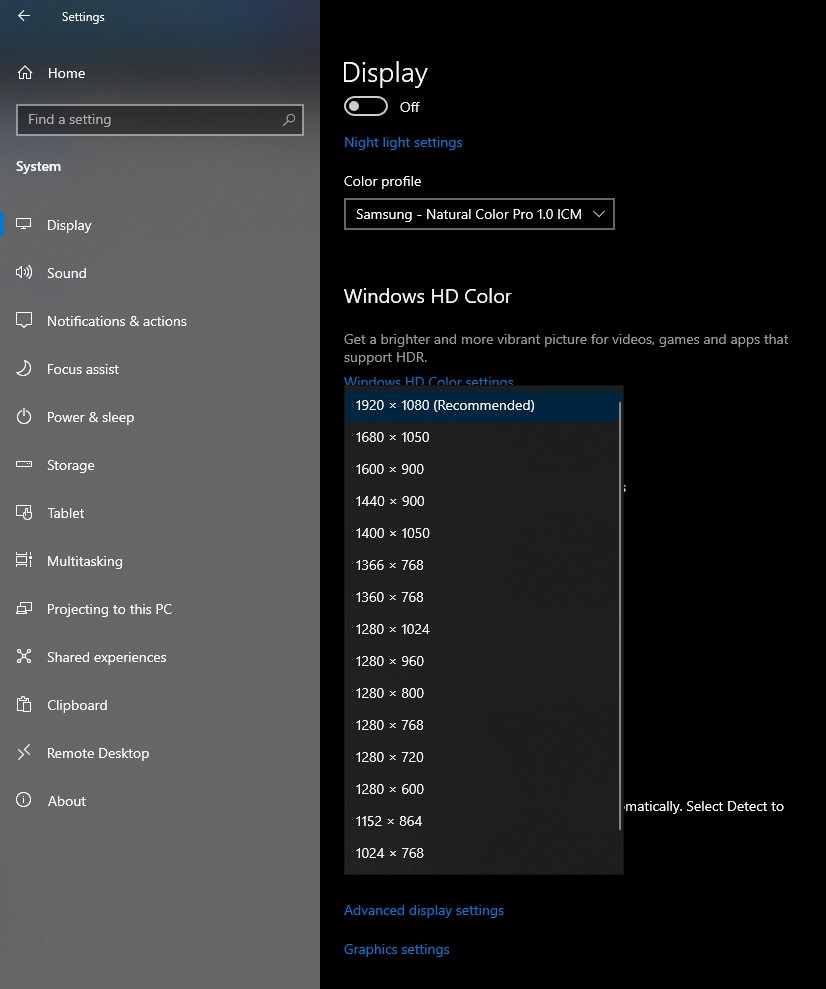
2. 不正確的應用程序特定設置
第三方軟件可能會覆蓋 Windows 屏幕分辨率並應用所需的分辨率來正確運行和顯示其內容。 遊戲是最常見的例子。 您將在遊戲設置中找到修改分辨率的選項,並且您可以在此處進行管理。
但是,在您退出應用程序後,它並沒有引起太多關注。 在大多數情況下,分辨率將恢復為 Windows 上的默認設置。 如果沒有,只需轉到設置並按照上一節所述修改分辨率。
3. 硬件相關問題
解決問題可能歸咎於硬件問題。 您應該檢查兩個組件:顯卡和顯示線。
如果您的顯示器的分辨率高於這些硬件組件中的任何一個或兩個支持的分辨率,您可能會遇到問題。
例如,如果您有集成顯卡或已經過時的顯卡,那麼您的 4K 顯示器很可能達不到您的預期。 但是,如果您使用的是單鏈路或雙鏈路 DVI,則不能選擇 4K。
如果您使用 HDMI 電纜,您應該尋找兩件事。 首先要考慮的是 HDMI 電纜類型。 通過 3 類 HDMI 支持 4K @60Hz。 然而,在這個等式中還有另一個因素需要考慮。 檢查您的顯卡支持哪種 HDMI 類型。 要觀看 4K @60Hz,您至少需要 HDMI 1.3。
如果您的電纜是問題的根源,請考慮從 HDMI 切換到 DisplayPort。 如果這不可能,您將不得不花錢進行硬件升級。
4. 不正確的顯示適配器模式
如果您的 PC 上連接了多台顯示器,並且其中一台或多台出現分辨率問題,請檢查 Windows 的顯示模式設置。 當您使用具有不同分辨率的兩台顯示器時,其中一個面板的分辨率可能不正確。
使用重複顯示器時,無法為每個顯示器使用正確的分辨率。 您可以“拉伸”顯示器或利用監視器適配器模式為一個顯示器選擇合適的分辨率,而讓另一個顯示器不理會。
- 轉到設置並選擇系統 > 顯示 > 高級顯示以更改顯示適配器模式。
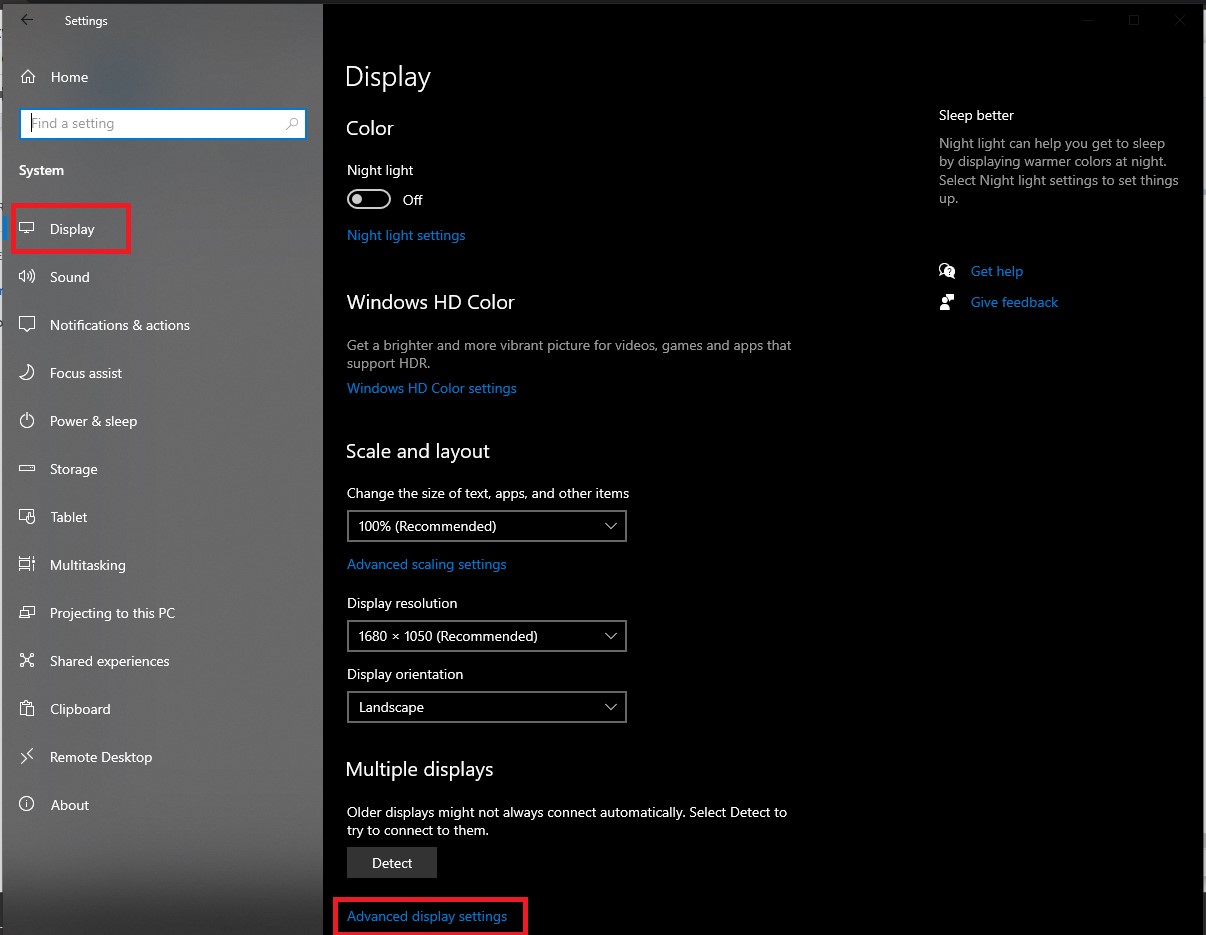
- 對於顯示器 1,選擇顯示器適配器屬性(單擊此選項可查看相關顯示器)。
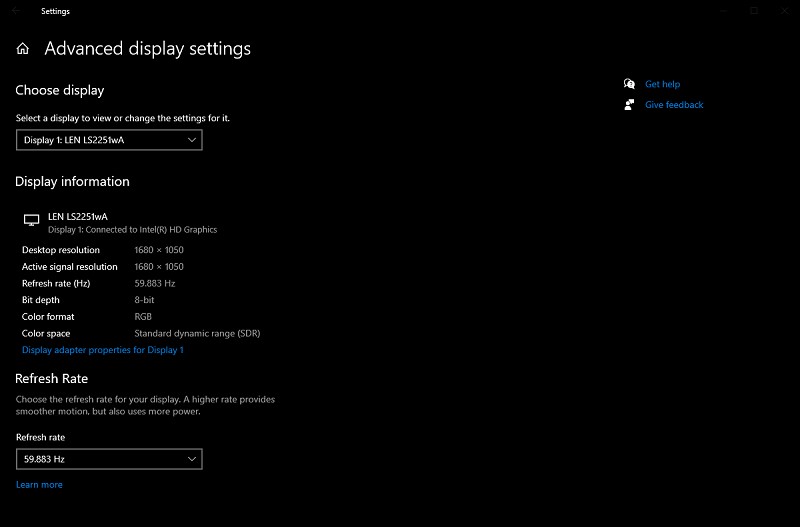
- 從列出所有模式菜單中選擇適當的分辨率,然後單擊確定。
5. 有故障或損壞的顯示驅動程序
硬件的有效運行需要使用驅動程序。 如果您的顯示驅動程序損壞或過時,可能會導致顯示問題。 幸運的是,更新顯示或圖形驅動程序很簡單。
要打開設備管理器,請按 Win + R,鍵入 devmgmt.msc,然後按 Enter。 單擊顯示適配器類別左側的小箭頭將其展開。 從要更新的顯示適配器的上下文菜單中選擇更新驅動程序。

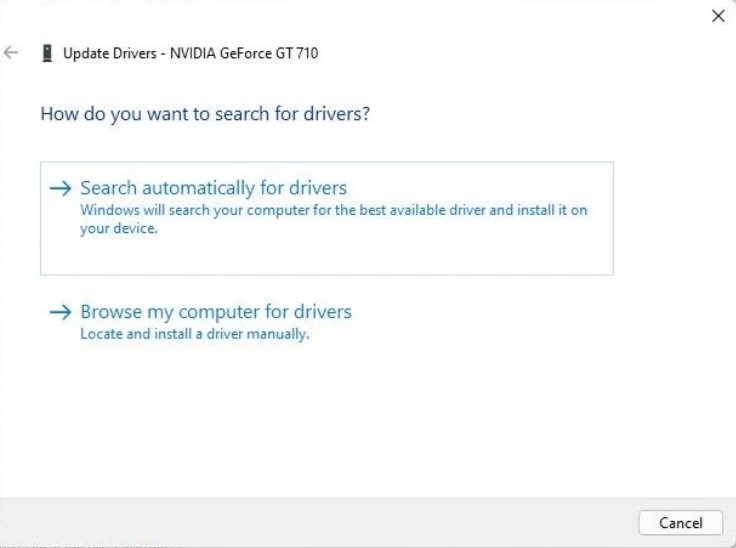
您可以選擇通過 Windows 更新或疑難解答搜索驅動程序,但是,它可能會顯示相關選項。 第二個選項允許您手動安裝驅動程序。
要使用第二種方法,您必須首先從製造商的官方網站獲取製造商的驅動程序安裝文件。 完成後,在嚮導中輸入驅動程序文件夾的位置並按照嚮導的說明進行操作:
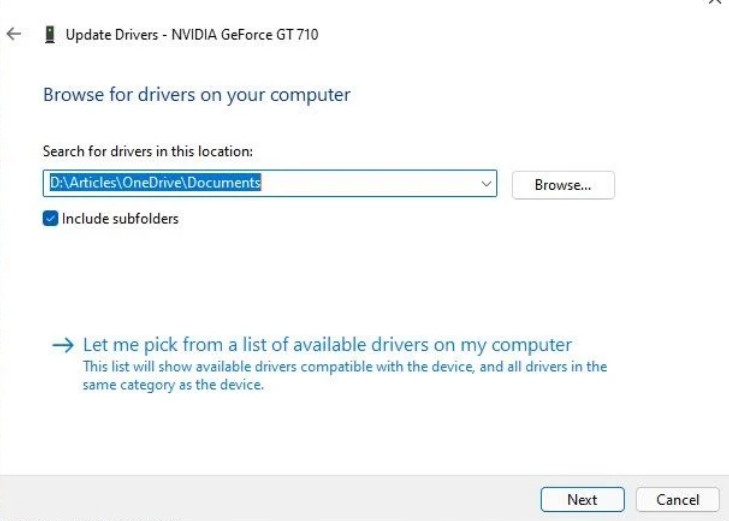
(推薦方法):- 通過 Advanced Driver Updater 更新驅動程序
為了不浪費時間修復問題並更新驅動程序,我們建議使用第三方應用程序 Advanced Driver Updater。 該應用程序會自動檢測並下載最新和必要的驅動程序更新。 Advanced Driver Updater 提供免費版本和高級版本。
使用免費版,您一次只能更新一個驅動程序; 但是,使用許可版本,您可以在幾秒鐘內更新所有過時或損壞的驅動程序。
Advanced Driver Updater 提供 60 天退款保證。
閱讀高級驅動程序更新程序的完整評論
要使用高級驅動程序更新程序,請執行以下步驟:
1.下載並安裝 Advanced Driver Updater。
2.打開驅動程序更新程序,然後按立即開始掃描按鈕。
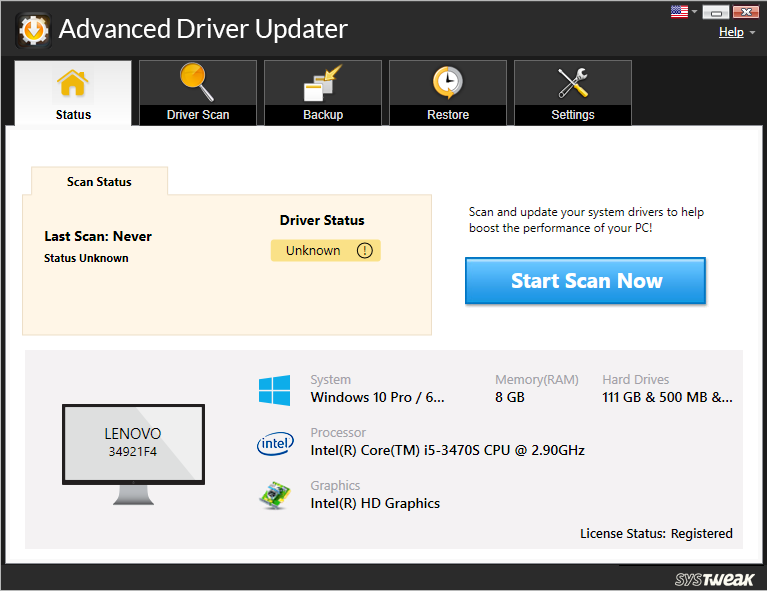
3.該實用程序將檢查過時的驅動程序並為您提供適當的發現。
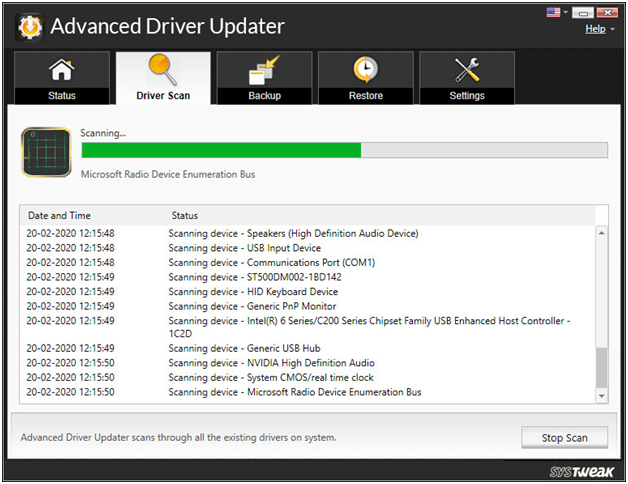
4.查看掃描結果以確保您的驅動程序是最新的。 如果您是免費用戶,請單擊要更新的驅動程序旁邊的更新驅動程序。 如果您是註冊用戶,您可以通過單擊全部更新來更新所有過時的驅動程序。
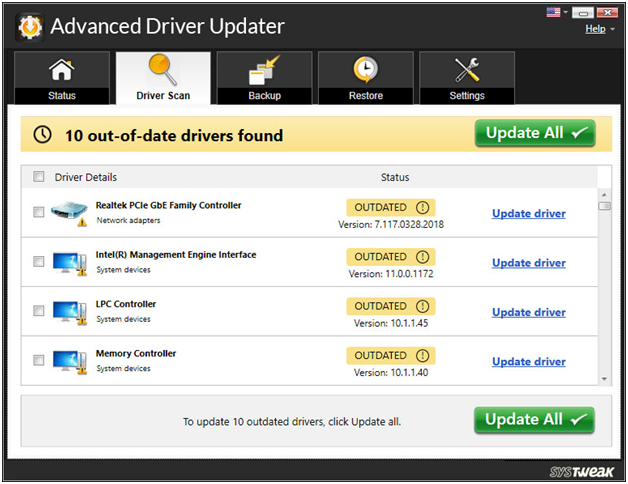
5.更新驅動程序後,您需要重新啟動計算機才能使更改生效。
另請參閱: Windows 10 中的備份驅動程序並還原它們
結論-:
希望您能夠查明問題並解決它。 如果您在玩遊戲時遇到分辨率問題,您可能會想從遊戲菜單中選擇最大分辨率。 但是,您需要確保您的硬件支持該分辨率才能以該分辨率玩遊戲。 在更改 PC 的分辨率之前,了解最佳遊戲分辨率的一般概念會很有幫助。