打開 Playstation 5 (PS5) 的 6 種不同方式
已發表: 2022-12-13如果您擁有 Sony PlayStation 5,則可以通過多種不同的方法打開或喚醒您的遊戲機。 例如,您可以使用 DualSense 無線控制器、通過手機上的 PS 應用程序或通過桌面設備上的 PS Remote Play 來做到這一點。
無論是站在 PS5 旁邊、坐在沙發上,還是在隔壁房間,本教程都將詳細介紹打開控制台的每項技術。

1. 按下 PS5 的電源按鈕
讓我們首先從最明顯的方式開始啟動你的 PlayStation 5 - 控制台外殼上的電源按鈕。 這也是首次設置控制台時打開 PS5 的唯一方法。
如果您擁有 PS5 光盤版,您會在正面看到兩個按鈕——彈出和電源。 電源按鈕更長,左側或底部有標準電源符號。 在控制台的數字版中,它是外殼上唯一的物理按鈕。
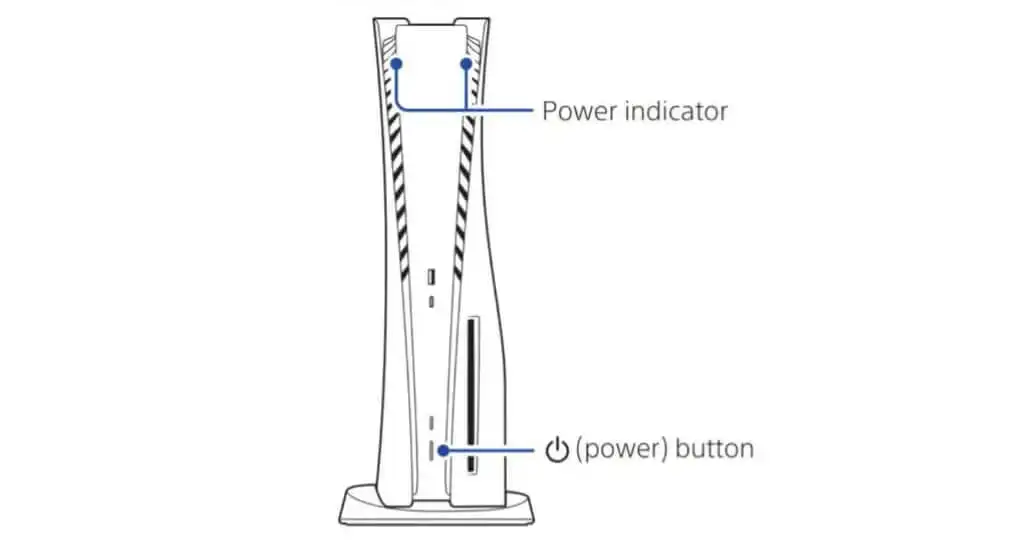
將 PS5 插入電源插座後,只需按下電源按鈕即可將其打開。 您會聽到嗶聲以確認控制台正在啟動,然後立即在電視或顯示器上看到登錄或主屏幕。 您也可以按電源按鈕將控制台從休息模式喚醒。
什麼是休息模式? 休息模式是 PS5 閒置時進入的低功耗狀態。 您也可以手動將控制台置於休息模式 - 只需在控制台的電源菜單上選擇進入休息模式即可。
與 PlayStation 4 不同,PS5 的電源按鈕是機械式的,因此您必須按下它才能打開或喚醒主機。
2. 按下 DualSense 控制器的 PS 按鈕
打開 PlayStation 5 的最簡單、最好的方法是使用 DualSense 無線控制器。 但是怎麼辦?
假設您已經設置了 PS5 並將控制器與其配對,您需要做的就是按下操縱桿之間的PS 按鈕以打開您的控制台。 該操作還會將控制台從休息模式喚醒。

您無需通過 USB 將 DualSense 無線控制器連接到 PS5 即可使用此方法。
酷提示:您可以在將 PS5 插入電源之前按下PS 按鈕,只要控制器上的燈條閃爍,控制台仍會打開。
3. 通過 PS App 喚醒並啟動遊戲
適用於 Android 和 iOS 的 PS 應用程序可讓您管理您的 PSN 帳戶、從 PlayStation Store 購買東西,以及通過文字和語音聊天與朋友交流。 這是一個很棒的配套應用程序,因此請安裝它並將其鏈接到您的 PS5(如果您還沒有的話)。
- 通過 Google Play Store 或 App Store 下載 PS App。
- 打開 PS App 並使用您的 PSN 帳戶登錄。
- 選擇“控制器”選項卡並點擊“設置” 。
- 在Console Management下選擇Link Console to App 。
- 按照屏幕上的說明對兩個設備進行配對(如果它們尚未自動配對)。
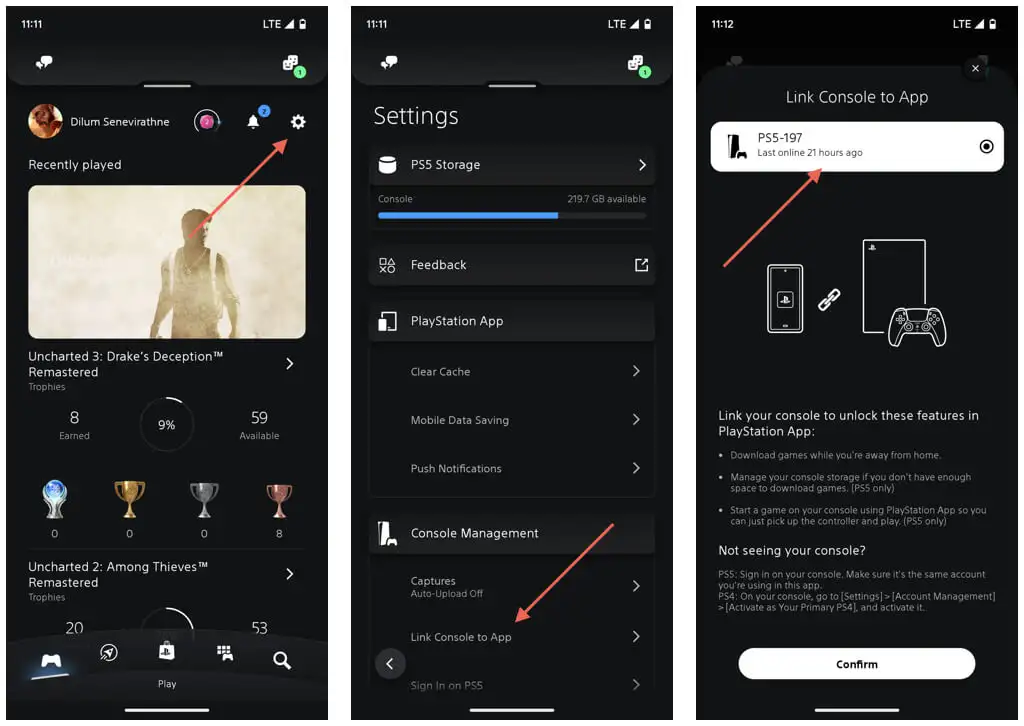
此外,您可以使用 PS App 直接在 PlayStation 5 上打開和啟動遊戲。不過有兩個注意事項。 首先,這種方法只適用於數字遊戲。 其次,您的控制台需要處於休息模式。
- 轉到 PS 應用程序上的遊戲庫選項卡。
- 點按您要玩的遊戲。
- 點擊在控制台上播放。
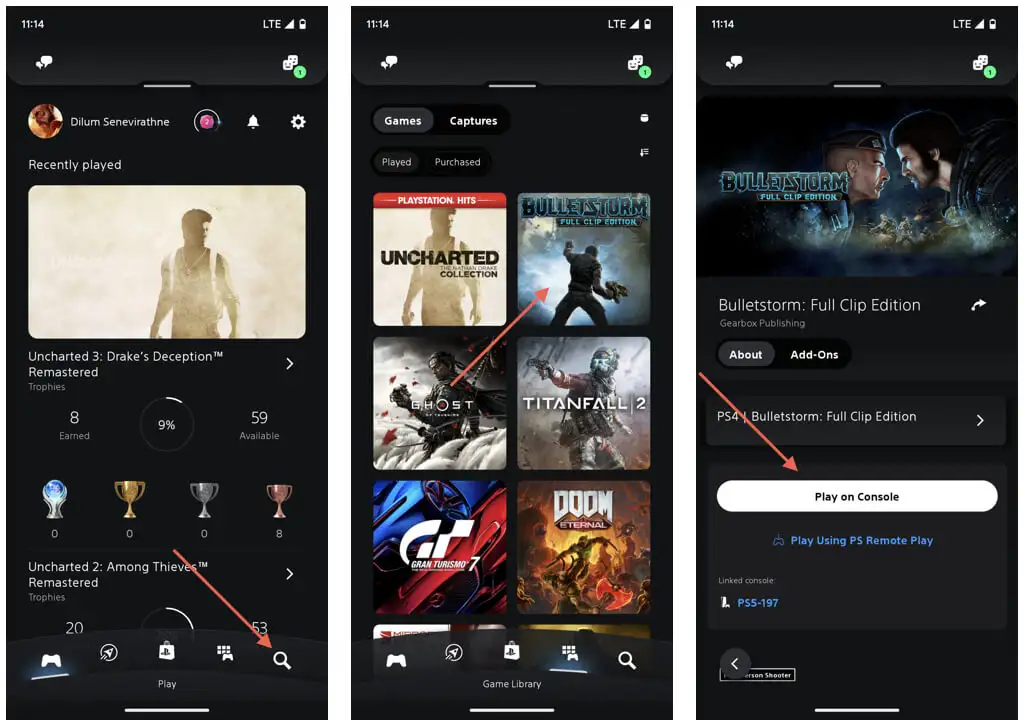
注意:其他操作,如將游戲下載到 PS5 和管理其內部存儲,不會將控制台從 Rest Mode 喚醒。
4. 通過手機喚醒和控制您的 PS5
PS Remote Play 允許您從 Rest Mode 喚醒您的 PS5 ,並在 Android 或 iPhone 上遠程玩視頻遊戲。 您還可以啟動遊戲,但如果需要,可以在控制台上繼續您的遊戲會話。
在 PS5 上啟用遠程播放
要使用 PS Remote Play,您的 PS5 和移動設備必須具有上傳和下載速度至少為 5 Mbps 的互聯網連接。 如果這不是問題,那麼您必須執行以下操作。
您必須先在 PS5 上啟用 Remote Play。 要做到這一點:
- 選擇主屏幕右上角的設置。
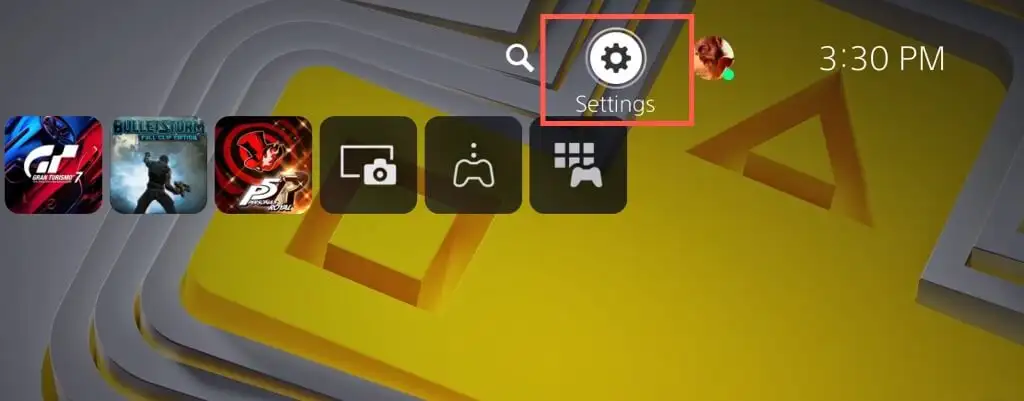
- 轉到系統>遠程播放並激活啟用遠程播放。
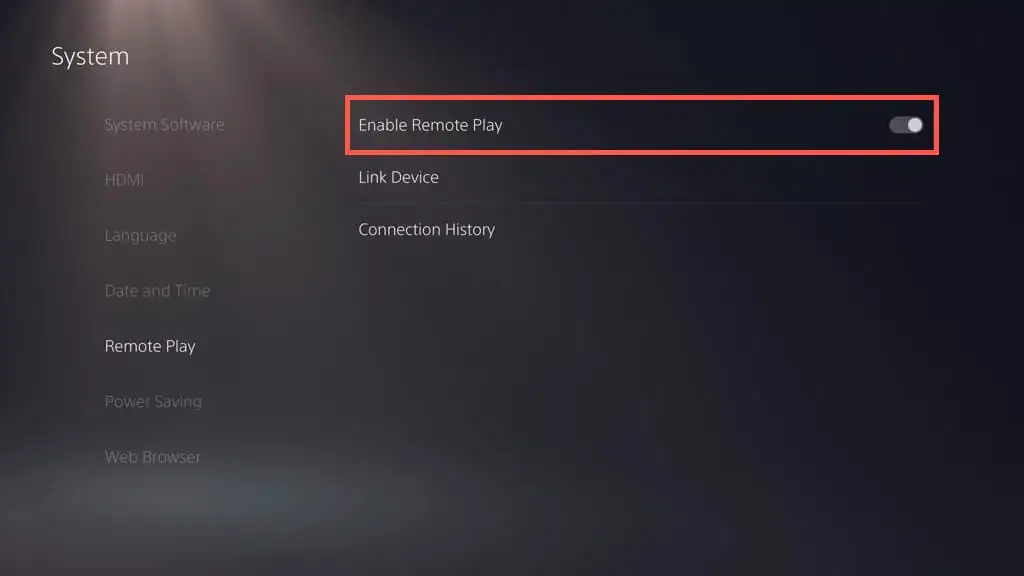
- 進入系統>省電>休息模式下可用的功能並激活保持連接到互聯網和啟用從網絡打開 PS5 。
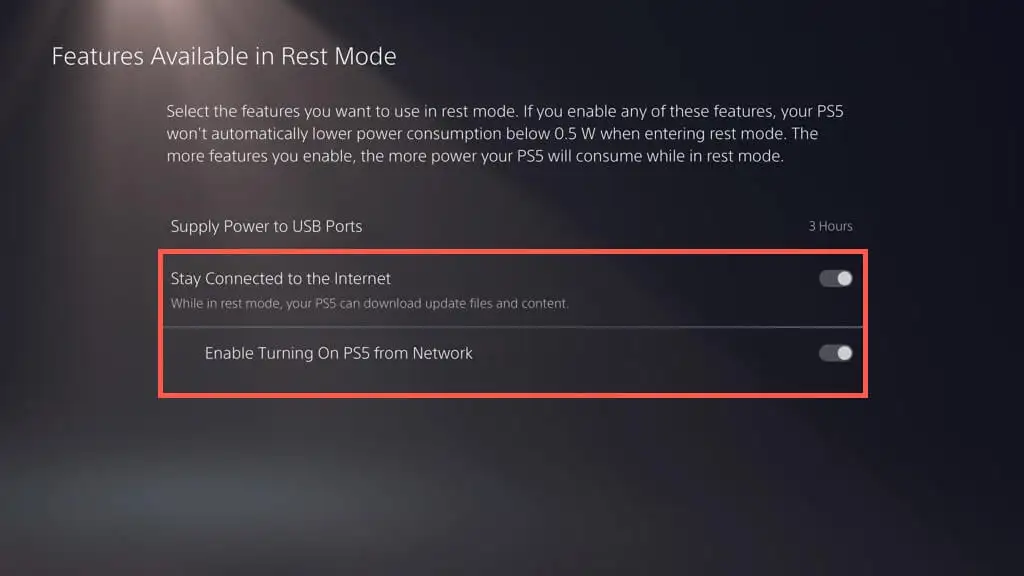
在移動設備上設置 PS Remote Play 應用程序
接下來,在您的 Android 或 iPhone 上設置 PS Remote Play 應用程序。

- 通過 Play Store 或 App Store 安裝 PS Remote Play 應用程序並打開它。
- 點擊登錄 PSN並使用您的 PlayStation Network 帳戶登錄(您只需執行一次)。
- 點擊屏幕左上角的控制器圖標,將您的 DualSense 無線控制器與移動設備配對。 如果您更喜歡使用觸摸控件來控制控制台,則可以跳過此步驟。
- 點擊設置圖標並選擇遠程播放的視頻質量和移動數據選項來管理您的視頻質量和數據使用偏好。 如果您只想使用 Wi-Fi 遠程連接和玩遊戲,請關閉使用移動數據。
- 點擊PS5並按照說明鏈接並連接到 PS5。
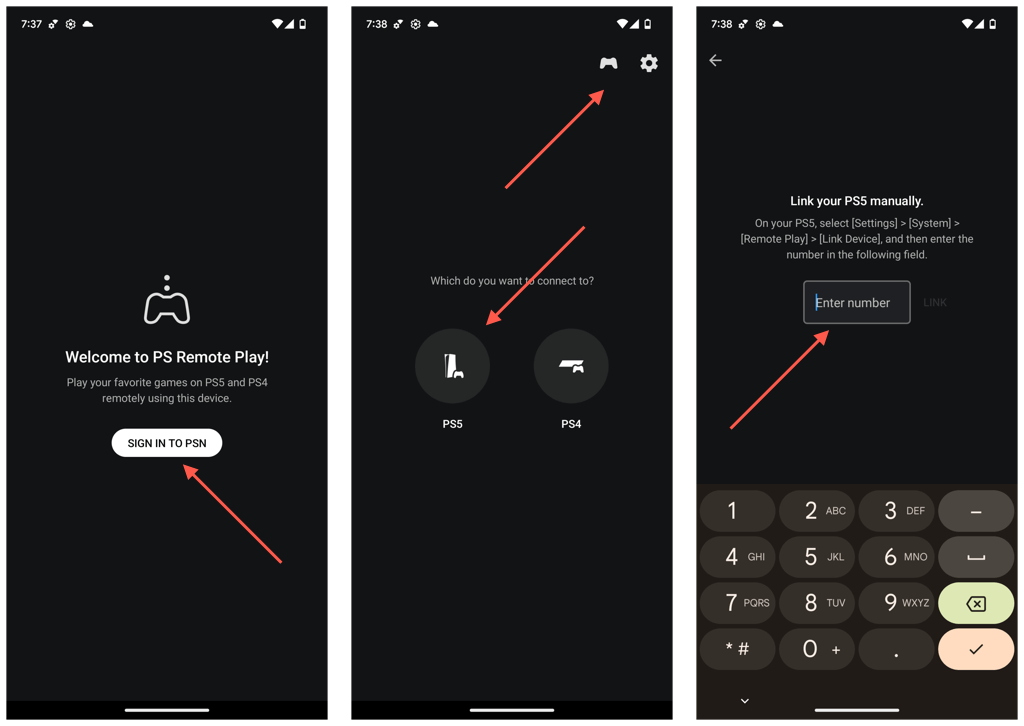
使用 PS Remote Play App 喚醒 PS5
您現在已遠程連接到您的 PS5。 使用屏幕上的觸摸控件或您的 DualSense 無線控制器在控制台上遠程交互和玩遊戲。 只要主機和手機連接到互聯網,PS Remote Play 就可以在任何地方使用(即使您不在家)。
下次控制台處於休息模式時,您可以:
- 打開 PS Remote Play 應用程序。
- 選擇您的 PS5 遊戲機。
- 等到您的移動設備遠程打開 PS5 並連接到它。
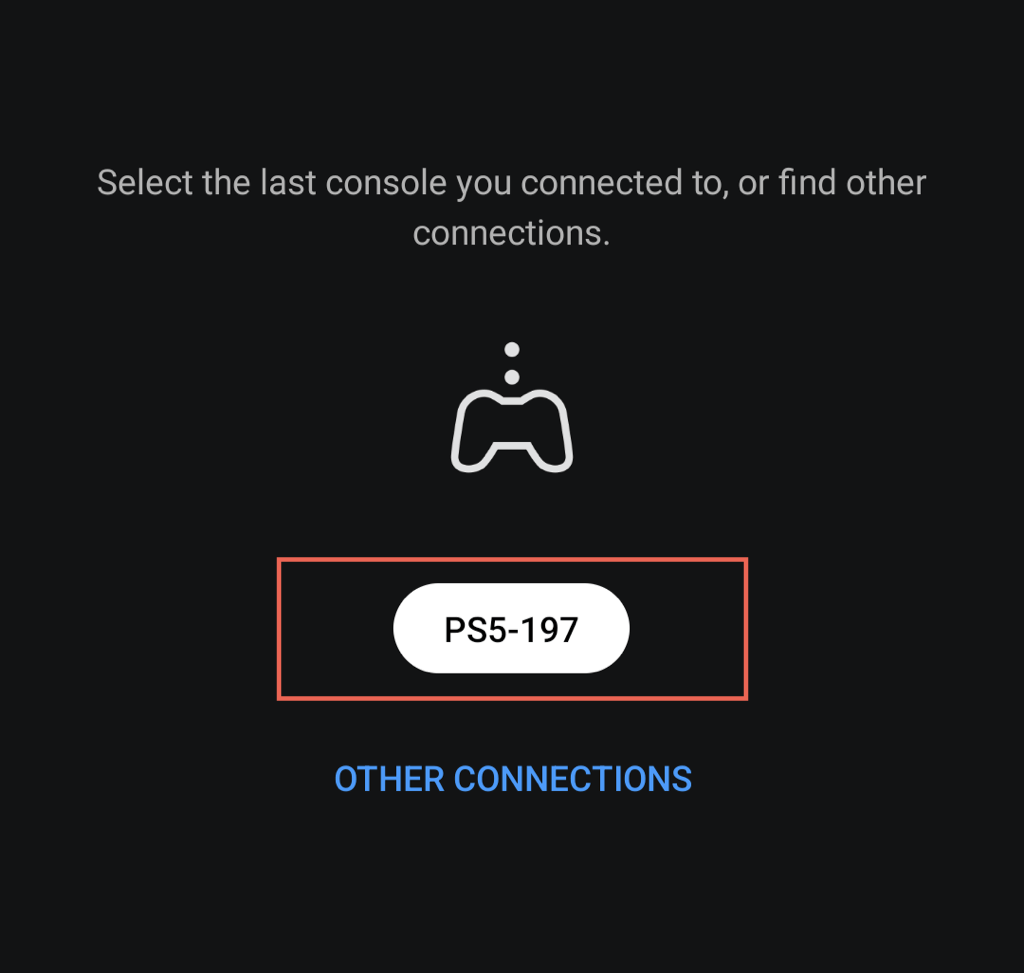
如果您想切換到您的控制台,只需斷開與 PS Remote Play 的連接即可。 為此,請點擊屏幕左下角的“設置”按鈕,然後選擇“斷開連接” 。 然後,取消選中Put the connected console in reset mode旁邊的框,然後點擊OK 。
5. 通過您的 PC 或 Mac 喚醒您的 PS5
與移動設備一樣,PS Remote Play 可用於 PC 和 Mac,讓您可以喚醒控制台並在台式機或筆記本電腦設備的大屏幕上玩遊戲。
該過程類似於在移動設備上設置 PS Remote Play。 只需在您的 PS5 上啟用 Remote Play,然後下載並使用適用於 PC 或 Mac 的 PS Remote Play 應用程序連接到您的 PS5。
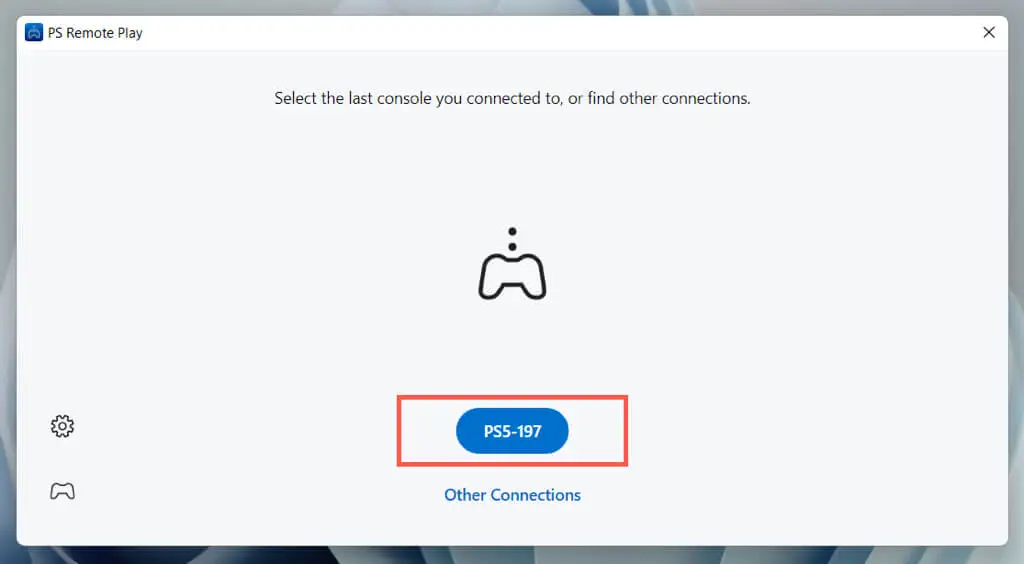
您可以使用 DualSense 無線控制器進行互動和玩遊戲。 如果您只想喚醒 PS5、啟動遊戲並在控制台上繼續遊戲,則不需要它; 只需使用鍵盤上的箭頭鍵和回車鍵即可進行基本導航。
6. 在安全模式下打開你的 PS5
如果您在使用 PlayStation 5 時遇到問題,您必須使用電源按鈕和 DualSense 無線控制器以安全模式打開控制台。 這是一個允許您運行許多診斷的環境,例如重建控制台的數據庫、安裝系統軟件更新、將設置重置為出廠默認設置等。
- 關閉 PS5 控制台。 如果控制台沒有響應,請按住電源按鈕三秒鐘以啟動強制關機。
- 按住電源按鈕並在聽到第二聲嗶聲後鬆開。
- 通過 USB 連接您的 DualSense 無線控制器並按下PS 按鈕。
- 選擇可用的方法來修復、更新或恢復您的 PlayStation 5。了解安全模式中恢復選項的含義。
嘗試所有不同的方式來打開你的 PS5
正如您剛才看到的,您可以通過多種方式和用例打開 PS5。 只需按下 DualSense 無線控制器上的 PS 按鈕是最方便的,但請繼續嘗試其他方法,以發現新的和令人興奮的方式來充分利用您的控制台。 此外,如果遇到需要高級故障排除的問題,請在安全模式下打開 PS5。
