7 個強大的 Apple Intelligence Mac 功能和設定技巧
已發表: 2024-10-30Apple Intelligence(即 AI 功能)已開始在所有支援的 Apple 裝置上推出,包括 iPhone、iPad 和 Mac。雖然這些人工智慧功能在 iPhone 和 iPad 上很有用,但根據我的經驗,它們在 Mac 上也非常有幫助,尤其是對於專業工作。如果您使用配備 M1 或更高版本晶片的 Mac(Apple Intelligence 僅在配備 M1 或更高版本的 Mac 上可用),那麼您應該開始使用以下七個最佳 Apple Intelligence 功能來改善您的日常體驗。
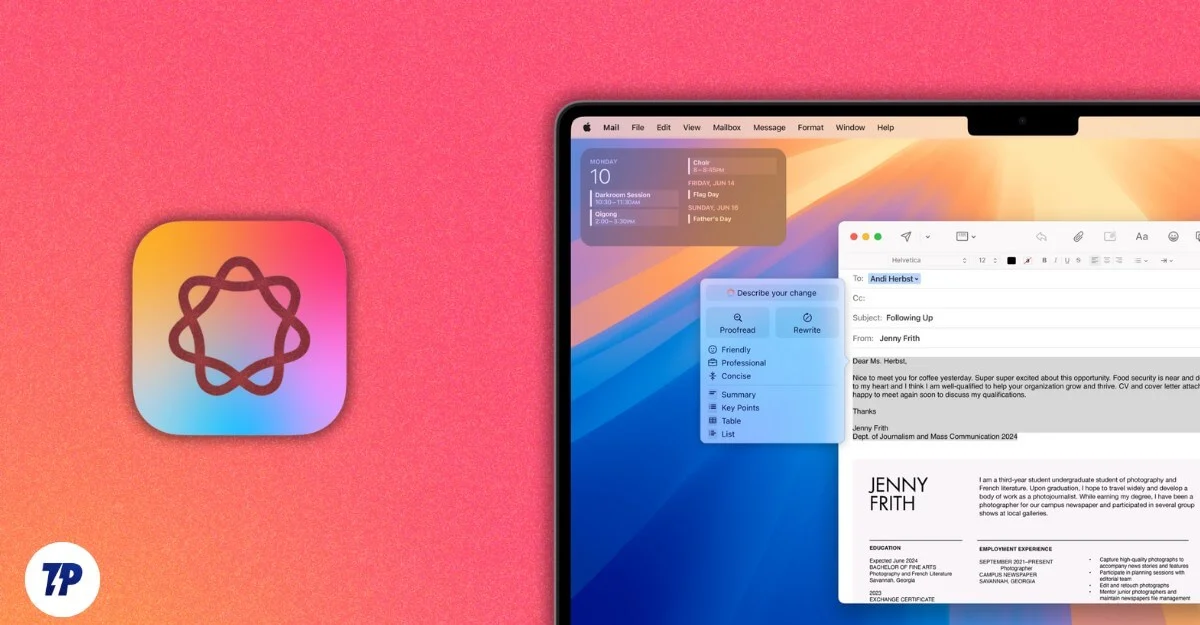
目錄
蘋果的智能是什麼?
Apple Intelligence 是蘋果公司用來形容蘋果設備人工智慧功能的一個奇特術語。您可以使用 Mac 上的 Apple 智慧功能執行各種任務。例如,使用AI寫作工具,您可以使用這些AI寫作工具來總結、校對和重寫文字。使用電子郵件應用程序,您可以使用人工智慧總結電子郵件並專業回應。最重要的是,與其他人工智慧工具不同,大多數 Apple Intelligence 功能都在裝置本地運行,從而確保您的資料私密。
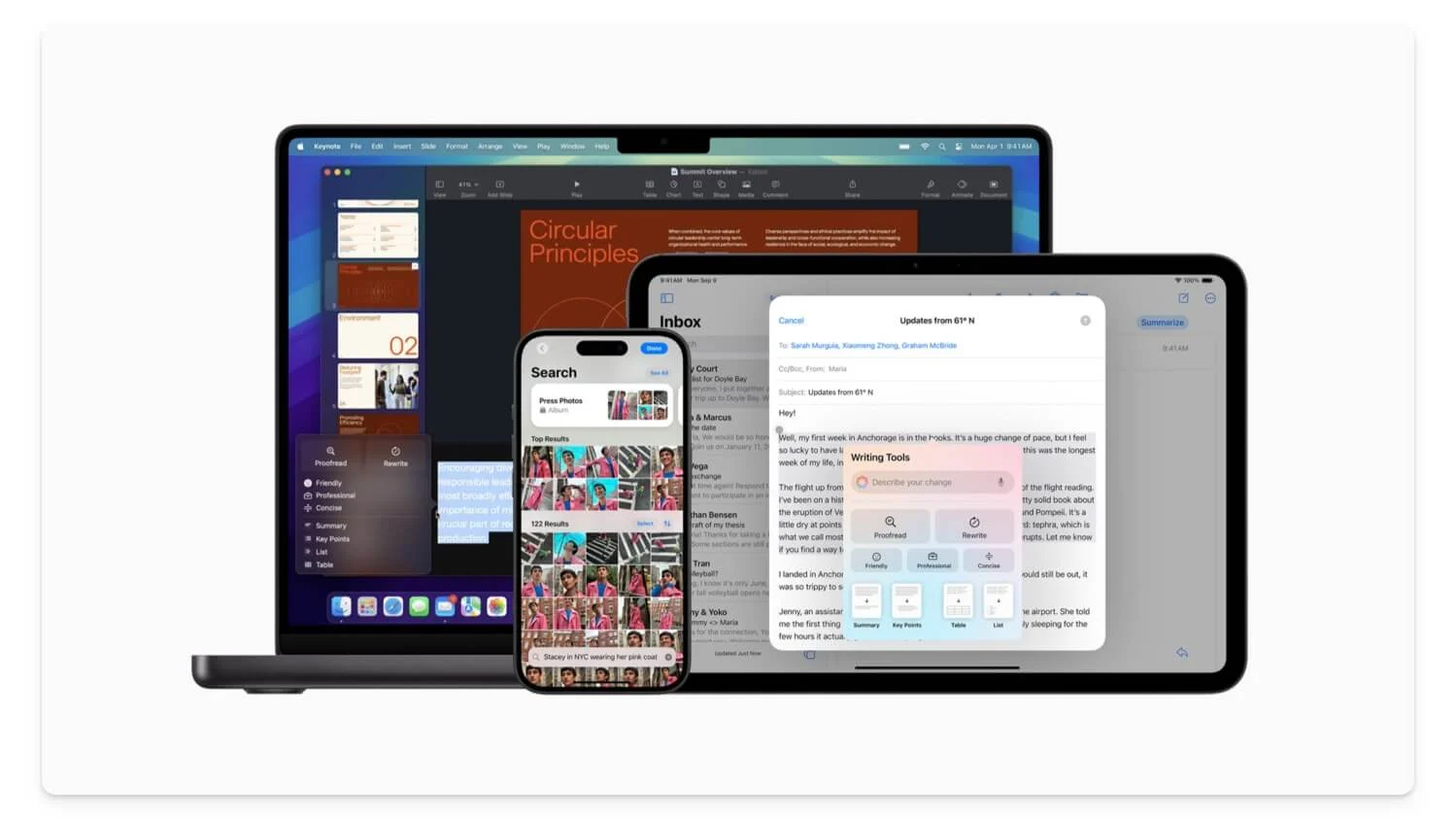
這些 AI 功能目前可用於支援的裝置(請參閱下方的清單)和有限的國家。您應該選擇取得 Apple Intelligence 功能。不過,您可以將語言設定為英語(美國)以存取 Mac 上的 Apple Intelligence 功能。
蘋果智慧支援的裝置:
- iPhone: iPhone 16、16 Plus、16 Pro、16 Pro Max、iPhone 15 Pro、15 Pro Max\
- iPad:配備 A17 Pro 或 M1 晶片及更高版本的 iPad
- Mac:配備 M1 晶片及更高版本的 Mac。
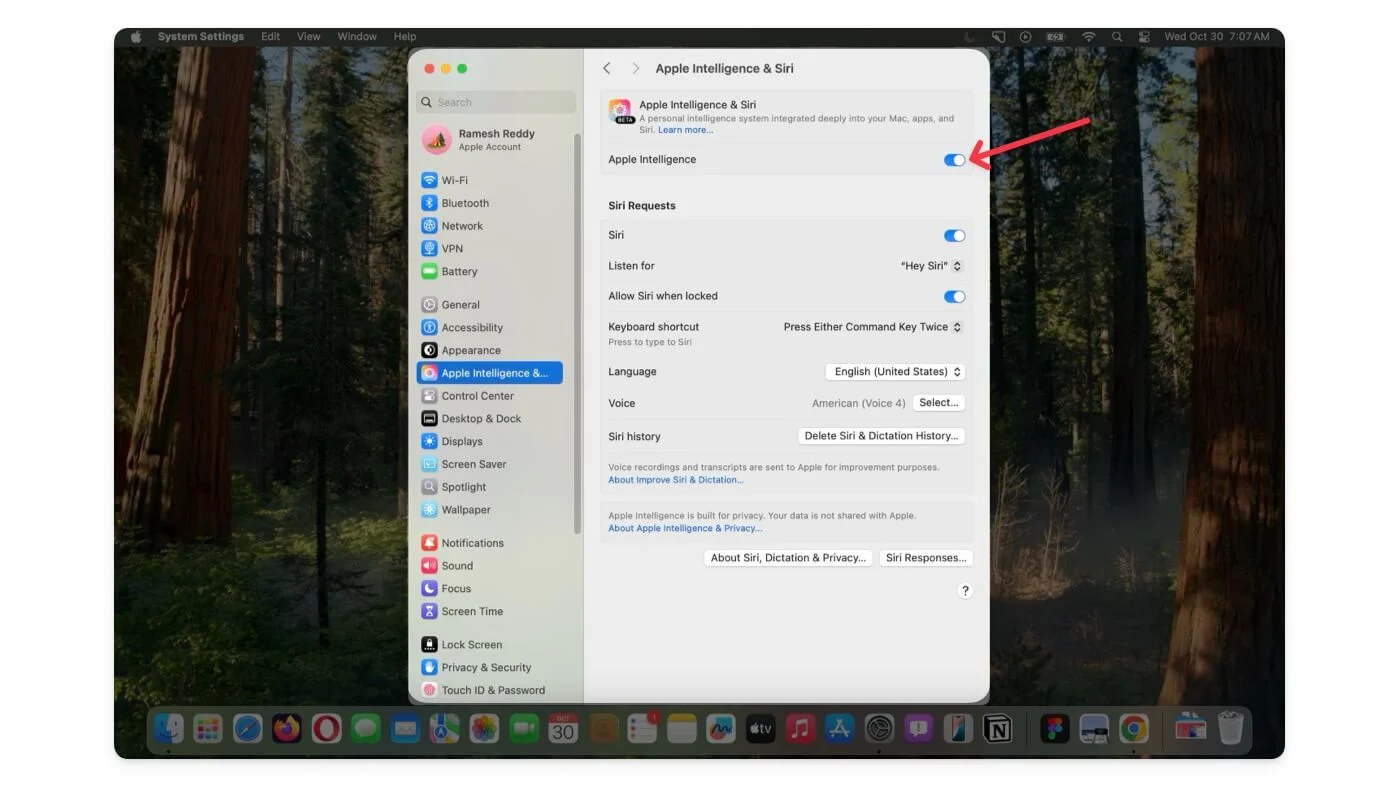
若要在 Mac 上使用 Apple Intelligence 功能,請更新至最新的MacOS Sequoia 15.1 。前往「設定」 ,然後前往「一般」 > “軟體更新」 ,然後更新至最新的 macOS 版本。到達那裡後,您必須在「設定」中選擇 Apple Intelligence 功能。前往“設定”>“Apple Intelligence”並啟用它。啟用後,您可以在 Mac 上存取 Apple Intelligence 功能。
Mac 上 7 個最佳 Apple Apple Intelligence 功能
特徵 | 它的作用 | 如何使用 |
|---|---|---|
總結或重寫文本 | 在 Mac 上的任何位置重寫、改寫、改進、縮短或總結文字。 | 選擇文本,點擊 AI 圖標,或右鍵單擊以存取書寫工具。 |
電子郵件摘要和智慧回复 | 借助 AI 快速取得摘要並更快回應。 | 開啟郵件,查看優先郵件;按一下電子郵件檢視中的摘要;在回覆中使用智能回覆。 |
總結 Safari 中的網頁 | 在 Safari 中快速取得網頁摘要 | 打開 Safari,點擊“閱讀器”圖標,然後選擇“摘要”。 |
減少焦點通知 | 在專注模式下減少干擾並只獲取重要內容。 | 前往“設定”>“焦點”,新增新模式並啟用“減少干擾”。 |
人工智慧照片編輯 | 從照片中刪除物件、建立回憶以及在照片應用程式中使用自然語言進行搜尋。 | 開啟照片,點選編輯,使用清理工具;輸入「上週末的照片」等描述進行搜尋。 |
人工智慧智能筆記 | 在筆記中總結文字、錄製音訊並取得文字記錄。 | 在Notes中,點選書寫工具的AI圖示;錄製音訊並點擊轉錄圖示。 |
Siri 提醒 | 使用 Siri 設定提醒或取得答案。 | 使用“嘿 Siri”訪問 |
額外工具 | AI 用於語音備忘錄、更好的 Spotlight 搜尋、文件掃描等。 | 更新至 macOS 15.1 以取得這些額外功能。 |
在 Mac 上快速總結或重寫任何文本
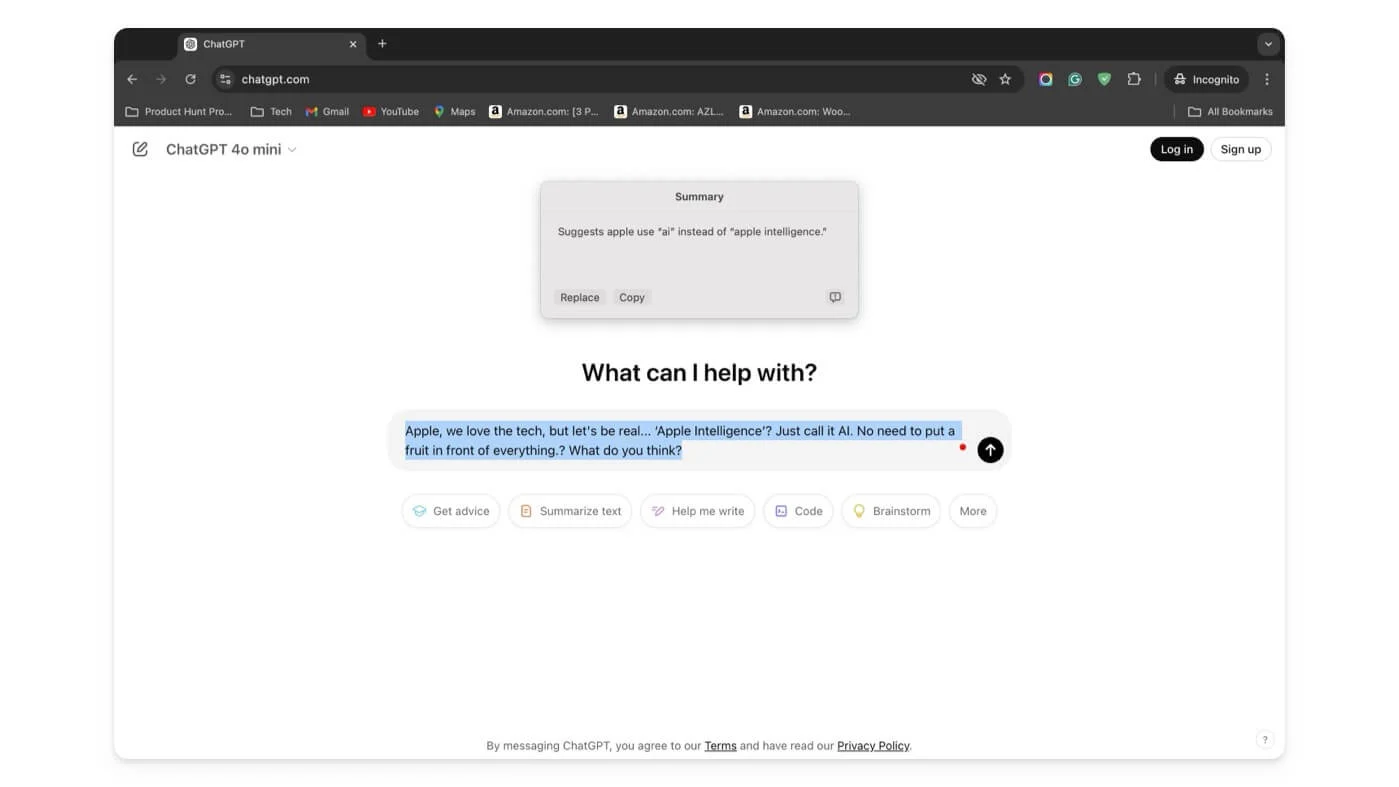
即使對於一般使用者來說,人工智慧寫作工具也很有幫助。這些工具可以幫助您更好地編寫電子郵件、總結文字以節省工作等等。然而,最大的缺點是大多數人工智慧寫作工具都可以作為單獨的應用程式或擴充功能或在特定應用程式內使用。但係統內建的Apple AI書寫工具與系統深度集成,全系統可用;它們很容易訪問,尤其是在 Mac 上。
這些內建工具的工作方式與您所期望的完全一樣。您可以重寫文字、改寫、改進、縮短或完全重寫。大多數時候,它是準確的,儘管偶爾,它會完全錯過並增加您的工作量。它們可以免費使用,沒有限制。
如何在Mac上使用AI寫作工具:
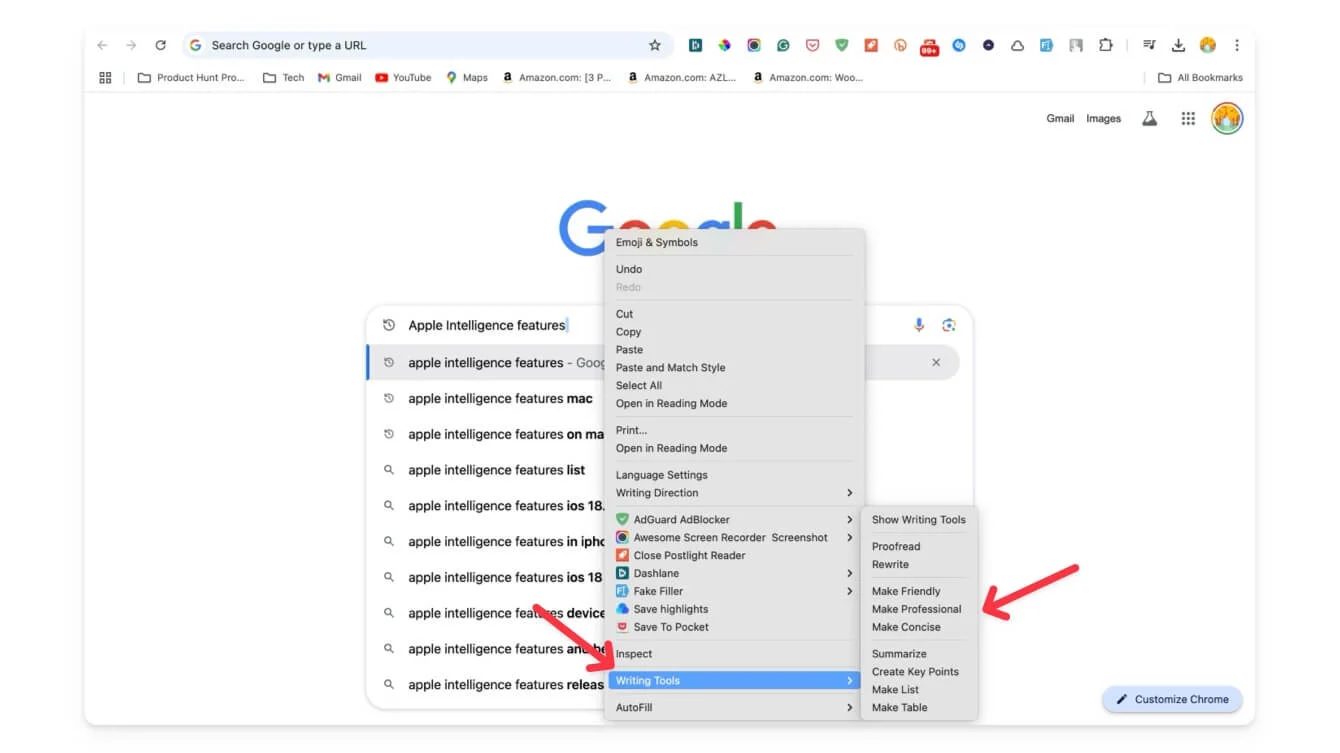
要在Mac上使用書寫工具,請選擇要替換的文本,左側將出現一個新的智慧圖示。點擊它,它會給你一個包含所有人工智慧寫作選項的上下文選單。此外,您可以選擇要重寫的文本,右鍵單擊它,然後根據您所在的應用程序,您可以在顯示“書寫工具”的上下文中看到選項。點擊它即可存取書寫工具。

使用 Apple AI 快速總結、確定優先順序並回覆電子郵件
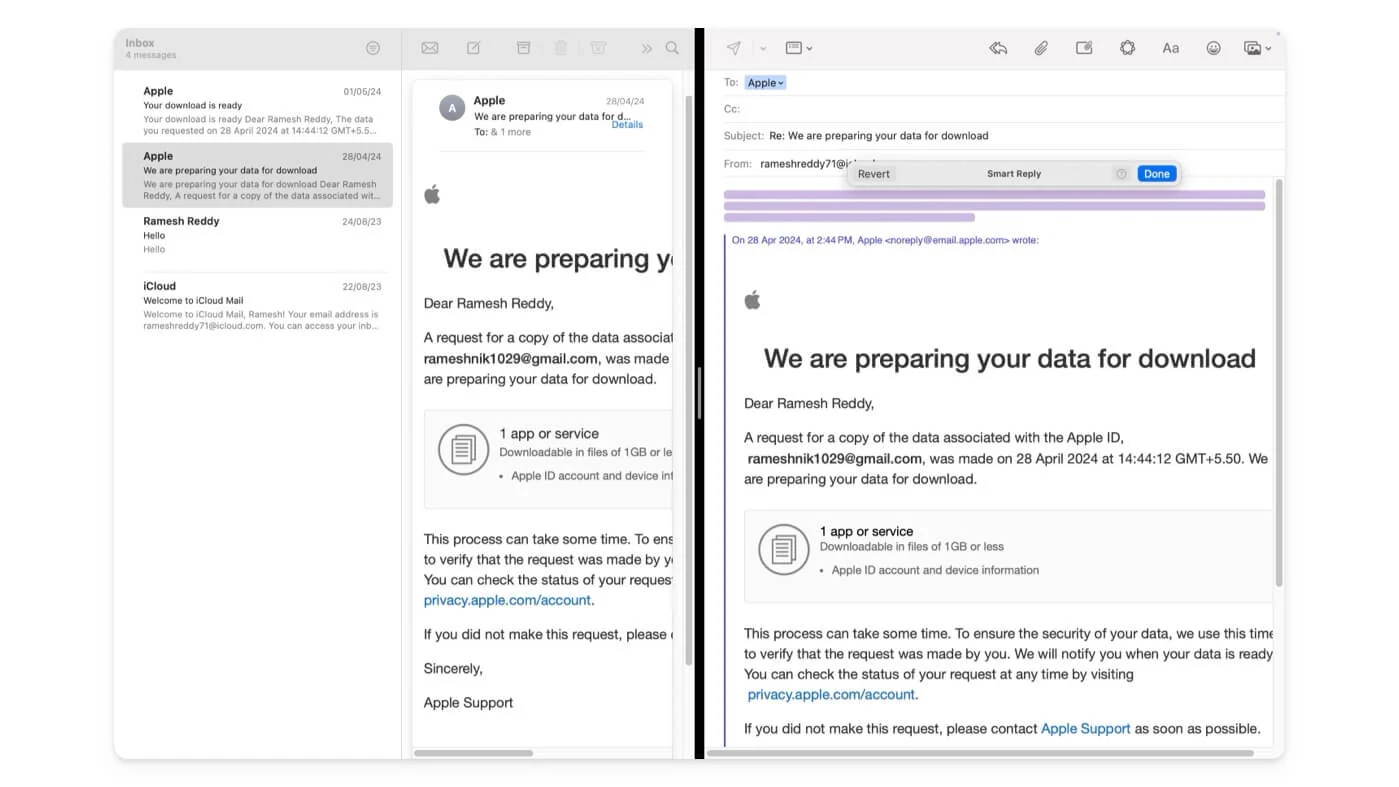
Apple Intelligence 為 Mac 上的郵件應用程式帶來了三項新的智慧功能。首先,根據電子郵件正文,它會在頂部優先顯示最重要的電子郵件,例如邀請、您當天的日程安排以及需要您關注的約會。
最有用的電子郵件摘要可協助您總結長電子郵件。您無法控制摘要長度;它會根據電子郵件資料自動總結電子郵件,而且與 Gmail 上的 Gemini 不同,您無法繼續對話。
但是,無需花費太多時間閱讀所有電子郵件即可輕鬆了解要點,這是非常有用的。最後,一旦你閱讀了電子郵件,你就可以在人工智慧的幫助下回覆它。透過智慧回复,您可以使用人工智慧根據您收到的內容回复您的電子郵件。它會自動回答問題並產生回應。
但是,對智慧回覆的存取是有限的,並且只有在收到的電子郵件中有足夠的內容時才會觸發。截至目前,您無法手動按下按鈕來觸發或產生帶有文字提示的回覆電子郵件內容。
如何在 Apple Mail 應用程式上使用 Apple Intelligence:
要確定電子郵件的優先級,請開啟郵件應用程式並將您的電子郵件帳戶新增至該應用程式。您將在頂部看到新的優先電子郵件。要匯總電子郵件,請開啟電子郵件並點擊「匯總」按鈕,這將為您提供電子郵件摘要。要使用智慧回复,請點擊回复, Apple 會建議對電子郵件進行智慧回复;選擇要貼上的文字。
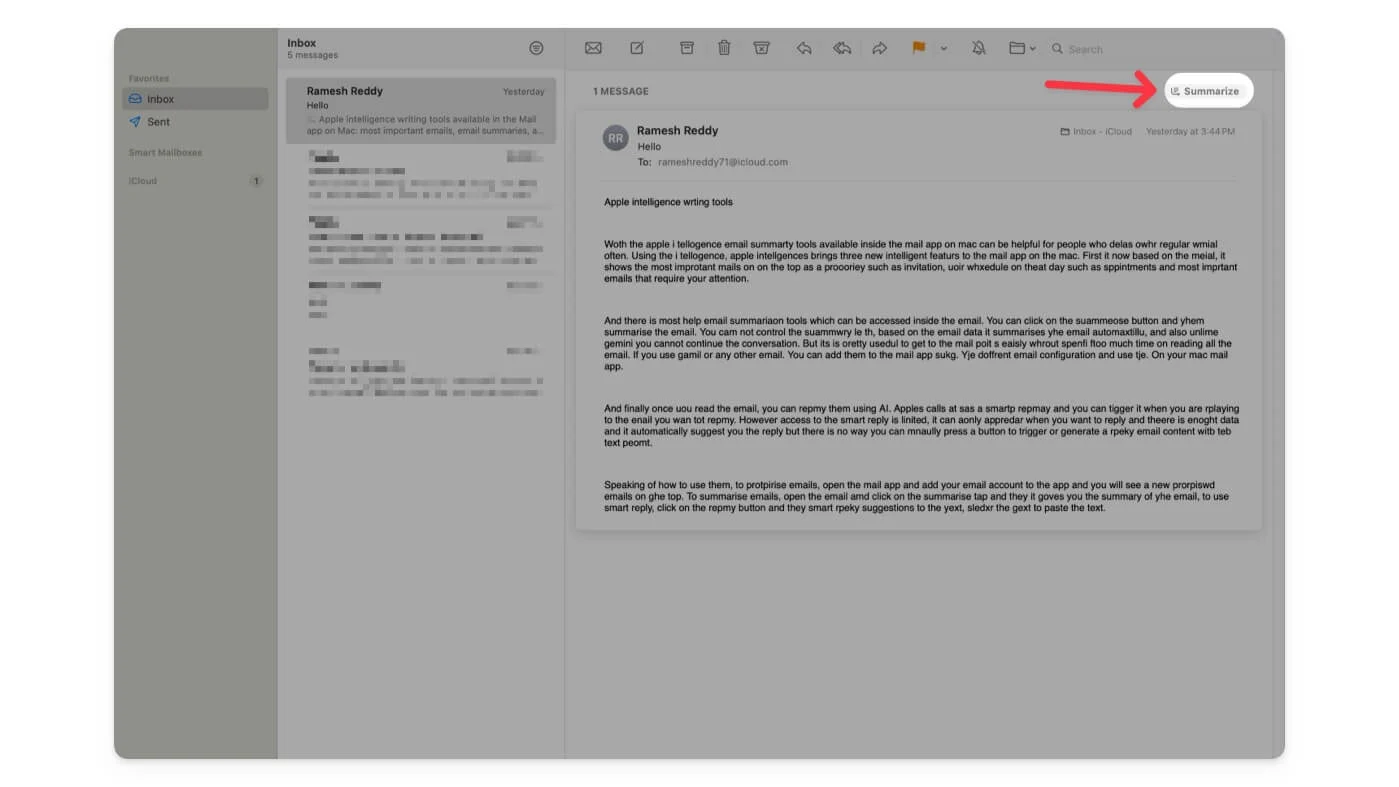
除了 Mail Apple Intelligence 功能之外,您還可以在電子郵件應用程式中使用常規 AI 寫作工具。例如,Apple Intelligence AI 寫作摘要工具比上下文更好的電子郵件摘要工具更有用。
此外,您還可以使用智慧回覆來總結、回覆電子郵件以及更好地控制您的回覆。要在郵件應用程式中存取 Apple Intelligence 書寫 AI 工具,請開啟電子郵件,按一下回复,點擊 Apple Intelligence 圖示(頂部的星形圖示),然後存取書寫工具。或者,您也可以右鍵單擊文本,選擇它,然後存取 AI 書寫工具。
總結 Safari 上的網頁
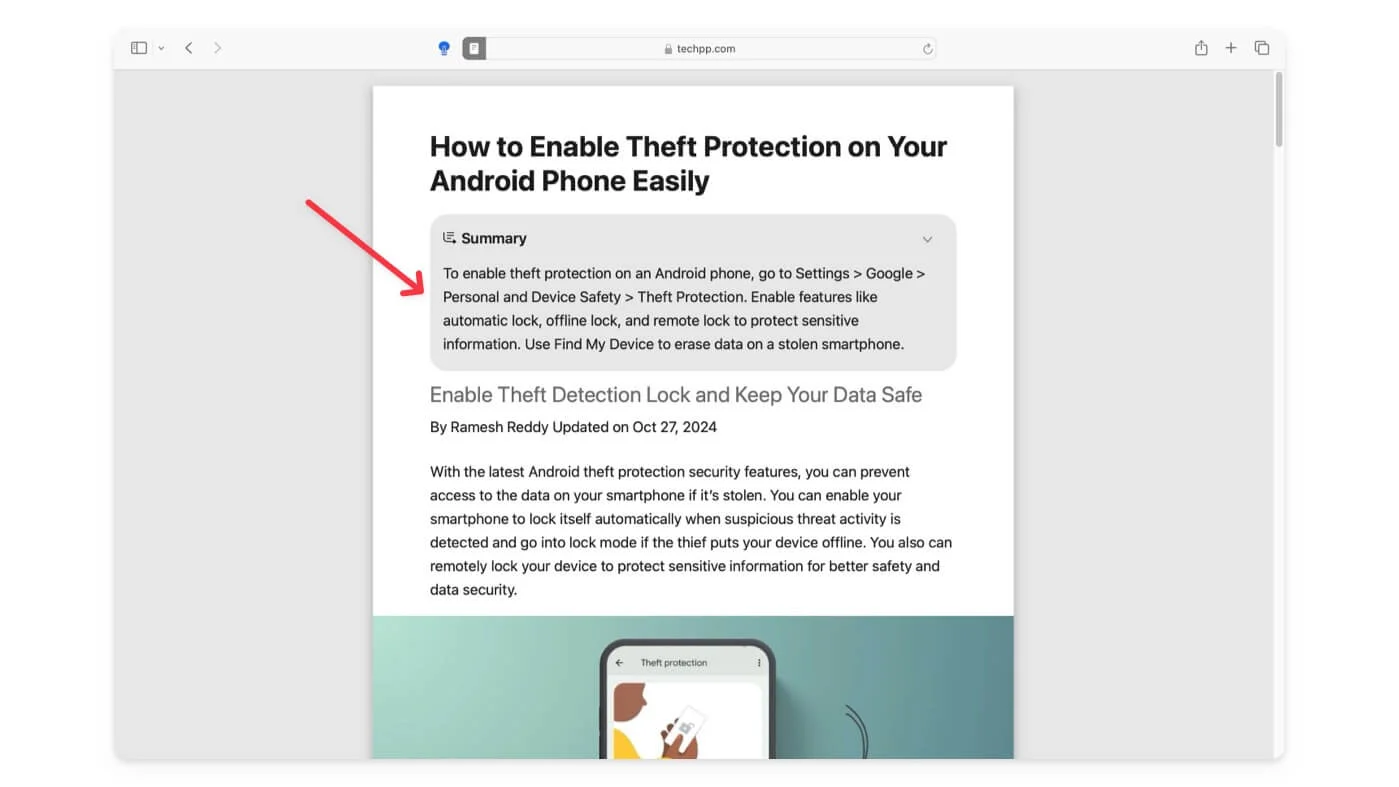
除了電子郵件之外,您還可以使用 Safari 中提供的 Apple Intelligence 摘要功能來匯總網頁。它在摘要中為您提供了要點。同樣,如果您想要了解更多信息,您將無法繼續對話或獲得有關摘要的更多詳細信息。
最好的部分是它可以在 Safari 中使用並且運作良好。它很有用,因為大多數網站和其他工具都會限制您每天可以建立的摘要數量。您可以使用 Safari 摘要工具建立無限的摘要,並且沒有存取限製或速率限制。
如何在 Safari 中總結網頁:
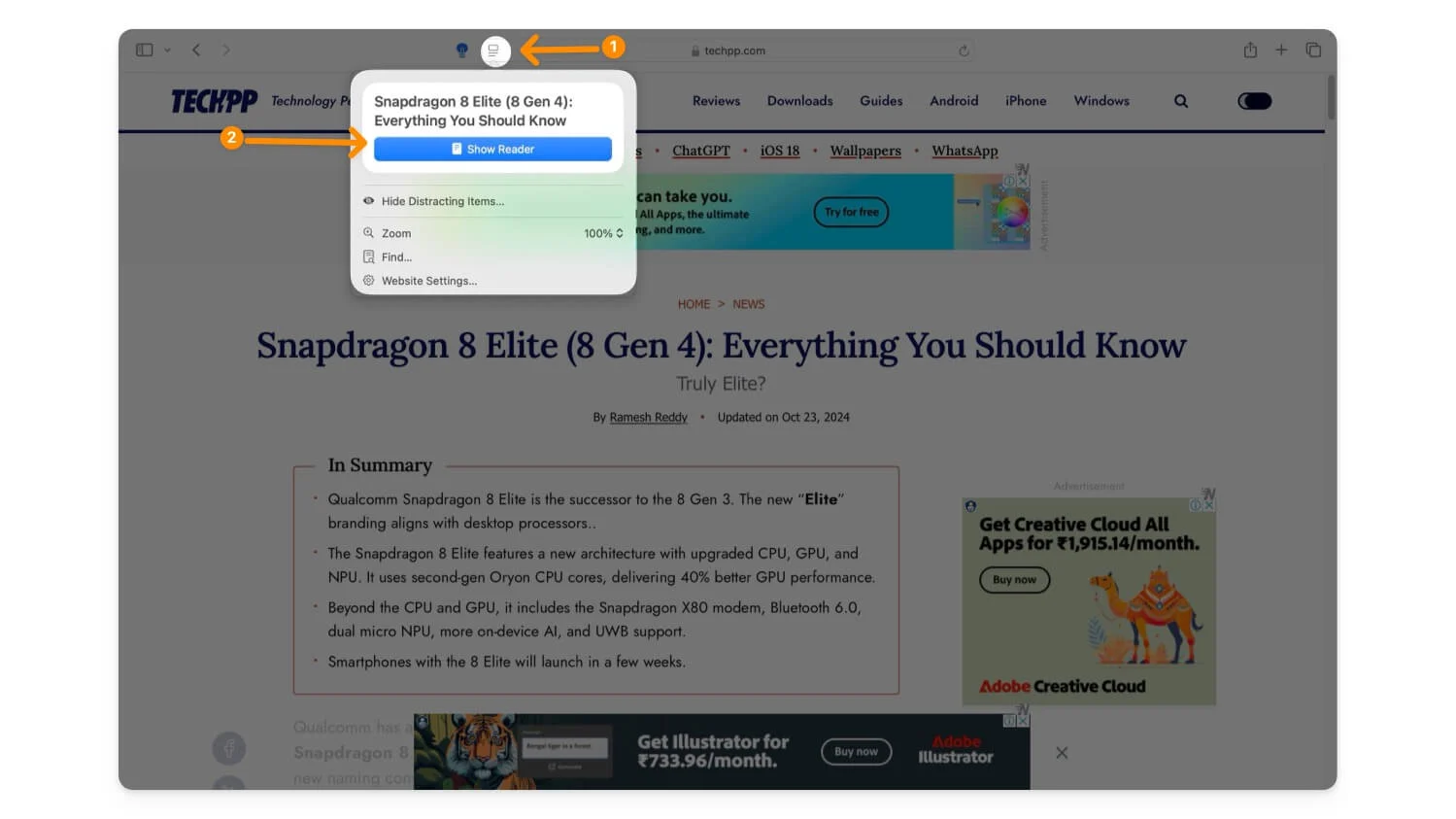
若要存取網路摘要,請開啟Safari 瀏覽器並造訪您要摘要的頁面。點擊網址列中的“閱讀器”圖標,然後點擊“顯示閱讀器”。現在,按一下「摘要」。
減少焦點模式的交互
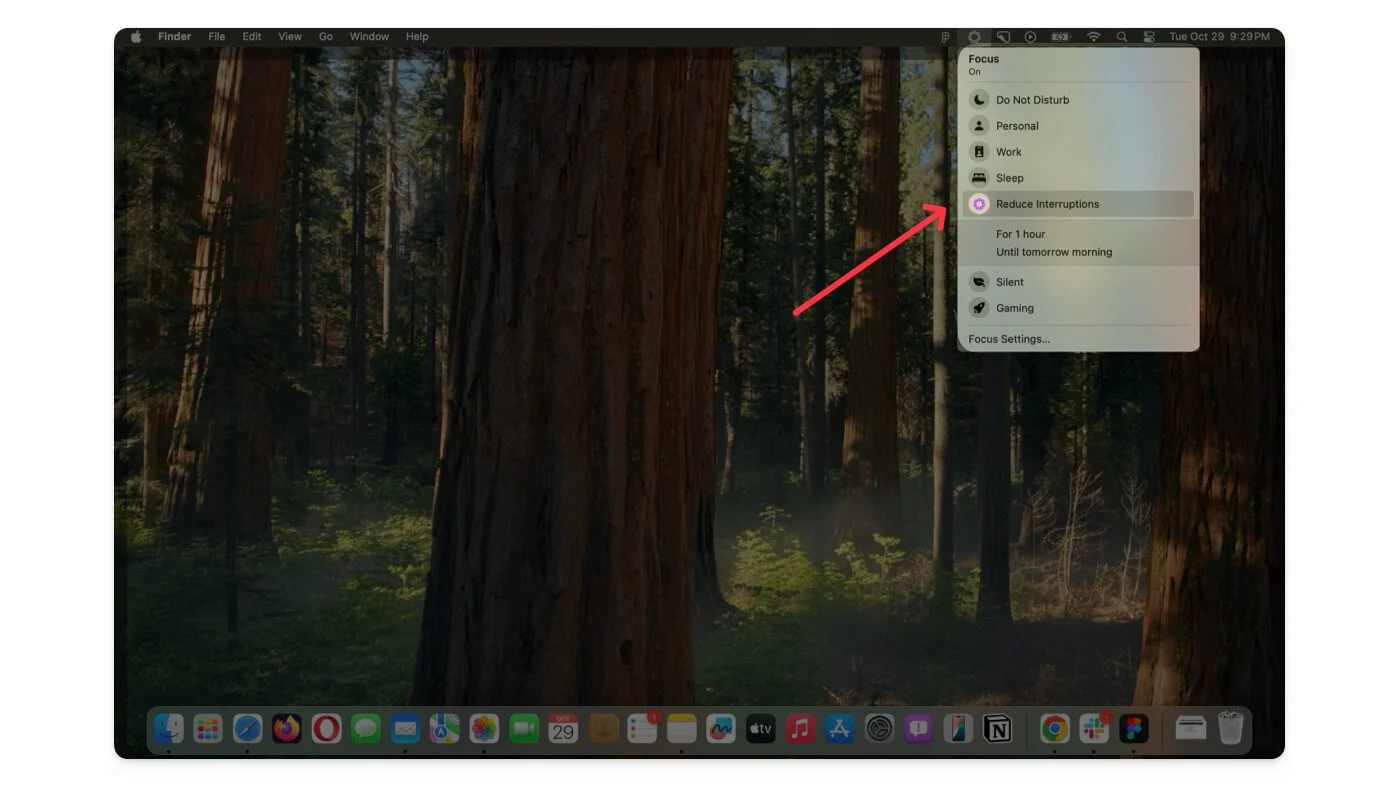
Mac 上的焦點模式旨在消除來自應用程式或人員的通知和其他幹擾。但是,如果您想要來自某些應用程式或人員的重要通知,您可以將它們添加到白名單並從他們那裡獲取通知。
但是,這不是一個完整的解決方案,因為您會收到來自列入白名單的人員或應用程式的所有通知,這可能會分散注意力,並且可能無法完全解決問題。在 Apple Intelligence 的幫助下,蘋果在新的專注模式中引入了減少干擾模式。
這有助於僅獲取您可能想要關注的重要通知。例如,如果您的朋友在啟動簡化互動模式時發送了一條重要訊息,則該訊息可以透過焦點模式並在您的裝置上顯示為通知。這很方便,而且我相信這是焦點模式的更完整的解決方案。然而,它可能並不總是按預期工作。使用減少干擾焦點模式,您仍然可以錯過或封鎖重要通知。
如何在 Mac 上使用減少中斷模式:
進入專注模式並選擇減少干擾模式;如果您沒有看到它,請前往「設定」>「焦點」 ,按一下加號以新增新的焦點模式,然後選擇「減少干擾」。
使用 AI 進行有用的照片編輯
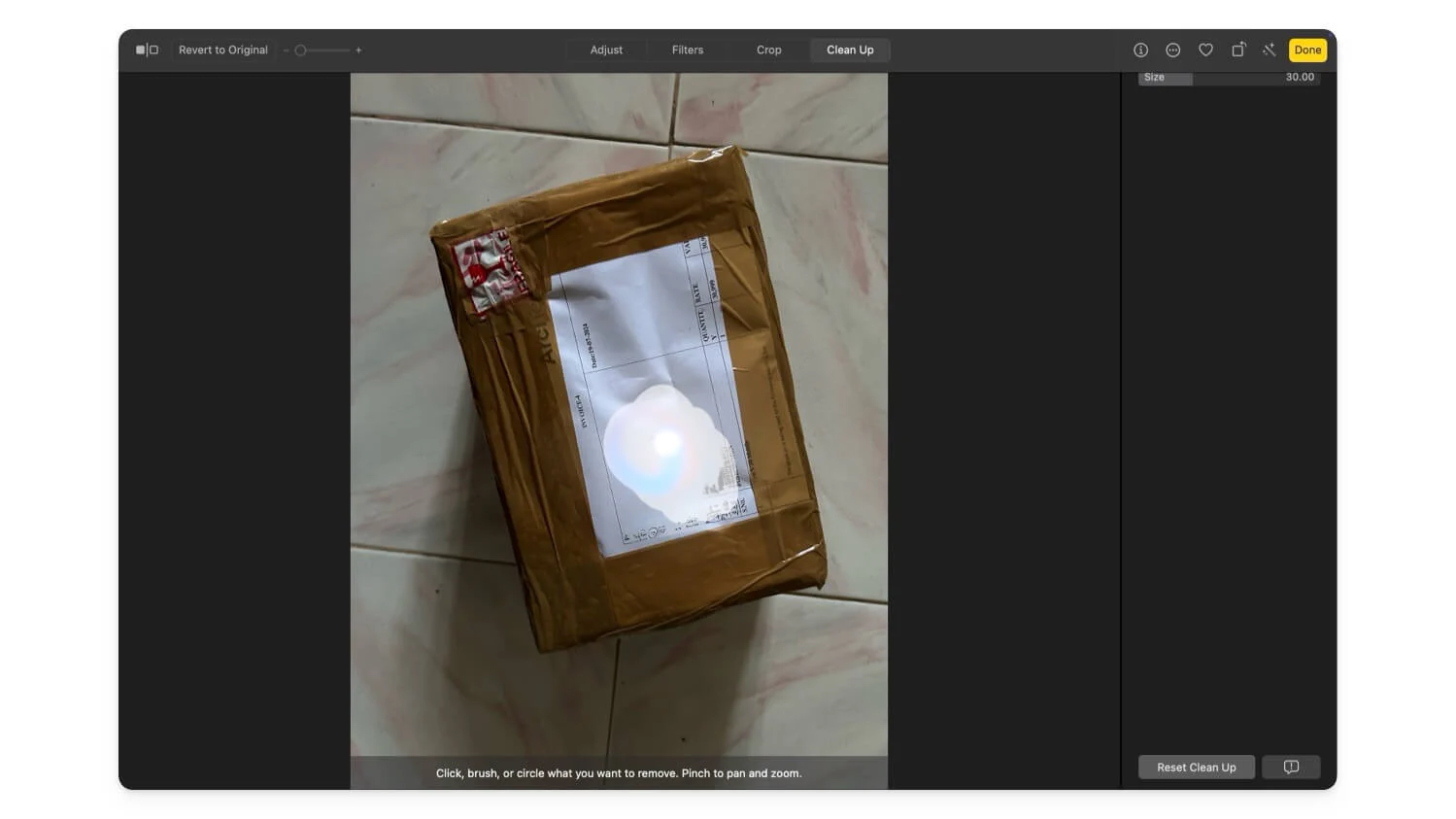
很高興看到 PC 上的照片應用程式獲得優先權並獲得最新的人工智慧照片編輯功能。我一直使用照片應用程序,如果我想編輯或更改照片,我經常導航到外部照片軟體和第三方工具來編輯我的照片。
然而,最新的Apple Intelligence更新為照片應用程式添加了有用的工具,特別是在共享照片之前隱藏或刪除照片中的特定元素。我使用AI清理工具去除照片中的敏感資訊。
現在,您只需描述您想要的內容,即可使用新的電影模式建立自訂回憶。然後,「照片」應用程式會組織圖像並為您創建一個故事。
它還包括自動講故事,對我有幫助的一個關鍵功能是它對自然語言搜尋的支持。例如,您可以輸入「昨晚與朋友共進晚餐的照片」或類似內容,照片應用程式中的自然語言搜尋會顯示相關照片。
它通常工作得很好,儘管它會遺漏一些情況。自然語言搜尋也可用於影片。您可以透過描述影片中發生的事情來找到特定影片。此外,它在搜尋螢幕截圖時提供智慧解決方案,提供 iPad、桌面和應用程式螢幕截圖等選項,使 Mac 上的「照片」應用程式更加有用。
如何在照片應用程式中使用AI編輯工具:
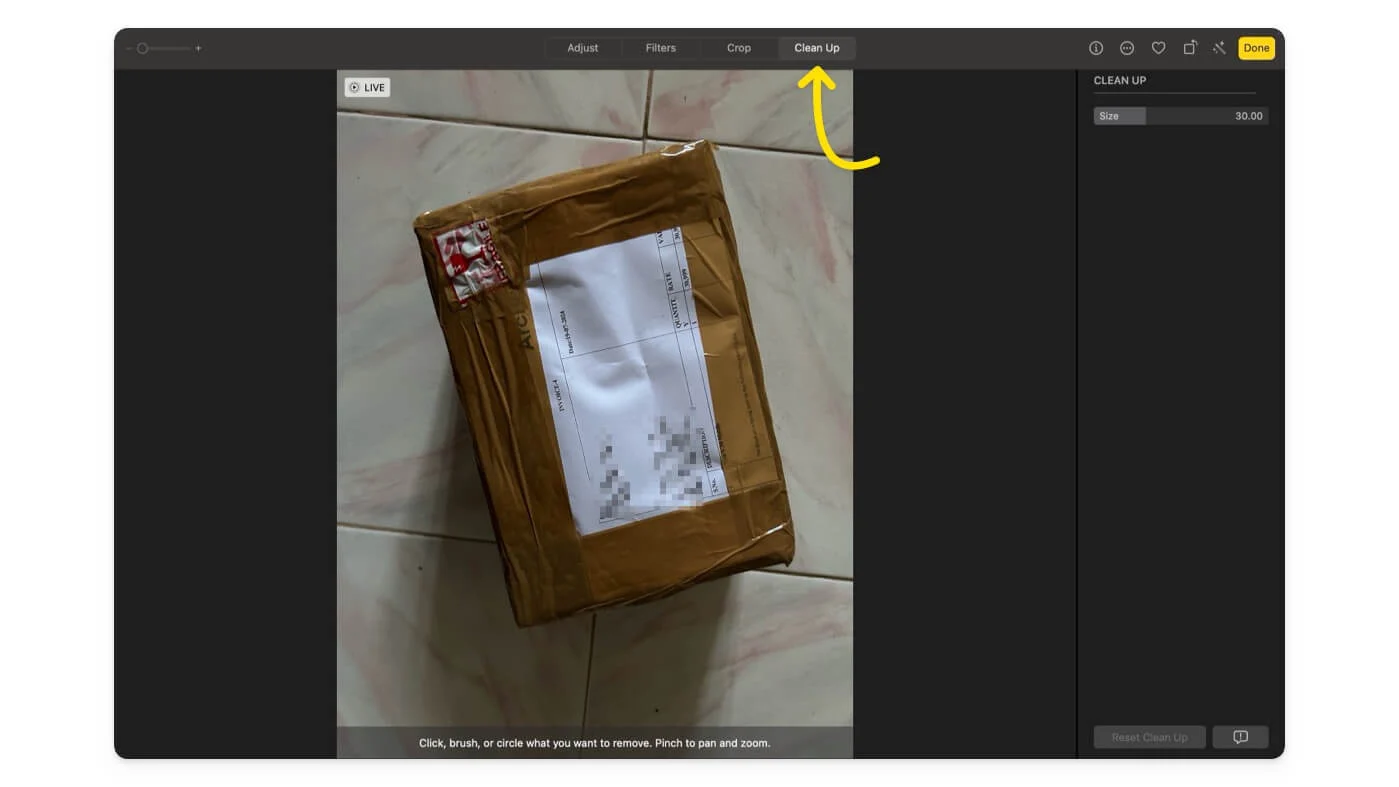
打開照片應用程式並選擇要編輯的照片;點擊螢幕右上角的編輯按鈕,然後前往清理工具從圖像中刪除不需要的物件。
強大的筆記功能
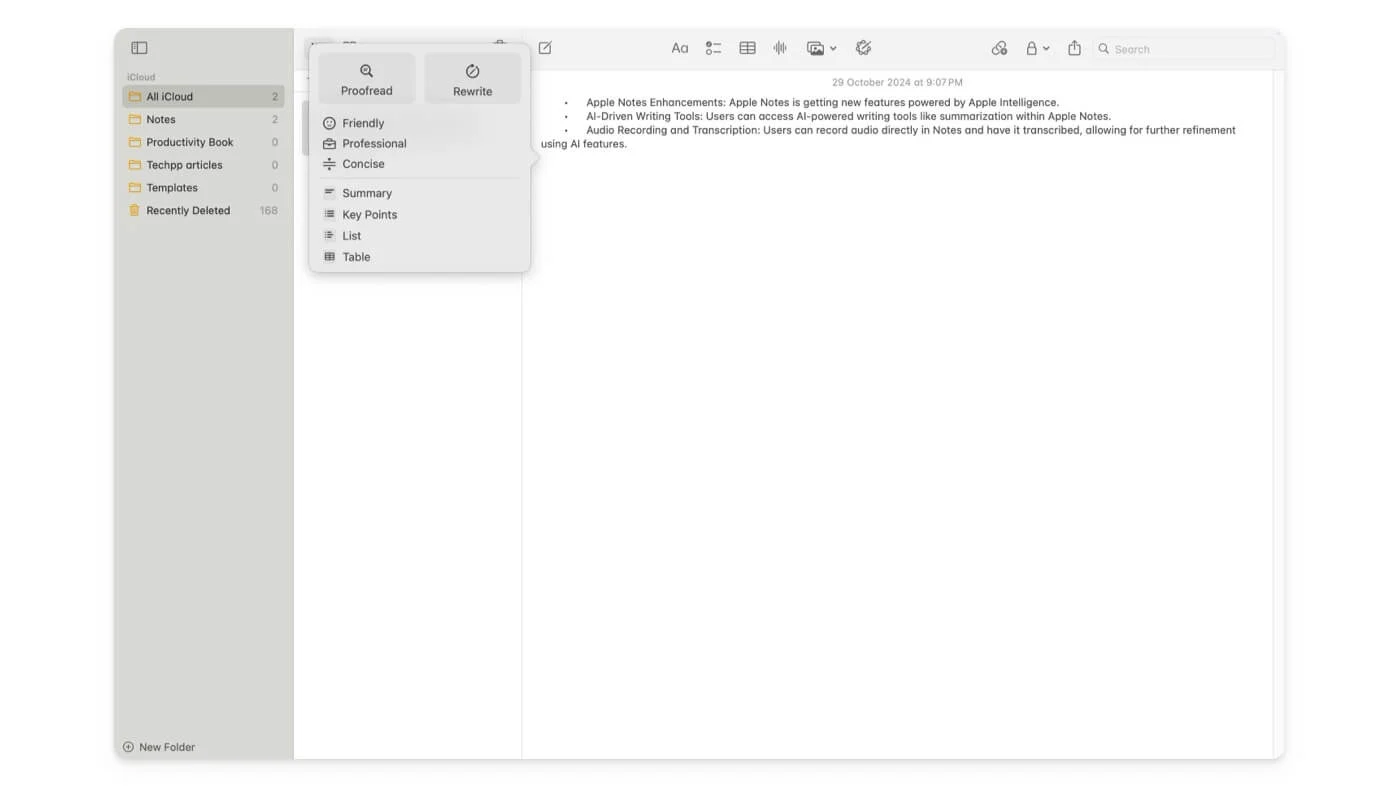
Apple Notes 還具有對 Apple 智慧有用的功能。首先,系統範圍內可用的書寫工具在 Apple Notes 中也可使用。您可以點擊 Apple Intelligence 按鈕來存取筆記並取得所有最新的 AI 寫作功能進行總結。
接下來,您現在可以直接在 Notes 中錄製音訊。這對於準備會議記錄或要演示的文件特別有用。有趣的是,音訊可以轉錄成文本,然後,您可以使用 Apple Intelligence 功能進一步完善它。這些功能非常有用,結合了錄製音訊和轉錄音訊的功能以及使用 Apple Intelligence 功能,使 Apple Notes 盡可能有用。
如何在筆記上使用書寫工具:
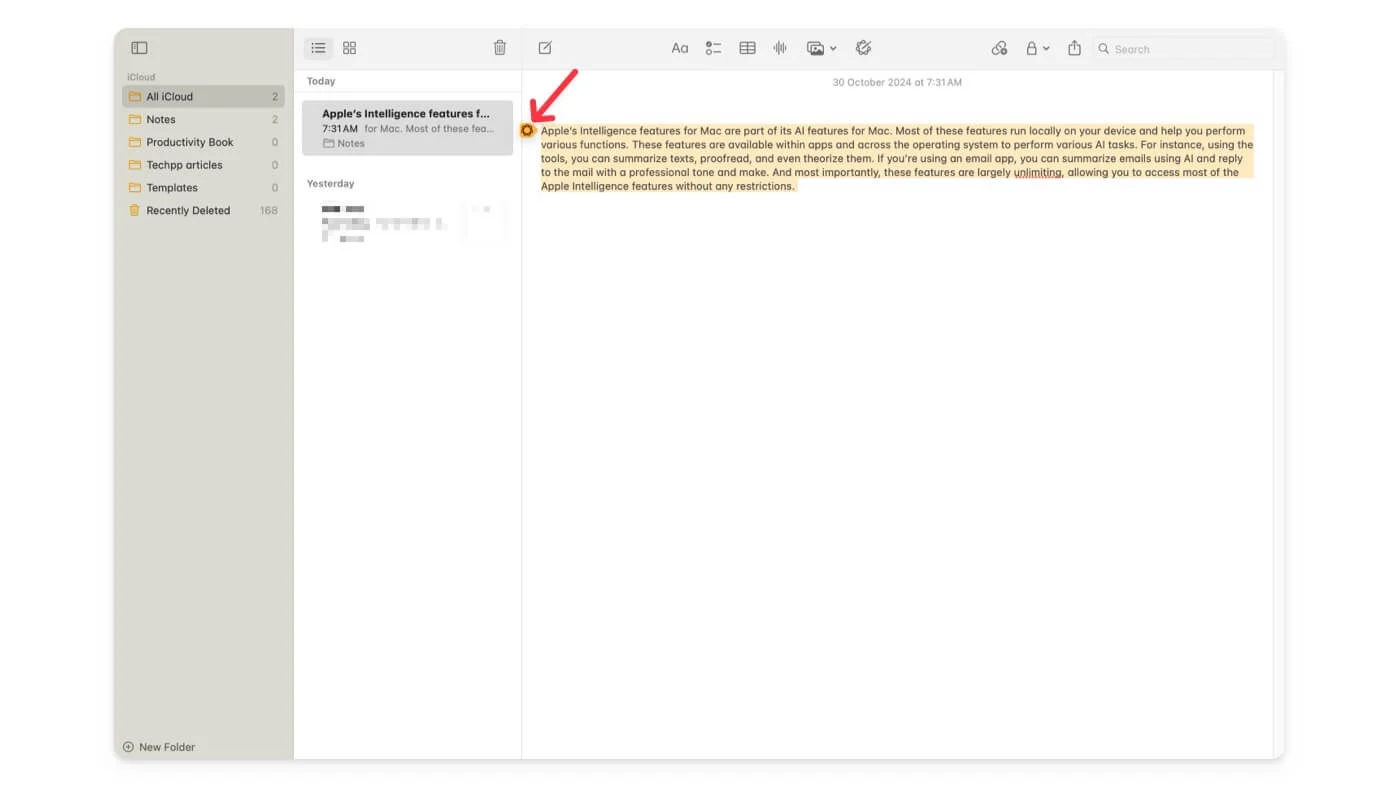
要使用書寫工具,請在筆記中輸入文本,然後點擊頂部工具列上的Apple 智慧圖示。也可以複製文字,左側出現新的蘋果智慧圖示;點擊它即可存取書寫工具。要轉錄筆記,請建立新的音訊筆記並點擊轉錄圖示。
使用 Siri 設定提醒
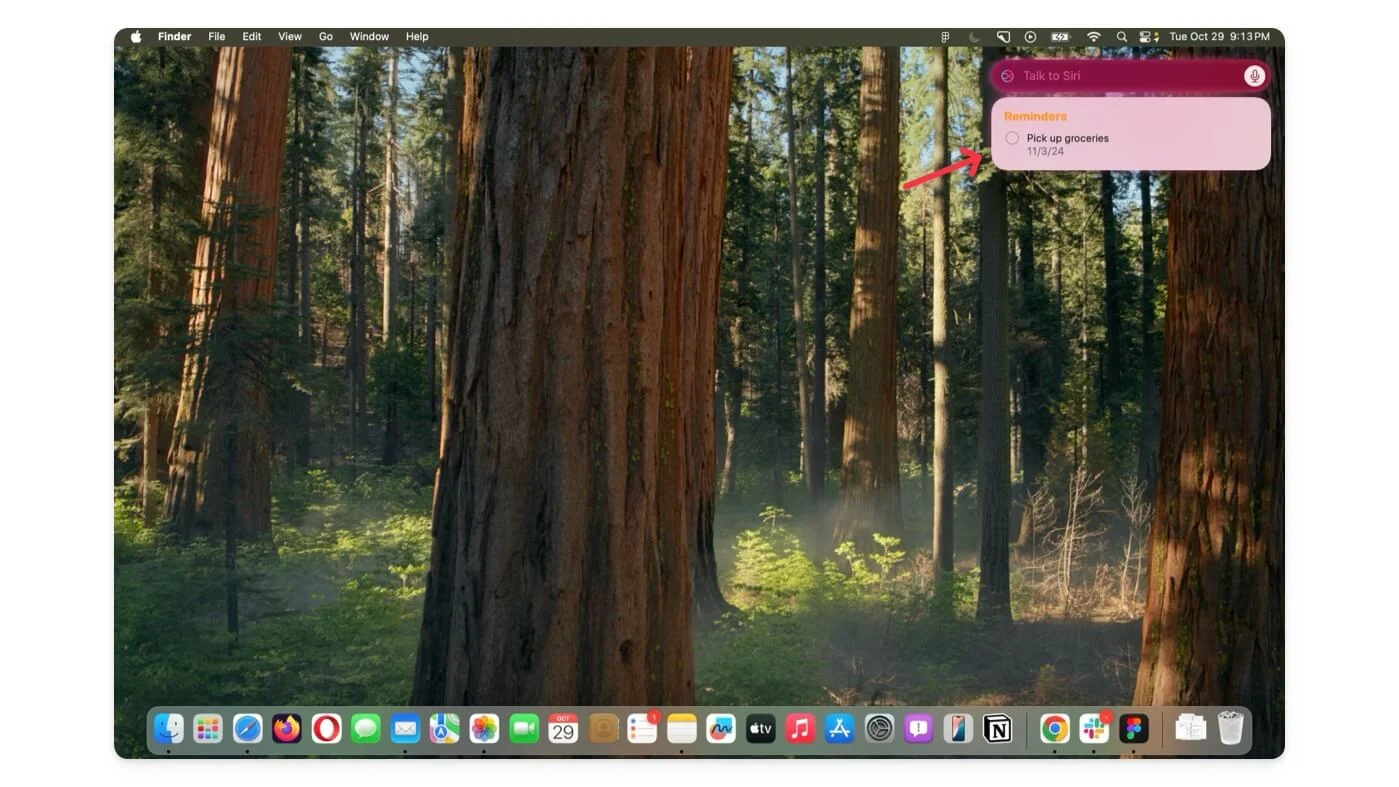
最後,您可以使用 Siri 在 Mac 上設定提醒。喔等等,就這些了。 Siri 不是最強大、最先進的人工智慧助理嗎?嗯,還沒有。 Siri 的大多數高級功能(例如個人上下文和 ChatGPT 整合)將於今年稍後推出。然而,Siri 現在更擅長執行提醒等簡單任務。此外,如果您對系統設定有任何疑問,可以使用 Siri 搜尋。現在,您還可以輸入 Siri 並立即獲得答案。
如何在 Mac 上使用最新的 Siri:
要使用 Siri,您可以使用 Spotlight 啟動應用程式或說「嘿 Siri」來啟動。
利用 Apple Intelligence 提升您的 Mac 體驗
這些是您可以在 Mac 上使用的最佳 Apple 智慧功能。除此之外,語音備忘錄還獲得轉錄支援、透過深度學習改進的聚光燈搜尋、文件掃描以及筆記和文件應用程式上的OCR(光學字元辨識)支援、上下文應用程式操作、具有自然語言處理的智慧提醒等。所有這些功能都在您的 Mac 上本地運行。如果您在設定中沒有看到 Apple 智慧功能,請確保您使用的 Mac 配備 M1 或更高版本的處理器以及最新的 macOS Sequoia 15.1 版本。
