7 種行之有效的方法輕鬆修復損壞的 PowerPoint 文件
已發表: 2023-09-28當您的 PowerPoint 文件損壞時,您會感覺自己的辛勤工作白費了。 但不要害怕; 本文將為您提供快速有效修復損壞的 PowerPoint 文件的知識。 無論您的 PowerPoint 文件無法開啟、顯示錯誤或無法讀取,我們都將引導您完成使簡報恢復正常的步驟。
第 1 部分:為什麼我的 PowerPoint 文件被損壞?
在我們探索修復損壞的 PowerPoint 文件的解決方案之前,讓我們先了解損壞背後的原因。 一些常見的包括:
意外事件:當您處理 PowerPoint 檔案時,您的電腦意外關閉或當機。
硬碟問題:您的電腦硬碟有問題,例如壞磁區或其他實體問題。
病毒攻擊:病毒和惡意軟體可能會感染和損壞檔案。
相容性問題:您可能會使用較舊版本的軟體開啟在較新版本的軟體中建立的 PowerPoint 檔案。
文件傳輸錯誤:文件傳輸過程中出現問題,導致 PowerPoint 文件不完整或遺失部分資料。
第 2 部分:如何修復損壞的 PowerPoint 檔案?
如果您的 PowerPoint 文件已損壞,無需擔心。 有五種行之有效的方法可以輕鬆快速地修復損壞的 PowerPoint 文件。
解決方案 1:使用專業工具修復損壞的 PowerPoint 文件
當涉及損壞的 PowerPoint 文件修復時, 4DDiG 文件修復可能是最佳選擇。 這款出色的軟體旨在解決文件、影片、圖片和音訊中的問題。 無論您無法開啟 PowerPoint 檔案還是在存取其內容時遇到錯誤,4DDiG 檔案修復都可以幫助您恢復簡報而不會遺失任何資料。
以下是這個強大工具提供的一些額外優勢:
- 修復各種格式的損壞文件,例如 Word、Excel、PPTX、PDF、PSD、AI 等。
- 透過批次一次修復多種文件格式。
- 將損壞的視訊、影像和音訊檔案恢復到原始品質。
- 透過提高視訊解析度和照片質量,將您的媒體提升到另一個水平。
現在讓我們透過三個簡單的步驟使用它來修復損壞的 PowerPoint 檔案:
步驟 1:首先在 Windows PC 上下載並啟動 4DDiG 檔案修復。 在主介面中,選擇“檔案修復”,然後按一下“新增”按鈕匯入損壞的 PowerPoint 檔案。
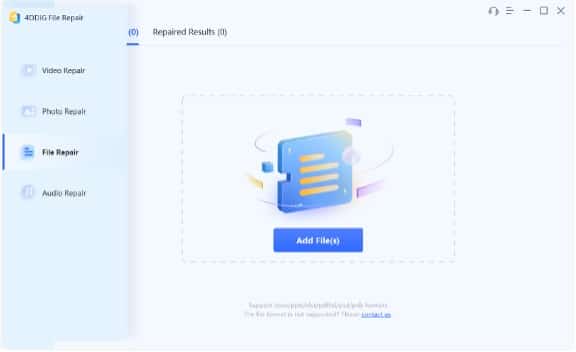
步驟 2:新增損壞的檔案後,只需點擊「修復」選項即可。 該工具將啟動分析和修復過程以解決 PPTX 檔案中的任何問題。
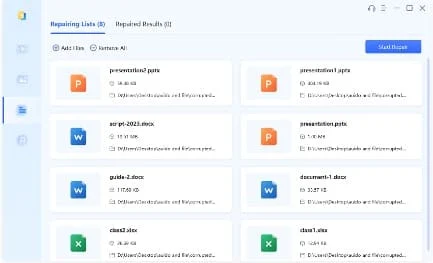
步驟3:修復過程完成後,您可以預覽修復後的文件。 最後,如果您對修復的文件感到滿意,請選擇修復的文件並點擊「匯出」以儲存它們。
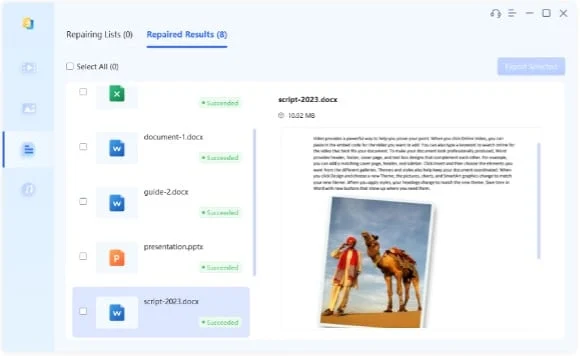
現在,您可以告別有關如何恢復損壞的 PowerPoint 文件的任何擔憂。
解決方案 2:以安全模式開啟 PowerPoint 文件
有時,您的 PowerPoint 檔案無法開啟是由於特定的加載項或副檔名,而不是損壞。 只需在安全模式下開啟檔案即可輕鬆解決此問題。
步驟1:按Win + R開啟「執行」對話框。 接下來,輸入「powerpnt /safe」並按 Enter 鍵。
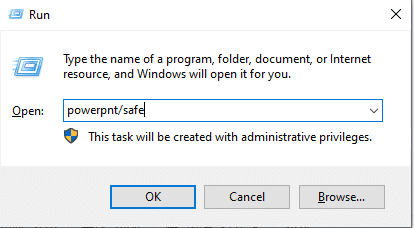
步驟 2:在安全模式下的 PowerPoint 中,按一下“檔案”,然後按一下“開啟”。 瀏覽並選擇損壞的 PPTX 檔案。
步驟 3:如果檔案在安全模式下成功打開,則可能表示是某個加載項或擴充功能引起了該問題。 您可能需要重新安裝 Microsoft PowerPoint。
如果此方法不起作用,請繼續閱讀以了解如何修復損壞的 PowerPoint 文件。
解決方案 3:使用內建功能修復損壞的 PowerPoint 文件
修復損壞的 PowerPoint 檔案的另一個解決方案是使用名為「開啟並修復」的內建工具。 當您遇到無法正常開啟、顯示錯誤訊息或似乎已損壞的 PowerPoint 檔案時,您可以使用此功能嘗試挽救內容。 使用方法如下:
步驟1:開啟Microsoft PowerPoint,然後按一下左上角的「檔案」。
步驟2:從左側選單中選擇「開啟」。 然後,瀏覽到損壞的 PowerPoint 文件的位置並選擇它。
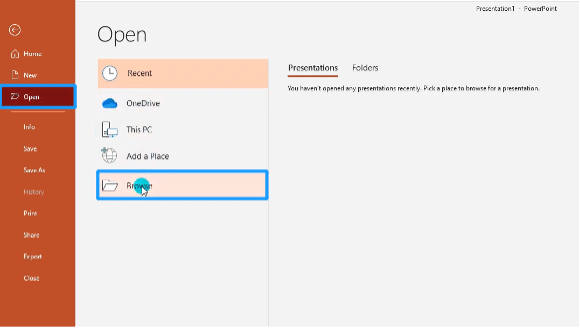
步驟 3:不要簡單地雙擊開啟文件,而是按一下「開啟」按鈕旁邊的小箭頭。 然後,從下拉式選單中選擇“開啟並修復”。
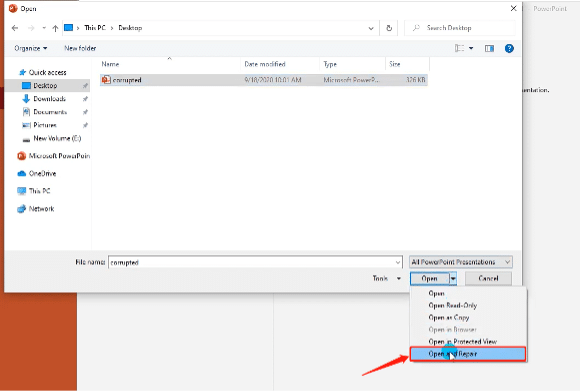

解 4:擷取並重複使用載玻片
當 PowerPoint 文件損壞時,它可能無法正確開啟或顯示,從而難以存取其內容。 在這種情況下,您可以嘗試透過擷取並重新使用投影片來修復損壞的 PowerPoint 檔案。 按著這些次序:
步驟 1:啟動 PowerPoint 並建立新的空白簡報。
步驟 2:按一下「首頁」選項卡,然後按一下「新投影片」後選擇「重複使用投影片」。
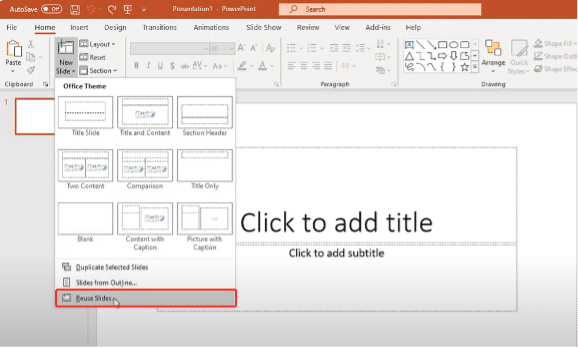
步驟 3:按一下「瀏覽」並選擇要復原的損壞的 PowerPoint 檔案。 然後點擊“開啟”按鈕。
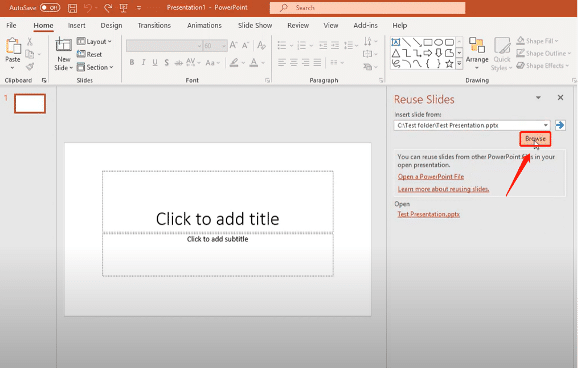
步驟 4:現在,損壞的投影片將插入到新的簡報中。 按“Ctrl + S”建立新的恢復簡報。
解決方案 5:免費線上修復 PowerPoint 文件
如果您喜歡在線上修復 PowerPoint 文件而不是使用軟體,4DDiG 免費線上文件修復是一個不錯的選擇。 該工具不僅不需要安裝額外的應用程式或軟體,還可以幫助用戶在不花太多錢的情況下獲得文件修復幫助。
步驟1:進入官方網站並選擇「上傳文件」按鈕上傳損壞的檔案。 然後,按一下「開始」啟動修復過程。
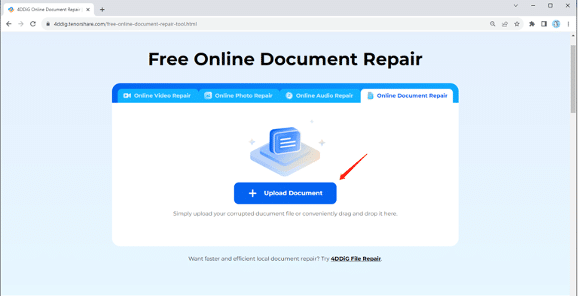
第 2 步:該工具將自動開始修復您的文件。
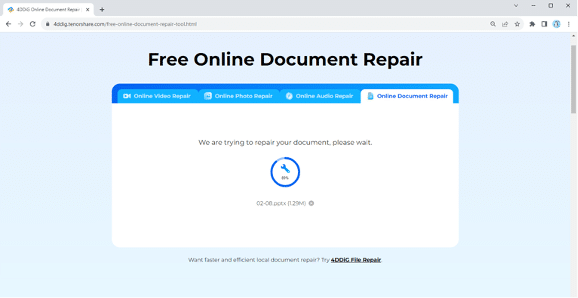
步驟 3:修復過程完成後,您可以預覽修復後的文件並將其保存到設備上的合適位置。
解決方案 6:使用臨時備份文件
當您處理簡報時,PowerPoint 會定期自動建立簡報的備份副本。 這些暫存檔案儲存在電腦上的指定資料夾中,必要時可用於修復損壞的 PowerPoint 檔案。
步驟1:同時按下Win+R鍵,開啟「執行」對話框。 然後,輸入“%temp%”並按一下“確定”。
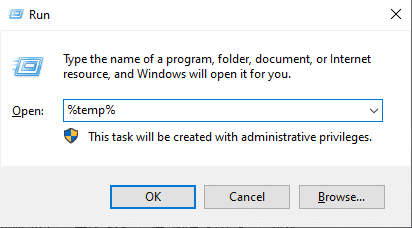
步驟2:在搜尋框中輸入「ppt*.tmp」並按下Enter鍵。
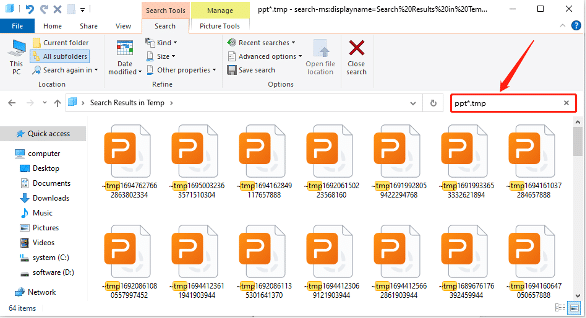
步驟 3:找到損壞檔案的臨時副本並將其儲存到其他位置。 然後,將其檔案副檔名從 TMP 變更為 PPTX。
解決方案 7:將 PPT 儲存為 RTF 格式
如果您仍然想知道如何恢復損壞的 PowerPoint 文件,可以考慮將簡報儲存為 RTF(富文本格式)。 當損壞影響打開和查看內容的能力時,這非常有用。 但是,任何嵌入的圖像、影片、自訂字體和複雜的格式都可能會遺失。 您可以這樣做:
步驟 1:首先啟動有問題的 PowerPoint 檔案。 導航至“檔案”標籤並選擇“另存為”。
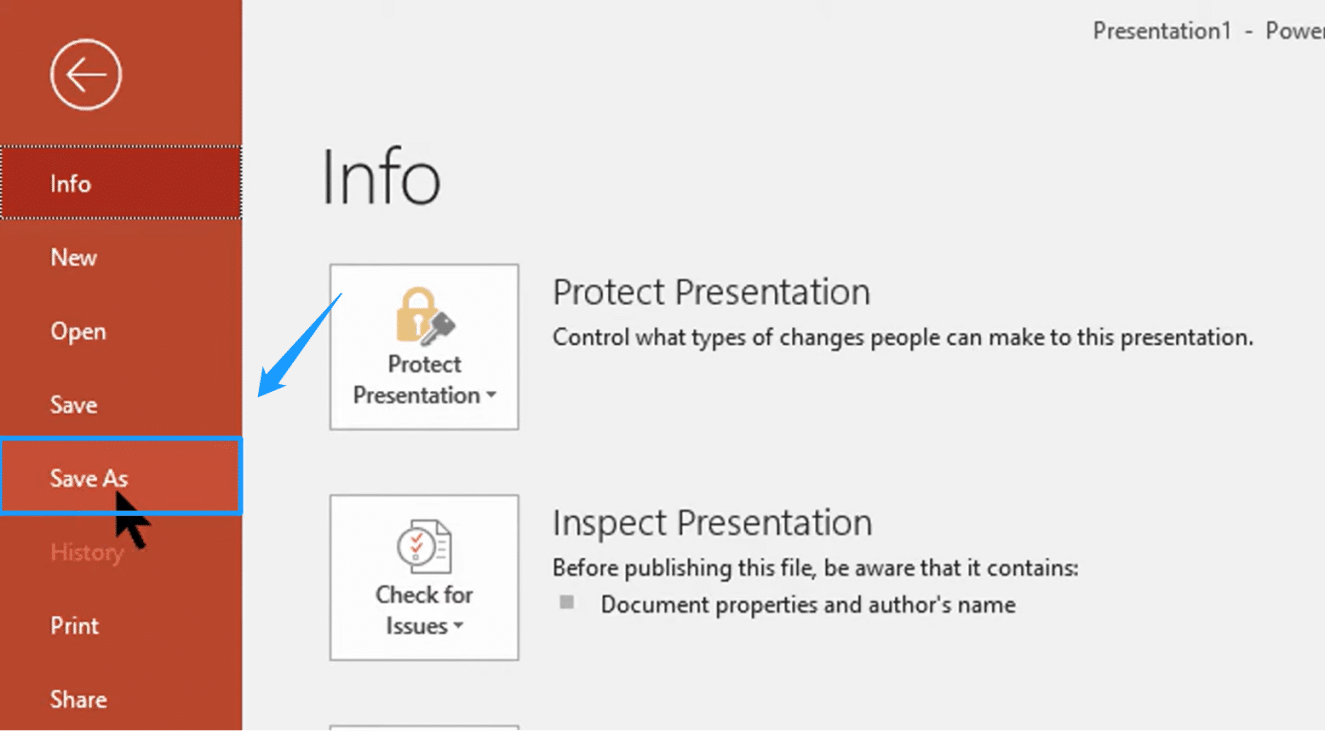
步驟 2:選擇儲存檔案的目標位置,並根據需要為其提供新名稱。
步驟3:在「另存為」對話方塊中,從「儲存類型」下拉式選單中選擇“Outline/RTF(*.rtf)”,然後按一下「儲存」。
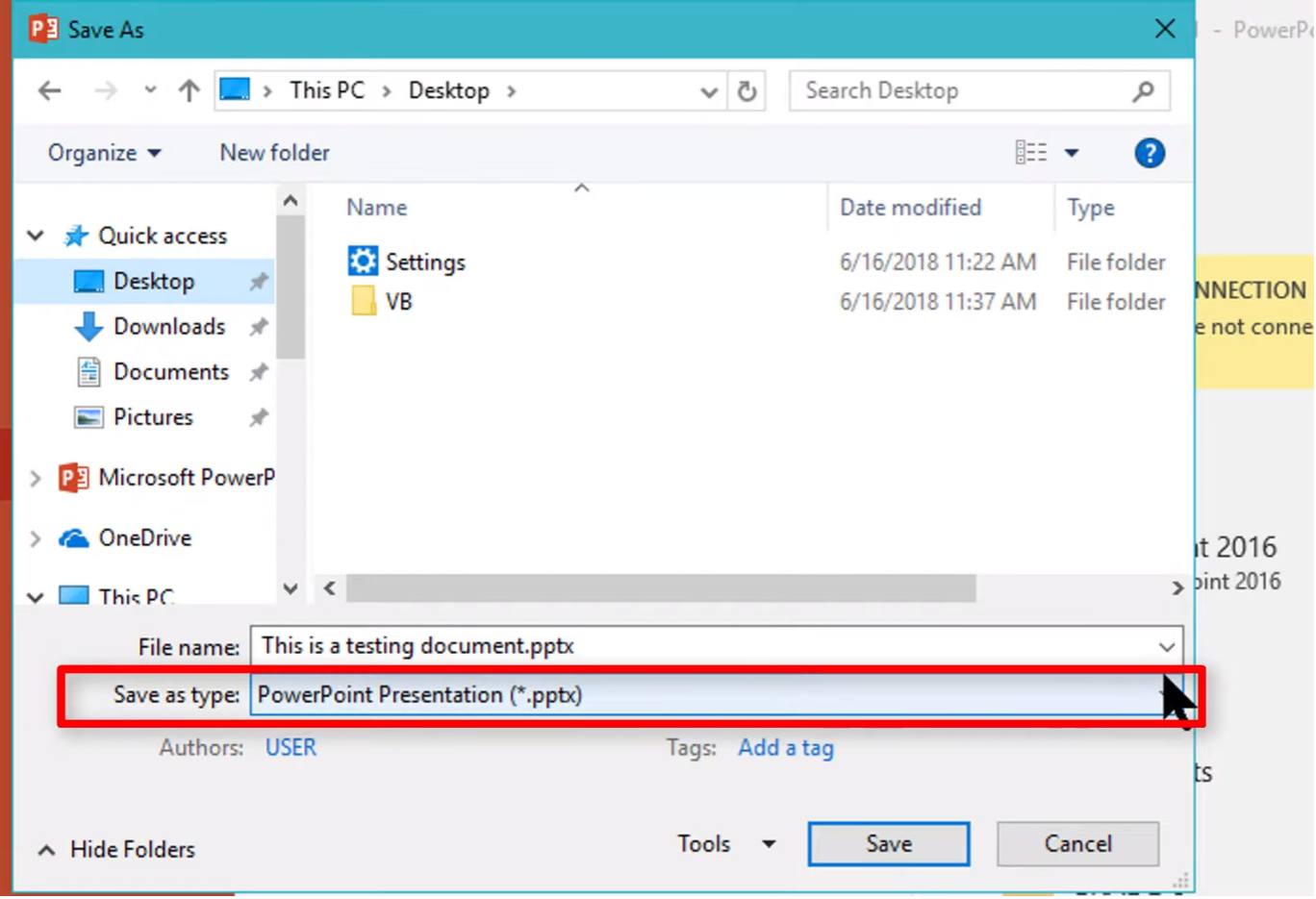
步驟 4:重新啟動 PowerPoint 並再次造訪「檔案」選單。 選擇“開啟”,然後從“文件類型”選單中選擇“所有大綱”或“所有文件”。
步驟 5:識別並開啟先前儲存的 .rtf 檔案。 PowerPoint 將使用原始簡報的大綱檢視作為參考,自動重新產生簡報。
第 3 部分:修復損壞的 PowerPoint 文件的有用提示
修復損壞的 PowerPoint 文件的最佳方法是從一開始就防止其發生。 以下是一些常見的預防措施:
- 定期儲存和備份:在處理 PowerPoint 檔案時定期儲存它們,並建立備份副本。 考慮使用 Google Drive、OneDrive 或 Dropbox 等雲端儲存服務來自動備份檔案。
- 避免強行關閉:簡報開啟時,切勿強行關閉 PowerPoint 或關閉電腦。
- 更新軟體:讓您的 PowerPoint 軟體和作業系統保持最新。
- 掃描病毒:定期掃描您的電腦是否有病毒和惡意軟體。
- 避免幻燈片超載:不要在幻燈片中添加過多的內容、圖像或多媒體元素。
包起來
透過這些見解和技術,您可以自信地修復損壞的 PowerPoint 文件並確保未來的簡報更加流暢。 但是,如果您無法在線上或手動修復損壞的 PowerPoint 文件,請考慮使用 4DDiG 文件修復工具。 這個強大的工具可以有效地恢復您的文件,同時確保資料完整性。
