輕鬆恢復未儲存/刪除的 PowerPoint 檔案的 7 種方法
已發表: 2023-10-31您是否曾因意外刪除或未能保存重要的 PowerPoint 簡報而陷入恐慌? 即使您開啟了自動儲存功能,資料仍然可能遺失。 挫敗感是真實的,但解決方案也是如此。 在本文中,我們將深入研究 PowerPoint 恢復的世界,並探索可以將您的工作從崩潰邊緣拉回來的方法。 無論您是在努力恢復未儲存的 PowerPoint 文件還是意外刪除了該文件,我們都會為您提供支援。
第 1 部分:我可以恢復未儲存或刪除的 PowerPoint 檔案嗎?
毫無疑問,答案是肯定的。 但首先,您應該確保 Microsoft Office 中的自動儲存功能已啟用,並且您之前已將已刪除的檔案備份到安全位置。
您可能需要恢復 PowerPoint 簡報的各種原因包括:
- 您不小心刪除了 PowerPoint 檔案。
- 您的電腦在處理簡報時意外關閉。
- 病毒攻擊或惡意軟體。
- 您用來開啟和編輯簡報的軟體崩潰或凍結。
- 儲存 PowerPoint 簡報的儲存裝置發生實體損壞。
第 2 部分:如何恢復已刪除的 PowerPoint 檔案?
解決方案 1:檢查回收站
當嘗試恢復已刪除的 PowerPoint 檔案或任何已刪除的檔案時,您通常要做的第一件事就是檢查回收站。 它用作已刪除檔案的臨時儲存位置,使您可以在需要時輕鬆恢復它們。 具體方法如下:
步驟1:開啟桌面上的「回收站」。
步驟 2:在回收站中找到要復原的檔案。
步驟 3:右鍵單擊檔案並選擇“恢復”。
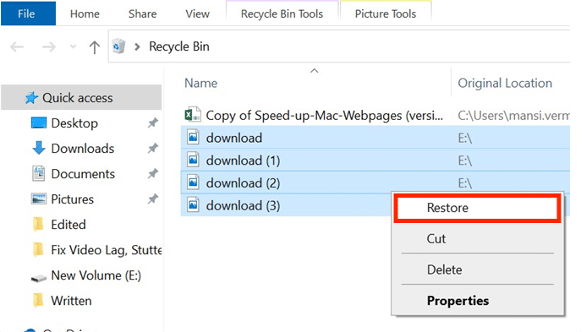
解決方案 2:使用可靠的資料復原軟體
當涉及PowerPoint恢復時,我們強烈推薦專業的資料恢復軟體。 這些第三方工具不僅可以在沒有任何備份的情況下恢復已刪除的PowerPoint文件,而且對於沒有電腦經驗的人來說也可以輕鬆使用。 市面上有許多優秀的資料恢復軟體可供選擇。 然而, Tenorshare 4DDiG以其令人印象深刻的成功率和廣泛的兼容性而脫穎而出。 讓我們來看看它的主要特點:
- 適用於所有資料遺失場景,如誤刪除、格式化、系統崩潰、病毒攻擊等。
- 支援超過 2000 種儲存媒體的資料恢復,包括 Windows、Mac、SD 卡、外部硬碟、USB 隨身碟等。
- 允許用戶免費恢復最大 100MB 的檔案。
- 恢復 2000 多種資料類型,包括 PowerPoint、Word、Excel、照片、影片等。
以下是如何使用 Tenorshare 4DDiG 恢復已刪除的 PowerPoint 檔案:
第 1 步:在 Windows 或 Mac 上安裝並啟動 4DDiG Data Recovery。 首先,從硬碟清單中選擇遺失 PowerPoint 檔案的位置。 您也可以在開始掃描之前選擇要復原的檔案類型。
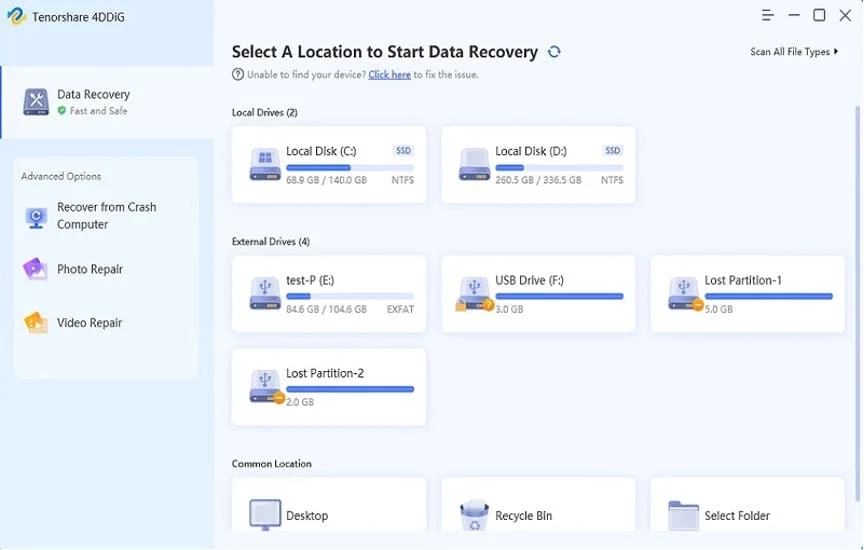
步驟 2: 選擇位置後,軟體將搜尋遺失的資料。 您可以隨時停止或暫停掃描。 在結果中,您將在樹狀圖視窗中找到「已刪除檔案」、「現有檔案」、「遺失位置」、「RAW 檔案」和「標記檔案」等類別。 文件視圖可協助您查看不同的文件類型,例如照片、影片、文件、音訊和電子郵件。
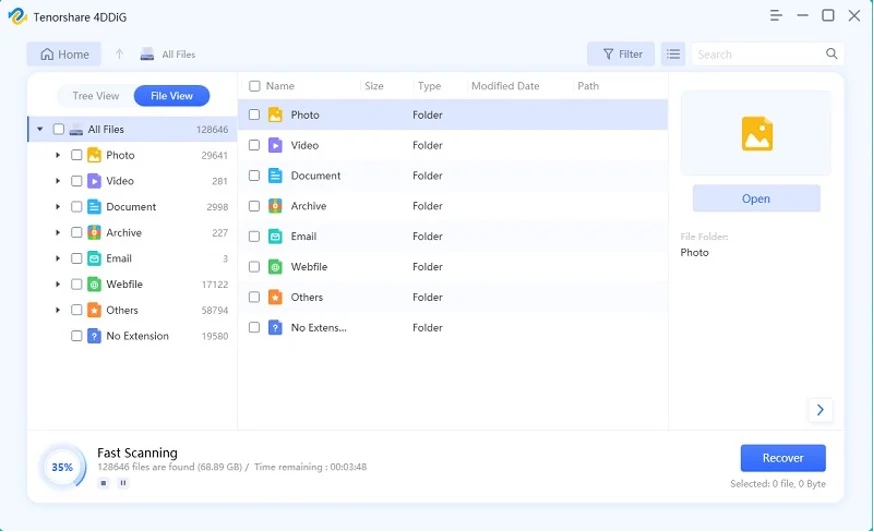
步驟3:當軟體找到您的檔案時,您可以預覽它們並透過點擊「恢復」按鈕來恢復它們。 確保將復原的檔案儲存到其他位置以避免資料覆蓋。
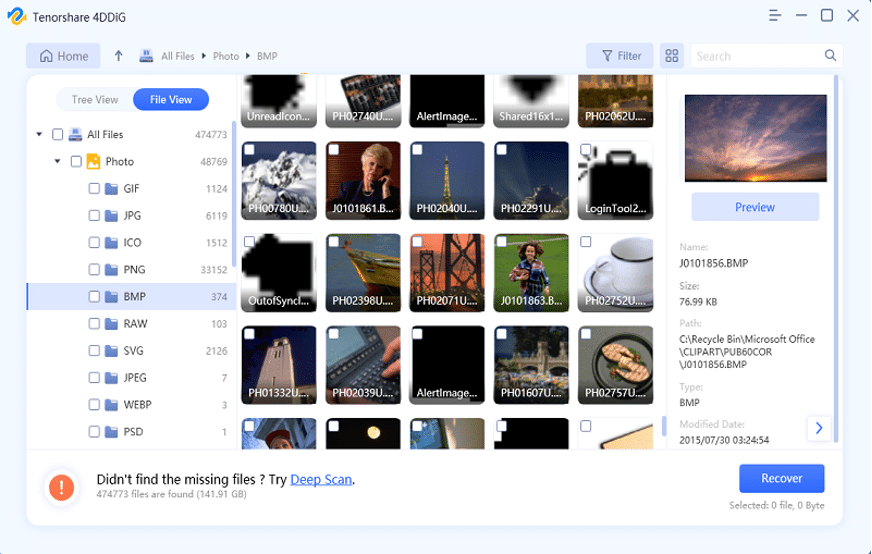
解決方案 3:文件歷史記錄
如果您以前使用文件歷史記錄進行備份,則資料還原可能是一個簡單的過程。 此外,文件歷史記錄保留多個文件版本,使您能夠將 PowerPoint 文件還原到不同的時間點。 以下是如何使用它來恢復已刪除的 PowerPoint 檔案:
步驟 1:右鍵點選包含已刪除的 PowerPoint 檔案的資料夾,然後選擇「還原先前的版本」。
步驟 2:尋找包含要復原的 PowerPoint 檔案的先前版本。
步驟3:選擇所需的版本,然後點選「恢復」按鈕。
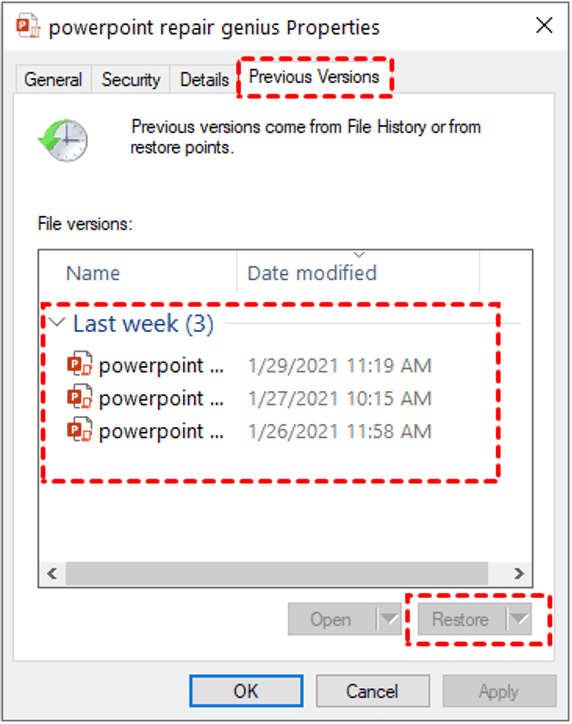
解決方案 4:Windows 備份
恢復已刪除的 PowerPoint 檔案的另一種方法是使用稱為 Windows 備份的功能。 此內建工具可將檔案備份到外部磁碟機或網路連接儲存裝置。 將備份磁碟機連接到電腦並按照以下步驟進行 PowerPoint 復原:
步驟1:按鍵盤上的Win + R鍵開啟「執行」對話框,然後輸入「control」並按一下「確定」按鈕開啟控制面板。
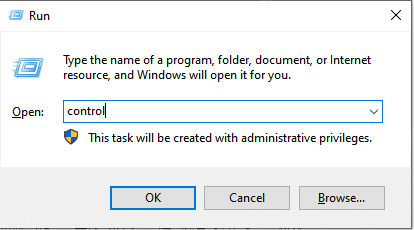
步驟 2:在控制台內,導覽至“系統和安全性”,然後選擇“備份和還原 (Windows 7)”。
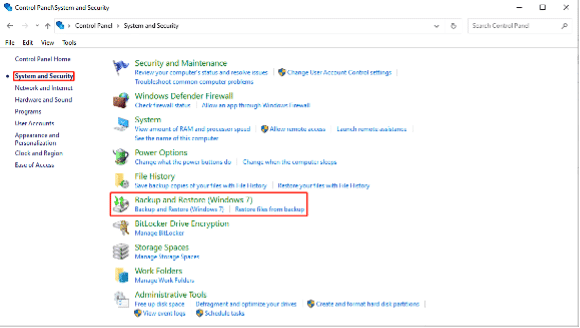

步驟 3:點擊「恢復」部分下的「恢復我的檔案」。
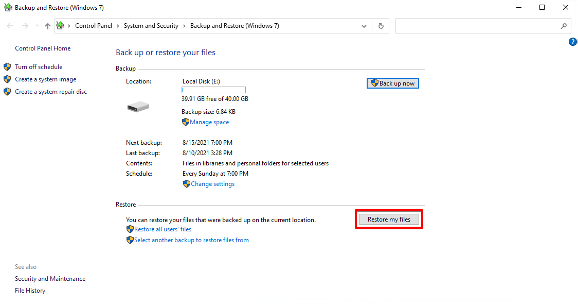
步驟 4:請依照螢幕上的指示從備份中還原已刪除的檔案。
現在,讓我們看看恢復未儲存的 PowerPoint 檔案的可能方法。
第 3 部分:如何恢復未儲存的 PowerPoint 檔案?
解決方案 1:使用自動恢復功能
無論您忘記儲存工作還是遇到系統崩潰而無法儲存更改,您都可以使用自動復原功能輕鬆恢復未儲存的 PowerPoint 檔案。 它在 Microsoft PowerPoint 2010 及後續版本中可用。 操作方法如下:
步驟 1:啟動 Microsoft PowerPoint。 然後,點擊“檔案”選項卡並選擇“選項”。
步驟2:點選左側邊欄中的「儲存」。 如果啟用了自動恢復,請複製「自動恢復檔案位置」欄位中的路徑。
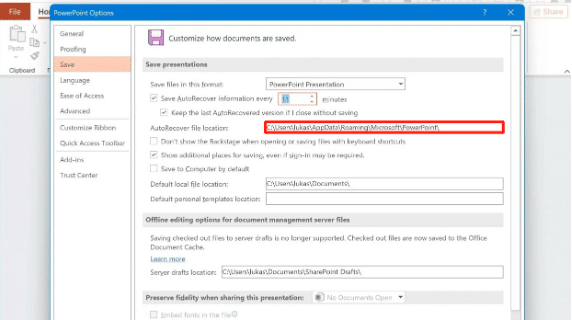
步驟 3:按 Win+E 開啟檔案總管。 然後,將路徑貼到網址列並按 Enter 鍵。
步驟 4:在資料夾中尋找未儲存的 PowerPoint 檔案。
解決方案 2:恢復未儲存的簡報
如果上述方法無法恢復未儲存的PowerPoint文件,您可以前往「恢復未儲存的簡報」選項。 為此,請按照下列步驟操作:
步驟 1:開啟 Microsoft PowerPoint。 接下來,點擊“文件”並選擇“開啟”。
步驟 2:在「開啟」對話方塊的底部,您將看到一個標示為「恢復未儲存的簡報」的下拉式選單。 點擊它。
步驟 3: 將出現未儲存簡報的清單。 找到您想要恢復的那個並將其保存。
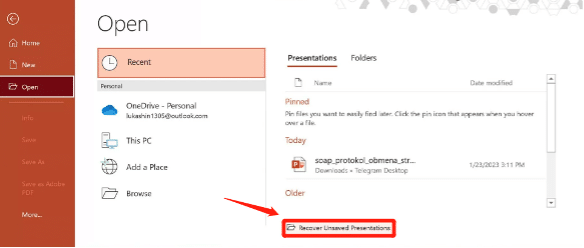
解決方案 3:導航到臨時資料資料夾
臨時資料資料夾是恢復未儲存的 PowerPoint 檔案的良好來源。 當您處理 PowerPoint 簡報時,應用程式通常會自動建立臨時檔案以協助備份和復原。 以下是在此資料夾中尋找未儲存的簡報的方法:
步驟1:按Win + R開啟「執行」對話框。 然後,鍵入 %temp% 並按 Enter 鍵開啟暫存檔案資料夾。
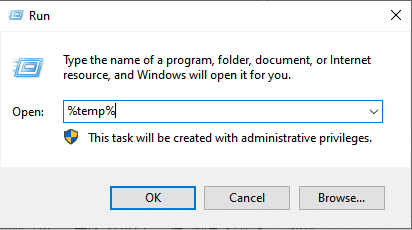
步驟 2:在此資料夾中,您可以使用下列副檔名篩選結果以尋找 PowerPoint 檔案:
- 若要尋找 PPTX 文件,請搜尋 *.pptx。
- 若要尋找 PPT 文件,請搜尋 *.ppt。
- 若要尋找臨時 PowerPoint 文件,請搜尋 ppt*.tmp。
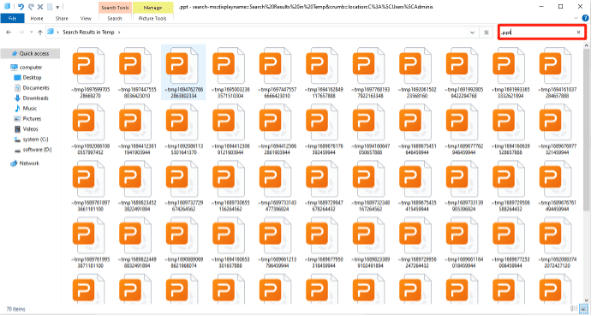
步驟 3:找到要復原的檔案後,只需將其複製到其他位置,使用正確的副檔名(.pptx 或 .ppt)重新命名,然後在 PowerPoint 中開啟它即可。
關於 PowerPoint 恢復的最終想法
現在,您可以告別有關如何恢復未儲存/刪除的 PowerPoint 簡報的擔憂。 在快節奏的數位世界中,資料遺失是很常見的事情。 定期備份可確保關鍵 PowerPoint 簡報的安全,即使面臨意外挑戰也是如此。
如何恢復未儲存/刪除的 PowerPoint 文件常見問題解答
Q1: 如何恢復損壞的 PPT 檔案?
如果您在 PowerPoint 中啟用了自動儲存或自動復原功能,您可能會找到損壞檔案的備份副本。 或者,您可以嘗試使用內建修復工具來修復損壞的檔案。 開啟 PowerPoint,前往“文件”>“開啟”,瀏覽到損壞的文件,然後按一下“開啟”按鈕旁的下拉箭頭。 選擇“打開並修復”。
Q2:臨時 PowerPoint 檔案儲存在哪裡?
對於 Windows:
臨時 PowerPoint 檔案通常儲存在位於下列位置的資料夾中:
C:\Users\<您的使用者名稱>\AppData\Local\Temp
對於蘋果機:
臨時 PowerPoint 檔案可以在類似的位置找到。 您可以透過以下方式存取它們:
1.打開Finder並點選選單列中的「前往」。
2.選擇“轉到資料夾...”
3.輸入以下路徑:
〜/ Library / Containers / com.microsoft.Powerpoint / Data / Library / Preferences / AutoRecovery /
Q3:PowerPoint 會自動儲存嗎?
是的,PowerPoint 具有自動儲存功能,可定期自動儲存您的簡報。 此功能旨在協助您在 PowerPoint 崩潰或電腦意外關閉時恢復工作。 要啟用它,請按一下“檔案”,然後選擇“選項”,然後在“儲存簡報”下選取“自動儲存和自動復原資訊”選項。
