修復 Steam 與服務器錯誤通信的 8 種方法
已發表: 2023-04-19您是否在計算機上的 Steam 中遇到服務器通信錯誤? 很可能是您的自動 LAN 設置導致了問題。 其他項目也可能導致 Steam 顯示此錯誤消息。 以下是在 Windows 和 Mac 上解決此問題的幾種方法。
除了無效的 LAN 設置外,其他可能導致 Steam 顯示上述錯誤的項目還有 Steam 自身的小故障、服務器停機、VPN 被阻止、防火牆阻止 Steam 訪問互聯網等等。

1.檢查Steam的服務器狀態
當您遇到上述錯誤時,首先要檢查 Steam 的服務器狀態。 該平台的服務器可能會遇到停機,導致應用程序的各種功能變得不可用。
您可以前往像 Downdetector 這樣的網站來檢查 Steam 是否面臨中斷。 如果網站說 Steam 有服務器問題,您將不得不等到公司修復這些問題。
2.強制關閉並重新打開Steam以修復錯誤通信問題
Steam 的小故障可能會導致應用程序無法連接到服務器。 在這種情況下,在您的 Windows 或 Mac 計算機上強制退出並重新啟動該應用程序以解決您的問題。
在 Windows 上
- 打開“開始”菜單,找到“任務管理器” ,然後啟動該實用程序。
- 右鍵單擊列表中的Steam ,然後選擇結束任務以關閉Steam 。
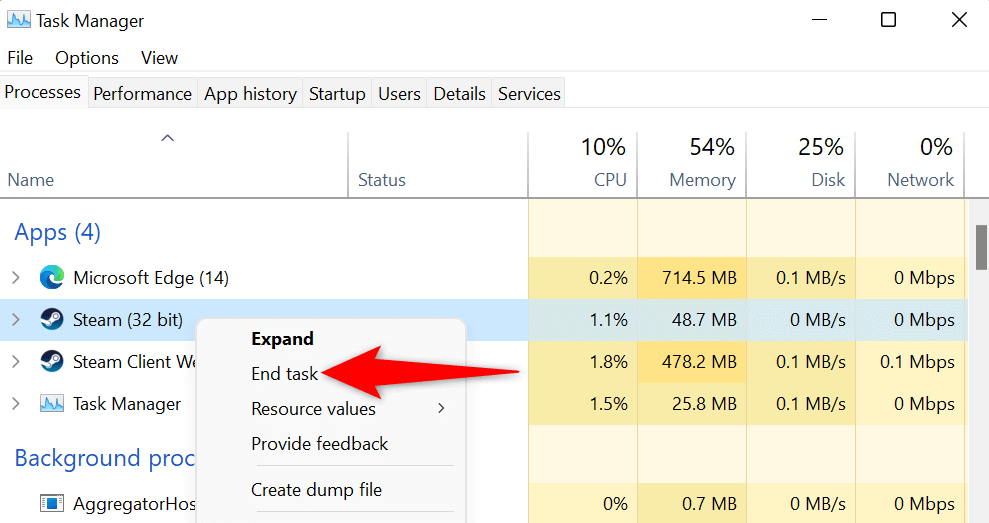
- 在您的 PC 上重新啟動Steam 。
在 macOS 上
- 按 Mac 鍵盤上的Option + Command + Esc鍵。
- 在列表中選擇Steam ,然後選擇Force Quit 。
- 在 Mac 上重新打開Steam應用程序。
3.以管理員身份運行Steam
Steam 無法與其服務器通信的原因之一是該應用程序沒有運行所需的權限。 在這種情況下,您可以以管理員身份運行該應用程序,為該應用程序提供正常運行所需的所有權限。
請注意,您只需在 Windows PC 上執行此操作。
- 打開開始並找到Steam 。
- 右鍵單擊應用程序並選擇以管理員身份運行。
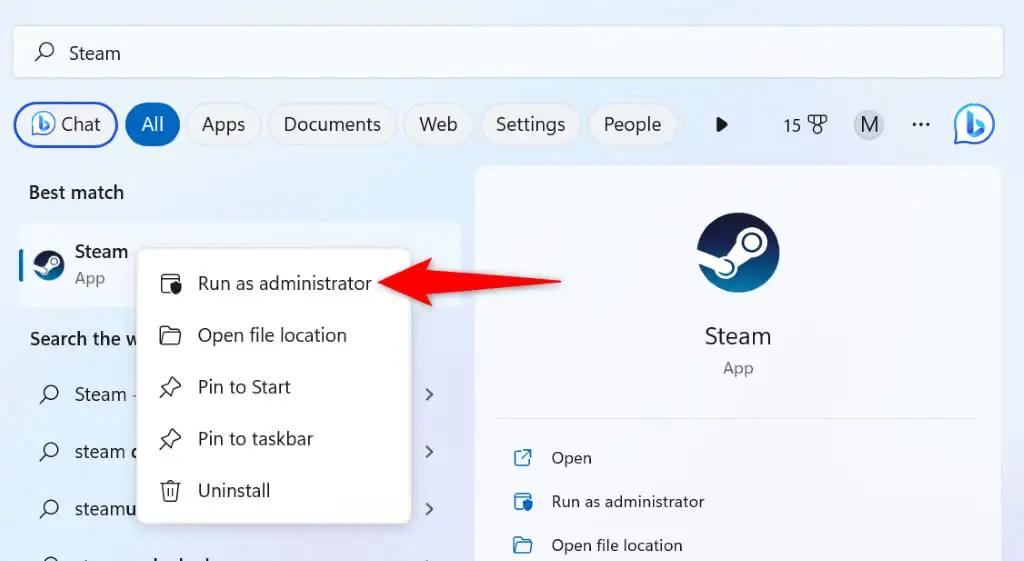
- 在用戶帳戶控制提示中選擇是。
4. 通過禁用您的 VPN 來修復 Steam
VPN 應用程序通過第三方服務器路由您的互聯網流量,從而更改您的 IP 地址和位置。 有時,這些 VPN 不能很好地與支持互聯網的應用程序(如 Steam)配合使用。
在這種情況下,請關閉您的 VPN 服務,看看是否可以解決問題。 您可以通過打開您的 VPN 應用程序並關閉主界面上的選項來禁用您的服務。
然後,啟動Steam客戶端並查看您的問題是否已解決。
5.禁用 PC 的自動 LAN 設置
Windows 提供了一個選項,可以自動檢測 LAN(局域網)設置並將其應用到您的 PC。 此功能可能出現故障,導致 Steam 無法連接到其服務器。
您可以關閉該 Windows 選項來解決您的問題。
- 打開“開始”菜單,找到“Internet 選項” ,然後啟動該項目。
- 訪問“連接”選項卡並選擇“局域網設置”按鈕。
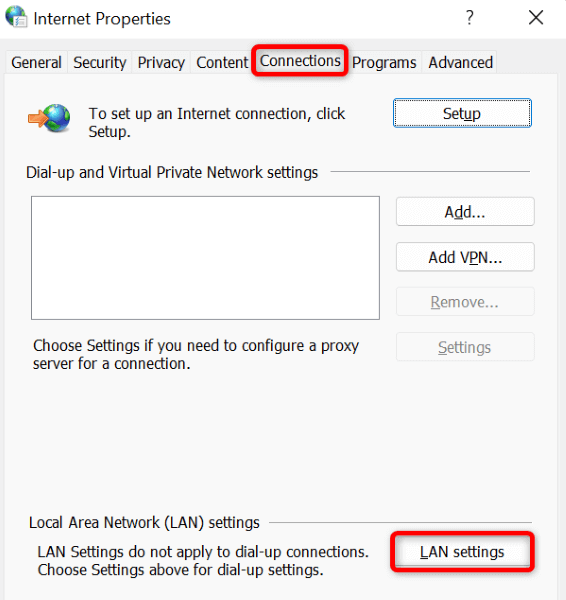
- 禁用自動檢測設置選項。
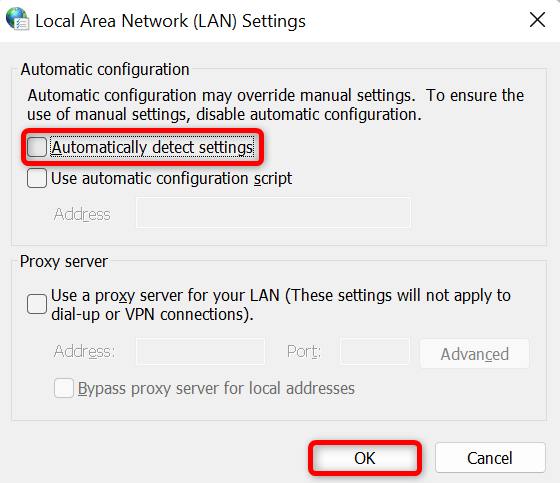
- 選擇OK 、 Apply ,然後在打開的窗口中選擇OK 。
- 在您的 PC 上退出並重新打開Steam 。
6.刷新計算機的 DNS 緩存
您的計算機會緩存 DNS 數據,以幫助支持互聯網的應用程序快速將域名轉換為 IP 地址。 此緩存可能已損壞,導致 Steam 無法將域名解析為 IP。
在這種情況下,刷新 Windows 或 Mac 機器的 DNS 緩存,您的問題就會得到解決。 請注意,在清除 DNS 緩存時,您不會丟失 Steam 或任何其他數據。
在 Windows 上
- 打開開始,找到命令提示符,然後選擇以管理員身份運行。
- 在用戶帳戶控制提示中選擇是。
- 在CMD窗口中輸入以下命令並回車:ipconfig /flushdns
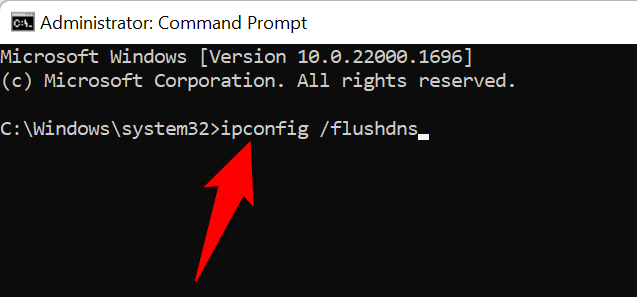
- 清除 DNS 緩存後,運行以下命令,一次一個。
配置/發布
ipconfig /更新 - 關閉命令提示符並啟動Steam 。
在 macOS 上
- 在 Mac 上打開終端窗口。
- 在終端中鍵入以下命令,然後按Enter 鍵:
sudo dscacheutil -flushcache;sudo killall -HUP mDNSResponder - 輸入 Mac 的管理員密碼,然後按Enter 鍵。 終端不會顯示密碼,但仍會輸入密碼。
7.允許 Steam 通過你的防火牆
您機器的防火牆可能已阻止 Steam 訪問互聯網,導致該應用無法與其服務器通信。 您可以通過暫時關閉防火牆來驗證這一點。 如果 Steam 隨後成功連接到其服務器,您可以將應用程序添加到防火牆的白名單中,這樣您的防火牆始終允許 Steam 連接到互聯網。

在 Windows 上
- 打開“開始” ,找到“Windows 安全中心” ,然後打開該應用。
- 在應用程序中選擇防火牆和網絡保護。
- 選擇網絡說法(active) 。
- 禁用Microsoft Defender 防火牆切換。
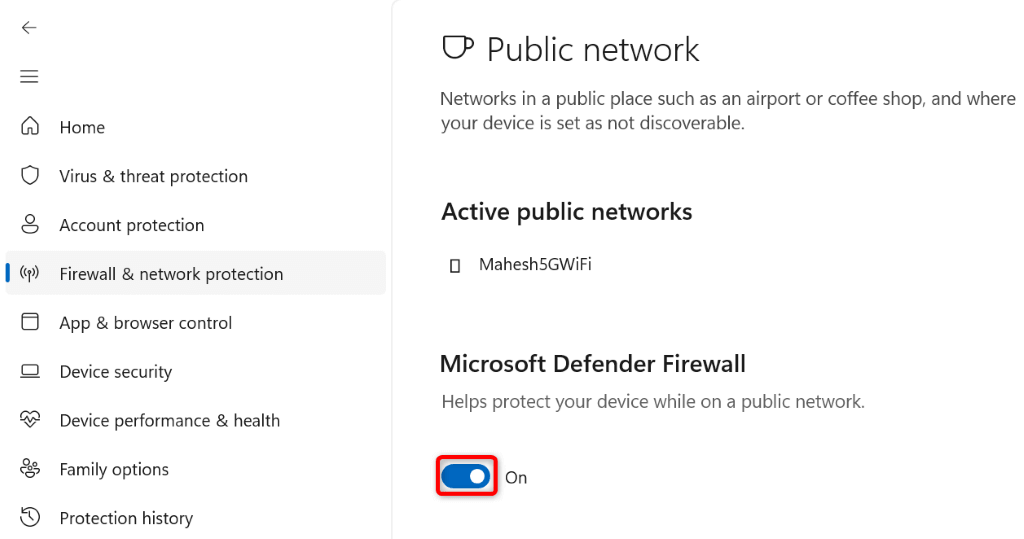
- 在用戶帳戶控制提示中選擇是。
- 打開蒸汽應用程序。
如果 Steam 在禁用防火牆後連接到其服務器,請將 Steam 應用程序添加到防火牆的白名單中,如下所述:
- 打開Windows 安全並選擇防火牆和網絡保護。
- 選擇允許應用程序通過防火牆。
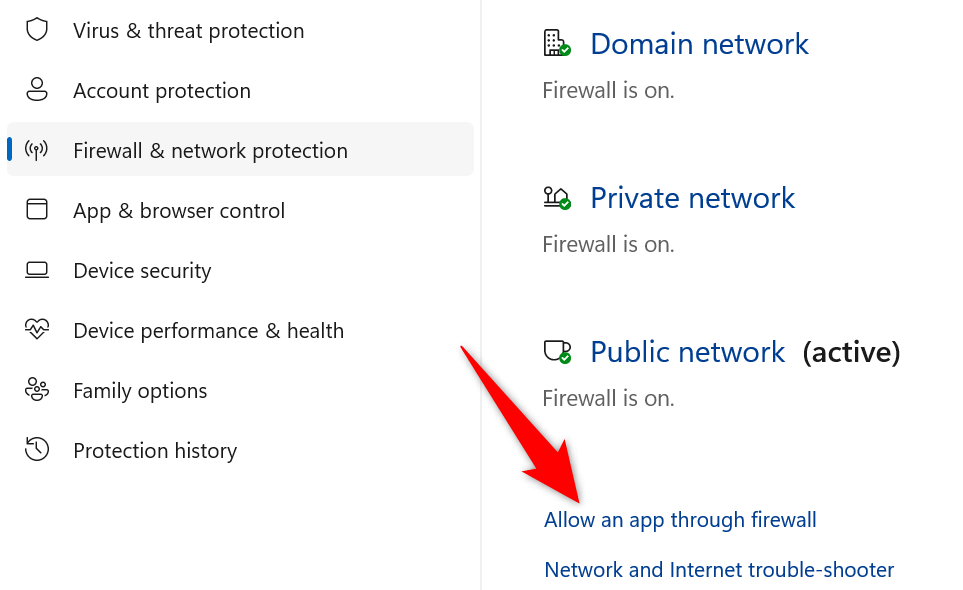
- 選擇頂部的更改設置。
- 在應用列表中啟用Steam旁邊的複選框。
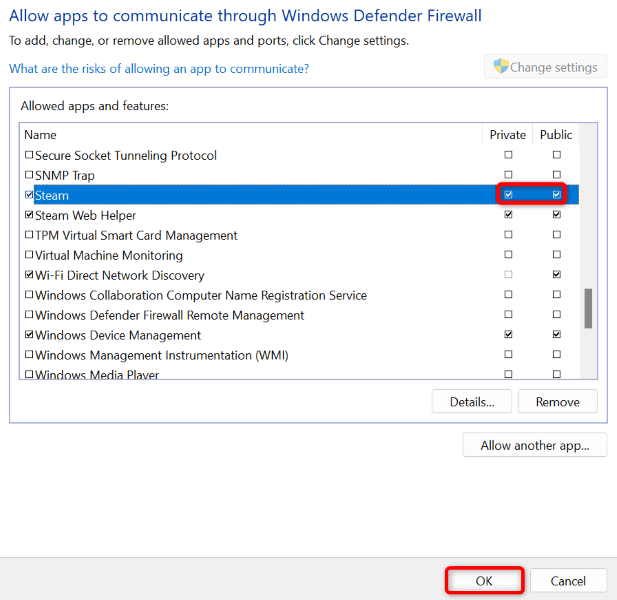
- 打開Steam的私人和公共複選框。
- 選擇底部的確定以保存您的更改。
在 macOS 上
- 選擇 Mac 左上角的 Apple 標誌,然後選擇系統偏好設置。
- 在下一頁上選擇安全和隱私。
- 打開防火牆選項卡。
- 選擇底部的掛鎖圖標,輸入 Mac 的管理員用戶名和密碼,然後選擇解鎖。
- 選擇關閉防火牆按鈕。
- 啟動Steam應用程序。
8.卸載並重新安裝 Steam
如果 Steam 仍然顯示一條錯誤消息,指出該應用程序與其服務器通信時出現問題,您最後的選擇是在您的計算機上刪除並重新安裝該應用程序。 這樣做會刪除應用程序的所有文件,其中一些文件可能有問題,從而導致上述問題。
重新安裝該應用程序會帶來新文件,使您可以毫無問題地啟動和使用該應用程序。
在 Windows 上
- 按Windows + I打開設置。
- 選擇左側的應用和右側的應用和功能。
- 選擇列表中Steam旁邊的三個點,然後選擇卸載。
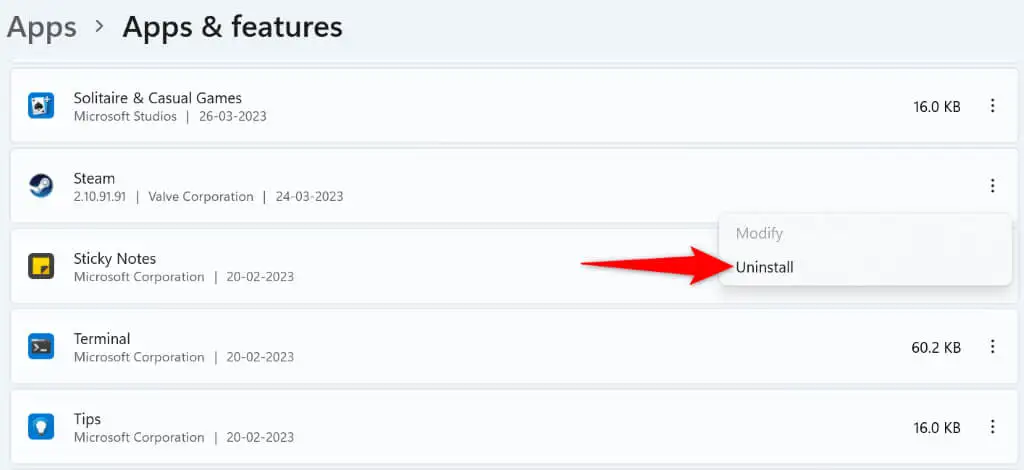
- 在提示中選擇卸載以確認您的選擇。
- 從應用程序的官方網站重新安裝 Steam。
在 macOS 上
- 打開Finder並在左側邊欄中選擇應用程序。
- 在右窗格中找到Steam ,右鍵單擊該應用,然後選擇Move to Trash 。
- 從其官方網站重新安裝 Steam。
Steam 與服務器通信錯誤故障排除
Steam 無法與其服務器通信的原因有多種。 一旦您識別並修復了底層項目,Steam 應該擁有在您的計算機上運行所需的所有訪問權限。
我們希望以上指南可以解決您的 Steam 錯誤,以便您可以繼續玩自己喜歡的遊戲。 遊戲愉快!
