8 種方法來告訴你的 Windows 電腦的年齡
已發表: 2022-08-23如果您收到了計算機作為禮物,或者想購買二手或打折的型號,那麼您可能想知道如何判斷您的計算機的使用年限。
雖然它並不總是一個精確或直接的過程,但可以通過應用一些技巧來很好地了解您的 Windows 計算機的使用年限。

為什麼計算機的年齡很重要
您想知道計算機是哪一年製造的或屬於哪一代計算機技術的原因有很多:
- 確定計算機是否仍在保修期內。
- 檢查賣家關於計算機使用年限的說法是否屬實。
- 確定計算機是否仍可升級。
計算機技術發展如此之快,以至於儘管計算機可能仍處於良好的工作狀態,但其功能和性能可能不再適用於當今的典型工作。
什麼時候電腦太舊了?
這是我們從想要為家庭成員購買舊計算機或想知道是否應該更換現有計算機的讀者那裡得到的很多問題。
答案是“視情況而定”,因為計算機的用途決定了它是否具有足夠的性能。 如果計算機仍然滿足或超過您需要運行的應用程序的最低要求,則沒有理由更換它。 考慮到十年前的計算機仍然如此強大,如果您只需要進行基本的網絡瀏覽和生產力,它們可能仍然沒問題。

更大的問題是軟件支持。 Microsoft Windows 是世界上最流行的操作系統,但 Windows 11 僅支持(在撰寫本文時)最新一代的 CPU。 Windows 10 的生命週期結束日期是 2025 年 10 月 14 日,如果您在此日期之後需要 Windows,則需要一台可以運行 Windows 11 或更高版本的計算機。 您不能繼續使用 Windows Vista 或 7 等舊版本,因為它們沒有更新,尤其是安全更新。
假設您不需要 Windows 操作系統。 特別是,您始終可以安裝眾多出色的 Linux 發行版之一,它完全可以成為任何人的日常驅動操作系統。
1.檢查計算機進來的框

如果計算機的原始包裝或隨附的文檔仍然存在,則很有可能在包裝或手冊的某處印有製造日期。 這通常只是適用於筆記本電腦的一個技巧,因為即使是預構建的桌面系統也通常由現成的組件組裝而成,每個組件都有各自的日期。
2.檢查序列號貼紙
即使你早就扔掉了電腦的盒子,你可能還沒有去掉序列號貼紙。 在許多情況下,這些貼紙上會清楚地註明製造日期。 即使不明顯,製造日期有時也會編碼在序列號中。 如果是這種情況,您可能需要使用網絡搜索進行查找,以便您知道如何解釋序列號中編碼的任何額外信息。
3. 檢查電腦機箱內部
如果您有一台帶有易於拆卸側面板的台式計算機,您實際上可能會在系統內部的標籤上找到計算機的製造日期。 您還可以檢查主板本身的製造日期,當然這只會告訴您主板本身的年齡。 儘管如此,除非計算機已經進行了廣泛升級,否則主板的生產日期應該接近計算機本身的平均年齡。

幾乎所有組件都是如此,因此如果您覺得需要,您也可以檢查每個其他組件上的日期戳。 儘管在 CPU 的情況下,不值得卸下散熱器(和熱貼)來查看日期,因為您可以簡單地從 CPU 的型號中推斷出來。
如果您有一台帶可拆卸底板的筆記本電腦,在許多情況下,您可能還會在主板上看到此信息,但通常沒有必要,因為日期應該在其他地方註明。
4. 使用 Sysinfo 檢查 BIOS 日期
另一個衡量計算機使用年限的好指標是主板固件的使用年限。 這在舊計算機上被稱為 BIOS(基本輸入輸出系統),但在現代計算機上,它已被 UEFI(統一可擴展固件接口)取代。
通常在計算機啟動時必須按下一個特殊鍵才能訪問它,但如果您運行的是 Windows,則使用系統信息應用程序會更容易。
按開始按鈕打開開始菜單並在 Windows 搜索中鍵入系統信息 (systeminfo.exe),然後在結果中出現時選擇它。
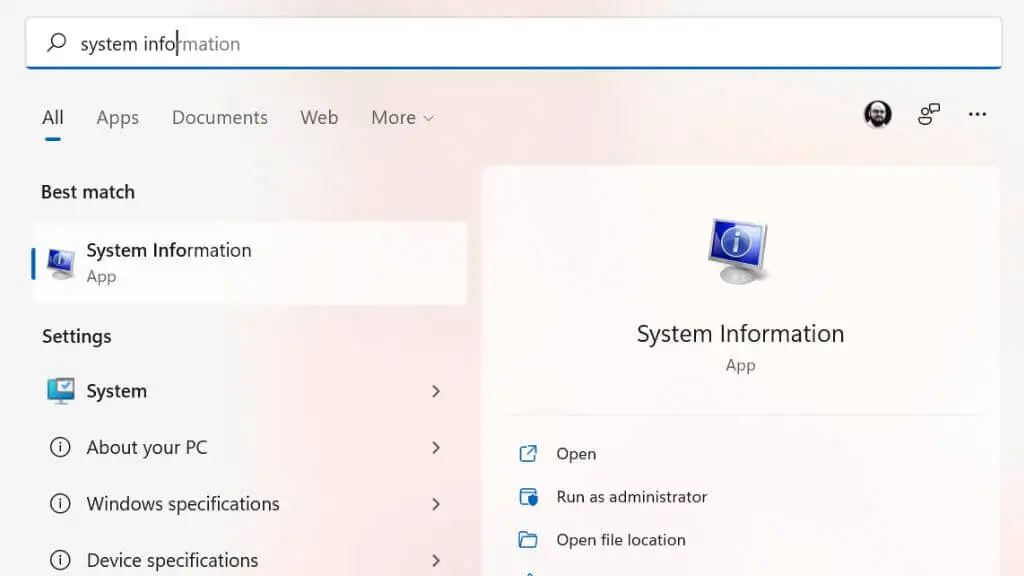
在左側窗格中選擇系統摘要,然後查找 BIOS 版本/日期,您將看到那裡列出的日期。
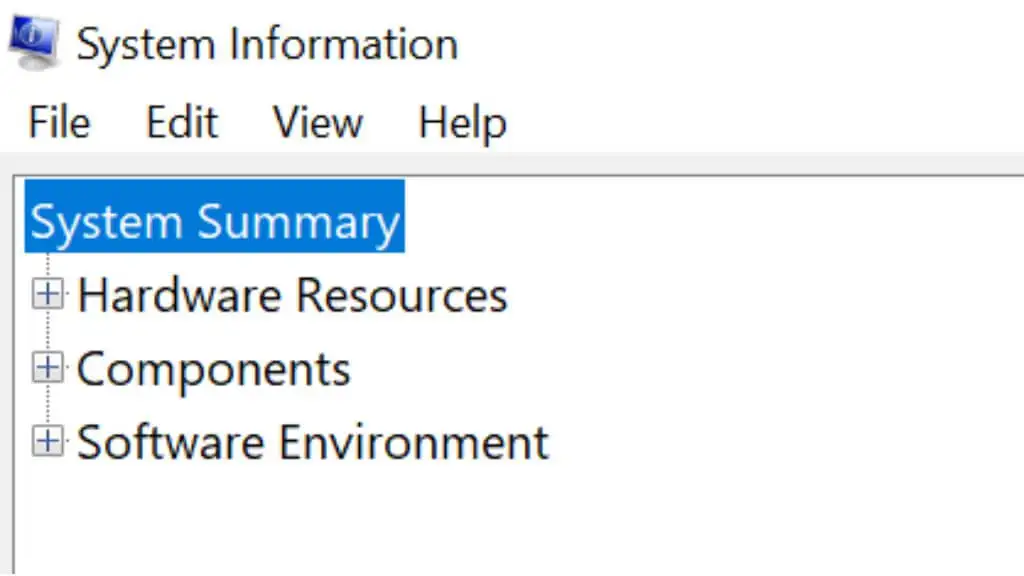
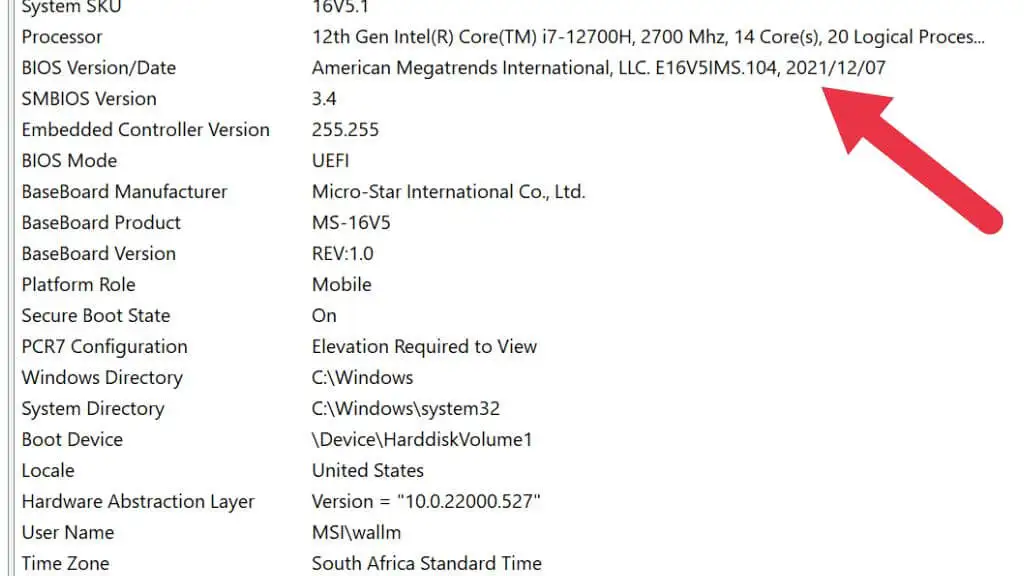
但是,這是一個不完美的解決方案,因為它顯示的是最新固件更新的日期,而不是計算機的製造日期。 因此,如果它收到了最近的更新,這可能會有點誤導。

5. 使用命令提示符檢查 Microsoft Windows 原始安裝日期
您可以使用命令提示符 (CMD.exe) 或 Windows PowerShell 檢查您的 Windows 系統的安裝日期。 只需從任務欄打開“開始”菜單並鍵入“命令提示符”,然後運行該程序。 或者,按Win + R ,鍵入“cmd”,然後按Enter 。
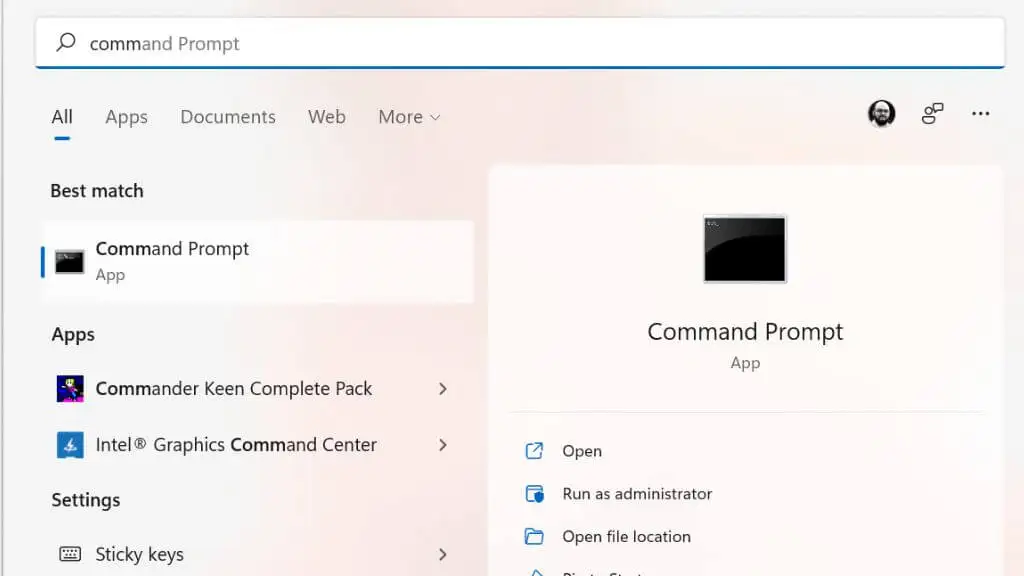
在命令提示符中,鍵入systeminfo | 找到 /i “安裝日期” ,將顯示安裝日期。
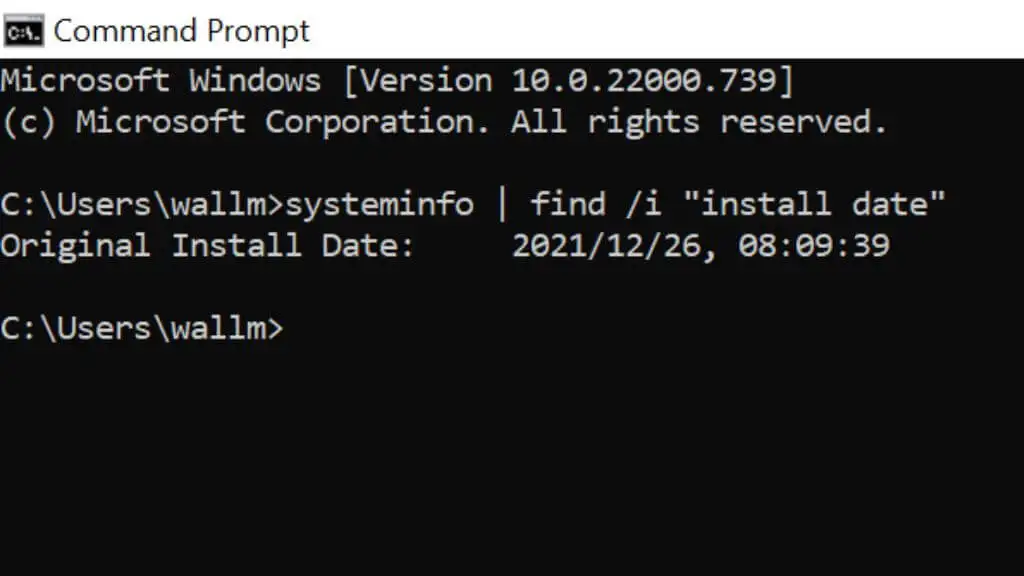
與 BIOS 日期方法一樣,所有這些都告訴您當前 Windows 副本的安裝時間。 如果有人重新安裝 Windows 或升級到更新版本,日期將反映這一點,而不是計算機本身的年齡。 儘管如此,很多人從不升級到更新版本的 Windows 或重新安裝他們的操作系統,所以它仍然是一個有用的技巧。
6.檢查Windows文件夾的“修改日期”或“創建”屬性
如果您不喜歡在命令提示符中亂搞,您可以通過檢查 Windows 安裝文件夾的屬性來獲得類似的信息。
打開文件資源管理器(Win + E 是一個方便的快捷方式)並導航到 C 驅動器,您將在其中找到 Windows 文件夾。 如果 Windows 文件夾不存在,則意味著安裝該 Windows 副本的人使用了自定義位置,因此您必須搜索它。
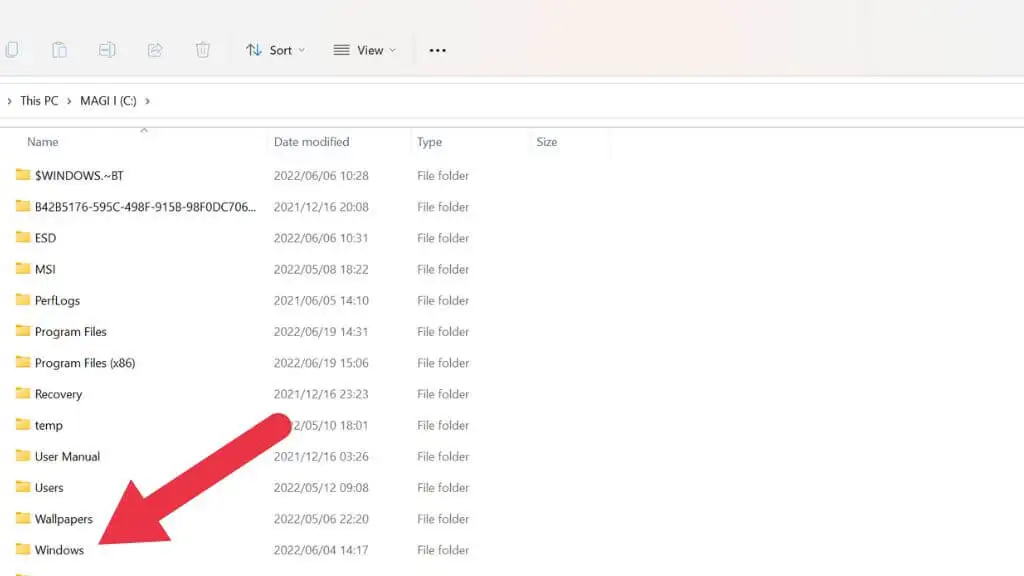
右鍵單擊 Windows 文件夾並選擇Properties 。
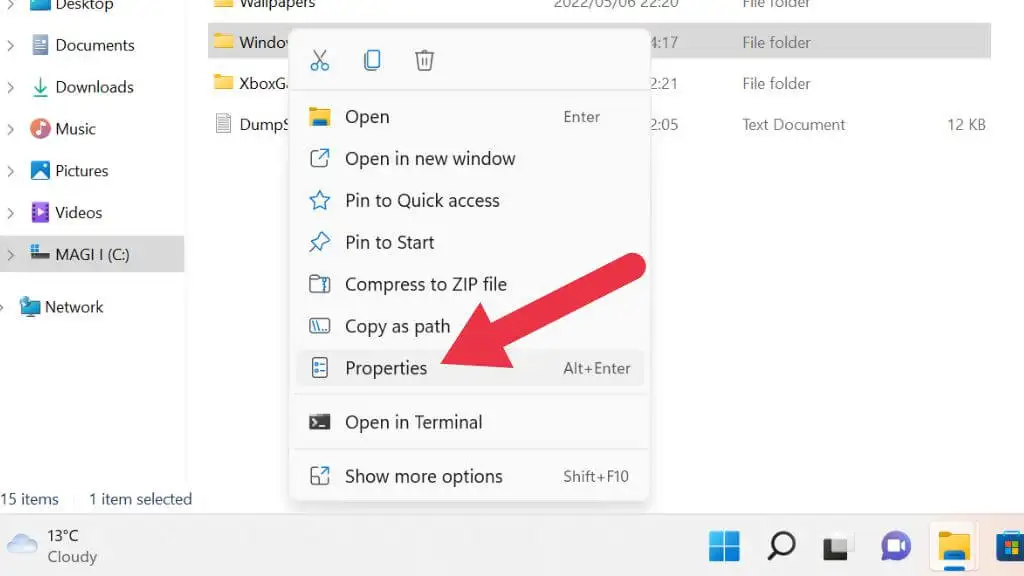
在“常規”選項卡下,您將找到“修改日期”部分或“創建”部分,具體取決於 Windows 的版本。
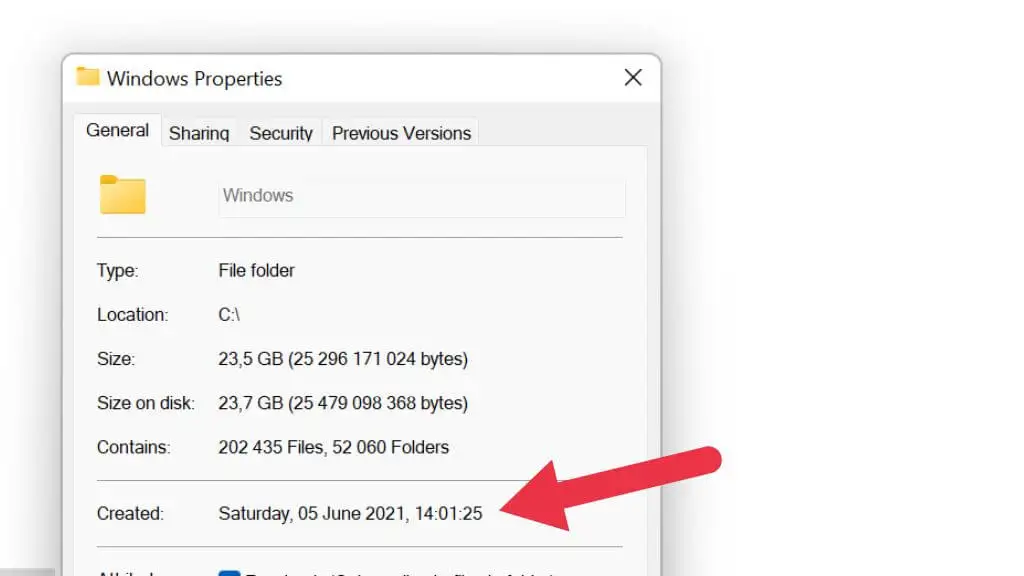
這將告訴您文件夾的創建時間。 假設當時計算機的時鐘是準確的,這會告訴您安裝 Windows 的時間。
7.檢查CPU型號
計算機的 CPU(中央處理器)是確定計算機使用年限的關鍵。 CPU是計算機其餘部分通常構建的主要組件。 因此,它可以很好地指示計算機的使用年限。 即使其他組件規格較新,CPU 也會限制核心計算機進程的最大性能。
查看 CPU 的最簡單方法是在 Windows 中打開任務管理器,然後在性能選項卡下查看 CPU 部分。 您將看到此處列出的 CPU 型號。
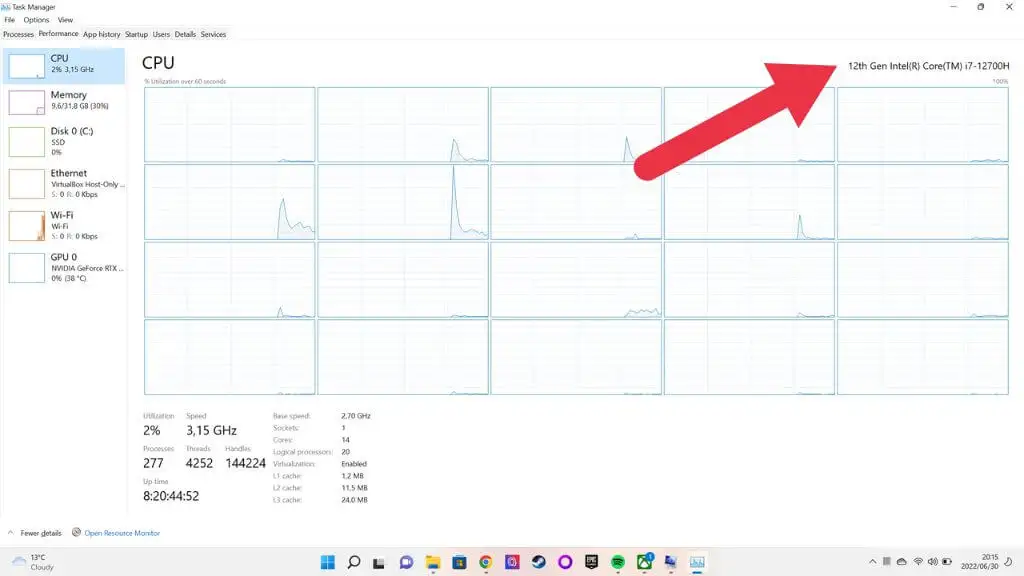
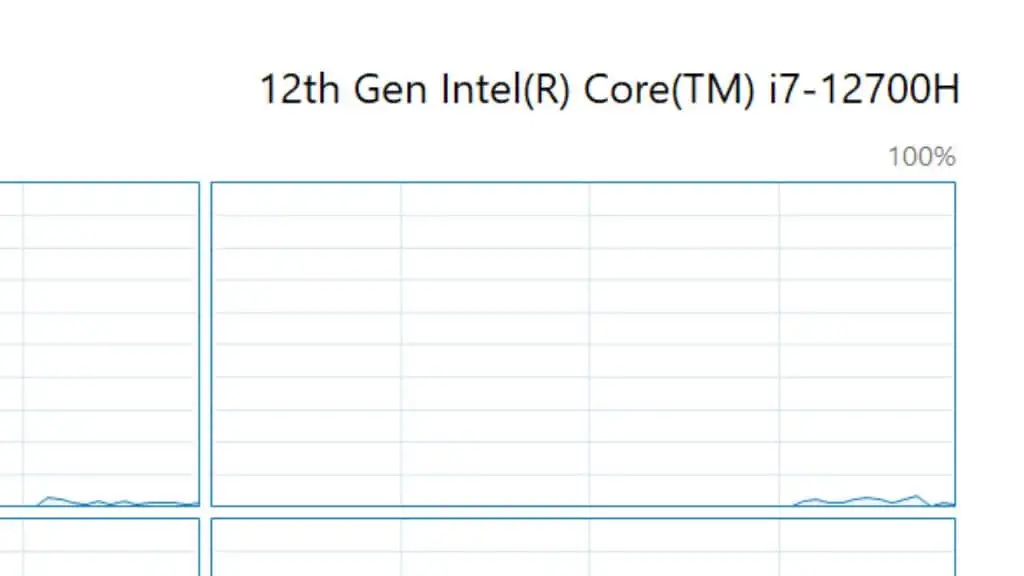
然後,您可以獲取該型號,將其放入 Google 等網站的搜索框或製造商的網站上,並找出它的首次生產時間,這將使您對計算機的技術世代有一個很好的了解。
8. 檢查單個組件的年齡
如果您面對的桌面系統不是工廠預裝的機器,則很難判斷您的計算機的使用年限。 畢竟,有些組件可能比其他組件要新得多。 像戴爾這樣的公司也銷售翻新電腦,只有沒有通過質量測試的組件才能進入構建。 所以可能會有新舊東西的混合。

這可能是一個問題,因為電源和機械硬盤驅動器等組件越舊越容易發生故障,因為它們的運動部件會磨損。
在這種情況下,您需要檢查每個單獨組件的序列號或發布日期信息。
Mac 呢?
您可能想知道如何判斷運行 macOS 的 Apple Mac 的使用年限。 好消息是我們可以用一兩句話告訴你。 只需單擊左上角的 Apple 按鈕,然後選擇About This Mac 。 您的計算機的型號年份將直接寫在頂部,簡單!
