你可能沒有註意到的 9 個隱藏的 iOS 16 功能
已發表: 2022-11-15在 iOS 16 中,iPhone 用戶獲得了一系列精巧的新功能,包括觸覺鍵盤反饋、鎖屏小部件和 iMessage 編輯。
但是,Apple 移動操作系統中那些不太引人注意的新增功能又如何呢? 並非所有最好的功能都是顯而易見的,一些最有用的工具需要一點挖掘。
如果您沒有時間探索 iPhone 操作系統的每個角落,請不要緊張。 我們整理了一份您可能沒有註意到的最佳 iOS 16 功能列表。
1. 在郵件應用中取消發送郵件
如果您曾經發送過電子郵件並立即後悔,那麼 iOS 16 的撤消發送功能可能是天賜之物。
也許您向同事輸入了一些您想要收回的選擇詞。 或者,也許你在一封電子郵件上寫著“我愛你”,而簡單的“最誠摯的問候”更合適。
無論出於何種原因想要召回已發送的電子郵件,Apple 都能滿足您的要求。 您可以按照以下步驟啟用 iOS 16 的郵件撤消發送延遲:
- 轉到設置→郵件
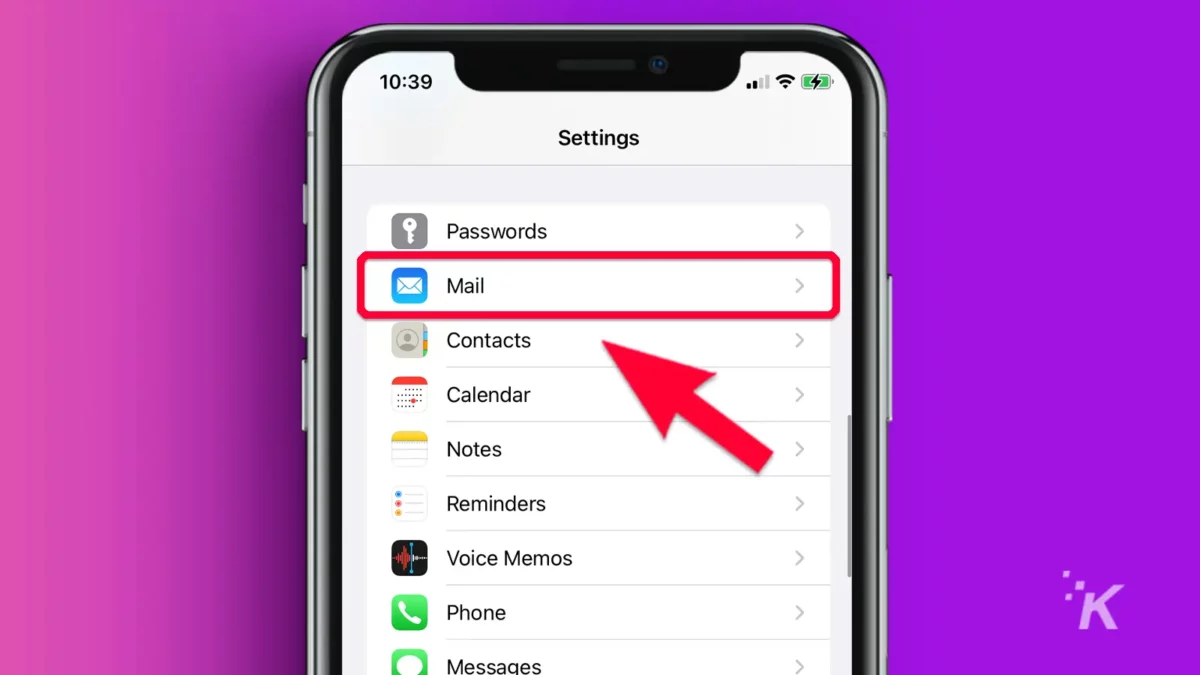
- 向下滾動並點按撤消發送延遲
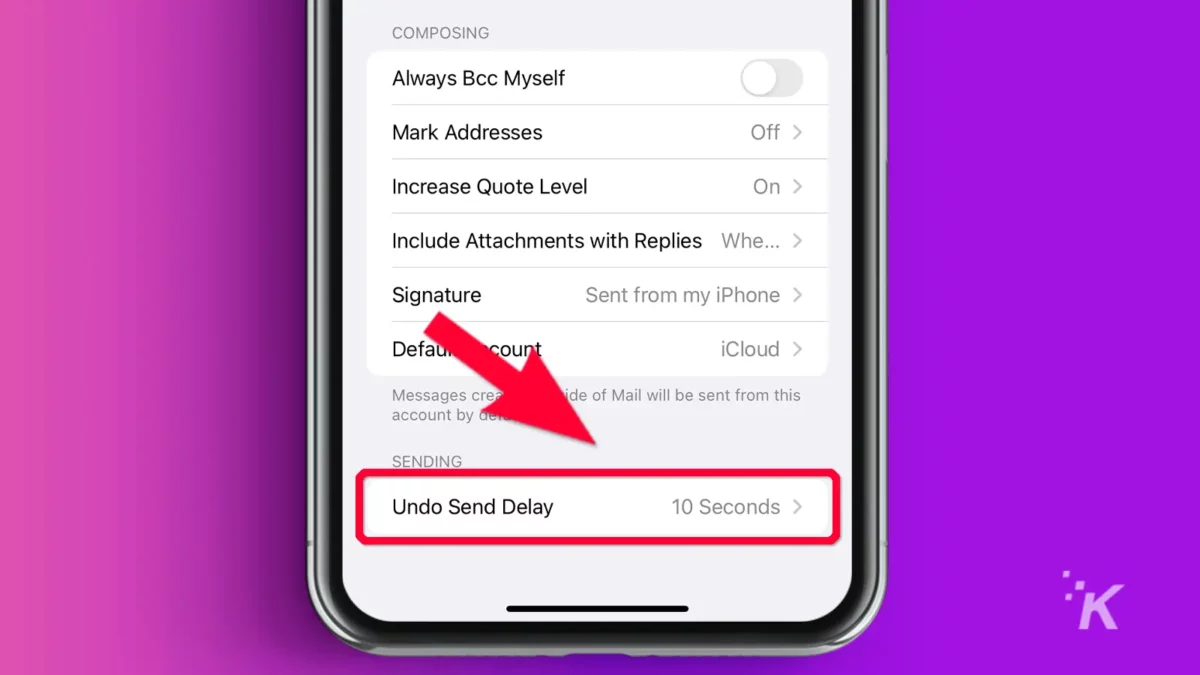
- 選擇10、20或30秒的延遲時間。 您也可以從此處關閉該功能
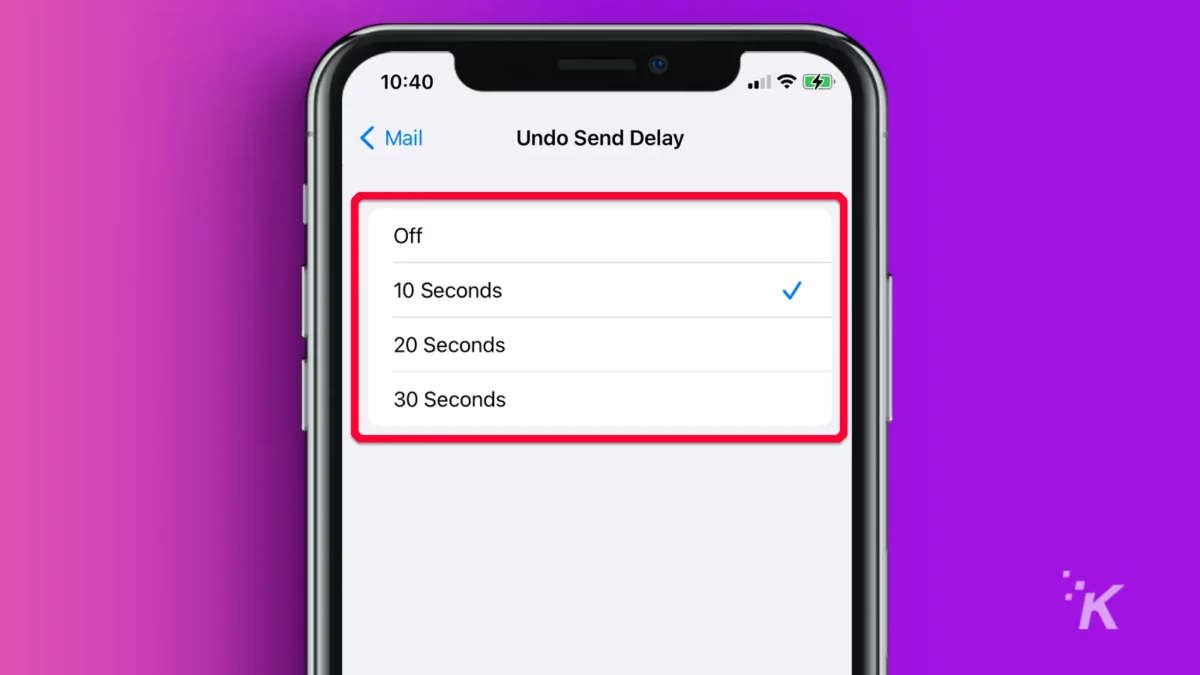
現在,當您發送電子郵件時,撤消發送將在設置中指定的持續時間內出現在屏幕底部——所以動作要快!
2.狀態欄電池百分比
是否曾經想一眼就知道 iPhone 的確切電池百分比? 好吧,現在你可以了。 iOS 16 的這項新功能只需快速輕按設置即可在狀態欄中清楚地顯示您的剩餘電量。
- 轉到設置→電池
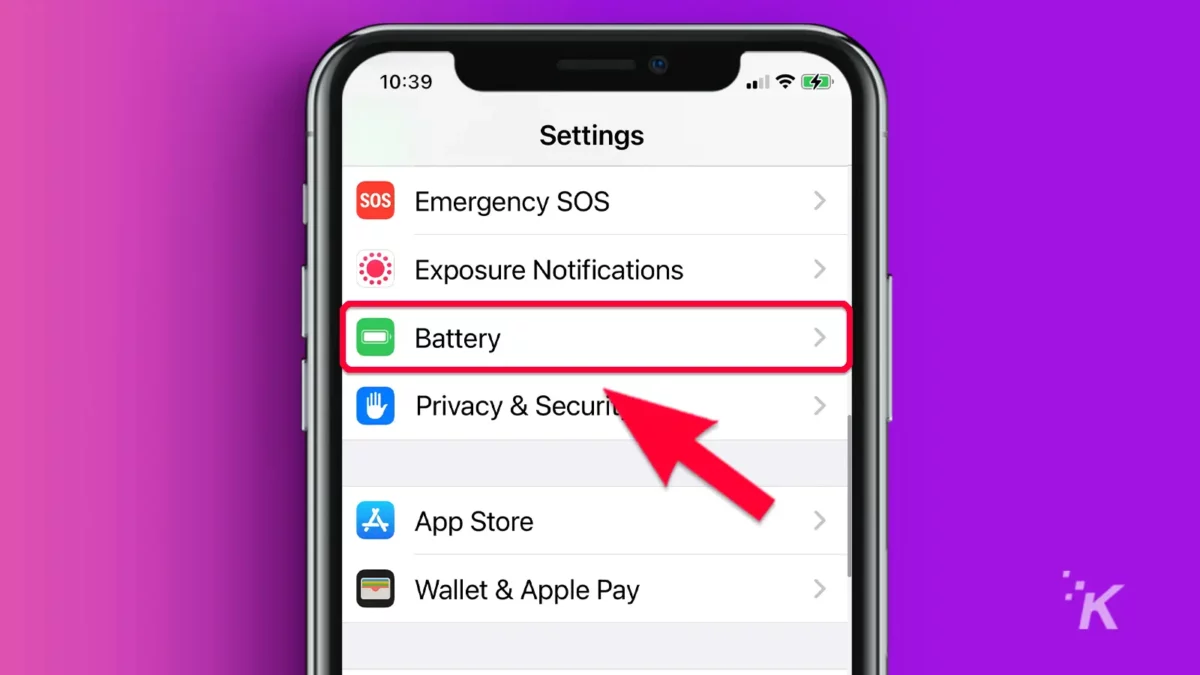
- 切換電池百分比
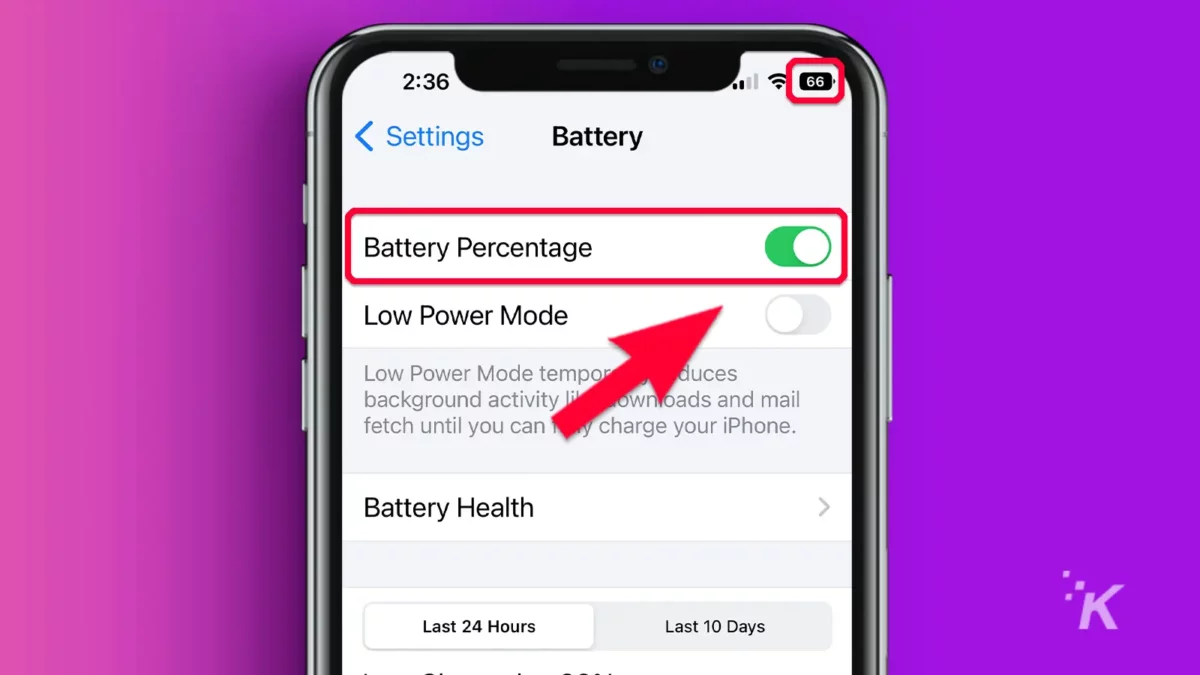
iPhone 的剩餘電量現在可以方便地顯示在狀態欄的電池圖標上。
3.查看、複製、分享WiFi密碼
忘記自己的 WiFi 密碼是可以原諒的罪行。 您真正需要多久輸入一次? 很少,對吧?
然而,當您獲得新設備或朋友需要使用您的 WiFi 時,您可能會發現自己手忙腳亂地記住密碼。 幸運的是,Apple 提供了一個簡單的解決方案。
借助此 iOS 16 功能,您可以按照以下步驟查看、複製和粘貼任何已保存的 WiFi 密碼:
- 轉到設置→ WiFi
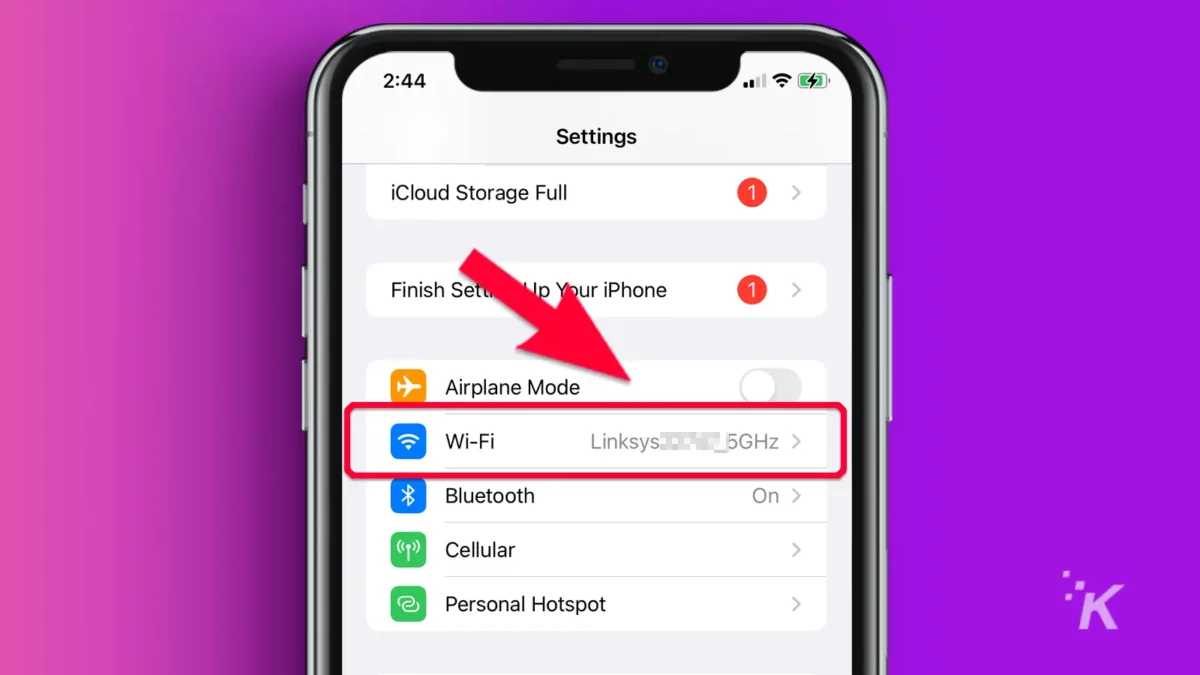
- 點擊相關已保存網絡上的信息圖標
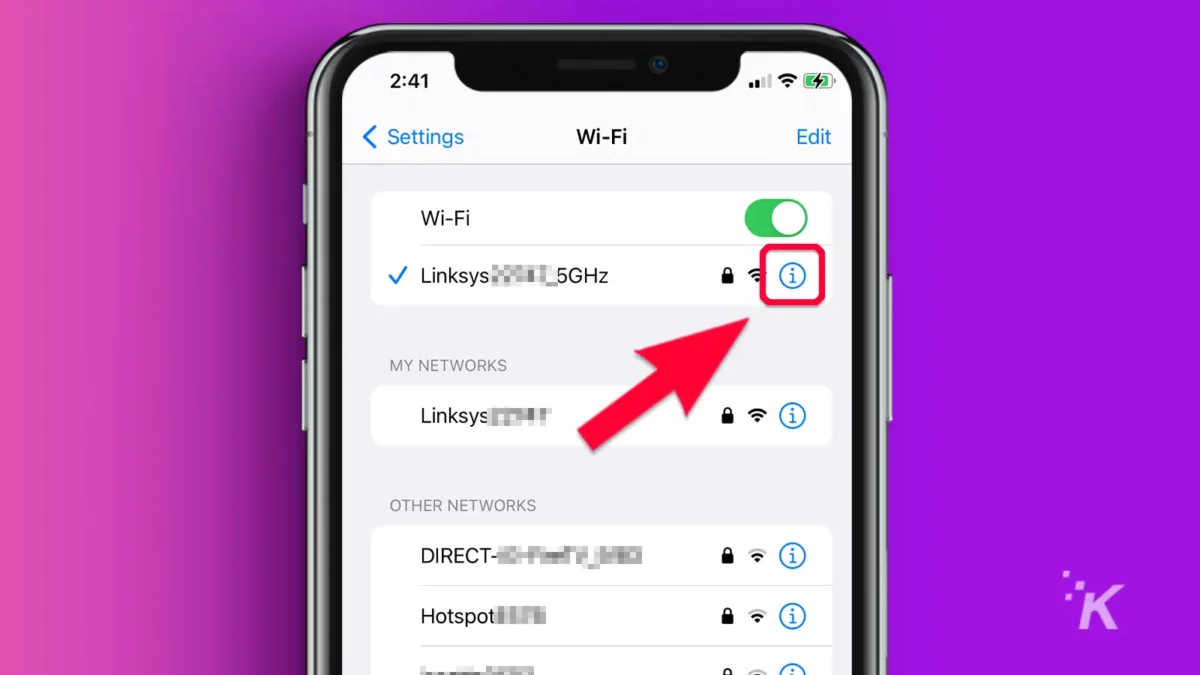
- 選擇密碼並使用面容 ID、觸控 ID 或密碼進行身份驗證
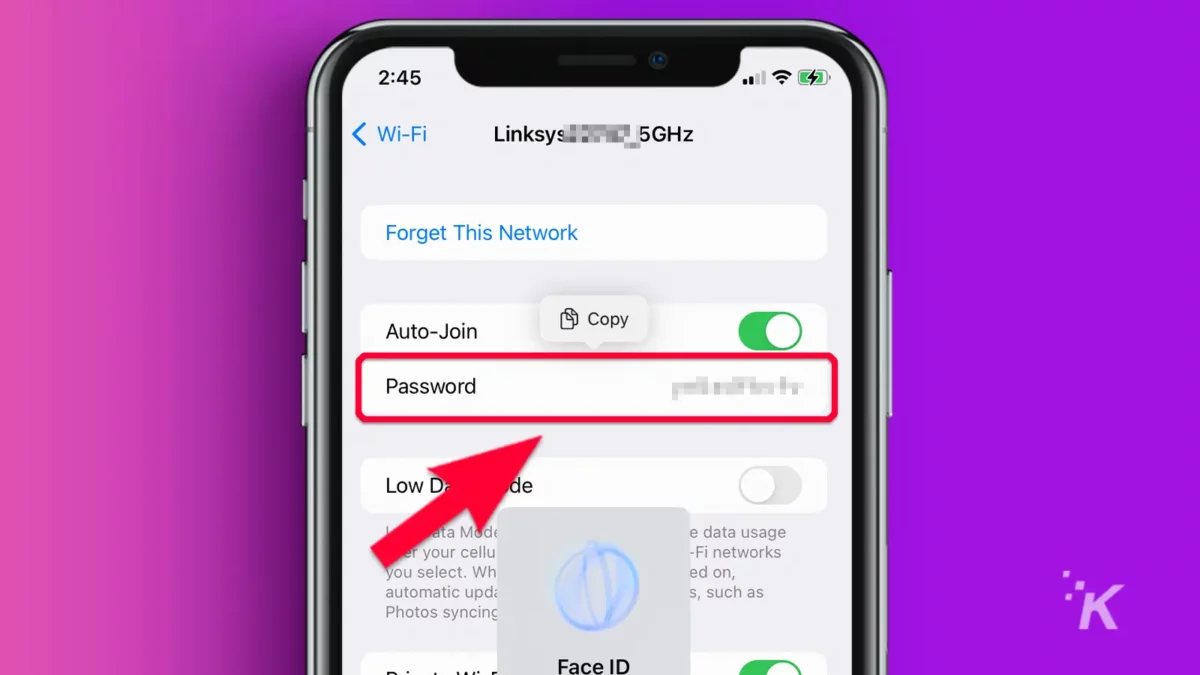
- 點擊複製將密碼複製到剪貼板
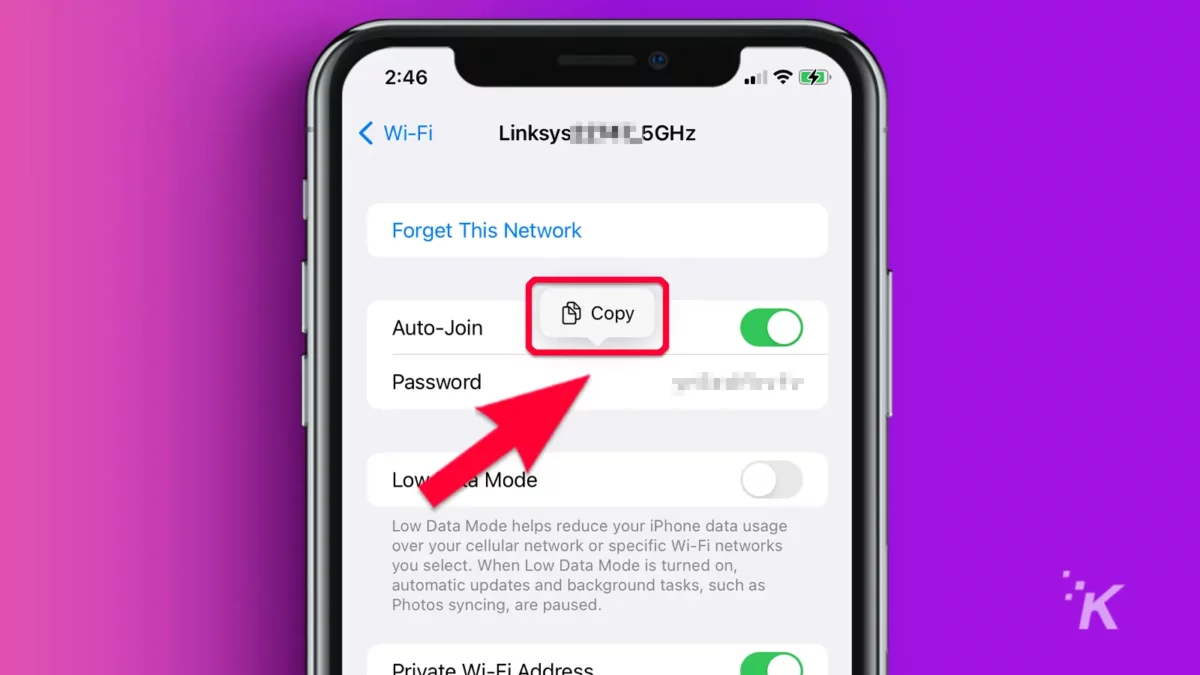
您現在可以隨意將密碼粘貼到任何地方。 如果您要與朋友分享,通過安全的即時消息發送可能是最快捷的方法。
為了安全起見,您應該在完成後刪除兩台設備上的消息。
4.防止鎖定按鈕結束通話
點擊 iPhone 的側邊按鈕可以很方便地結束通話。 但是,意外結束通話也可能是一種令人沮喪的方式。
在 iOS 16 中,您可以按照以下步驟禁用結束通話的鎖定按鈕:
- 轉到設置→輔助功能
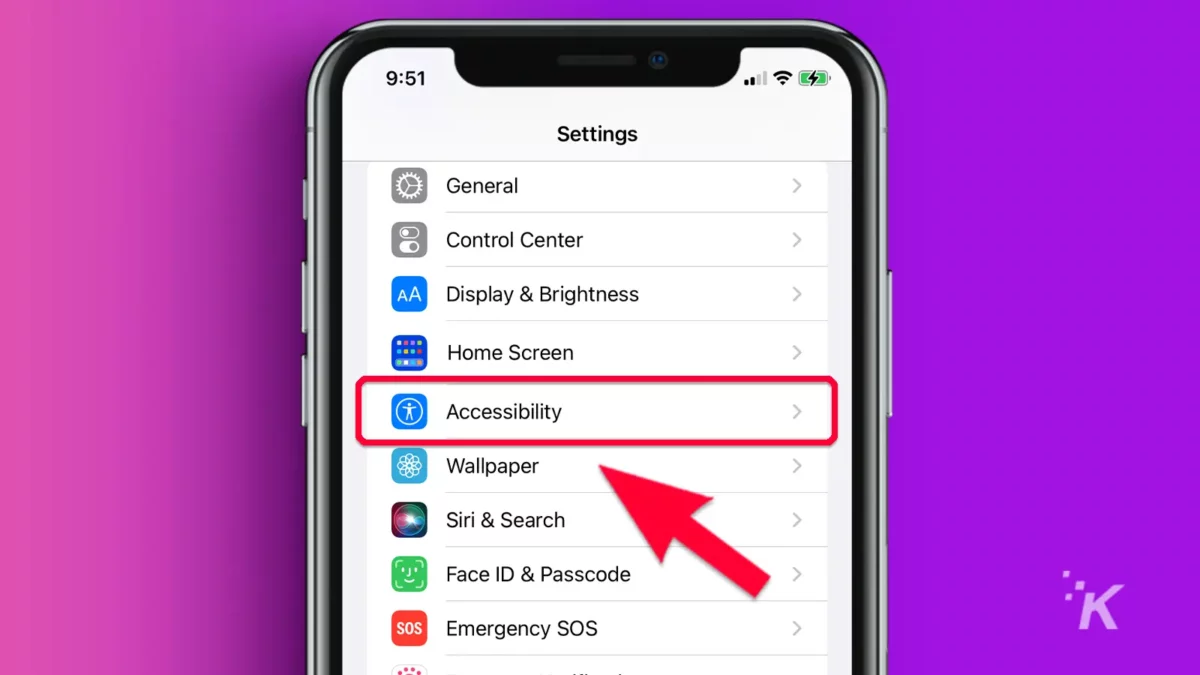
- 選擇觸摸
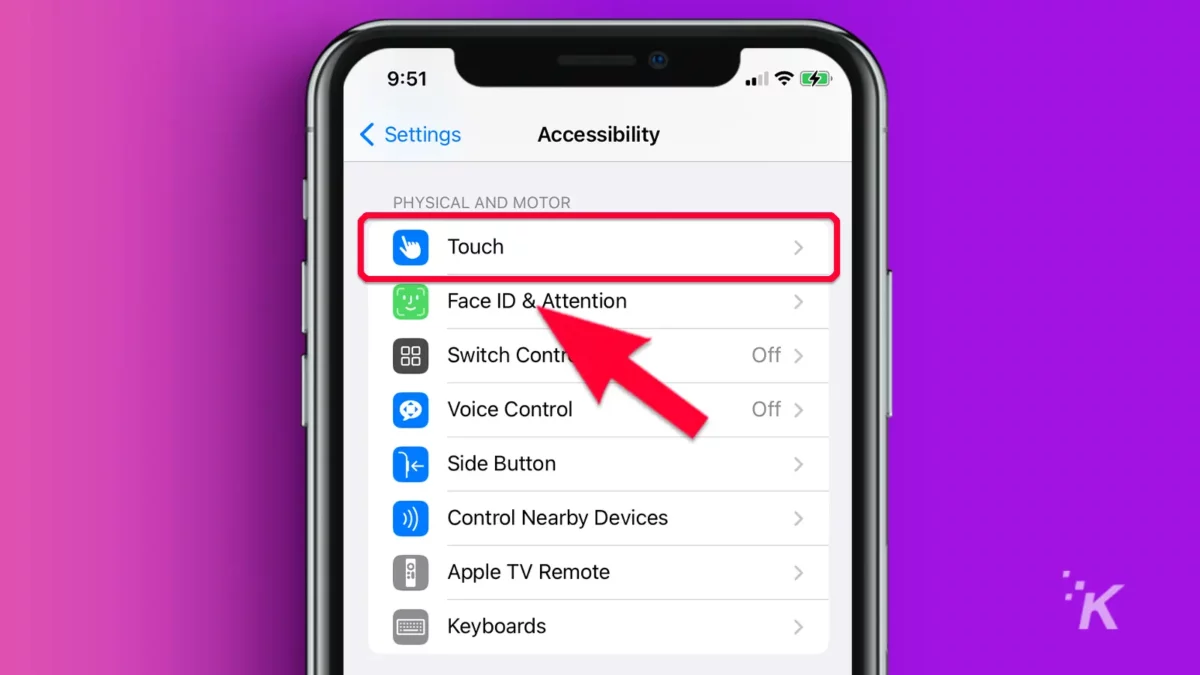
- 開啟防止鎖定以結束通話
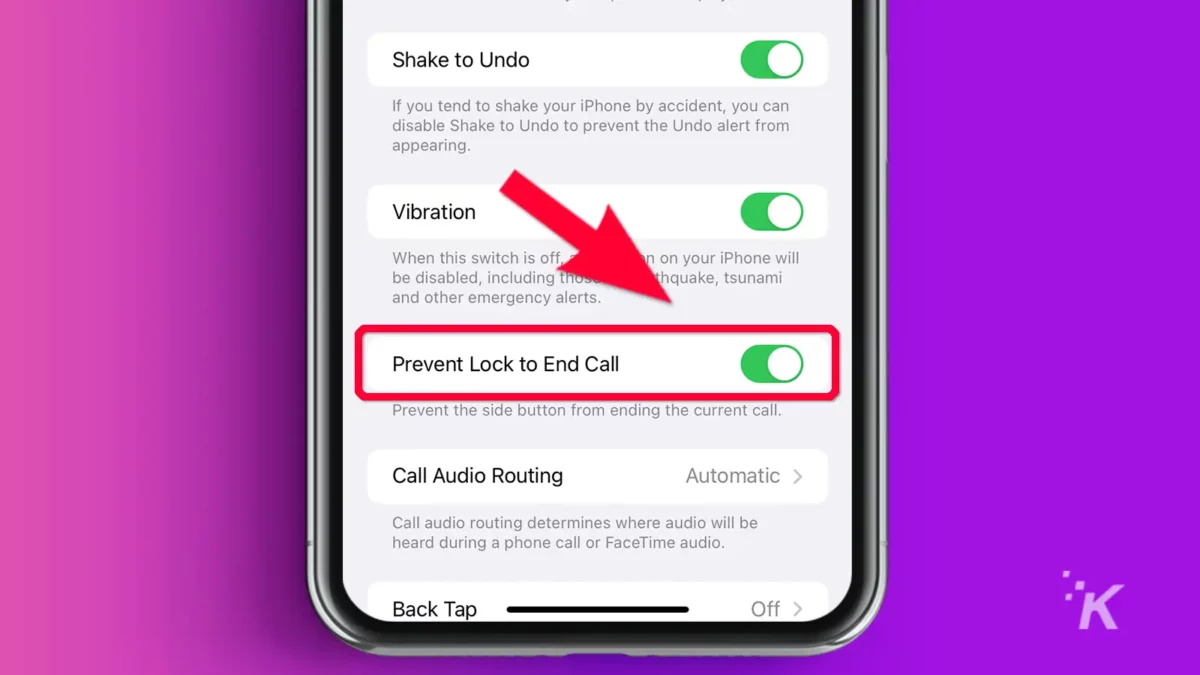
現在您可以避免過早結束通話和不得不向對方解釋自己的尷尬。
5.自動從照片中提取主題並刪除背景
也許最神奇的 iOS 16 新功能是能夠自動從照片中提取主體,從根本上刪除背景。
但是,該功能僅適用於使用 A12 仿生芯片組的 iPhone。 您可以按照以下步驟從 iOS 16 中的照片中提取主題:
- 打開照片應用程序並選擇相關照片
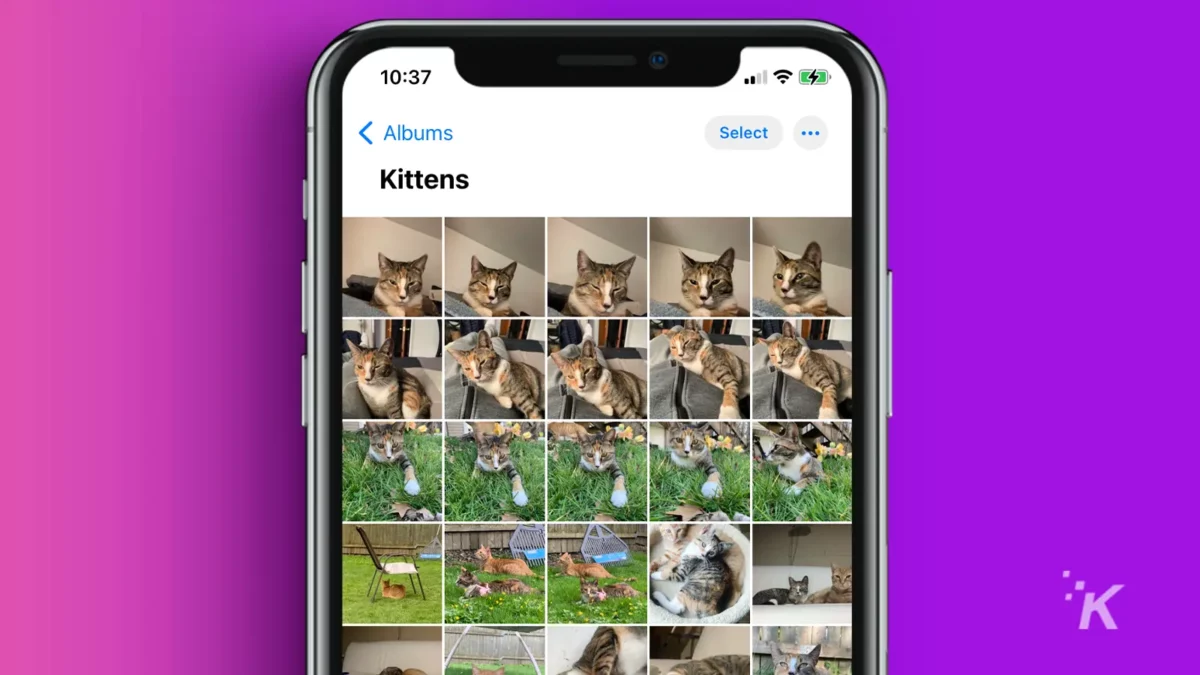
- 點擊並按住要從圖像中提取的主題
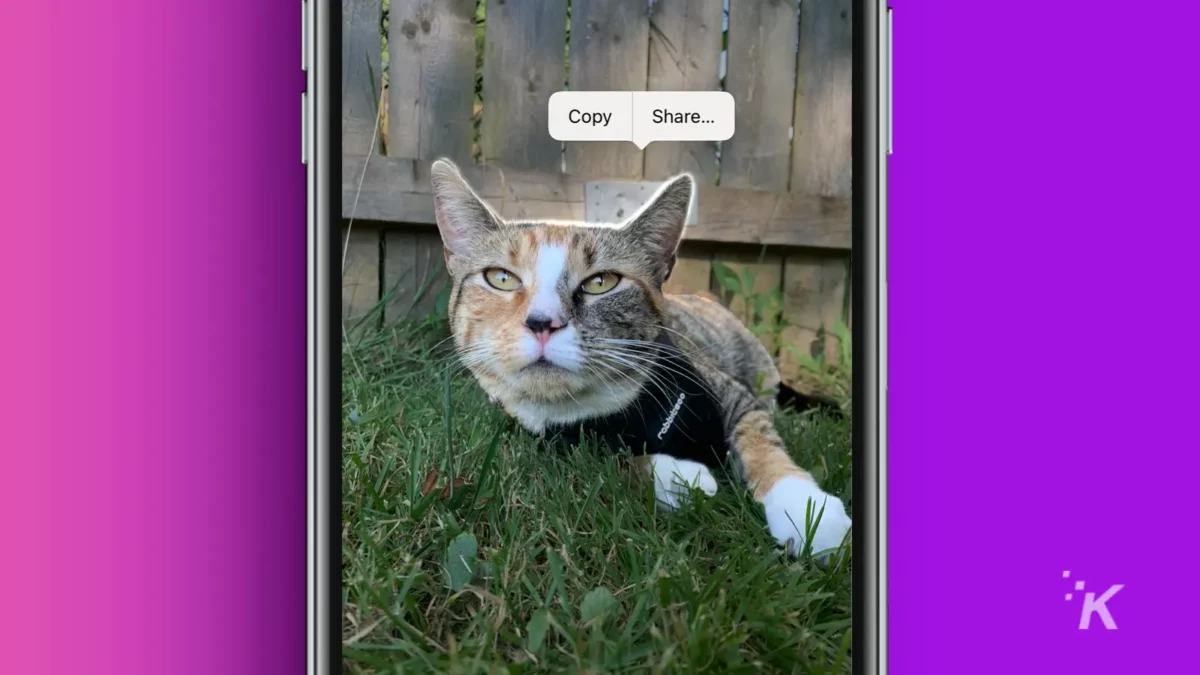
- 選擇複製或共享
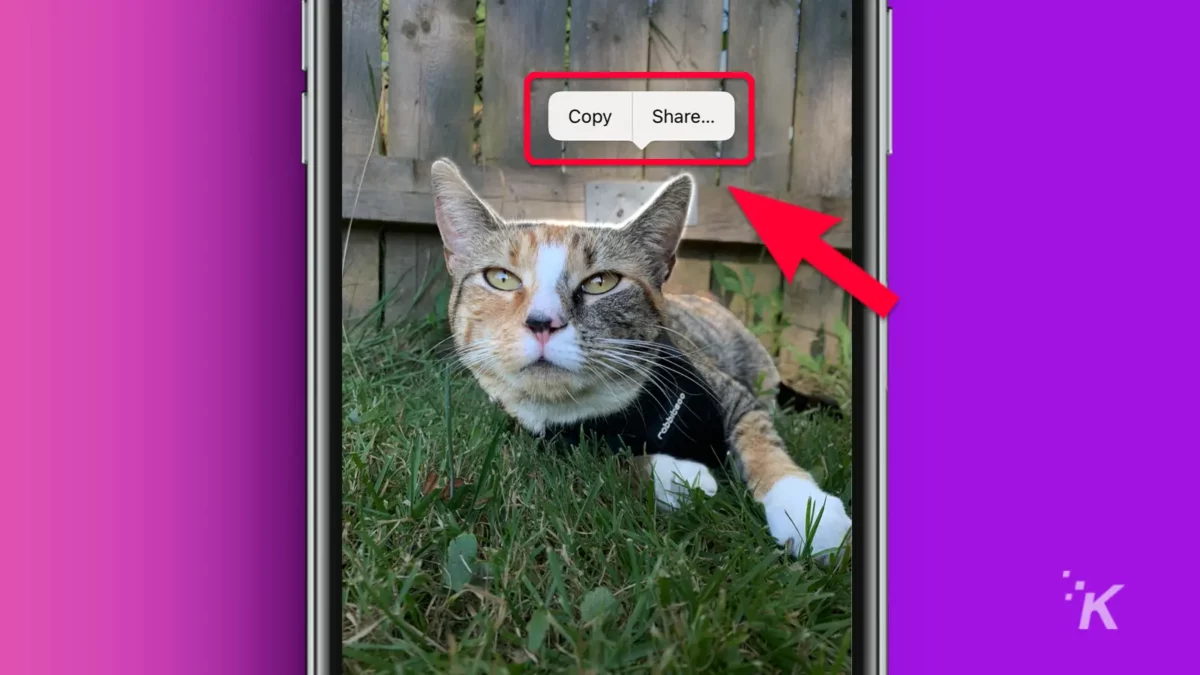
- 將主題粘貼到其他位置或分享到其他應用
有了 iOS 16,誰還需要精美的照片編輯軟件? 顯然,我們離 AI 取代我們所有的工作並讓我們過時又近了一步。

6. 複製和粘貼照片編輯
Apple 在 iOS 16 中為其照片應用程序提供了另一項增強功能。能夠在多張圖像上重複使用相同的編輯可以大大節省時間。
您可以使用以下步驟在照片中復制和粘貼編輯內容:
啟動照片應用程序並打開要編輯的第一張圖像
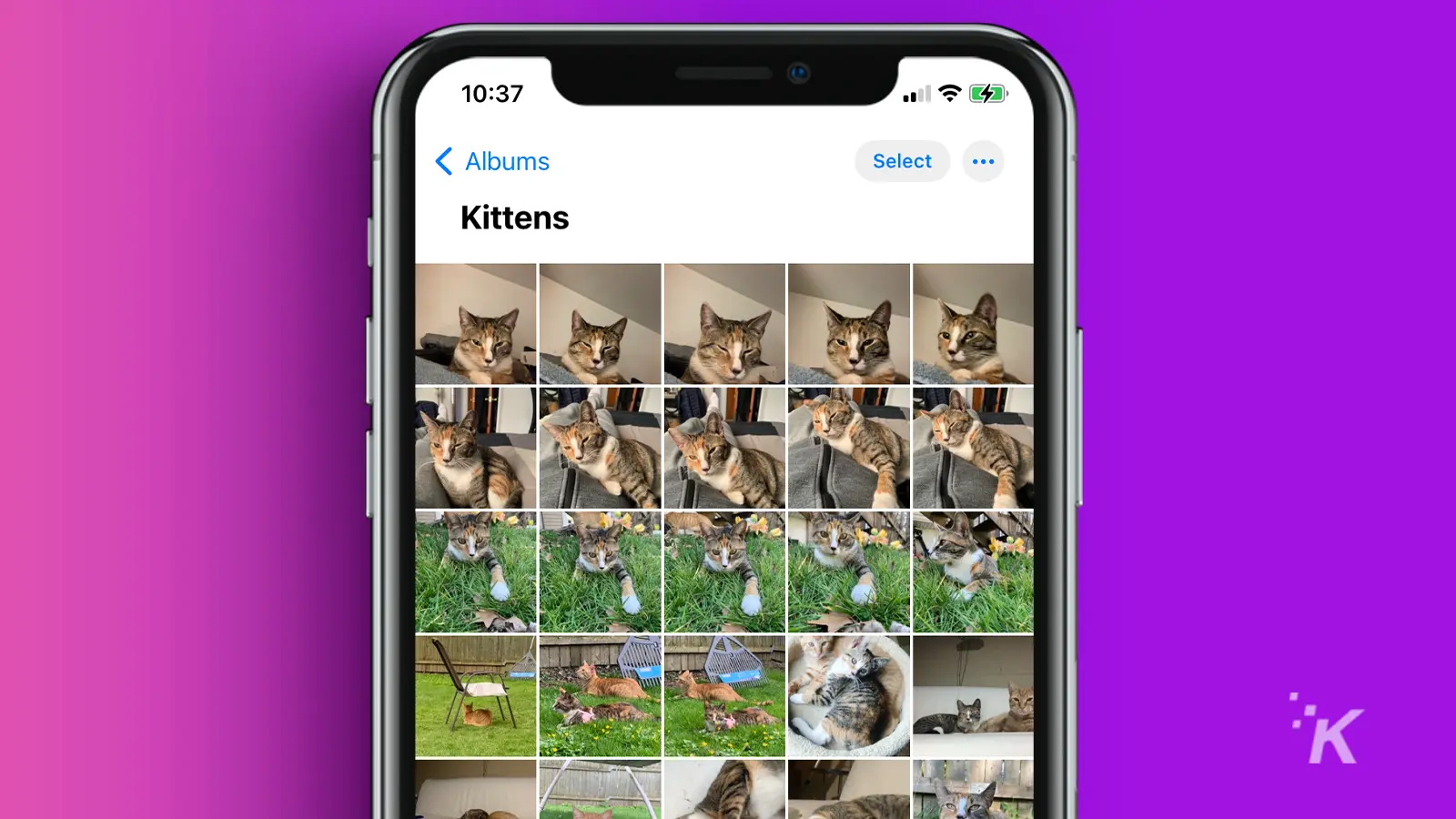
點擊右上角的編輯並進行編輯
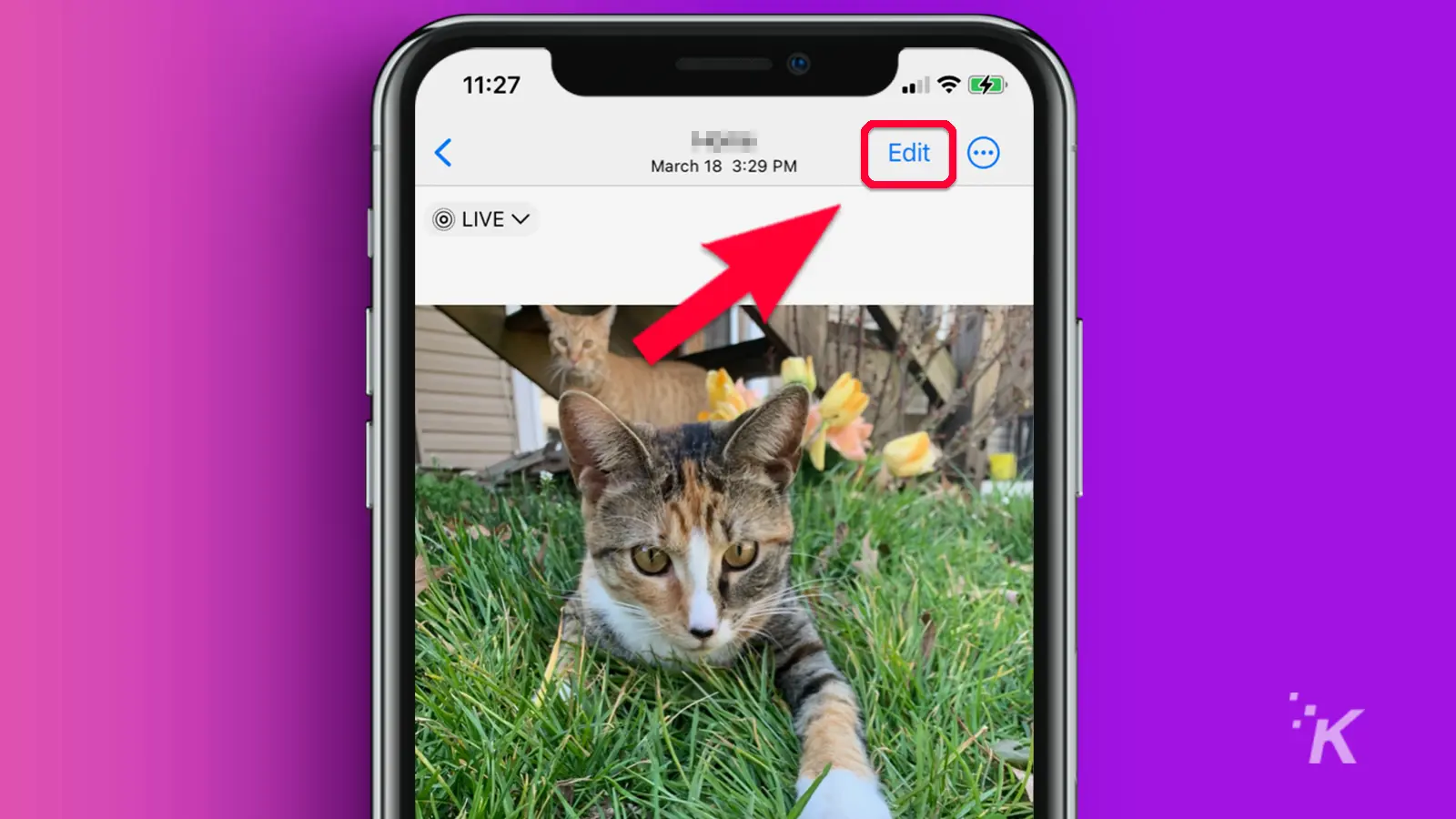
完成編輯後,點擊右上角的更多 (...) 按鈕並選擇複製編輯
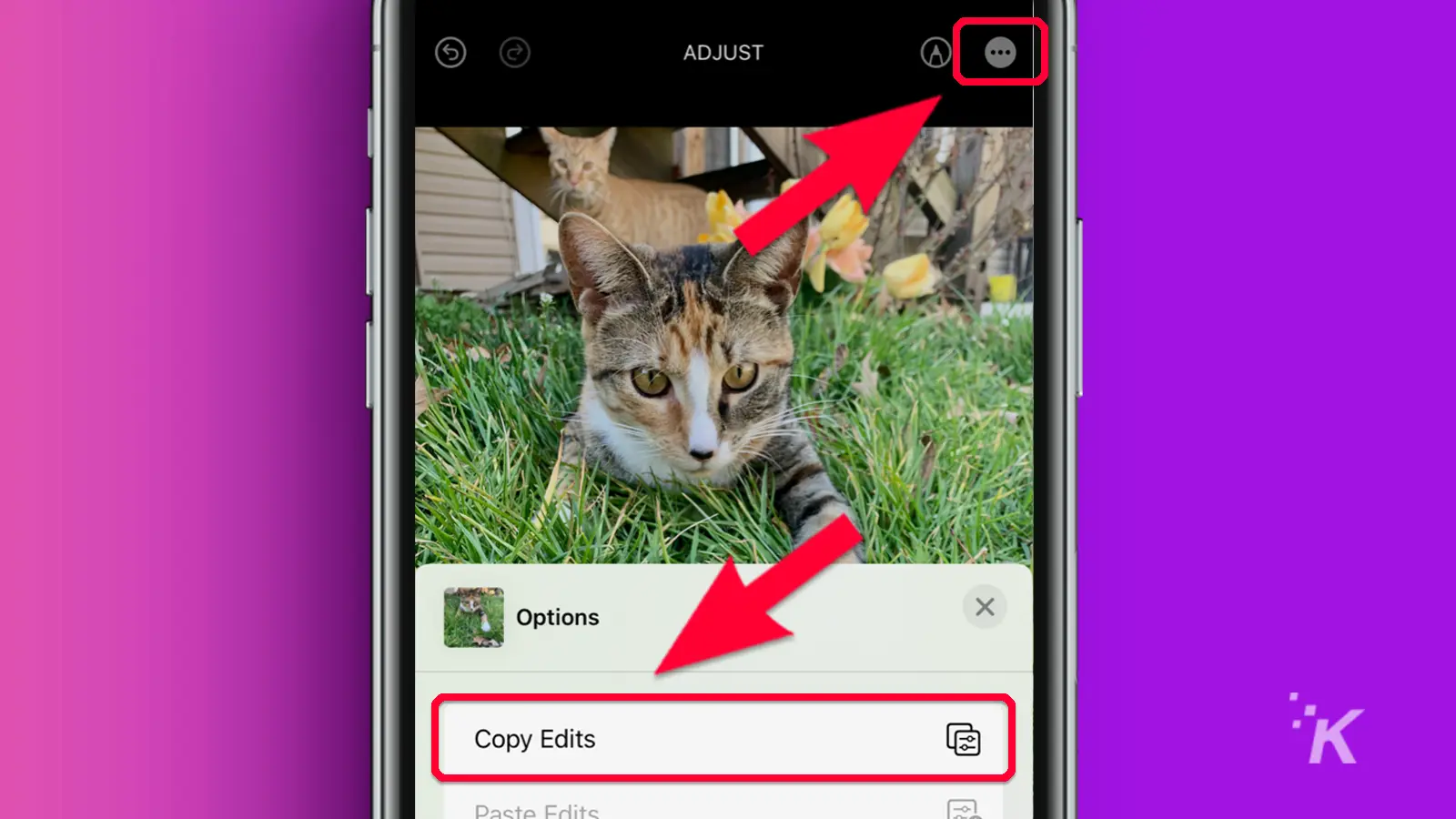
打開您要編輯的下一張照片,然後點按編輯
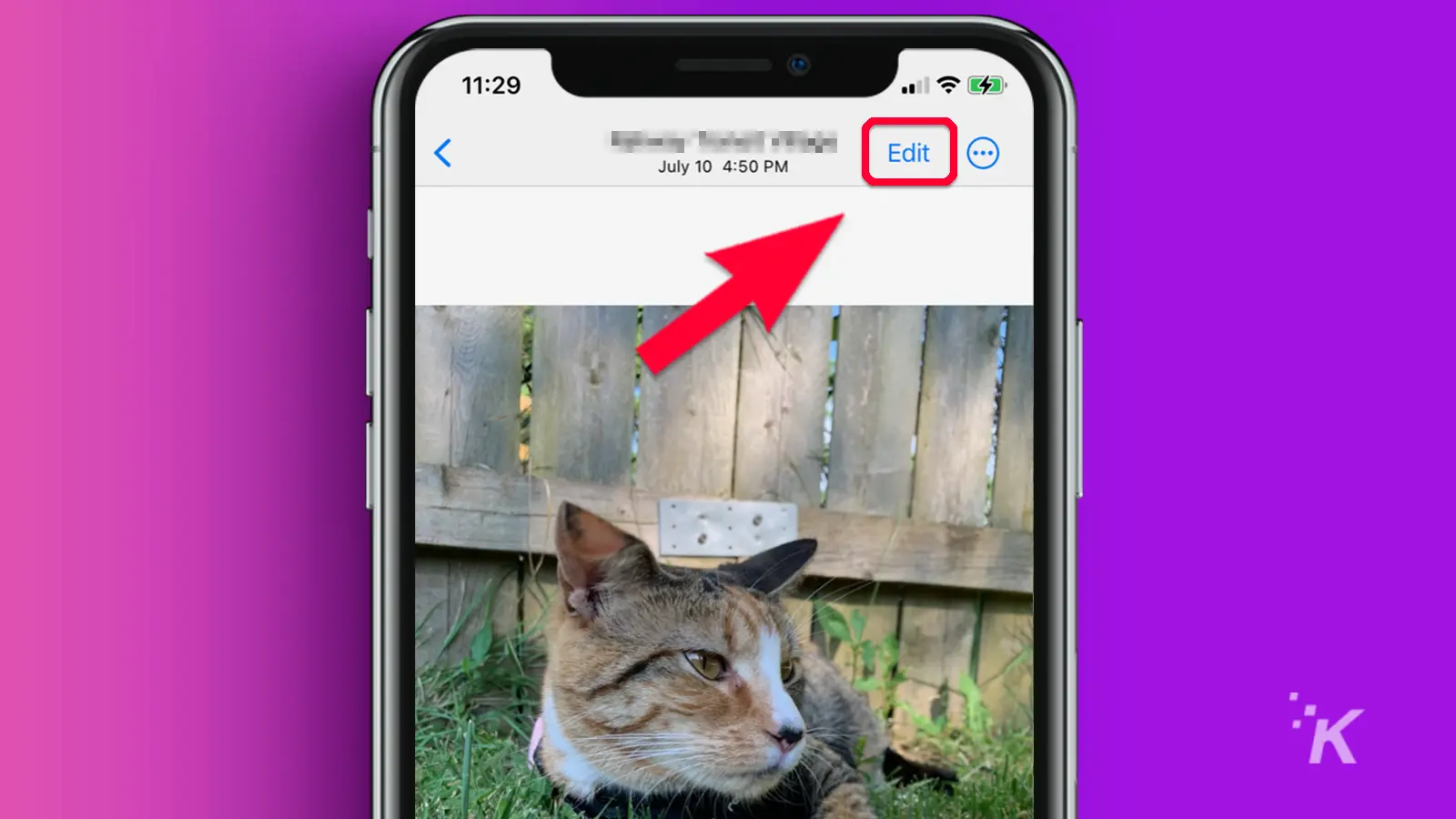
點擊右上角的更多 (...) 按鈕並選擇粘貼編輯內容
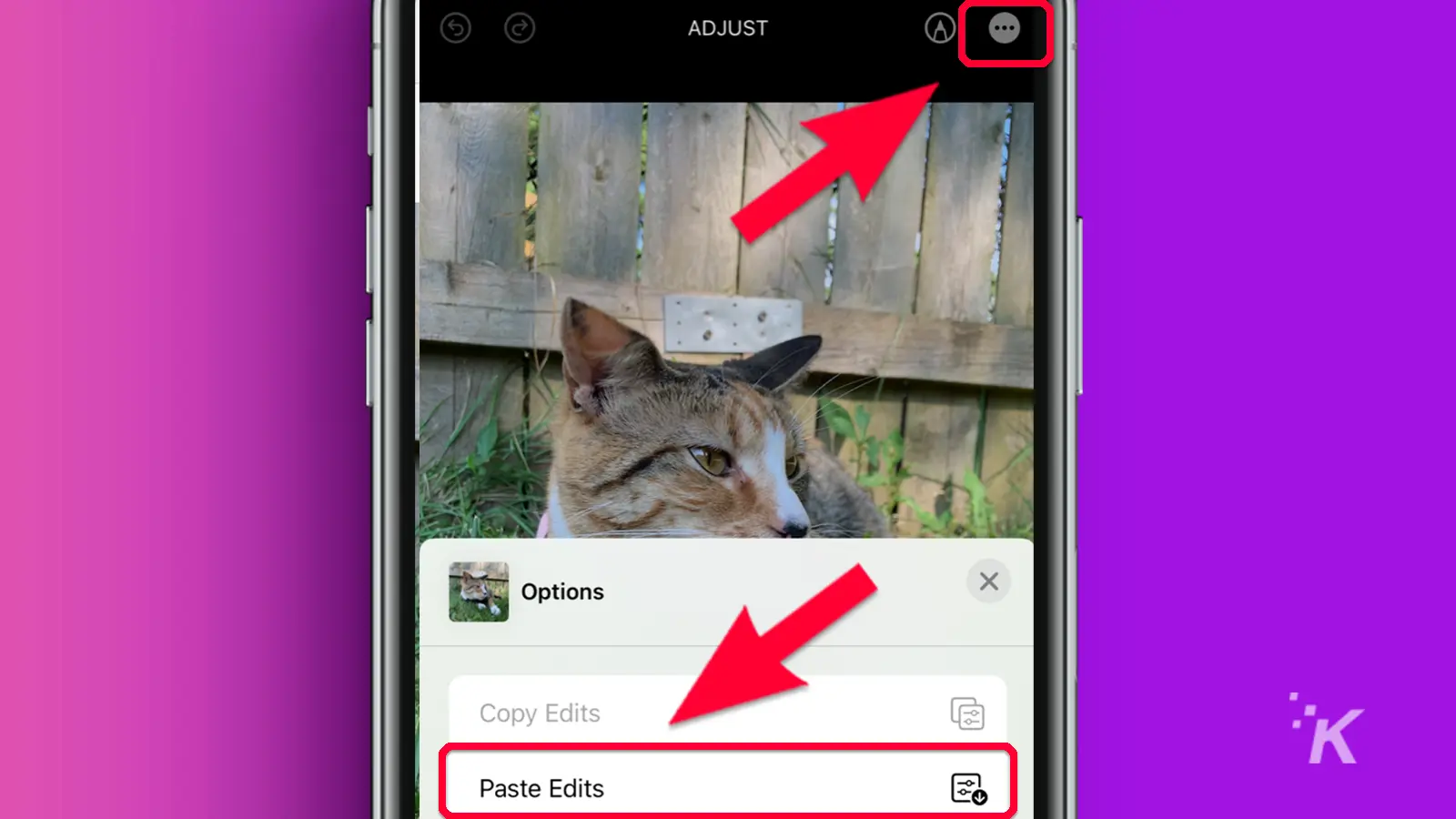
而已。 您複製的編輯現在將應用於新照片以及您重複該過程的任何其他照片。
7. 隱藏和最近刪除的照片文件夾現在被鎖定
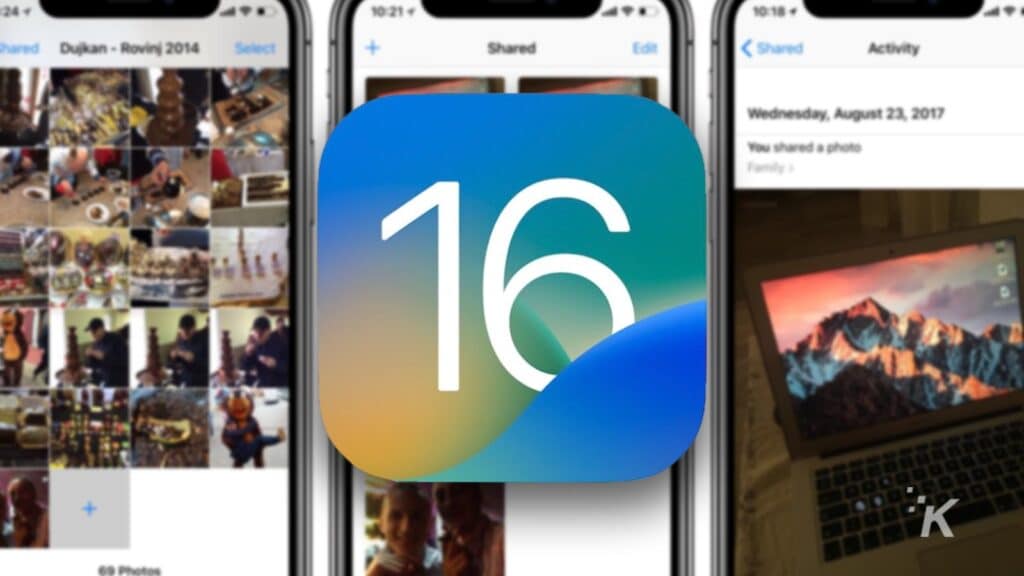
再提一下照片應用程序——在 iOS 16 中,隱藏和最近刪除的文件夾現在需要 Face ID、Touch ID 或密碼身份驗證才能訪問。
新的 iOS 16 安全功能很有意義。 如果您將照片放在隱藏文件夾中,您可能不希望人們可以輕鬆訪問,對嗎?
最重要的是,我們大多數人都不希望人們能夠仔細閱讀我們刪除的項目。 其中一些東西被清除是有原因的。
您無需執行任何操作即可鎖定隱藏或最近刪除的文件夾。 操作系統會根據您配置的身份驗證方法自動應用安全性。
8. 在不更新 iOS 的情況下安裝安全更新
軟件更新可能需要一段時間才能安裝,有時我們會推遲下載它們,因為我們不希望我們的手機停止運行的時間超過絕對必要的時間。
但是,延遲關鍵安全更新可能會使您的設備容易受到黑客及其邪惡方式的攻擊。
值得慶幸的是,iOS 16 有一項新功能,允許您從主要操作系統更新中單獨安裝安全響應。
您可以按照以下步驟啟用自動安全更新:
- 轉到設置→常規→軟件更新→自動更新
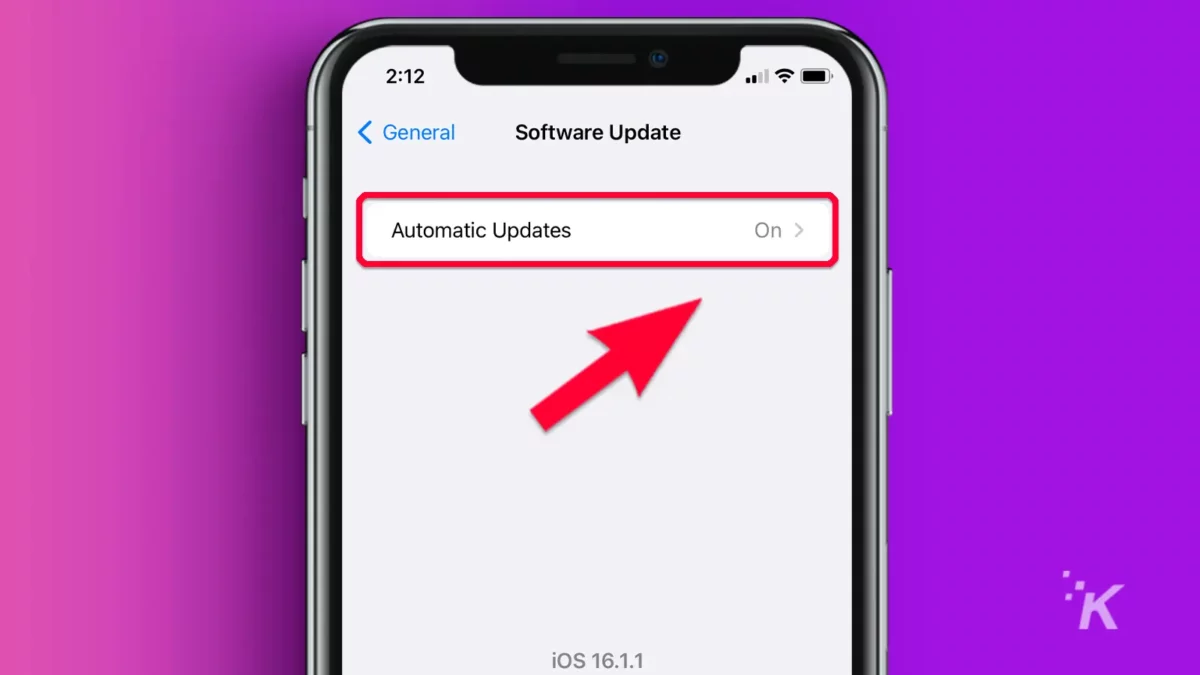
- 切換安全響應和系統文件
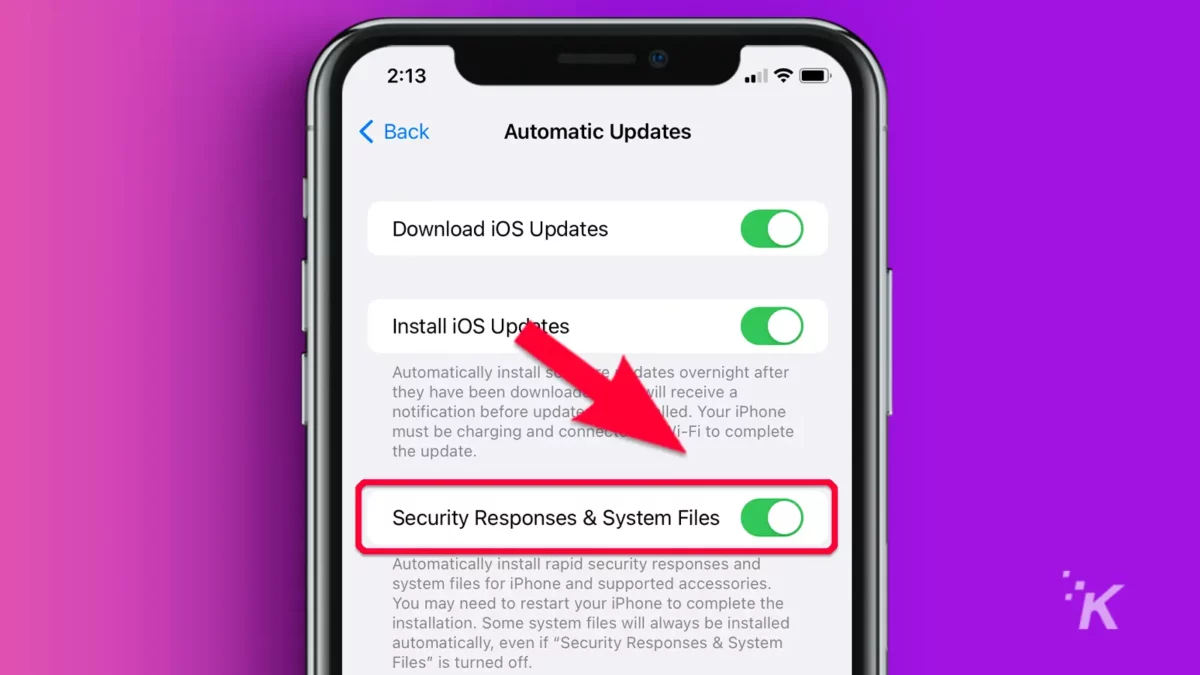
如果您只想自動安裝安全更新,您可以關閉 iOS 本身的自動更新。 您始終可以在需要時手動更新。
9. 用 Siri 掛斷電話
如果您使用的是 iPhone 11 或更新機型,您可以命令 Siri 為您掛斷電話。 要啟用 iOS 16 功能,請按照以下步驟操作:
- 轉到設置→輔助功能
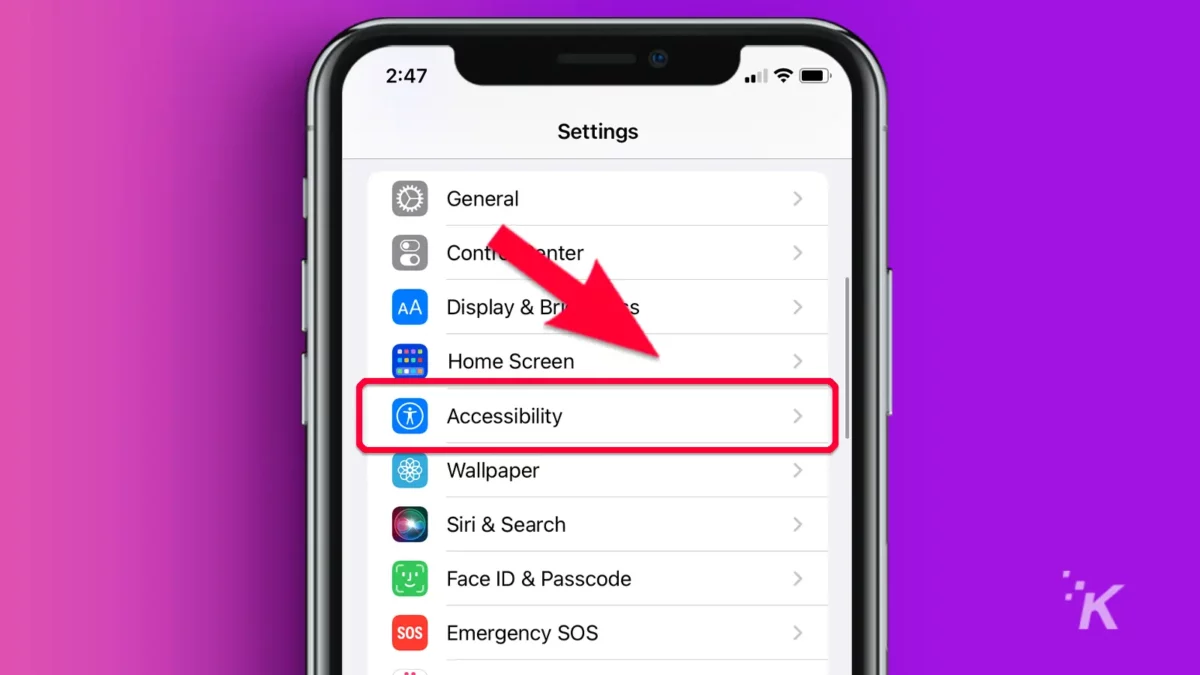
- 向下滾動到通用並選擇Siri
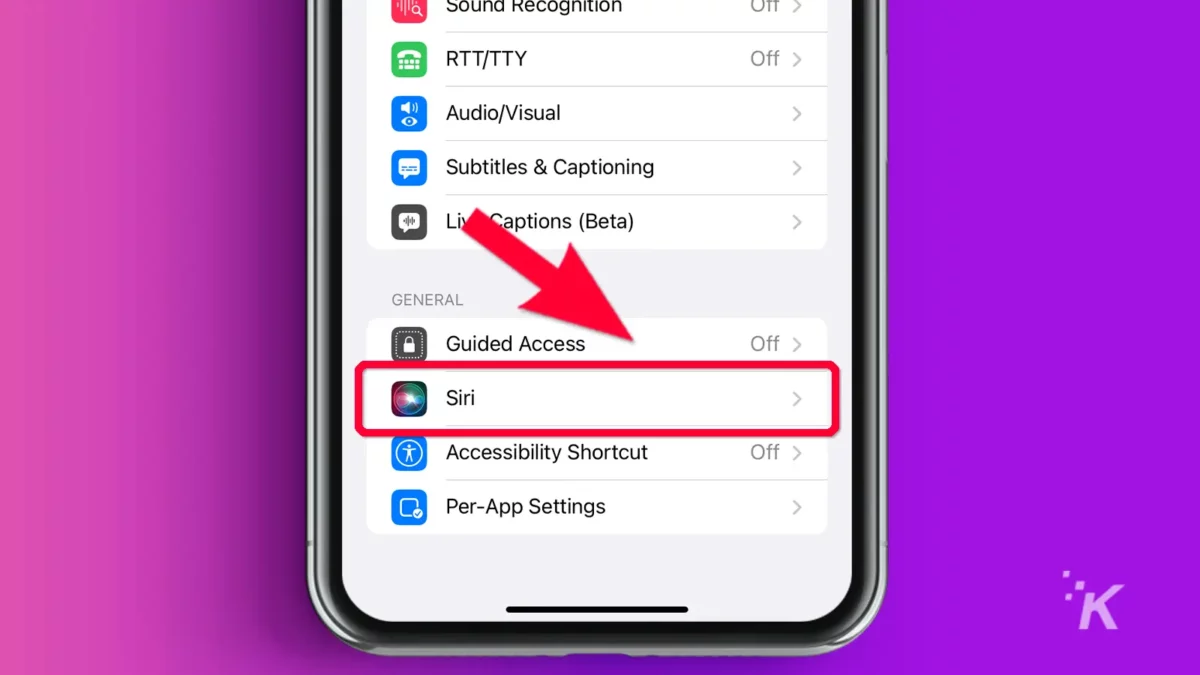
- 點擊通話掛斷
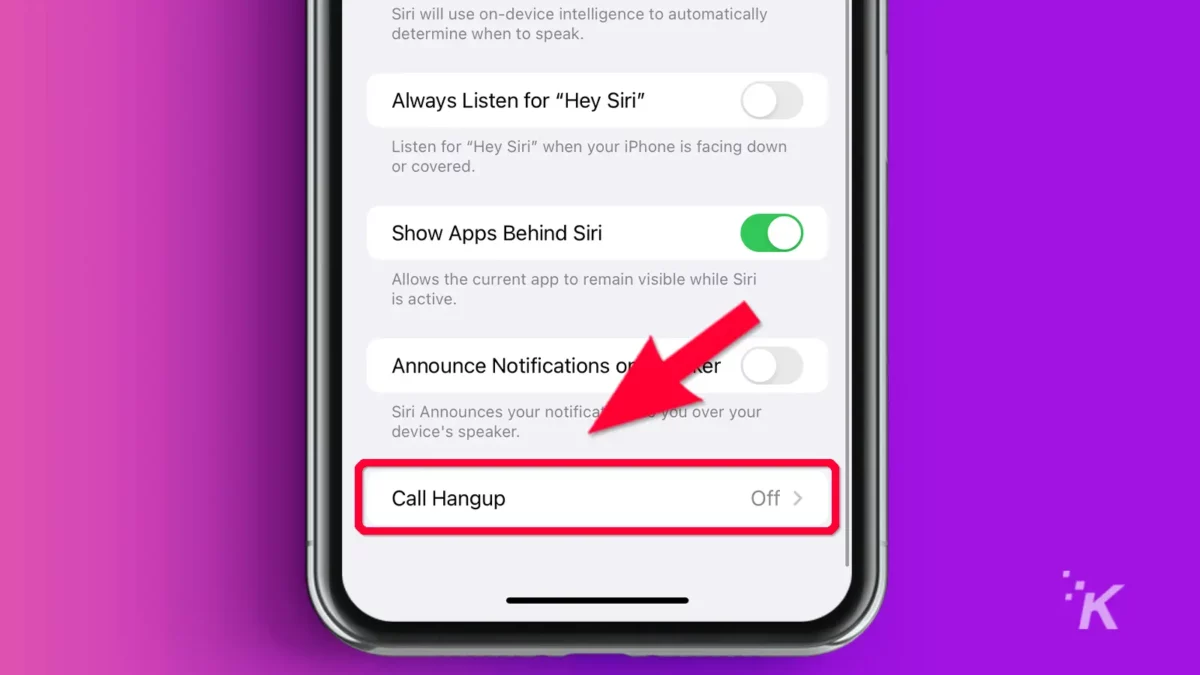
- 切換呼叫掛斷
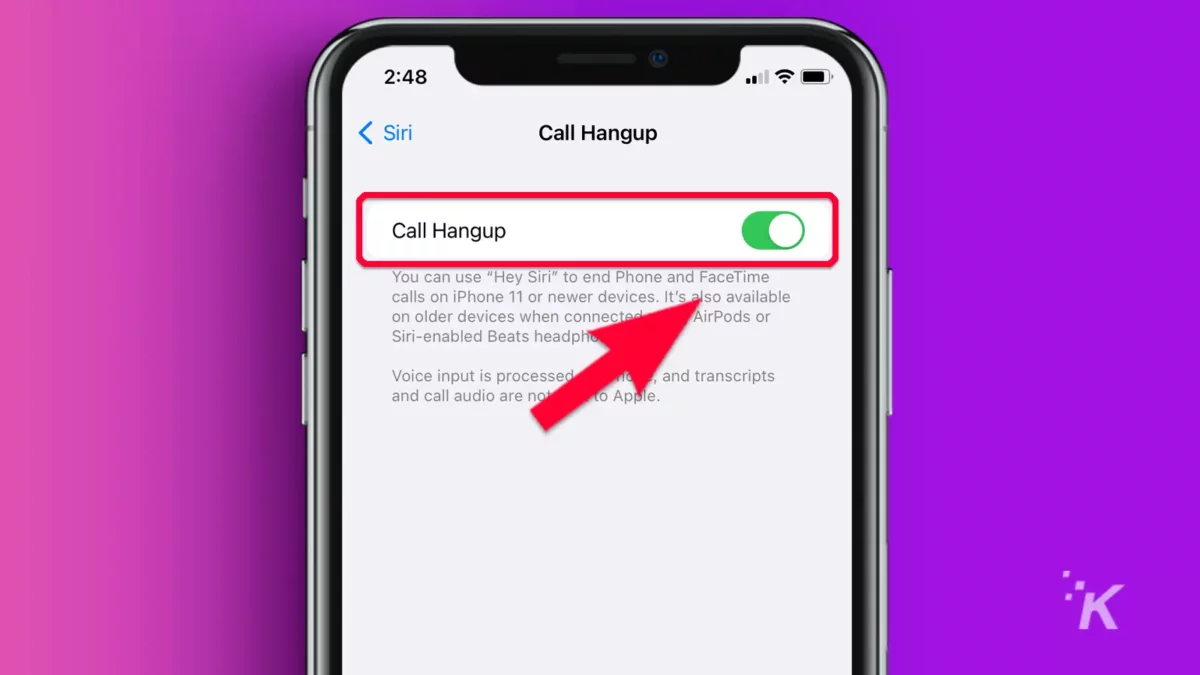
啟用設置後,只需說“嘿,Siri,掛斷電話”即可結束通話。 隨著 iOS 16 新功能越來越受歡迎,它也不可避免地成為新的“告別者”。
一些最好的 iOS 功能並不明顯
每個 iOS 版本都充滿了漂亮的新功能,但一些最好的功能並不總能得到應有的關注。 我們的目標是改變這種狀況。
安全性、便利性和數字巫術是我們選擇討論的隱藏功能的重點。 有些你可能永遠不會用到。 其他人可能會改變你的生活。
好吧,也許不是。 但是 iOS 16 的一些功能非常棒。
對此有什麼想法嗎? 將討論轉移到我們的 Twitter 或 Facebook。
編輯推薦:
- Apple VR 耳機:發布日期、功能和價格
- 如何在 iPhone 上禁用崩潰檢測
- 如何強制重啟 iPhone 13 並進入恢復模式
- 如何禁用 iPhone 14 Pro 上的常亮顯示
