96 個最有用的 GIMP 鍵盤快捷鍵
已發表: 2023-06-21您是否希望您的編輯過程更快或更高效? 如果是這樣,那麼熟悉一些基本的 GIMP 鍵盤快捷鍵將幫助您節省時間並使您的工作流程更加順暢。
從調整圖層和圖像轉換到導航菜單和執行命令,GIMP 的快捷方式選擇為用戶提供了大量選項來加快編輯任務的速度。 在這篇博文中,我們將探討 GIMP 中最有用的快捷鍵,以及如何最好地使用它們的提示。
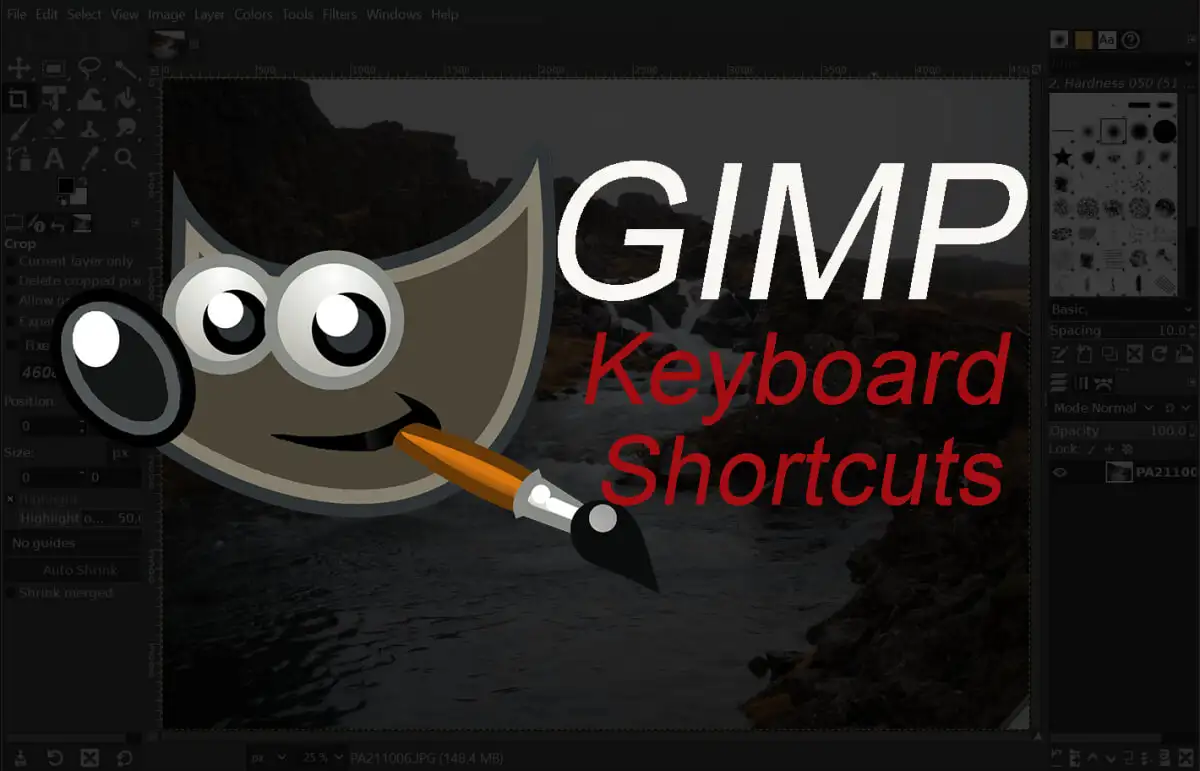
此外,如果您想進一步提高工作效率,請務必查看我們最喜歡的 Excel 鍵盤快捷鍵和 Google Docks 鍵盤快捷鍵。 您浪費了太多時間點擊所有內容。
GIMP 工具鍵盤快捷鍵
GIMP 工具與 Photoshop 中的工具類似。
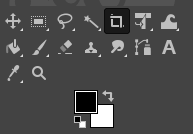
事實上,如果您曾經使用過任何圖像編輯應用程序,您將很容易識別其中的大多數。 它們將幫助您選擇圖像及其元素並與之交互。
| 行動 | 視窗和Linux | 蘋果系統 | |
| 移動工具 | 中號 | 中號 | |
| 矩形選擇工具 | 右 | 右 | |
| 橢圓選擇工具 | 乙 | 乙 | |
| 免費選擇工具 | F | F | |
| 剪刀選擇工具 | 我 | 我 | |
| 模糊選擇工具 | ü | ü | |
| 橡皮擦工具 | Shift + E | Shift + E | |
| 按顏色選擇 | Shift + O | Shift + O | |
| 裁剪工具 | Shift + C | Shift + C | |
| 桶裝 | Shift + B | Shift + B | |
| 坡度 | G | G | |
| 畫筆 | 磷 | 磷 | |
| 鉛筆 | 氮 | 氮 | |
| 噴槍 | A | A | |
| 墨水 | K | K | |
| 我的畫筆 | 是 | 是 | |
| 克隆 | C | C | |
| 癒合 | H | H | |
| 路徑 | 乙 | 乙 | |
| 弄髒 | S | S | |
| 文本 | 時間 | 時間 | |
| 選色器 | 氧 | 氧 |
注意:某些工具已分組,因此您不會在工具菜單中看到全部工具。 例如,鉛筆、噴槍、墨水和 MyPainBrush 分組在畫筆下。 橢圓選擇工具也是如此; 您可以發現它與矩形選擇工具分組。
GIMP 附加選擇鍵盤快捷鍵
此處列出的快捷方式將幫助您以獨特的方式進行選擇,並與不同的選擇進行交互。 我們選擇了最常見的操作,它們是不言自明的。
| 行動 | 視窗和Linux | 蘋果系統 |
| 全選 | CTRL + A | 命令+A |
| 切換選擇 | CTRL + T | 命令 + T |
| 取消全選 | Shift + CTRL + A | Shift + 命令 + A |
| 反轉選擇 | CTRL + 我 | 命令+我 |
| 浮點選擇 | Shift + CTRL + L | Shift + Command + L |
| 從路徑中選擇 | 移位 + V | 移位 + V |
GIMP 編輯鍵盤快捷鍵
在編輯文檔或文件時,使用這些鍵盤快捷鍵可以加快工作流程。
| 行動 | 視窗和Linux | 蘋果系統 |
| 裁剪和調整大小 | Shift + C | Shift + C |
| 旋轉 | Shift + R | Shift + R |
| 規模 | Shift + T | Shift + T |
| 剪切 | Shift + S | Shift + S |
| 看法 | Shift + P | Shift + P |
| 翻動 | Shift + F | Shift + F |
| 混合 | L | L |
| 閃避或燃燒 | Shift + D | Shift + D |
| 交換顏色 | X | X |
| 默認顏色 | D | D |
| 撤消之前的操作 | CTRL + Z | 命令+Z |
| 重做上次操作 | CTRL + Y | 命令+Y |
| 複製 | CTRL + C | 命令+C |
| 切 | CTRL + X | 命令+X |
| 粘貼 | CTRL + V | 命令+V |
| 粘貼到位 | CTRL + Alt + V | Command + Option + V |
| 增加畫筆大小 | ] | ] |
| 減小畫筆大小 | [ | [ |
| 顯示或隱藏選擇 | CTRL + T | 命令 + T |
注意: “就地粘貼”操作允許您將剪貼板的內容粘貼到新文件中,其位置與原始文件中的位置完全相同。
GIMP 文件鍵盤快捷鍵
本節列出的鍵盤快捷鍵將幫助您在 GIMP 中打開不同的文件和圖像並與之交互。
| 行動 | 視窗和Linux | 蘋果系統 |
| 打開新文件 | CTRL + N | 命令+N |
| 打開圖像 | CTRL + O | 命令+O |
| 打開圖像作為新圖層 | CTRL + Alt + O | Command+ Option + O |
| 打開最近的圖片 01 | CTRL + 1 | 命令+1 |
| 打開最近的圖片02 | CTRL + 2 | 命令+2 |
| 打開最近的圖片 03 | CTRL + 3 | 命令+3 |
| 從剪貼板創建新圖像 | Shift + CTRL + V | Shift + Command + V |
| 使用新名稱保存 | Shift + CTRL + S | Shift + Command + S |
| 關閉所有文件 | Shift + CTRL + W | Shift + Command + W |
| 退出 GIMP | CTRL + Q | 命令+Q |
注意:打開 03 之後的最近圖像是相同的命令,只需將數字替換為相應的數字即可。 CTRL(命令)+ 4、5、6 等。

GIMP 視圖和操作鍵盤快捷鍵
此處列出的鍵盤快捷鍵將幫助您與 GIMP 交互。 輕鬆瀏覽其菜單,切換參考線或標尺,並用顏色填充背景。
| 行動 | 視窗和Linux | 蘋果系統 |
| 主菜單 | F10 | F10 |
| 下拉式菜單 | Shift + F10 | Shift + F10 |
| 全屏 | F11 | F11 |
| 切換快速蒙版 | Shift + Q | Shift + Q |
| 關閉文檔窗口 | CTRL + W | 命令+W |
| 收縮包裝 | CTRL + E | 命令+E |
| 使圖像適合文檔窗口 | Shift + CTRL + E | Shift + Command + E |
| 切換標尺 | Shift + CTRL + R | Shift + Command + R |
| 切換參考線 | Shift + CTRL + T | Shift + Command + T |
| 清空選項 | CTRL + K | 命令+K |
| 用前景色填充 | CTRL + , | 命令+, |
| 填充背景顏色 | CTRL + . | 命令+ . |
| 用圖案填充 | CTRL + : | 命令+: |
GIMP 對話框鍵盤快捷鍵
這些快捷鍵將允許您操作 GIMP 中的對話框。 對話框是包含工具選項或專用於特定任務的移動窗口。 打開對話框即可輕鬆查看和操作所有選項。
| 行動 | 視窗和Linux | 蘋果系統 |
| 圖層 | CTRL + L | 命令+L |
| 畫筆 | Shift + CTRL + B | Shift + Command + B |
| 圖案 | Shift + CTRL + P | Shift + Command + P |
| 工具選項 | Shift + CTRL + T | Shift + Command + T |
| 調色板 | CTRL + P | 命令+P |
| 信息 | Shift + CTRL + I | Shift + Command + I |
| 導航 | Shift + CTRL + N | Shift + Command + N |
| 關閉當前窗口 | Alt+F4 | 選項+F4 |
| 轉到下一個小部件 | 標籤 | 標籤 |
| 轉到上一個小部件 | Shift + Tab | Shift + Tab |
| 設置新值 | 進入 | 選項 |
| 激活列表中的當前按鈕 | 空格鍵 | 空格鍵 |
| 在選項卡之間切換 | CTRL + Alt + 向上翻頁 | Command + Option + 向上翻頁 |
| 開放地點 | Shift + L | Shift + L |
| 下文件夾 | Alt + 向下鍵 | 選項 + 向下箭頭 |
| 向上文件夾 | Alt + 向上鍵 | 選項 + 向上箭頭 |
| 主文件夾 | Alt + Home 鍵 | Option + Home 鍵 |
| 關閉當前對話框 | Esc鍵 | Esc鍵 |
GIMP 圖層鍵盤快捷鍵
操作圖層對於任何圖像編輯工具都至關重要。 快速完成意味著您將立即完成任務。 還有什麼比使用鍵盤快捷鍵更好的方法來快速實現所需的操作呢? 使用此表中列出的快捷方式可以輕鬆快速地操作圖層。
| 行動 | 視窗和Linux | 蘋果系統 |
| 新圖層 | Shift + CTRL + N | Shift + Command + N |
| 複製選定圖層 | Shift + CTRL + D | Shift + Command + D |
| 錨固層 | CTRL + H | 命令+H |
| 選擇上面的圖層 | 向上翻頁 | 向上翻頁 |
| 選擇下面的圖層 | 向下翻頁 | 向下翻頁 |
| 選擇第一層 | 家裡的鑰匙 | 家裡的鑰匙 |
| 選擇最後一層 | 結束鍵 | 結束鍵 |
| 合併所有可見圖層 | CTRL + M | 命令+M |
如何訪問 GIMP 鍵盤快捷鍵的完整列表
本文僅列出 GIMP 最常見和最有用的鍵盤快捷鍵。 但每個 GIMP 用戶都有自己喜歡且獨特的快捷鍵列表,您也將及時創建一個。 您將向這些列表添加您最常使用的工具和功能,或者可能減去您不經常使用的快捷方式。 以下是如何在 GIMP 應用程序中找到完整的快捷鍵列表。
- 在您的 PC 或 Mac 上打開GIMP 。
- 轉至編輯菜單(或 Mac 上的 GIMP 應用程序菜單)。

- 選擇鍵盤快捷鍵。
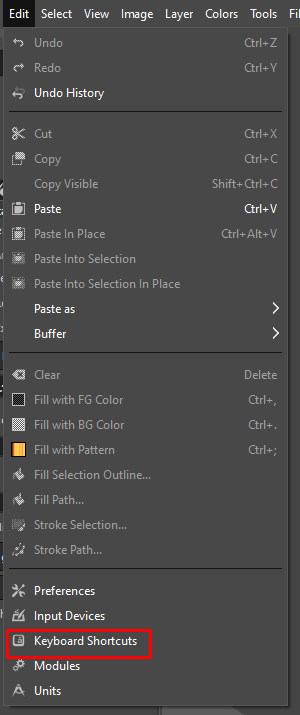
- GIMP 將顯示不同命令和快捷方式的完整列表供您啟用。 您還可以在此窗口中創建自定義快捷方式。
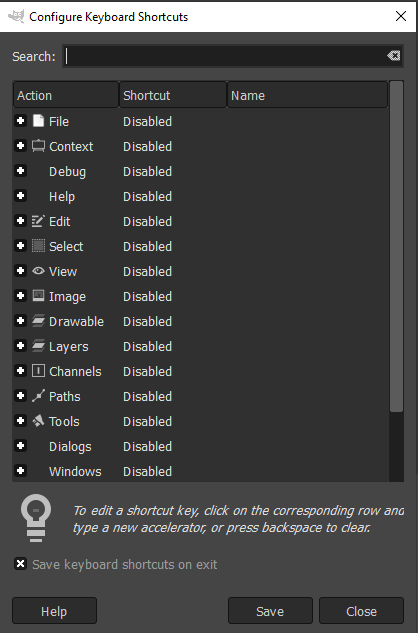
如何創建自定義鍵盤快捷鍵
並非所有 GIMP 命令都有專用的鍵盤快捷鍵。 畢竟,有數千個命令,您可以選擇最有用的命令並分配快捷方式(如果還沒有)。 以下是在 GIMP 中執行此操作的方法:
- 在 PC 或 Mac 上打開GIMP 。
- 轉至編輯菜單(或 Mac 上的 GIMP 應用程序菜單)。
- 選擇鍵盤快捷鍵。
- 使用搜索字段查找您要查找的命令。
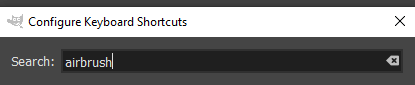
- 如果沒有為該特定命令分配快捷方式,它旁邊會顯示“已禁用” 。
- 單擊命令條目上的任意位置以創建您自己的快捷方式。 您會看到“禁用”被“新加速器”取代...
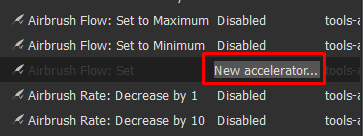
- 按所需的鍵盤快捷鍵將其分配給此命令。 如果您犯了錯誤或改變了主意,請按退格鍵刪除快捷方式。
- 如果您選擇的鍵盤快捷鍵已分配給另一個命令,GIMP 將顯示一個彈出窗口,要求您確認是否要覆蓋該快捷鍵。
- 選擇重新分配快捷方式進行確認。
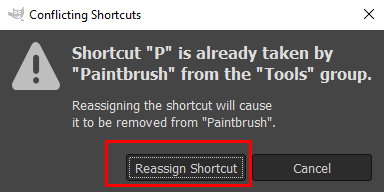
在編輯圖像時,GIMP 鍵盤快捷鍵是一個非常有用的工具。 只需按幾下按鍵,您就可以立即創作出令人驚嘆的藝術作品。 無論您是專業攝影師還是剛剛開始使用 GIMP,這些快捷方式都可以使您的工作流程更加順暢和高效。
