在線和離線為 PDF 添加簽名的 8 種方法
已發表: 2022-02-13您是否想要一種快速、簡單且最佳的方式來在線或從您的任何設備(如 PC、Mac、Andriod、iPhone 和平板電腦)向 PDF 添加簽名? 那麼這對你來說是一篇直接的文章。 本文將介紹向 PDF 添加簽名的在線免費方法和離線高級方法。
目錄
為什麼我需要 PDF 文件的在線簽名?
假設您在全球商業市場經營一家領先的公司。 然後,您必須收集帶有客戶簽名的各種 PDF 表格。 目前客戶離你很遠。 他們不可能打印 PDF 文件,用筆在上面簽名。 發展業務的最佳方法是通過在線簽名從客戶那裡收集各種表格,避免離線簽名。
下面給出了需要您的客戶、員工和其他人在線簽名的各種 PDF 表格。
- 合同表格。
- 租賃表格。
- 新聘員工的協議表格。
- 訂購單。
- 報價單。
- 和更多。
提示:始終免費的產品有一些限制,它們不能為您提供適當的支持。 當您經常處理 PDF 文件時,最好使用 Adobe Acrobat DC,它為您提供完整的 PDF 編輯功能。 當然,它很貴。 如果您想要便宜且最好的 Adobe Acrobat 替代品,我建議您使用 Wondershare PDFelement,它提供了幾乎所有 PDF 編輯功能。
- 相關:Wondershare PDFelement 評論
- 最佳 6 Adobe acrobat 替代品
如何保存我的簽名?
一旦您在任何在線網站上創建了簽名。 然後您的簽名將永遠存儲在該站點上。 而且您不需要為每個 PDF 文件創建另一個簽名。 本文討論了可以在線保存簽名並將其添加到 PDF 文件的給定最佳站點。 您只需閱讀本文即可獲得完整的詳細信息。
或者,您可以在紙上做一個標誌並拍照。 並將簽名副本保存在您的電子郵件中。 然後,您可以隨時隨地為您的 PDF 文件進行在線簽名。
如何為 PDF 添加簽名(離線和高級方法)
以下是在線簽署 PDF 文檔的 6 種最佳方式。 還有一種使用 Adobe Acrobat DC 的方法。
1. 在 Windows 上使用 Adobe Acrobat DC
- STEP-1:訪問 Adobe Acrobat 的官方頁面。 購買並下載應用程序。
- 第 2 步:啟動應用程序並轉到“文件>打開” 。

- STEP-3:導入文件後,您會在右側找到工具。 點擊“填寫並簽名”。
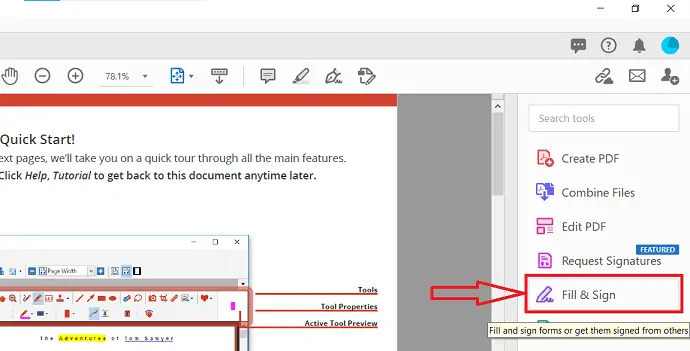
- STEP-4:您會發現如下圖所示的界面。 單擊頂部菜單欄中的“簽名”選項。 然後,將打開一個下拉列表。 選擇您的首選選項。 在這裡,我選擇“添加簽名”。
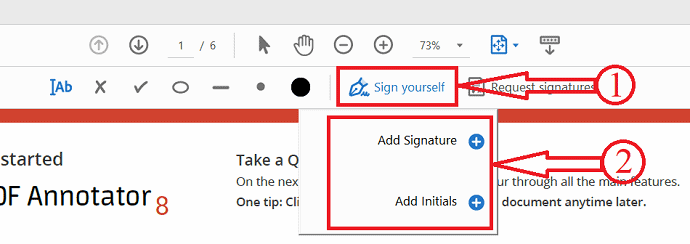
- STEP-5:然後會彈出一列,鍵入要添加為簽名的符號。 稍後單擊“應用”以創建簽名。
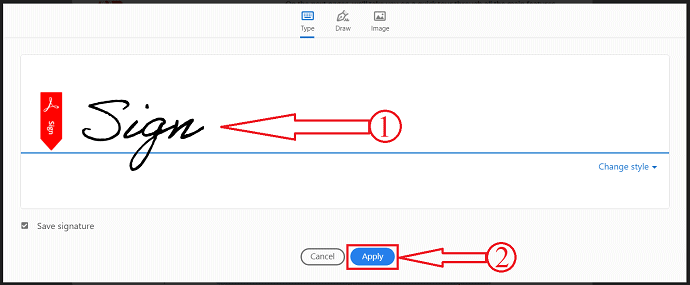
- 第 6 步:就是這樣,單擊文檔上的任意位置以添加創建的簽名。
2. 如何在 Mac 上使用 Acrobat 為 PDF 添加簽名
下面列出了使用 Adobe Acrobat Reader 向 PDF 添加簽名的最佳簡單步驟。
- 首先,使用 Adobe Acrobat Reader 打開您的 PDF 文件。 Adobe Acrobat DC Pro
- 單擊頂部主菜單中的“文件”選項。

- 選擇要添加簽名的 PDF 文件。
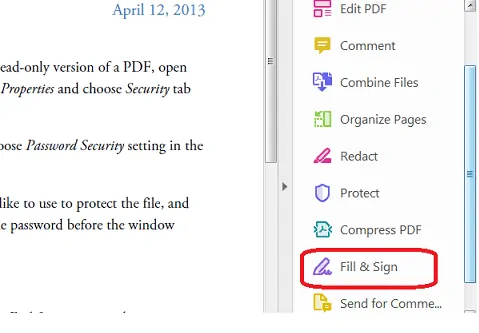
- 單擊最右側工具窗格中的“填寫並簽名”選項。
- 有時假設如果您在工具窗格中沒有看到“填充和簽名”選項,因為選項很多且沒有空間可顯示,然後按鍵盤上的“SHIFT+F4”來獲取它。
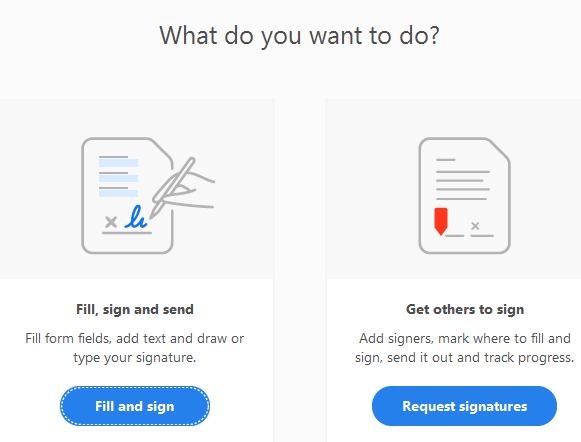
- 將在文檔頂部打開一個工具欄,其中包含“填寫並簽署表格或讓其他人簽署”文本。
- 通過單擊“選擇 PDF”選項選擇您的 PDF 文件。
- 然後,您將看到兩個可用選項,即“填寫、簽名並發送”和“讓其他人簽名” 。
- 單擊“填寫並簽名”按鈕選擇第一個選項。
- 單擊此按鈕後,您將被帶到簽名頁面,您可以在其中看到您選擇的 PDF 文件。
- 現在從頂部主菜單中選擇“簽名”選項。 除此選項外,筆圖標將在那裡。 放置光標後,您將看到文本“通過鍵入或繪製簽名來簽署文檔” 。
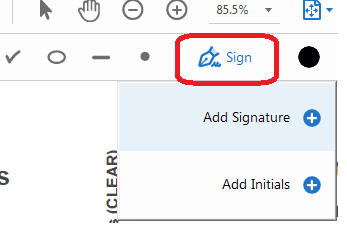
- 單擊此“簽名”選項後,將為您顯示兩個選項,即添加簽名和添加首字母。
- 單擊“添加簽名” ,將打開一個窗口,其中顯示三個選項。 類型、繪圖和圖像。
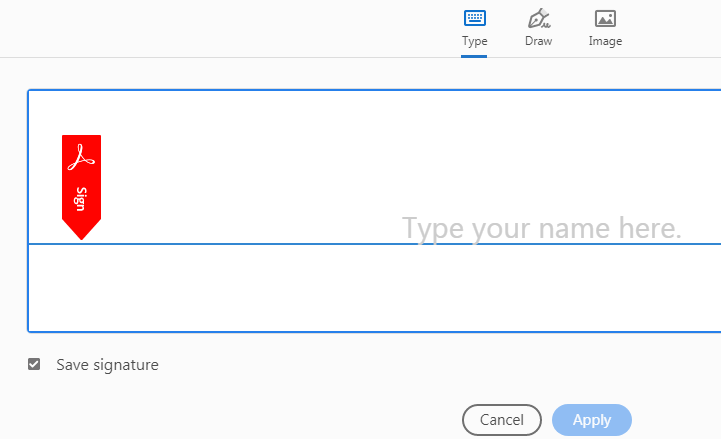
- 如果您選擇類型選項,那麼您必須在此處輸入您的簽名,您甚至可以選擇樣式。
- 類型選項允許您以草書格式鍵入您的姓名或任何文本。 您可以在此處通過選擇“更改樣式”來更改簽名的樣式。
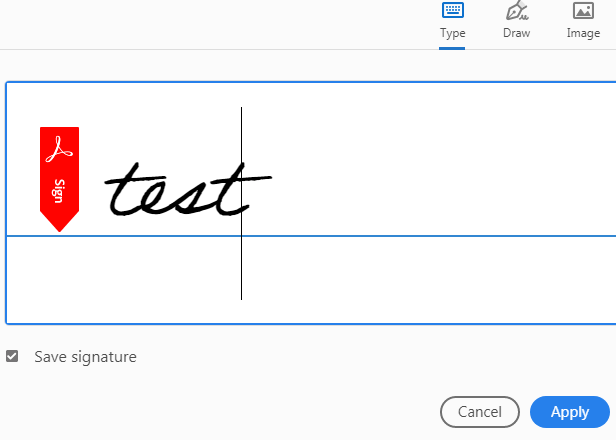
- 如果您選擇 Draw 選項,那麼您必須在此處繪製您的簽名,直到您對此感到滿意為止。
- 如果您使用任何觸摸屏設備,繪圖選項允許您使用鼠標、觸摸板或筆繪製簽名。
- 如果您選擇圖像選項,那麼您必須選擇已簽名的圖像並將其拖到此處。
- 該圖像允許您從您存儲的位置選擇簽名的圖像文件。
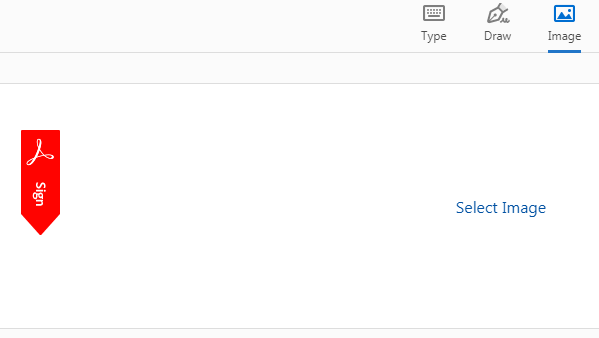
- 最後,單擊“應用”按鈕以保存這三個選項中的任何選項。 就是這樣,您的簽名將被保存到您的 PDF 文件中。
- 將簽名拖動、調整大小並將其放置在 PDF 文件中您想要的確切位置。
- 另請閱讀:如何從 mac 中刪除 AnySearch 管理器?
- 最常見的惡意軟件類型以及如何避免它們
- 如何調整 Mac 屏幕亮度?
3.萬興萬興PDF專家
- STEP-1:訪問 Wondershare 官方網站並下載 PDFelement。
- 第 2 步:啟動應用程序並單擊“打開”並選擇要導入的文件。
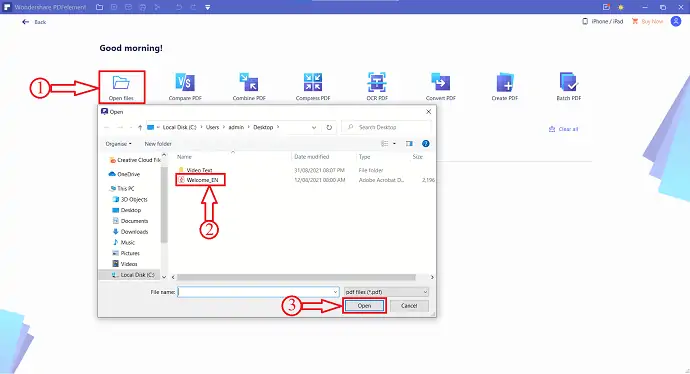
- STEP-3:導入後,點擊頂部菜單中的“保護”選項,然後點擊“簽署文件” 。
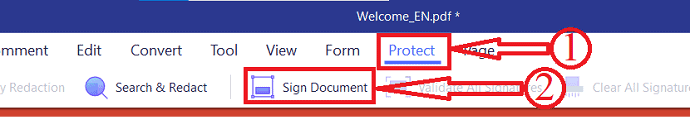
- 第 4 步:然後,單擊文檔上要添加簽名的任意位置。 將彈出一個窗口,輸入名稱、組織單位、組織名稱、電子郵件地址和國家/地址等詳細信息。 稍後單擊“完成”為文檔添加簽名。
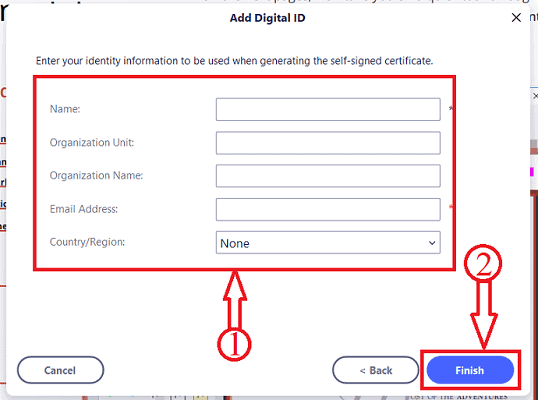
就是這樣,簽名已添加到文檔中。
優惠:我們的讀者獲得所有 Wondershare 產品的特別折扣。 訪問我們的 Wondershare 折扣券頁面以獲取最新優惠。

如何免費在線為 PDF 添加簽名
4. DigiSigner:免費在線簽署 PDF 文檔的最佳方式
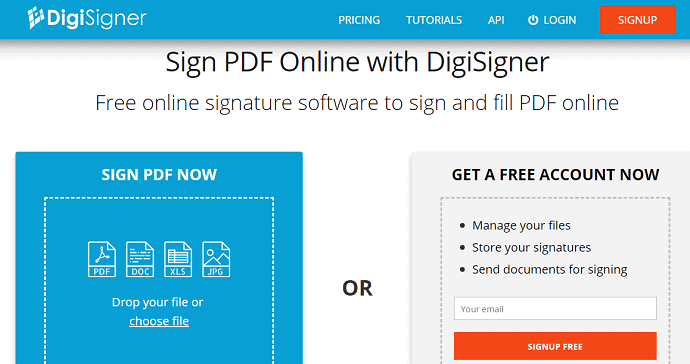
DigiSigner 是一個免費的在線簽名,可以在線簽署和填寫您的 PDF 文檔。 只需在此站點上拖放或上傳您的 PDF 文件,即可輕鬆快速地添加您的標誌。 讓我們看看將簽名添加到 PDF 文件的簡單步驟。
視頻教程:
我們還為我們的讀者製作了一個視頻教程,如果您有時間,請觀看。 否則,請繼續執行視頻後面提到的步驟。
第 1 步:在您的瀏覽器上打開 DigiSigner 站點。 並在那裡註冊以創建您的免費帳戶。
第 2 步:然後在左上角,單擊“上傳”選項並選擇要為其添加簽名的 PDF 文件。
第 3 步:現在您可以在此站點上看到您上傳的 PDF 文件。
第 4 步:在您的 PDF 文件旁邊,您可以看到三個選項,如“簽名”、“發送簽名”和“更多”。
第 5 步:單擊選項“簽名” 。 然後會打開一個帶有彈出窗口的新頁面。
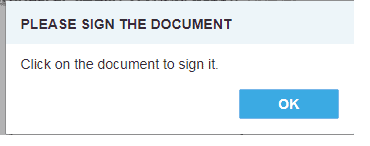
第 6 步:單擊“確定”選項。 然後您可以在屏幕上看到您打開的 PDF 文檔。 只需點擊一下即可。 現在再次出現一個彈出窗口。
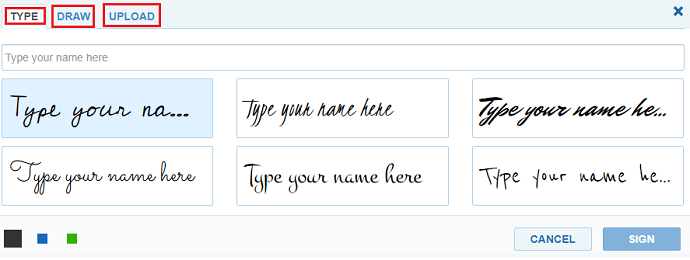
STEP-7:現在您可以看到添加簽名的三個選項。 那些是
- 類型(您的姓名)
- 畫
- 上傳
第8 步:您可以使用第一個選項“類型”來輸入您的姓名。 然後您的姓名將轉換為簽名。 您可以在您的姓名下方看到簽名樣式。 從中,您可以選擇所需的簽名樣式。 或者您可以轉到第二個選項“繪製” 。 您可以在其中通過鼠標和触摸板製作標誌。 或者您可以轉到第三個選項“上傳” 。 在這裡您可以上傳簽名的圖像文件。
STEP-9:然後點擊選項“SIGN” 。 在頁面頂部的“完成”選項上。
第10 步:現在您可以將簽名拖放到 PDF 文檔的合適位置。 如果你願意,可以調整它的大小。
而已! 您已完成向 PDF 文檔添加簽名。
DigiSigner 的優點
- 它允許您通過電子郵件將簽名的 PDF 文檔發送給任何人。
- 您也可以從“Google Drive”和“Dropbox”獲取要簽名的 PDF 文件。
- 您簽署的 PDF 文件具有法律約束力。
- 只需要一個瀏覽器。 因此,它可以在您的任何設備上運行,例如 Andriod、iPhone 和 Tablet。
- 還可以在裝有 Mac 和 Windows 的 PC 上使用。
- 您也可以將簽名的文檔下載到您的設備上。
DigiSigner 的缺點
- 如果您是免費用戶,那麼它允許您在一個月內將您的簽名添加到最多三個 PDF 文檔中。
- 您必須升級到高級計劃才能將您的簽名添加到無數 PDF 文檔中。
DigiSigner 的價格和計劃
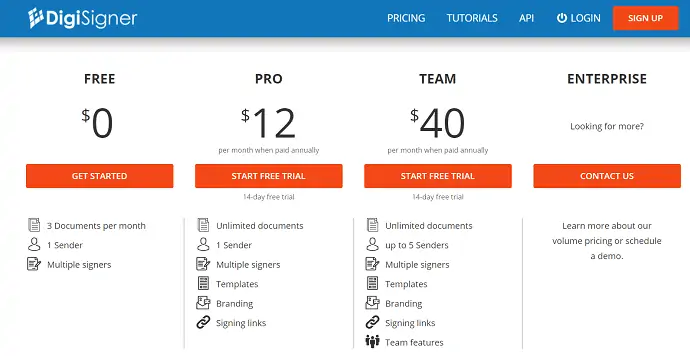
5. 賽達
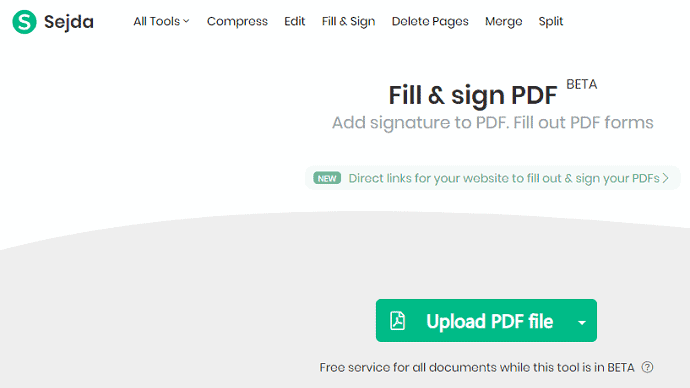
Sejda 是另一個在線為您的 PDF 文件添加簽名的 PDF 站點。 如果您是免費用戶,則無需進行註冊過程。 您無需註冊即可上傳和添加簽名到您的 PDF 文件。 但是,如果您想升級高級計劃,那麼您必須使用您的電子郵件進行註冊。 並且將簽名添加到您的 PDF 文件所涉及的步驟與 DigiSigner 相同。
Sejda 的優點
- 您可以將簽名的文檔下載到您的任何設備上。
- 它適用於 Mac、Windows、Andriod、iPhone 和平板電腦。
- 它允許您將簽名的 PDF 文檔保存到以下位置。
- 保管箱。
- 谷歌云端硬盤。
- 一個驅動器。
- 您可以通過電子郵件與任何人共享簽名的 PDF 文檔。
- 對於高級用戶,它還通過其桌面軟件應用程序以及 Web 訪問提供桌面訪問。
Sejda 的缺點
- 免費版本允許您為有限的 PDF 文檔添加符號。
- 您必須購買其高級計劃才能為更多 PDF 文檔添加標誌。
Sejda 的價格和計劃
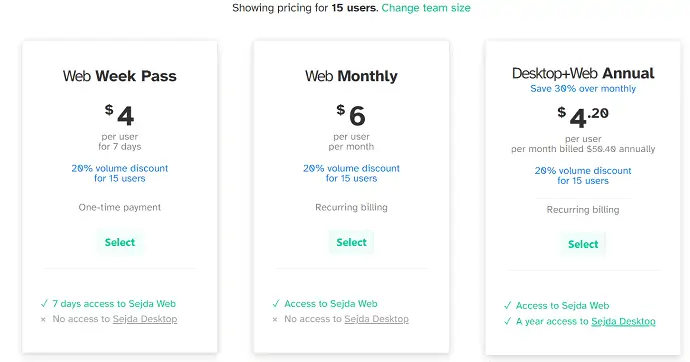
閱讀本文:Able2Extract Professional 12 評論:PDF 處理變得更好
6. DocFly
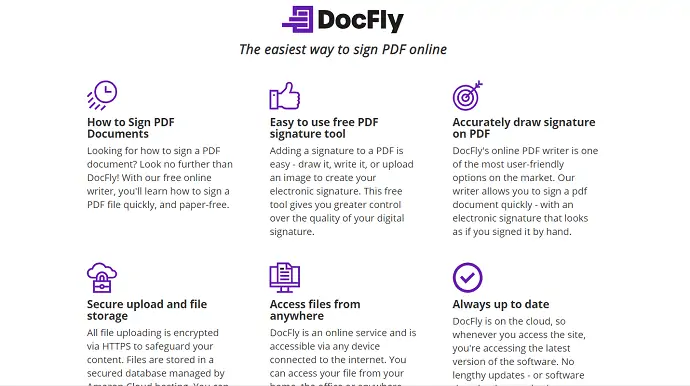
DocFly 是另一個流行的在線站點,可以為您的 PDF 文檔添加簽名。 它在全球擁有數百萬用戶。 您現在也可以成為它的另一個用戶。 與其他網站相比,它提供的保費最低。 它只有三個步驟,例如上傳 pdf、添加簽名和下載您簽名的 pdf 文檔。
DocFly 的優點
- 它適用於 Mac、Windows、iPhone、Andriod 和平板電腦。
- 您可以將簽名的 PDF 文件下載到您的任何設備。
- 它也允許您編輯和轉換您的 PDF 文件。
DocFly 的缺點
- 它的免費版本可以讓您將簽名添加到僅 3 個 PDF 文檔中。
- 您必須升級到其高級計劃才能將您的簽名添加到無數 PDF 文檔中。
- 如果您想要一個桌面軟件應用程序,那麼它不會包含在網絡訪問高級計劃中。 您必須單獨購買。
DocFly 的價格和計劃
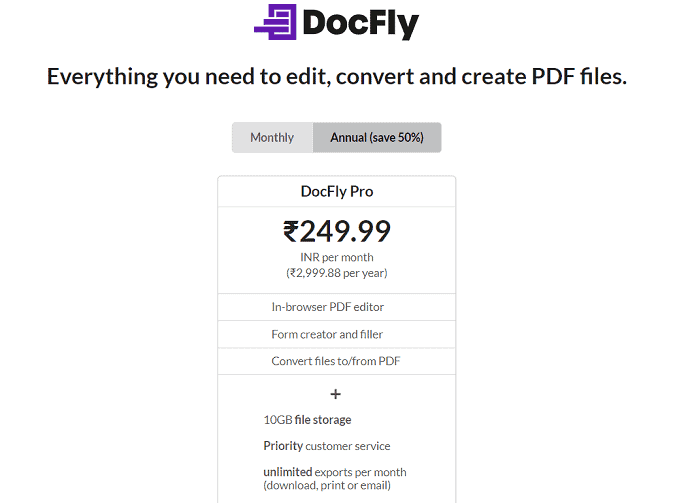
7. 小pdf
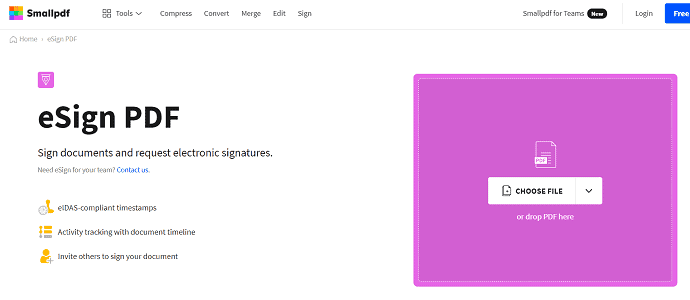
Smallpdf 是每月有超過 2000 萬用戶信任的流行在線 PDF 簽名網站。 它為您簽名的 PDF 文檔提供行業標準的安全性。 它為您提供經過認證的簽名 PDF 文檔。 它還允許您驗證已簽名 PDF 文檔的簽名。
Smallpdf的優點
- 您也可以將其添加為 Google Chrome 的擴展程序。
- 它也允許您在 Gmail PDF 附件中添加標誌。
- 您也可以從 Dropbox 訪問您的 PDF 文件。
- 您的簽名文件通過 SSL 加密得到保護。
- 它適用於 Mac、Windows、Andriod、iPhone 和平板電腦。
- 它也允許您批量上傳 PDF 文件。
Smallpdf的缺點
- 它的免費版本允許您為有限的 PDF 文檔添加簽名。
- 您必須購買其高級計劃才能為無數 PDF 文件添加簽名。
Smallpdf的價格和計劃
為無數 PDF 文件添加簽名的高級計劃費用為一年 108 美元。 以這個價格,您也可以獲得它的桌面軟件應用程序。
閱讀更多 –將 PDF 文件轉換為文本文件的 4 種方法
8.pdf填充
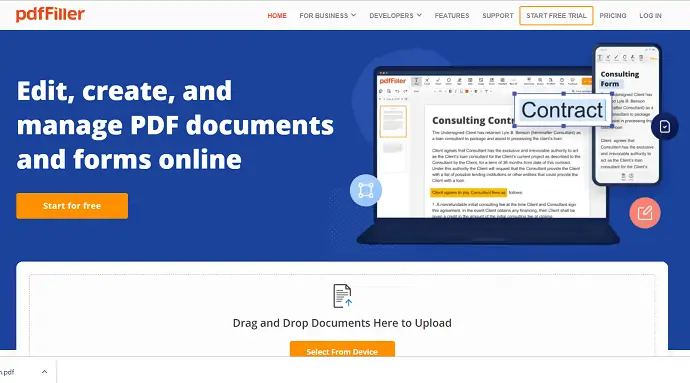
pdfFiller 是另一個受歡迎的在線 PDF 簽名網站,受到全球超過 1000 萬用戶的信任。 它提供了雙重身份驗證來訪問您的文檔。 它提供了多種方式來通過PC、手機、QR 碼簽署您的文檔,使用網絡攝像頭捕獲手寫簽名,以及打印 pdf、簽名並發送。
pdfFiller 的優點
- 它為您簽署的所有 PDF 文檔提供法律約束力。
- 它允許您從Dropbox、GoogleDrive、Box 和 OneDrive訪問您的文件。 您也可以將簽名的 PDF 表單保存到他們。
- 它適用於 Mac、Windows、Android、iPhone 和平板電腦。
- 您也可以將其添加為 Google Chrome 的擴展程序。
- 它允許您從任何設備編輯 PDF 文件。
pdfFiller 的缺點
- 它的免費版本允許您簽署有限數量的 PDF 文檔。
- 您必須購買其高級計劃才能簽署無數 PDF 文檔。
pdfFiller的價格和計劃
每年支付時,一位用戶一個月的基本計劃費用為 8 美元。 三個用戶的 Plus 計劃是 1 個月 12 美元。 五個用戶的高級計劃是一個月 15 美元。
結論:對 PDF 進行數字簽名的最佳方式
現在您可以使用最適合您需求的 PDF 簽名在線網站。 您可以選擇 Digisigner 作為在線簽署 PDF 文檔的最佳方法。 另一方面,如果您希望對已簽名的文檔具有法律約束力,則可以選擇 Smallpdf 和 PDFfiller。
當您需要完整的 pdf 編輯功能時,我建議您使用 Adobe Acrobat DC 或 Wondershare PDFelement。
我堅信您絕對喜歡這篇關於向 PDF 添加簽名的方法的文章。 如果是這樣,那麼請分享這篇文章,並在 Facebook、Twitter 和 YouTube 上關注 WhatVwant 以獲取更多提示。
- 閱讀下一篇:從 PDF 中提取頁面的 3 種方法(在線和離線)
- 將多個 PDF 文件合併為一個 PDF 文檔的 3 種方法
如何在 PDF 中添加簽名 – 常見問題
DigiSigner 合法嗎?
DigiSigner 符合所有主要的電子簽名法律,包括 ESIGN 法案、UETA 和歐洲 eIDAS。 因此,您使用 DigiSigner 創建的所有簽名都具有法律約束力並在法庭上得到承認。
SmallPDF是中文應用嗎?
Smallpdf 是瑞士的產品:手錶、銀行、簡潔設計和高品質工藝的土地。
電子簽名在美國具有法律約束力嗎?
2000 年的美國全球和國家商務電子簽名 (ESIGN) 法案規定,電子簽名在適用聯邦法律的每個州和美國領土上都是合法的。
Sejda 使用安全嗎?
Sejda 是一款免費的在線 PDF 編輯器,您可以信任它來處理重要文檔,因為所有上傳的文件都會在五小時後從其服務器上擦除。
