在線和離線向 pdf 添加超鏈接的 7 種方法
已發表: 2022-02-13想知道如何為 pdf 添加超鏈接? 在本文中,我們將向您展示如何使用不同的在線 pdf 編輯器免費在線添加超鏈接到 pdf。
在處理 pdf 文件時,您可能需要提供有關特定單詞或單詞組的更多信息。 在 pdf 中包含所有內容會導致轉移主題。 因此,超鏈接將提供有關特定單詞的更多信息,而不會轉移主題。 現在,您可能會對“如何在 pdf 中添加超鏈接?”產生一些疑問。 如果您有這樣的問題,那麼這是適合您的文章。
目錄
如何將超鏈接添加到 PDF
如果您不了解在線 pdf 編輯器,則向 PDF 添加超鏈接有些困難。 但是,如果您知道如何使用在線 pdf 編輯器軟件,同樣的事情也很容易。 因此,讓我們看看如何使用在線網站將超鏈接(或簡單的鏈接)添加到 pdf,而無需下載任何單獨的軟件。
1. 如何使用 Adobe Acrobat DC 在 PDF 中插入超鏈接
STEP-1:訪問 Adobe Acrobat DC 的官方頁面。 下載並安裝應用程序。
STEP-2:啟動應用程序,應用程序的啟動界面將如教程所示。 單擊編輯選項,它將帶您進入編輯界面。
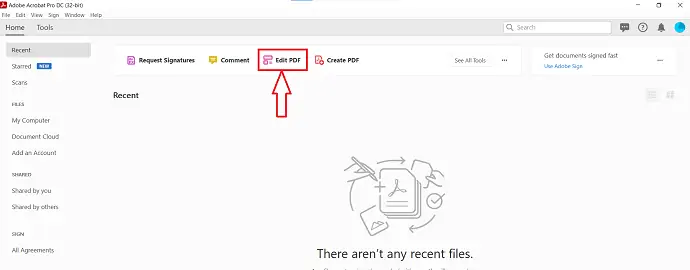
第 3 步:在那裡,您將找到一個選項 - “選擇文件”以導入 PDF。 單擊它,將彈出一個窗口。 通過該窗口瀏覽文件,然後單擊“打開” 。
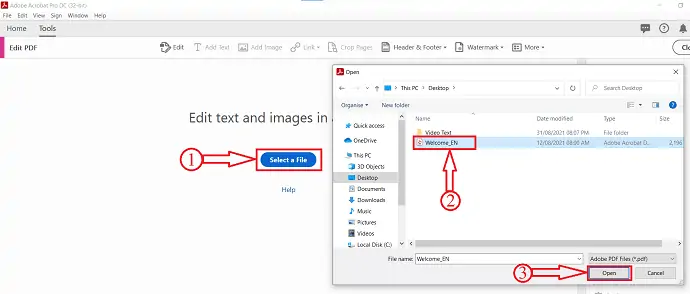
第 4 步:導入文件後,您將在頂部菜單中看到添加文本、添加圖像、鏈接、裁剪頁面、頁眉和頁腳以及水印等選項。 單擊鏈接選項,將打開一個下拉列表。 單擊“添加/編輯 Web 或文檔鏈接”選項,然後選擇要插入鏈接的區域。
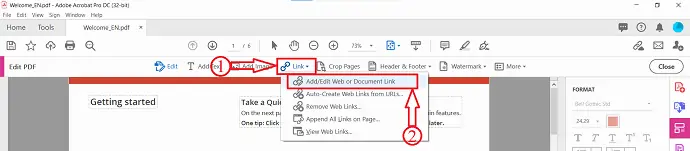
STEP-5:選擇區域後,將彈出一個窗口,如教程所示。 在該窗口中,您將找到有關Link Appearance 和 Link Action的選項。 根據您的喜好選擇,然後單擊“下一步” 。
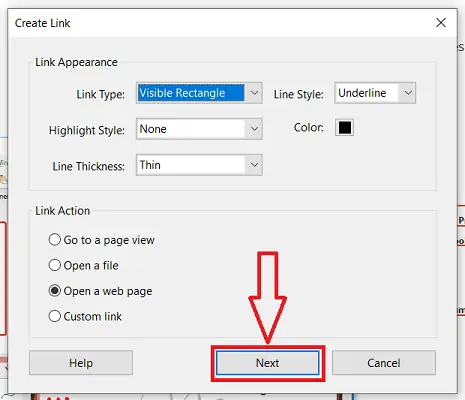
然後會彈出一個窗口,要求您輸入要添加為超鏈接的 URL。 輸入鏈接並點擊“確定” 。
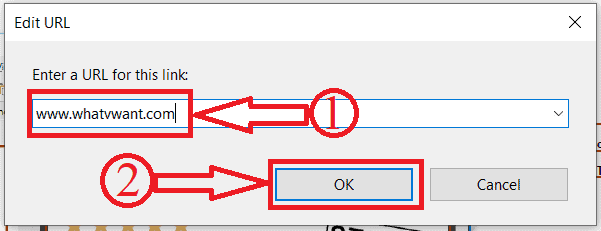
就是這樣,使用 Adobe Acrobat DC 在 PDF 中插入超鏈接。
2. 如何使用萬興萬興PDF專家在PDF中插入超鏈接
STEP-1:訪問萬興PDFelement官方網站並下載應用程序。
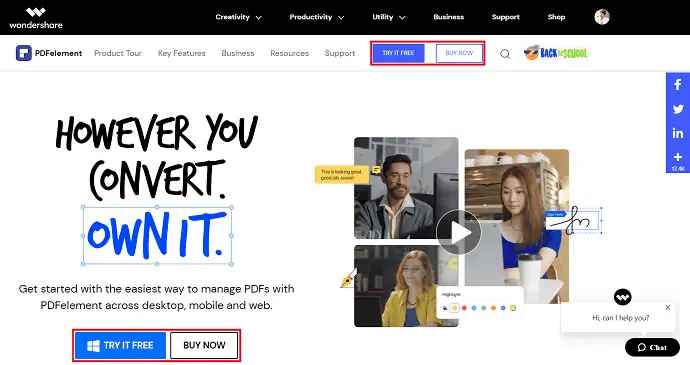
STEP-2:啟動應用程序,啟動界面如下圖所示。 單擊“打開文件”選項,將彈出一個窗口。 通過單擊選擇文件,然後單擊“打開”進行導入。
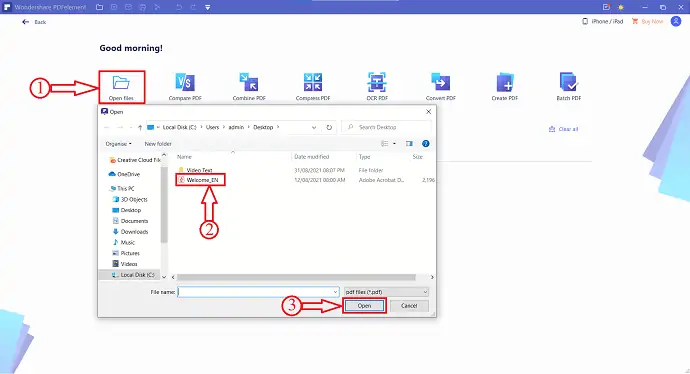
步驟 3:導入文件後,單擊頂部菜單上的“編輯”選項。 然後會出現編輯選項。 單擊該列表中的“鏈接”選項。 然後,將打開一個下拉列表。 它包含諸如轉到頁面視圖、打開網頁和打開文件之類的選項。 點擊“打開網頁”。
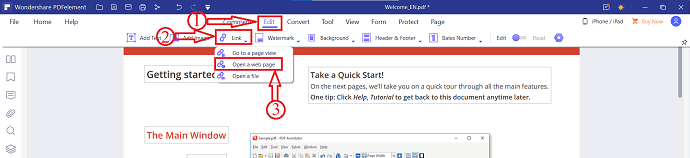
第 4 步:選擇選項後,選擇文檔中要附加超鏈接的區域。 選擇區域後會彈出一個窗口。 提供您願意重定向到的網頁的 URL。 稍後單擊“確定”。
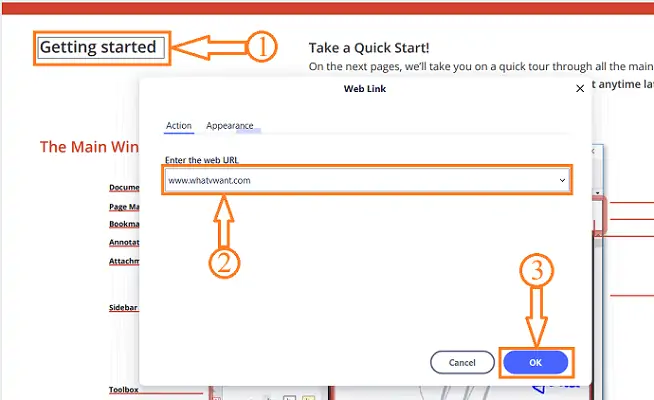
就是這樣,超鏈接將被添加到 PDF 的選定部分。
優惠:我們的讀者獲得所有 Wondershare 產品的特別折扣。 訪問我們的 Wondershare 折扣券頁面以獲取最新優惠。
3. 如何在 PDF 中免費插入超鏈接 使用 PDFescape 編輯器
視頻教程
為了方便讀者,我們以視頻教程的形式提供了這篇文章。 如果您有興趣閱讀,請暫時跳過視頻,並在閱讀完文章後觀看。

按照下面的在線 pdf 編輯器網站以及如何使用它們以簡單的方式添加超鏈接。
總時間: 8分鐘
第 1 步:訪問 PDFescape 網站並點擊免費在線
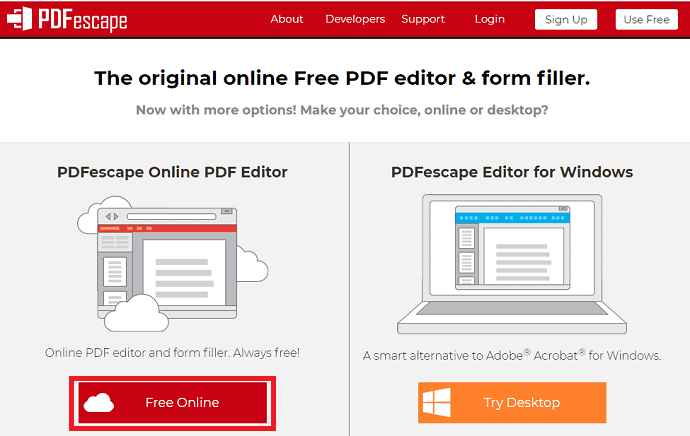
您需要做的第一件事是訪問 PDFescape 在線網站。 訪問該網站後,您可以看到如上圖所示的屏幕。
PDFescape 有兩種使用方式,一種是在線的,另一種是桌面應用程序。 最好使用在線工具,而不是下載大型桌面應用程序並運行它,設置它。 所以在這裡,我點擊了上圖所示的免費在線選項。
第 2 步:單擊將 PDF 上傳到 PDFescape 選項
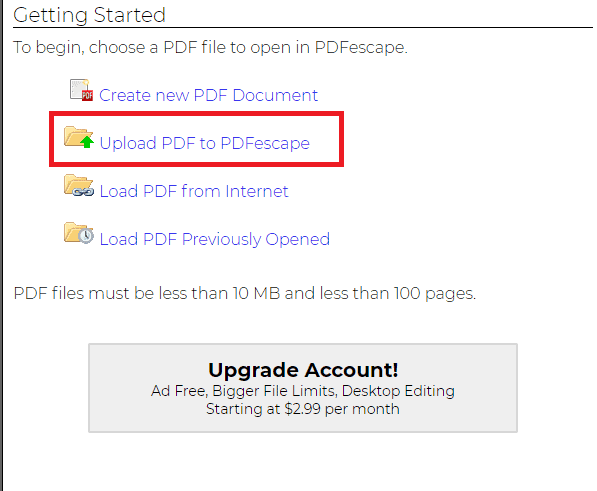
單擊“免費在線”選項後,您可以看到上傳 PDF 的選項以對上傳的 PDF 進行編輯。 選擇上傳 PDF 到 PDFescape選項。
如果您想從設備以外的其他地方上傳 PDF,那麼您可以選擇兩個選項之一,即從 Internet 加載 PDF 和從以前打開的加載 PDF。
第 3 步:選擇文件選項以選擇任何 pdf
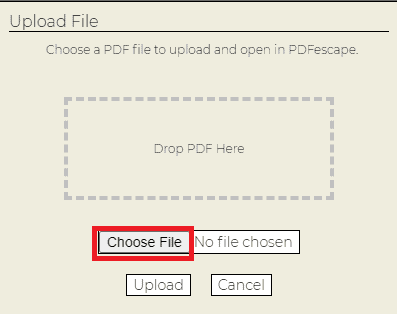
單擊“將 PDF 上傳到 PDFescape”選項後,您需要選擇任何一個 PDF 以添加超鏈接。 現在單擊“選擇文件”選項以選擇適當的 pdf 文件。
單擊“選擇文件”選項後,設備上的文件將打開,並根據需要選擇任何 pdf 文件。 選擇 PDF 文件後,單擊該窗口底部的打開選項,如下圖所示。

第 4 步:單擊插入部分中的鏈接選項
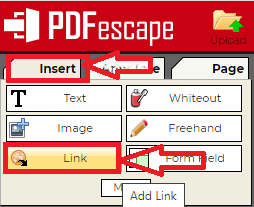
單擊“打開”選項後,您的 pdf 文件將上傳到 PDFescape。 您在左側屏幕上主要有三個部分用於編輯 pdf。 轉到插入部分。
在插入部分,您可以將不同的選項插入到 pdf 中。 單擊插入部分中的鏈接選項。
第 5 步:選擇一個單詞並粘貼鏈接

當您單擊鏈接選項時,您需要選擇要為其添加超鏈接或鏈接的特定單詞或單詞組。 選擇單詞後,您將看到“鏈接屬性”對話框。
將復製到剪貼板的鏈接粘貼到對話框中,然後單擊底部的確定選項。
注意:要獲取剪貼板的鏈接,請訪問您想要提供更多信息的網站。 訪問該網站後,請轉到地址欄並通過同時按鍵盤上的 Ctrl+C 複製該鏈接。 就是這樣,鏈接被複製到剪貼板。
第 6 步:單擊“保存並下載”選項
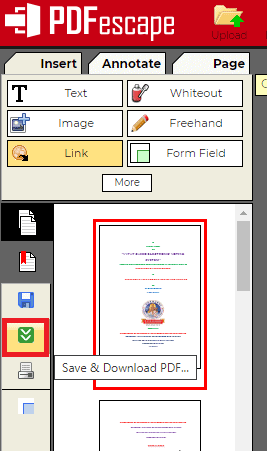
粘貼鏈接並單擊“確定”後,您需要保存這些更改。 要保存這些更改,請轉到左側屏幕,在那裡您可以看到兩個綠色箭頭標記符號。 單擊該保存和下載選項。
就是這樣,所需的鏈接將附加到所選單詞並保存。 下載完成後,您可以在 pdf 中看到這些更改。 您可以通過單擊已應用鏈接的單詞來獲取有關特定單詞的更多信息。
這是使用 PDFescape 將超鏈接添加到 PDF 的過程。
供應:
- PDF轉義
工具:
- PDF轉義
材料:軟件
- 另請閱讀:如何免費在線/離線將 PDF 轉換為只讀
- 如何免費將只讀 PDF 轉換為可編輯 PDF
- 如何為PDF添加水印免費在線和離線方法?
4. 如何使用 Sejda 免費在線 pdf 編輯器在 PDF 中創建超鏈接
視頻教程
為了方便讀者,我們以視頻教程的形式提供了這篇文章。 如果您有興趣閱讀,請暫時跳過視頻,並在閱讀完本文後觀看此視頻。
在上一節中,我們已經看到了使用 PDFescape 將超鏈接添加到 pdf 的過程。 現在讓我們看看另一個在線工具,它可以讓您將超鏈接添加到 pdf。 本節中使用的 PDF 工具是 Sejda。

第 1 步:訪問 Sejda 網站
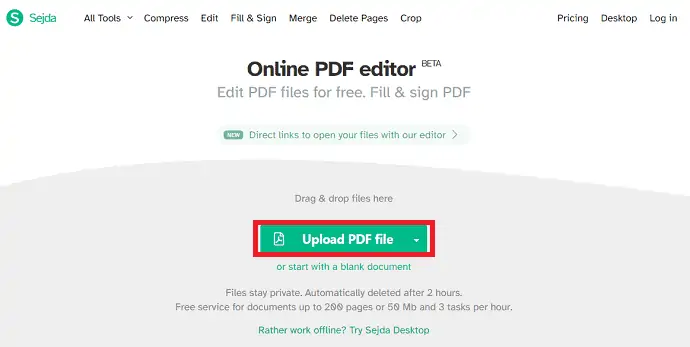
您需要做的第一件事是訪問 Sejda 在線 PDF 編輯器網站。 訪問該網站後,您可以看到如上圖所示的屏幕。 在上面的屏幕截圖中,您可以看到上傳 PDF 文件的選項。
單擊上傳 PDF 文件選項。
第 2 步:選擇 PDF 文件並單擊打開
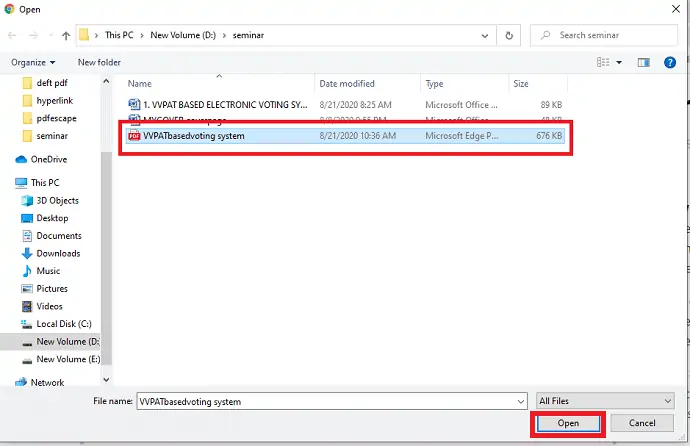
單擊“上傳 PDF 文件”選項後,將顯示您設備上的不同文件夾和文件以供選擇。 選擇要為其添加超鏈接的 PDF 文件。 選擇後單擊打開選項,如上圖所示。
第三步:點擊菜單中的鏈接選項
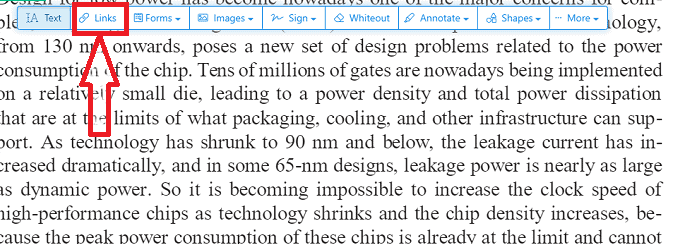
在 Sejda 中打開文件後,您可以看到用於編輯該 pdf 的不同選項,例如文本、鏈接、表格、圖像、符號、白字。 單擊鏈接選項。
第 4 步:選擇單詞並粘貼鏈接
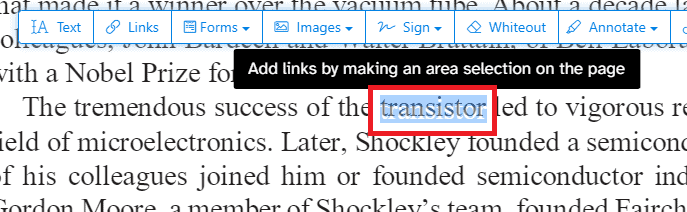
選擇您想在外部提供更多信息的任何單詞或單詞組。 選擇單詞後,您可以看到鏈接屬性框,如下圖所示。 粘貼您想通過其在外部提供更多信息的鏈接,如下圖所示。
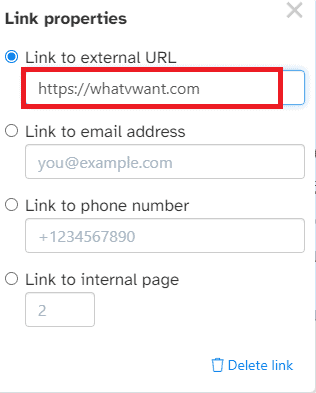
粘貼鏈接後,按 Enter。 就是這樣,鏈接被添加到該特定單詞。
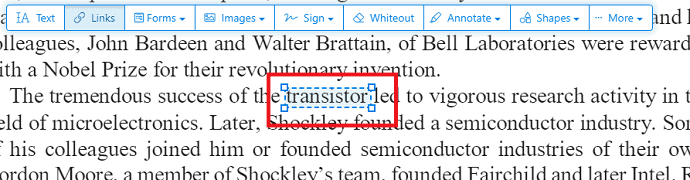
第 5 步:保存編輯後的文件
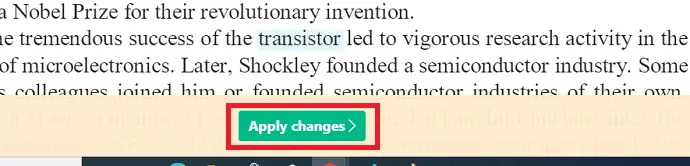
完成所有編輯後,單擊屏幕底部的應用更改選項。 單擊該按鈕後,這些更改將被保存,您的文檔就可以下載了。 單擊下載選項,如下圖所示。
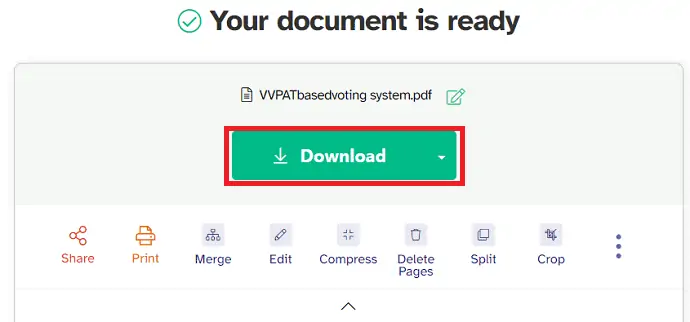
通過這些步驟,使用 Sejda pdf 編輯器將超鏈接添加到 pdf。
- 另請閱讀:如何使用免費的在線和離線方法為 PDF 添加水印?
- Nitro Productivity Suite 評論:一體化 PDF 解決方案
- Able2Extract Professional 12 評論:PDF 處理變得更好
5. 如何使用 Sizle 為 PDF 添加超鏈接
Sizle 是一款功能強大、快速且免費的 PDF 編輯器,用於編輯和添加 PDF 超鏈接。 該工具可免費使用,並附帶 25 多種其他 PDF 編輯工具。
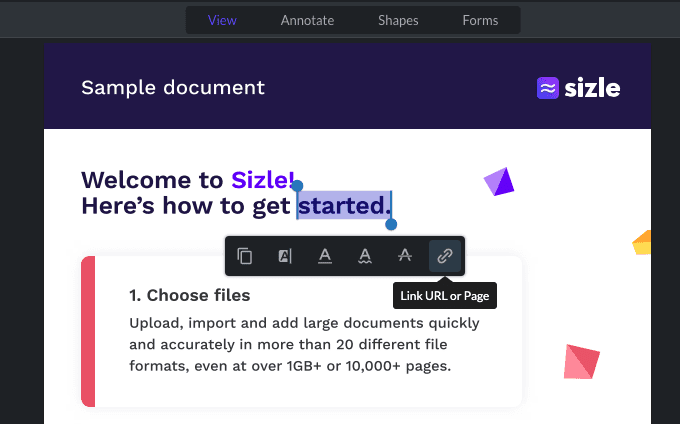
第 1 步:要為 PDF 文件添加超鏈接,首先訪問 Sizle 網站並免費註冊或登錄,然後單擊“創建”以上傳或導入您的 PDF。
第 2 步:從下拉菜單中選擇“PDF” ,或從 Dropbox 或 Google Drive 中導入您想要註釋或突出顯示的 PDF 文件。
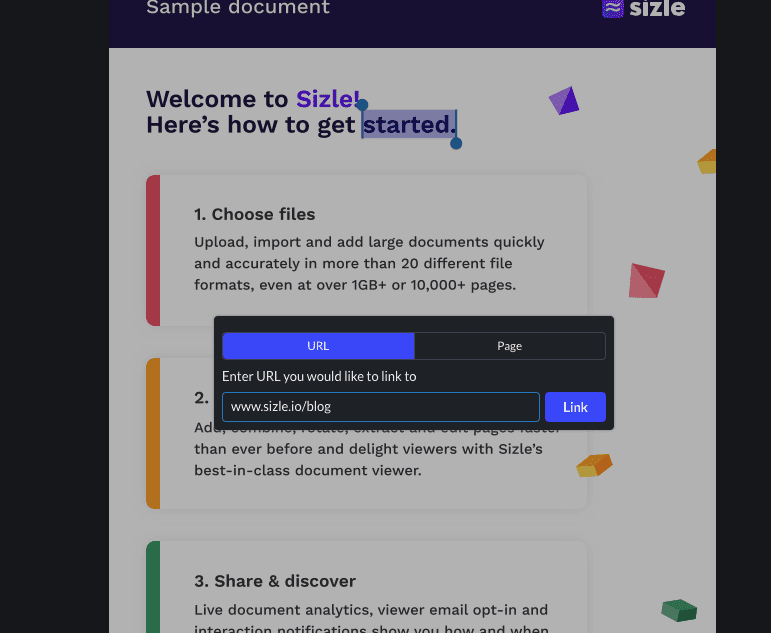
第 3 步:選擇“查看工具”後,只需單擊並拖動以選擇要添加超鏈接的文本,然後單擊“鏈接”圖標。
第 4 步:然後,只需在欄中鍵入或粘貼 URL,然後單擊“鏈接”
第 5 步:將所有所需的超鏈接添加到 PDF 後,單擊“設置”按鈕,然後從下拉選項中選擇“下載” 。
第 6 步:文檔完成後,您可以與他人“保存”或“共享”您的 PDF。
結論:給你! 一種使用 Sizle 向 PDF 添加超鏈接的快速、簡單的方法。
6. 如何使用 DeftPDF 在 PDF 中添加超鏈接
視頻教程
為了方便讀者,我們以視頻教程的形式提供了這篇文章。 如果您有興趣閱讀,請暫時跳過視頻,並在閱讀完文章後觀看此視頻。
DeftPDF 是另一種 PDF 編輯器工具,可讓您向 pdf 添加超鏈接。 請仔細按照以下步驟了解如何將超鏈接添加到 pdf。
第 1 步:訪問 DeftPDF 網站
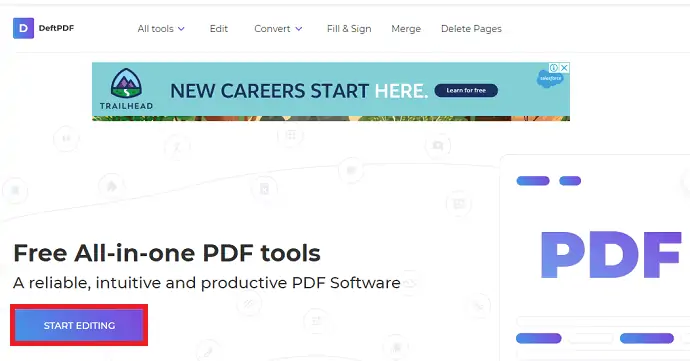
要為 pdf 添加超鏈接,首先您需要訪問 DeftPDF 網站。 訪問該網站後,您可以看到上面的屏幕。 單擊開始編輯選項。
第 2 步:單擊上傳 PDF文件選項
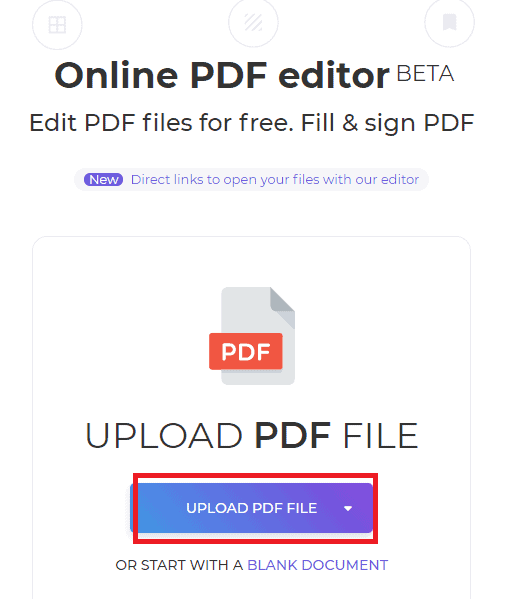
當您單擊開始編輯時,您將看到上面的屏幕。 現在在該屏幕上,您可以看到上傳 PDF 文件選項。 單擊“上傳 PDF 文件”選項以上傳 pdf 文件以添加超鏈接。
現在您設備上的文件將顯示在屏幕上。 選擇 PDF 文件並單擊打開。

第 3 步:單擊鏈接選項並應用鏈接
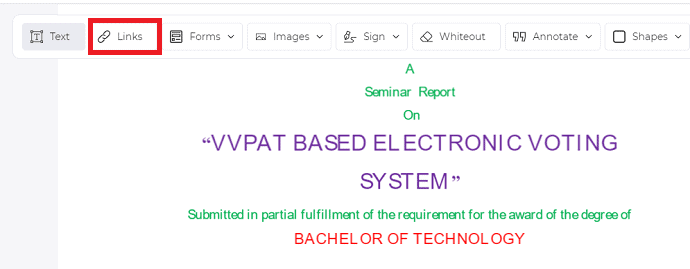
在 DeftPDF 中打開 PDF 文件後,您將看到許多選項,例如文本、鏈接、表單、圖像等。單擊上圖所示的鏈接選項。
單擊鏈接選項後,現在您需要選擇要在外部提供更多信息的單詞或單詞組。
選擇單詞或單詞組後,將出現“鏈接屬性”對話框。 將鏈接粘貼到 URL 部分,然後按鍵盤上的 Enter。
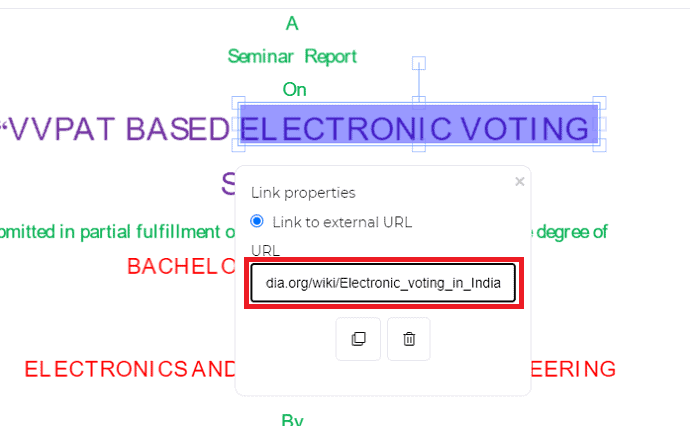
第 4 步:單擊應用更改並下載文件
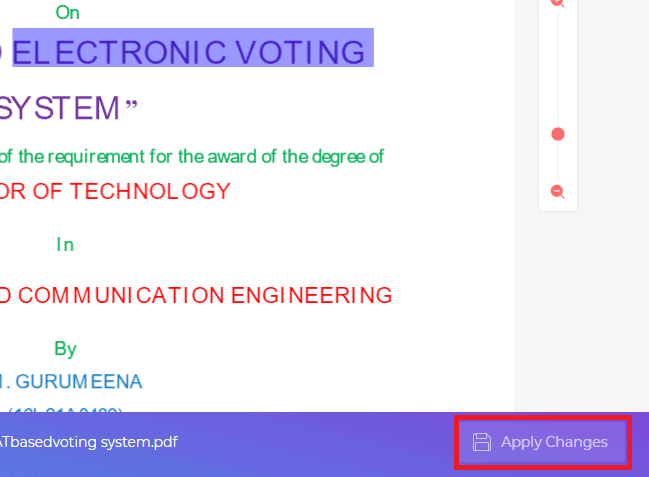
編輯完成後,單擊屏幕底部的“應用更改”選項。 這樣,將對您的文檔進行預期的更改。 編輯 pdf 文件後,您可以看到下載選項,如下圖所示。 單擊下載選項。
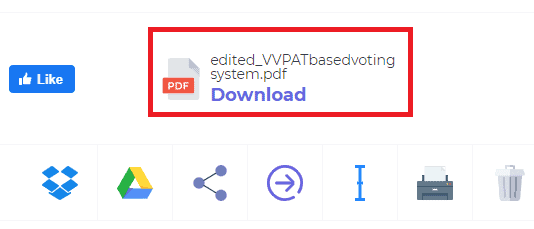
這是使用 DeftPDF 工具將超鏈接添加到 pdf 的過程。
7.如何使用DocFly在線添加PDF鏈接
視頻教程
為了方便讀者,我們以視頻教程的形式提供了這篇文章。 如果您有興趣閱讀,請暫時跳過該視頻,並在閱讀完本文後觀看此視頻。
除了以上三個 pdf 編輯器,我們還有一個更優秀的 PDF 編輯器,即 DocFly。 讓我們看看如何使用這個 DocFly 編輯器向 pdf 添加超鏈接。
第 1 步:訪問網站並上傳您的 pdf 文件
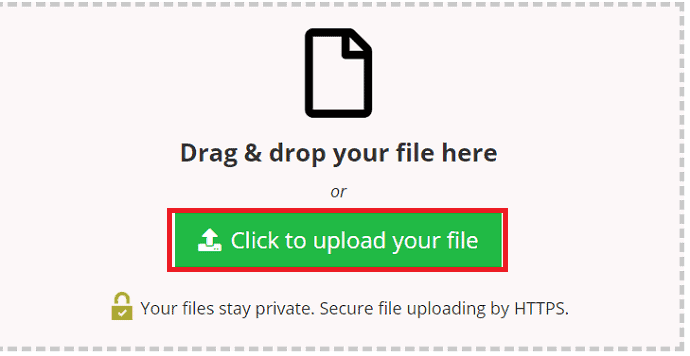
首先,訪問 DocFly pdf 編輯器網站。 訪問該網站後,您可以看到如上圖所示的屏幕。 單擊單擊以上傳文件選項。
單擊它後,您可以在屏幕上看到不同的文件夾和文件。 選擇要為其添加超鏈接的任何 pdf 文件。 選擇文件後,單擊該屏幕底部的“打開”選項,如下圖所示。
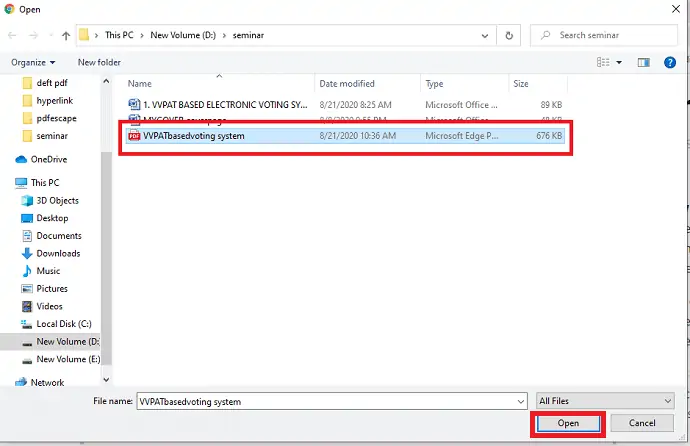
第 2 步:單擊“鏈接”選項並粘貼鏈接
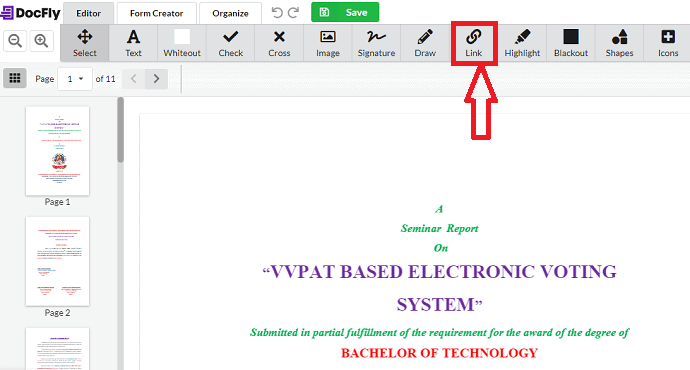
上傳文件後,您可以在 DocFly pdf 編輯器屏幕上看到該文件。 在這裡,您有一個選項列表,可以對您的 pdf 文件進行編輯。 在這些選項中,您可以看到“鏈接”選項。 單擊該鏈接選項。
單擊“鏈接”選項後,您可以看到“鏈接屬性”對話框,如下圖所示。 將鏈接粘貼到指定的框中,然後按鍵盤上的 enter。
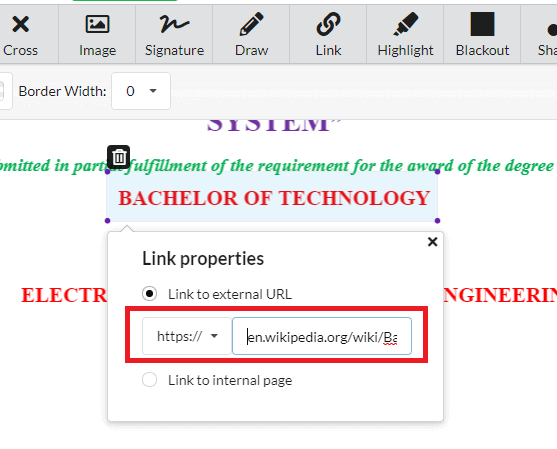
第 3 步:保存文檔
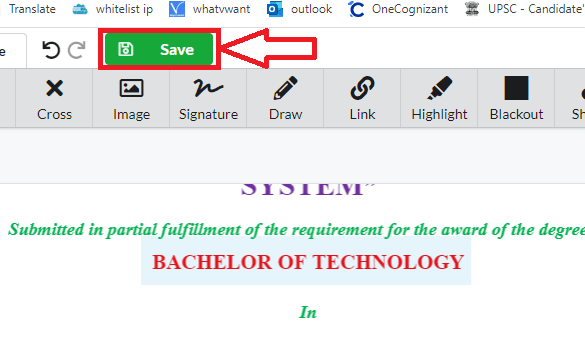
粘貼鏈接並按 Enter 後,您需要保存更改。 要保存更改,請單擊屏幕頂部的保存選項,如上圖所示。 就是這樣,超鏈接已添加到您的 pdf 中。
這是使用 DocFly pdf 編輯器工具將超鏈接添加到 pdf 的過程。
結論:
這些是無需下載任何應用程序即可在線使用的不同 pdf 編輯器。 在上述所有 pdf 編輯器工具中,PDFescape 將是可以為您提供大量 pdf 功能、編輯的最佳工具。
如果您經常使用 PDF 文件,我們建議您使用 Adobe Acrobat DC 以獲得完整的 PDF 編輯功能。 當您需要價格更低的替代品時,我們建議您使用 Wondershare PDFelement。
- 另請閱讀:從 PDF 中刪除水印的 5 大方法
- 在線為 PDF 添加簽名的 6 種免費方法
我希望你喜歡這個關於如何向 pdf 添加超鏈接的教程。 如果您喜歡本教程,請與您的朋友分享,幫我一個忙。 請在 Facebook 和 Twitter 上關注 Whatvwan。 訂閱 YouTube 上的 WhatVwant 頻道以獲取定期更新。
如何將超鏈接添加到 PDF – 常見問題解答
您可以將 PDF 鏈接到 Google 幻燈片嗎?
您不能直接將 PDF 直接插入 Google 幻燈片,但可以插入圖像文件,並且可以將這些圖像文件鏈接到在線資源。
您可以在 Acrobat Pro 中添加指向 PDF 的超鏈接嗎?
當然,可以使用 Acrobat Pro 添加超鏈接
如何在 PDF 中保存可點擊的鏈接?
以 PDF 格式保存文件會使添加的超鏈接處於活動狀態。 這樣當您單擊鏈接時,它會將您重定向到相應的網頁。
Word 超鏈接在 PDF 中有效嗎?
如果您沒有 Word 格式的源文檔,您仍然可以直接在 PDF 中創建超鏈接。
