將 Safari 添加到 iPhone 主屏幕的 7 種方法
已發表: 2023-06-16iPhone默認內置的瀏覽器Safari與iPhone操作系統無縫集成,為用戶提供高效的瀏覽體驗。 其強大的功能和用戶友好的界面使其成為 iPhone 用戶的首選。 但是,與許多預裝的應用程序不同,Safari 無法換出或卸載。

在這篇文章中,我們將介紹七種不同的方法來將 Safari 添加到 iPhone 的主屏幕。 這樣,您就可以即時訪問您最喜愛的網站、更快的瀏覽速度,並能夠利用 Safari 的高級功能。
下面您將了解如何將 Safari 添加到 iPhone 的主屏幕以獲得優化的瀏覽體驗。
目錄
如何將 Safari 添加到 iPhone 的主屏幕
如果您發現 iPhone 的主屏幕上缺少 Safari 應用程序,則無需擔心。 它可能被意外刪除或隱藏。 嘗試以下七種方法將 Safari 帶回 iPhone 的主屏幕。
在應用程序文件夾中查找 Safari
如果您注意到 Safari 應用程序已從 iPhone 的主屏幕上消失,您可以採取一些步驟來找到它。 首先,徹底檢查主屏幕上的所有文件夾。 如果文件夾有第二頁,您應該通過向左或向右滑動來完全搜索它。 您可能不小心將 Safari 瀏覽器移動到了另一個文件夾或頁面。
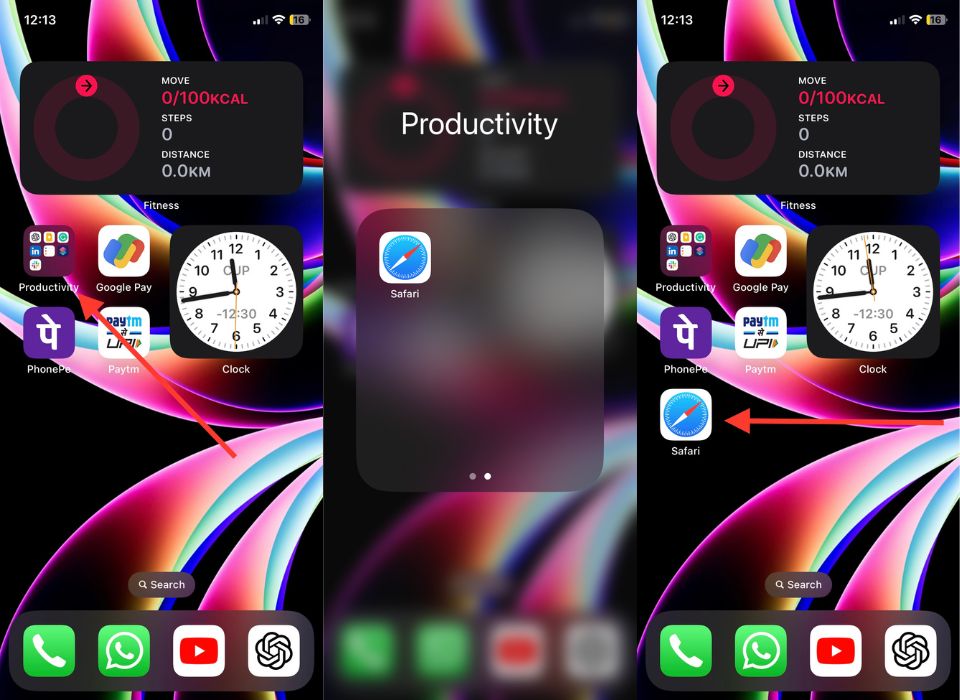
如果您確實在其中一個文件夾中找到了 Safari 應用程序,您可以輕鬆地將其恢復到所需位置。 按住應用程序圖標,然後將其拖動到主屏幕上的所需位置。
使用 App Library 將 Safari 添加到 iPhone 的主屏幕
如果您不小心從 iPhone 的主屏幕上刪除了 Safari,這不是問題。 您可以在 App Library 中輕鬆找到它,所有已安裝的 App 都組織在不同的文件夾中。 在 App Library 中,在 Utilities 文件夾或部分中查找 Safari。
通過執行這些步驟,您可以快速輕鬆地訪問 Safari,讓您直接從主屏幕享受簡化的瀏覽體驗。
1. 在您的主屏幕上,向左滑動直到您到達應用程序庫。
2. 嘗試在Utilities文件夾中找到 Safari 應用程序。
3. 找到 Safari 後,按住該應用程序的圖標一會兒。 將出現一個包含各種選項的上下文菜單。
4. 在上下文菜單中,查找“添加到主屏幕”選項。 如果找不到此選項,則 Safari 應用程序可能已經在主屏幕上,因此請嘗試僅在主屏幕上找到它。
5. 當您找到“添加到主屏幕”選項時,選擇它。
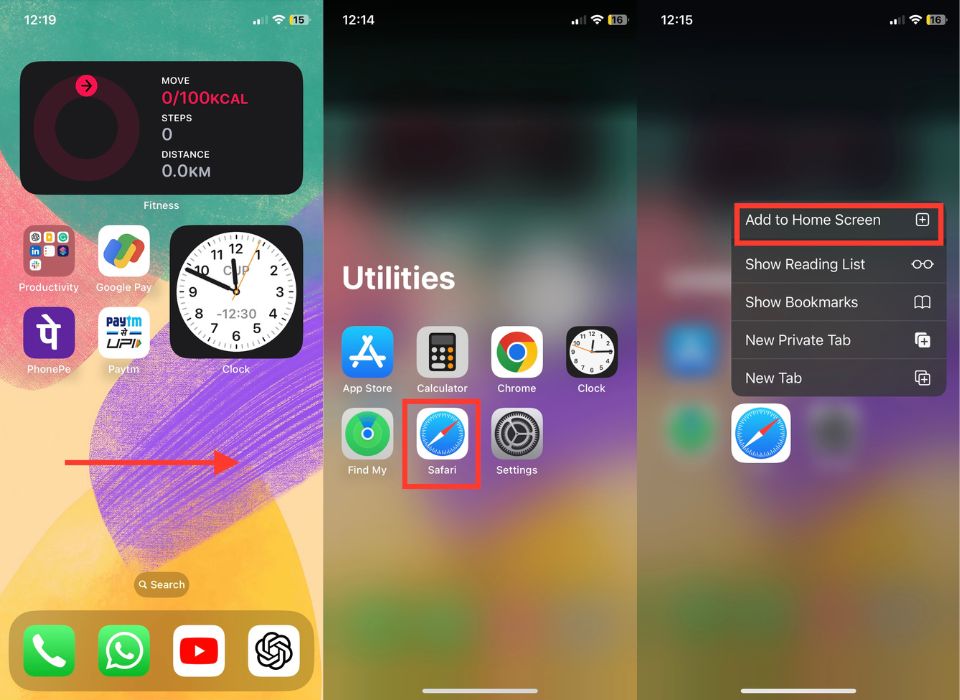
6. 選擇該選項後,系統會自動將您定向到主屏幕上 Safari 應用程序的新位置。
如果在上下文菜單中找不到“添加到主屏幕”按鈕,您可以按照以下步驟嘗試快速替代解決方案。
1. 觸摸並按住設備上的 Safari 圖標。
2. 繼續按住圖標並將其移至主屏幕。
3. 鬆開手指,將 Safari 圖標留在主屏幕上。
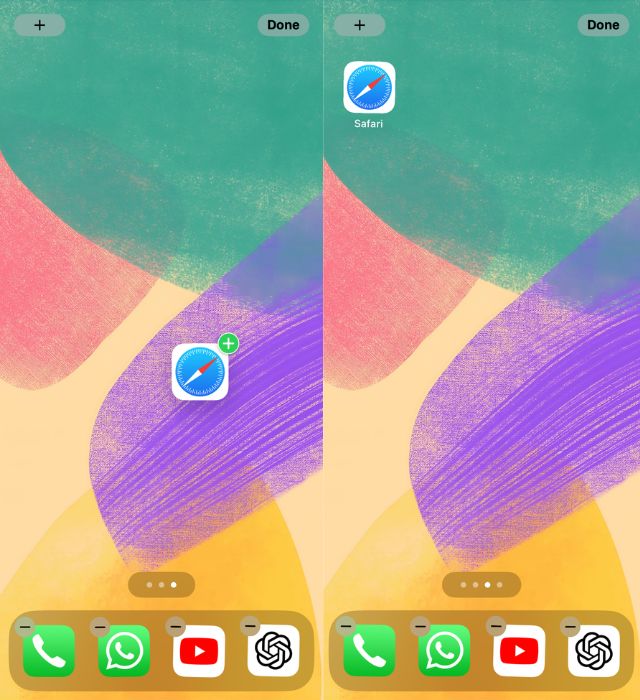
4. 這樣,Safari 圖標應該會添加回您的主屏幕。
相關閱讀:如何在 iPhone 上的 Safari 中固定標籤頁
使用搜索功能將 Safari 添加到主屏幕
如果您使用的是 iOS 13 或更高版本,則可以使用搜索功能或 Spotlight 搜索輕鬆地將 Safari 應用程序添加到 iPhone 的主屏幕。 無論您是放錯了應用程序還是只想快速訪問它,請按照以下步驟操作。
1. 首先,從 iPhone 主屏幕中央向下滑動。
2. 在搜索框中鍵入 Safari。 當您點擊時,將顯示相關的搜索結果。
3. 在搜索結果中找到 Safari,然後按住它的圖標。
4. 從上下文菜單中選擇“添加到主屏幕”。
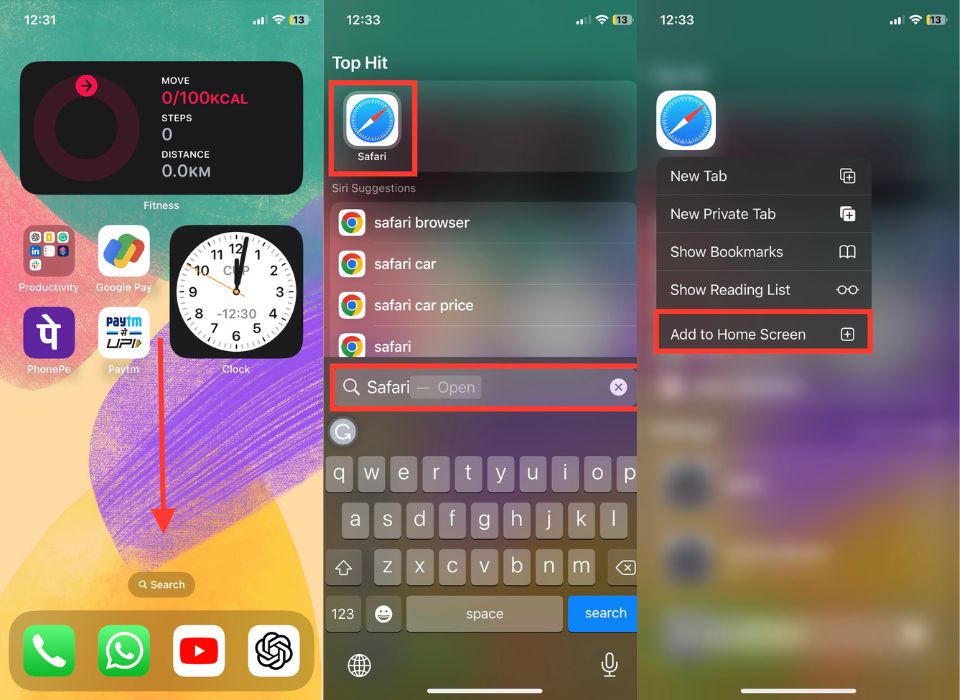
使用隱藏頁面將 Safari 添加到主屏幕
如果您一直在尋找一種更有效的方法來將 Safari 添加到 iPhone 的主屏幕,那麼您的搜索到此為止。 借助隱藏主屏幕功能,您可以快速找到 Safari 並將其放回主屏幕。

在某些情況下,Safari 可能位於隱藏的主屏幕頁面上,因此“添加到主屏幕”選項不再出現在 Spotlight 或應用程序庫中。 不過別擔心! 我們將引導您完成整個過程,並確保您成功將 Safari 添加到 iPhone 的主屏幕。
1. 按住主屏幕上的任何空白區域。 這將激活編輯模式,應用程序圖標將擺動。
2. 點擊 iPhone 底座上方的點。
3. 尋找顯示 Safari 的頁面(如果下方有空心圓圈則隱藏)。 這些顯示隱藏頁面。
4. 要再次顯示它們,請點擊頁面下方的圓圈。 圓圈內出現複選標記,表示頁面現在可見。
5. 單擊“完成”保存更改。
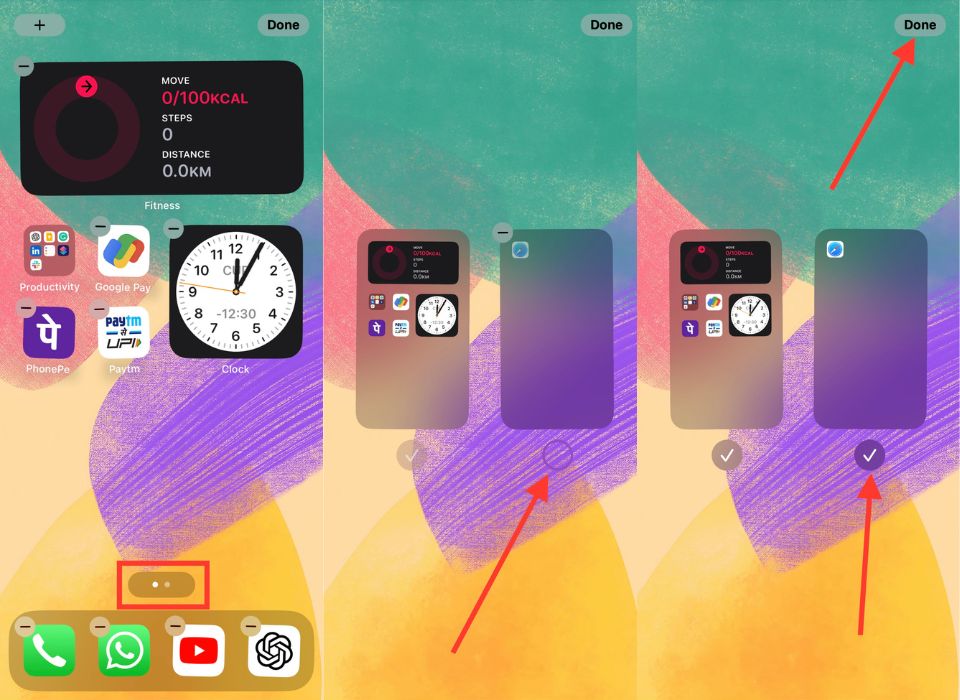
重置主屏幕
假設您想通過將 Safari 添加回 iPhone 的主屏幕來改進 iPhone 的主屏幕。 您可以使用主屏幕重置功能輕鬆完成此操作; 請按照以下步驟操作。
1. 啟動 iPhone 上的設置。
2. 在“設置”下,點擊“通用”。
3. 向下滾動到底部並選擇“傳輸或重置 iPhone ”。
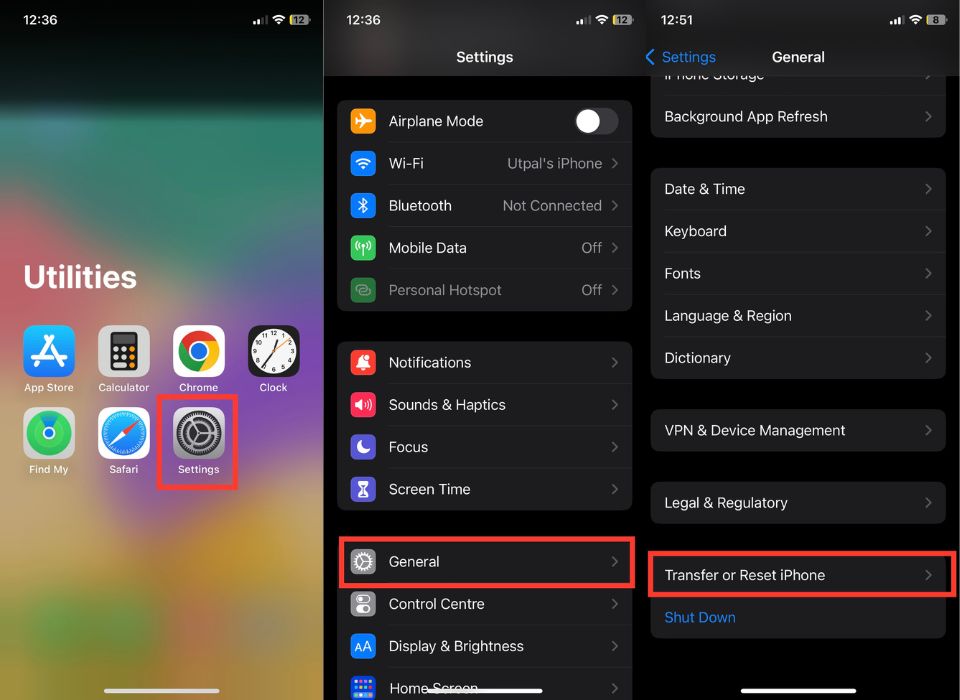
4.在重置選項列表中,尋找“重置主屏幕佈局”; 選擇此選項。
5. 當確認窗口出現提示時,點擊重置主屏幕佈局。
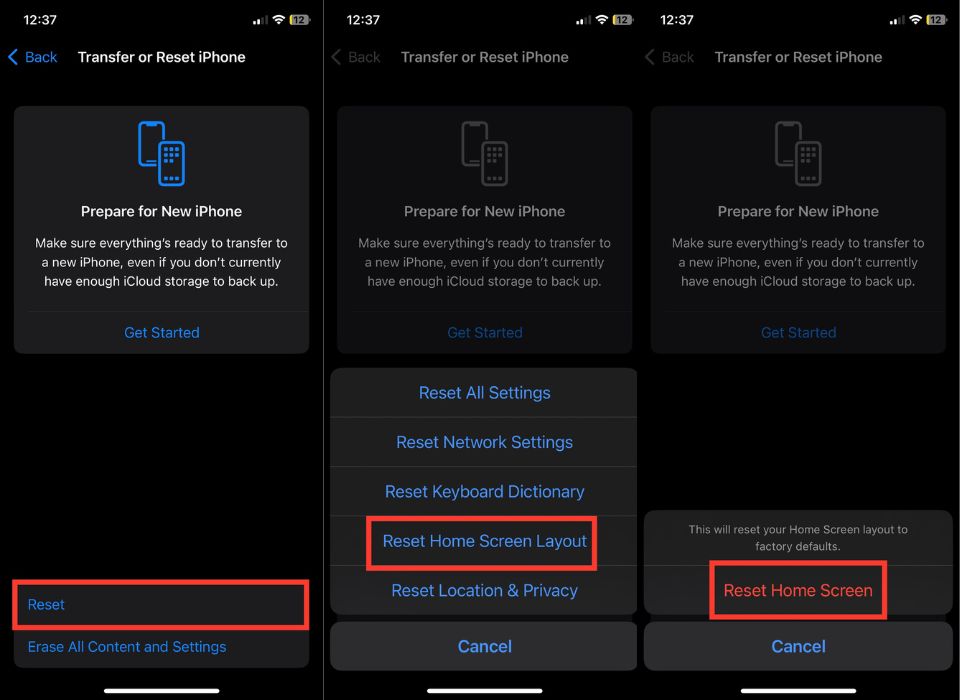
從隱私限制中解鎖 Safari
如果您想將 Safari 應用程序集成到 iPhone 的主屏幕中,則必須將其從隱私限制的束縛中解放出來。 通過執行這些簡單的步驟,您可以有效地移除屏幕時間限制,並讓 Safari 恢復其在主屏幕上的正確位置。 準備好用 Safari 解鎖一個充滿無限可能的瀏覽世界!
1. 打開設置。
2. 在“設置”下,點擊“屏幕使用時間” 。
3. 選擇內容和隱私限制。
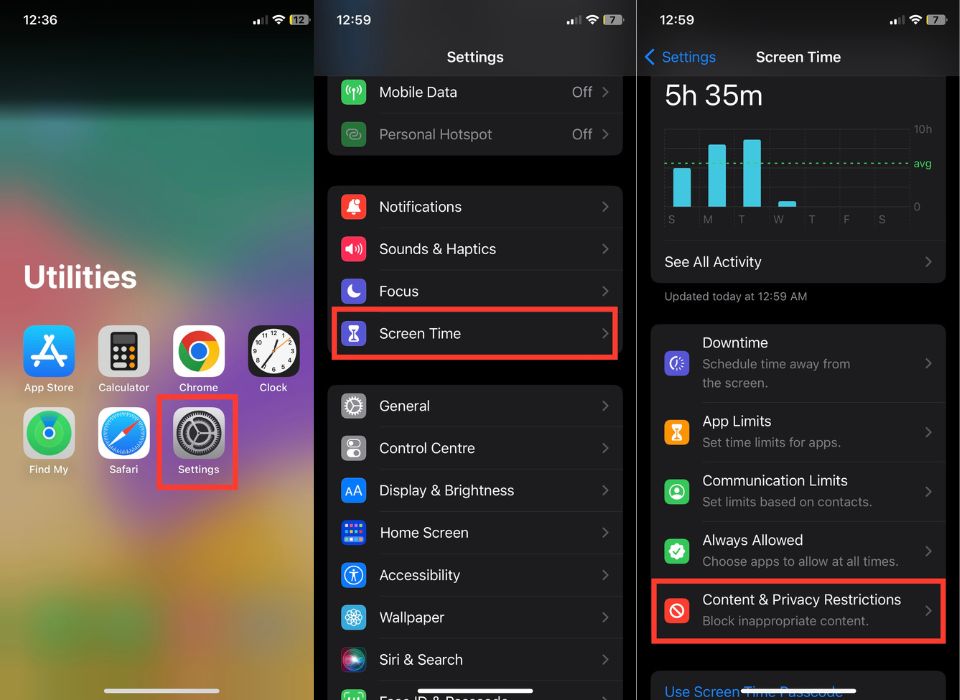
4. 選擇允許的應用程序。
5. 在列表中查找 Safari 並確保它旁邊的複選標記已禁用。 如果它已經關閉,則可以跳過此步驟。
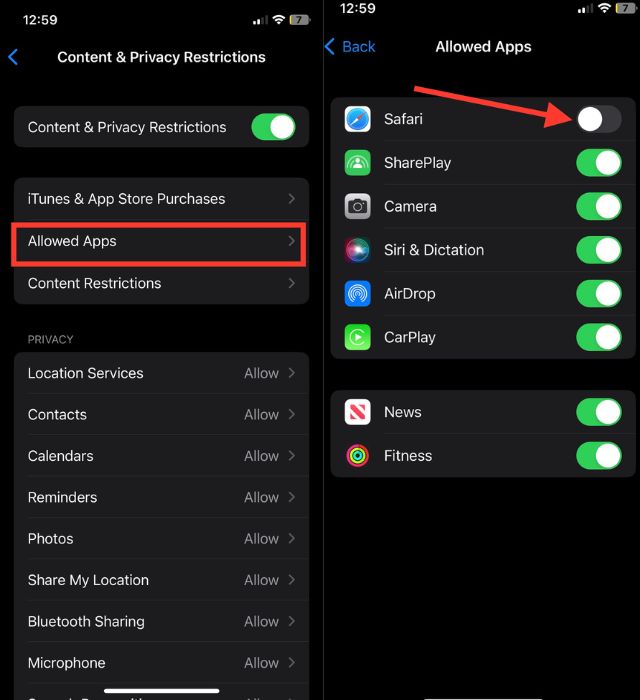
將 Safari 書籤添加到您的主屏幕
如果前面提到的方法都不能證明對您有效,您可以嘗試另一種選擇:將 Safari 書籤添加到 iPhone 的主屏幕。 這種方法提供了一種極好的方式來增強您的瀏覽體驗,讓您只需輕按一下即可方便地訪問您喜愛的網站。 按照以下步驟將 Safari 書籤添加到您的主屏幕。
1. 在您的 iPhone 上打開 Safari。
2. 點擊屏幕底部的搜索欄。
3. 輸入您要訪問的網站的 URL,然後點擊鍵盤右下角的前往。
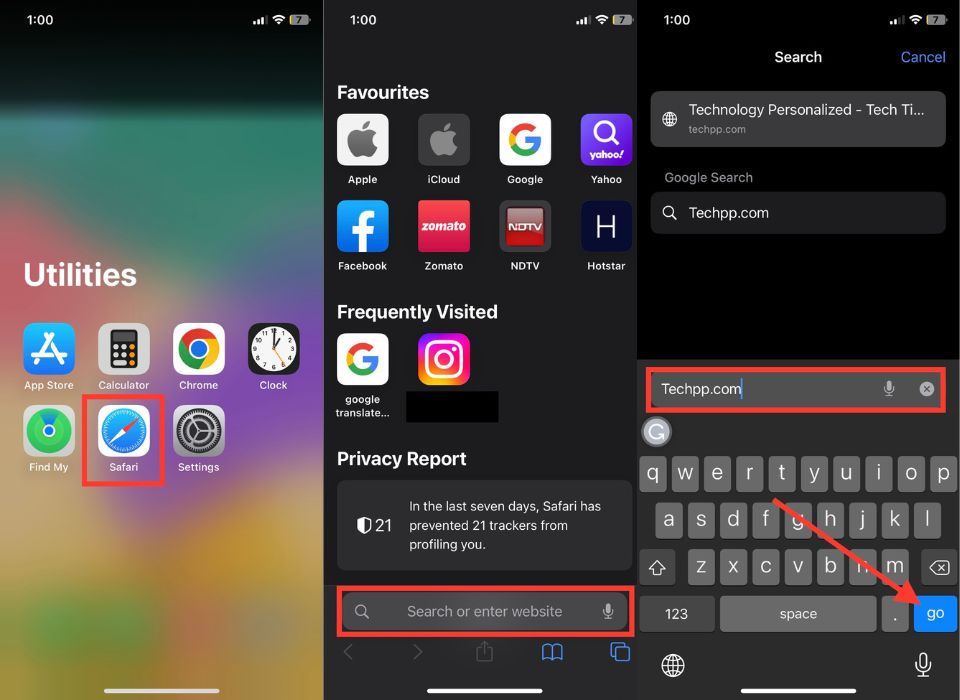
4. 在瀏覽器窗口的底部中央尋找藍色的共享按鈕。
5. 點擊它打開一個包含各種共享選項的菜單。
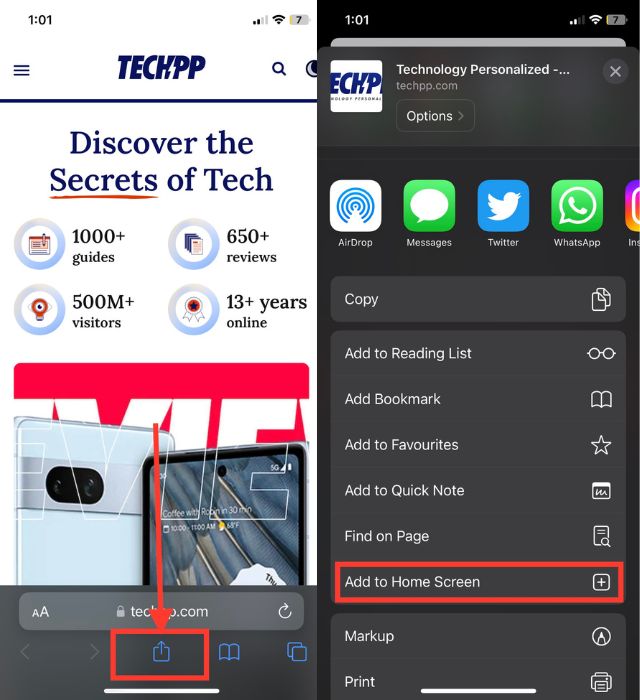
6. 滾動選項,直到看到添加到主屏幕。 點擊它繼續。
7. 接下來,為您的 Safari 書籤指定一個合適的名稱,然後點擊主屏幕右上角的應用程序。
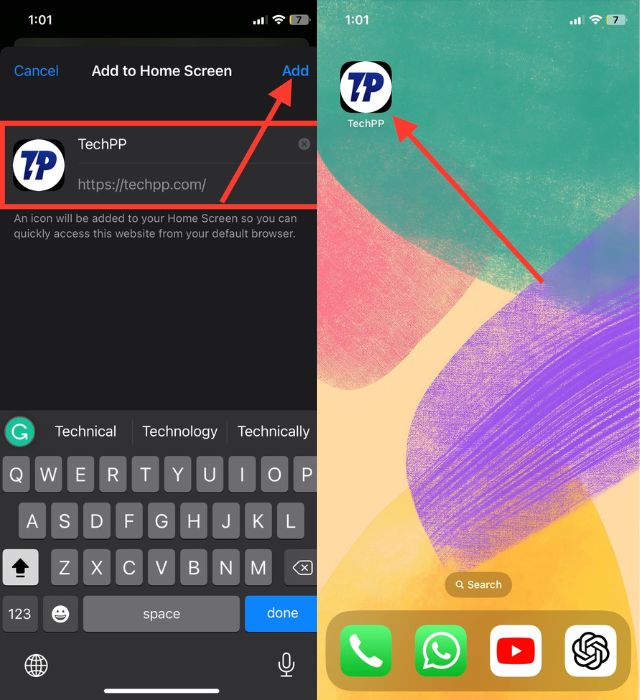
將 Safari 帶到您的 iPhone 主屏幕
我們嘗試了多種方法將 Safari 添加到 iPhone 的主屏幕。 如果 Safari 無法輕鬆訪問,您可以嘗試多種選擇。 首先在應用程序文件夾和隱藏的主屏幕頁面中搜索 Safari。 如果您不成功,請嘗試其他方法。
另外,考慮創建一個專用的 Safari 書籤文件夾,以便方便地訪問經常訪問的網站。 我們邀請您在評論中分享您的經驗和見解,並告訴我們將 Safari 添加到 iPhone 主屏幕的最有效方法。
將 Safari 添加到 iPhone 主屏幕的常見問題解答
當我在應用程序庫中找到 Safari 時,“添加到主屏幕”選項沒有顯示。 我應該怎麼辦?
如果您在 App Library 中搜索 Safari 時沒有找到“添加到主屏幕”選項,則可能表明 Safari 已經在您的主屏幕上,或者可能存在技術問題。 如果您想在主屏幕上使用 Safari 應用程序,請按住它並將其拖到 iPhone 的主屏幕上。 有時,簡單的強制重啟可以解決小的軟件問題。
我嘗試了所有方法,但仍然找不到 Safari。 還有什麼我可以做的嗎?
如果您已嘗試上述所有方法但問題仍然存在,請嘗試重新啟動您的 iPhone。 這可能是一個小故障。 但是,如果重啟後問題仍然存在,請等待 iOS 更新或預約 Apple Genius Bar。
是否可以獨立於 iOS 更新來更新 Safari?
不,沒有獨立於 iOS 更新的直接方法來更新 Safari。 Safari 是 iOS 設備的默認網絡瀏覽器,其更新通常與 iOS 更新捆綁在一起。 當您更新 iOS 設備時,它包括 Safari 的任何可用更新以及其他系統改進和錯誤修復。
我可以在主屏幕上添加多個 Safari 快捷方式嗎?
是的,您可以將多個 Safari 快捷方式添加到主屏幕。 您添加的每個網站都會在您的主屏幕上創建一個單獨的圖標,讓您可以通過單擊快速訪問不同的網站。
- 在 iPhone 上打開 Safari。
- 訪問要添加到主屏幕的網站。
- 點擊共享按鈕,它看起來像一個帶有向上箭頭的正方形。 此按鈕的位置可能因您的 iPhone 型號和 iOS 版本而異。
- 滾動共享選項並選擇“添加到主屏幕”。
- 如果需要,自定義網站快捷方式的名稱。
- 點擊屏幕右上角的“添加”。
- 對要添加為快捷方式的每個其他網站重複這些步驟。
我可以從主屏幕刪除 Safari 快捷方式嗎?
是的,您可以像刪除任何其他應用程序圖標一樣從主屏幕刪除 Safari 快捷方式。 按住快捷方式圖標,直到屏幕上的圖標開始抖動。 然後點擊出現在 Safari 快捷方式圖標角上的“X”按鈕,並在出現提示時確認刪除。
將 Safari 添加到主屏幕會影響我的瀏覽體驗嗎?
將 Safari 快捷方式添加到主屏幕不會改變或影響您在 Safari 應用程序本身內的瀏覽體驗。 它只是提供了一種直接從主屏幕訪問特定網站的便捷方式,無需打開 Safari 並手動導航至所需網站。
將 Safari 快捷方式添加到主屏幕會佔用額外的存儲空間嗎?
不會,將 Safari 快捷方式添加到主屏幕不會佔用 iPhone 上的額外存儲空間。 這些快捷方式本質上是書籤或網站鏈接,它們不會在您的設備上存儲任何網站數據或內容。
