如何將系統資源詳細信息添加到 Windows 10 桌面
已發表: 2016-06-16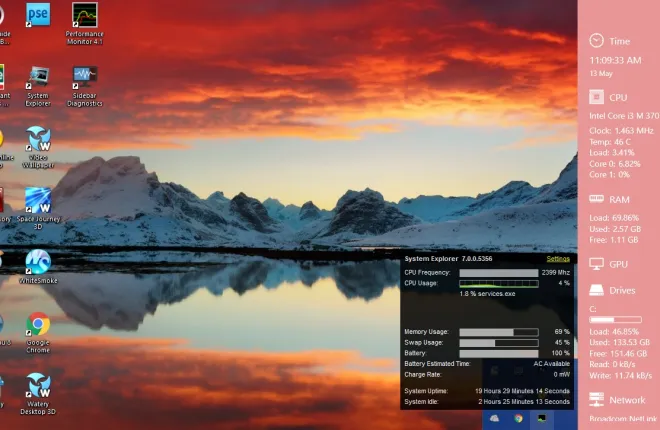
“Windows 10 系統工具指南”一文向您介紹了一些提供系統資源詳細信息(例如 RAM 使用情況)的工具。 但是,這些系統工具不會在您的桌面上顯示這些詳細信息。 儘管如此,您仍然可以使用一些軟件包將系統資源監視器添加到您的 Windows 10 桌面、任務欄和系統托盤。
側邊欄診斷
首先,查看側邊欄診斷軟件包。 這是一款通過側邊欄將系統詳細信息添加到桌面的軟件。 側邊欄會顯示 RAM、CPU 系統詳細信息等。 您可以通過打開此頁面並單擊此處的下載按鈕將其添加到 Windows 10。 然後打開其設置以運行快速初始設置以打開下面快照中的側邊欄。
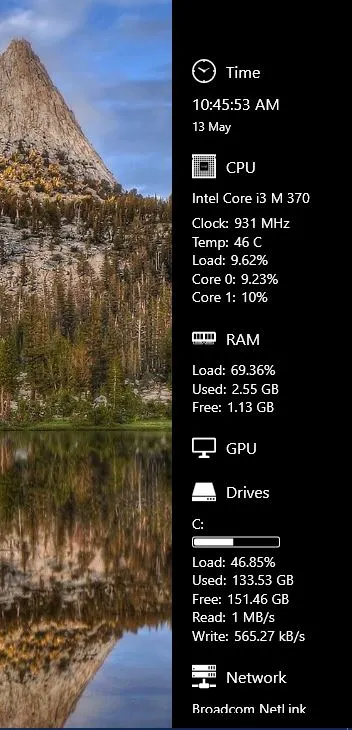
您的新系統診斷欄包括各種資源詳細信息。 頂部有一個時鐘,正下方是 CPU 資源詳細信息。 然後是 RAM 分配詳細信息,顯示您的 RAM 使用情況。 驅動器詳細信息突出顯示您已用完多少磁盤存儲空間。
側邊欄有多種自定義選項。 單擊欄頂部的齒輪圖標以打開下面的窗口。 首先,您可以通過選擇 General 選項卡上的 Dock 下拉菜單並選擇Left來將欄移動到桌面的左側。
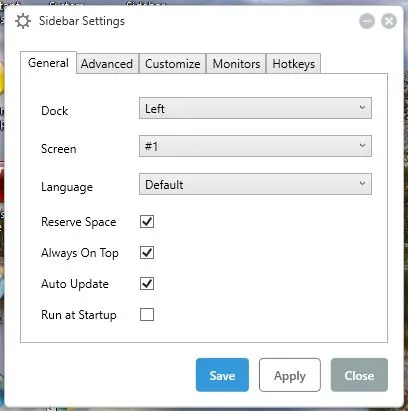
單擊“自定義”選項卡以打開下圖中顯示的選項。 在那裡,您可以通過拖動邊欄寬度欄來調整邊欄的寬度。 將欄進一步向右拖動以擴大側邊欄的寬度。
要向邊欄添加替代顏色,請單擊背景顏色下拉菜單。 這將打開一個調色板,您可以從中選擇一種顏色,方法是拖動背景欄的顏色,然後選擇帶有圓圈的漸變。 或者,按標準按鈕並選擇其中一個顏色框。
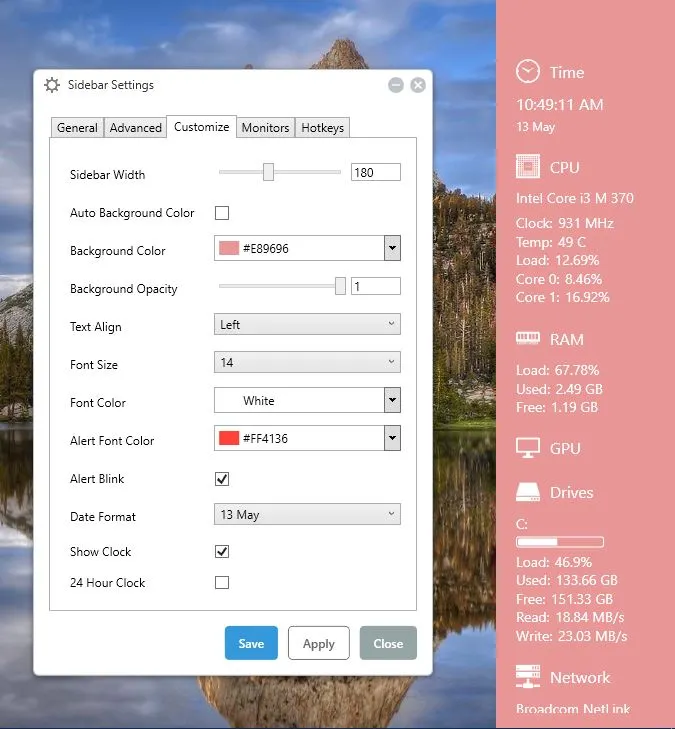
如果字體與背景顏色不匹配,請單擊字體顏色下拉列表。 然後,您可以為側邊欄文本選擇與背景大致相同的顏色。 單擊應用並保存以保存任何選定的設置。
要自定義邊欄透明度,請拖動背景不透明度欄。 將該條進一步向左拖動以增加透明度。 或者您可以將其拖動到最右側以消除任何透明效果。
“自定義”選項卡上還有日期和時鐘選項。 單擊日期格式選項以打開一個下拉菜單,其中包含日期的替代格式。 單擊24 小時單擊複選框可從 12 小時制切換到 24 小時制。
要進一步自定義側欄上的監視器,請單擊監視器選項卡。 然後您可以選擇 CPU、RAM、CPU、驅動器或網絡。 單擊其中一個以擴展其額外選項,如下所示。
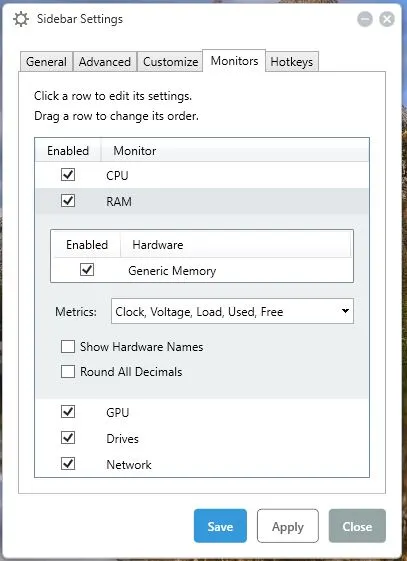
任務欄儀表
Taskbar Meters是一款向您的任務欄添加三個系統資源圖標的軟件。 有了這個,您可以將 RAM、CPU 和磁盤 IO 計量器添加到任務欄。 您可以從此Softpedia頁面保存其 Zip 文件,然後通過在文件資源管理器中打開它並按全部提取來解壓縮 Zip。 選擇將文件夾提取到的路徑,然後打開提取的文件夾。
接下來,選擇TaskbarMemoryMeter打開下面直接顯示的任務欄圖標。 這是一個任務欄計量器圖標,顯示您正在使用多少 RAM。 它包含的顏色越多,您使用的 RAM 就越多。 因此,如果它是 50%,大約一半的圖標將在其上包含顏色。
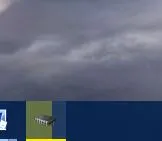
然後您還可以從同一文件夾中選擇TaskbarDiskIOMeter和TaskbarCpuMeter 。 他們將磁盤 IO 和 CPU 圖標添加到任務欄,如下所示。 它們顯示 CPU 利用率和磁盤 IO 延遲詳細信息。

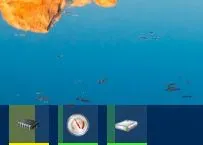
單擊圖標以打開下面快照中的窗口。 這包括幾個顏色條,您可以拖動它們來配置顏色。 此外,窗口中還包含一個更新頻率欄。
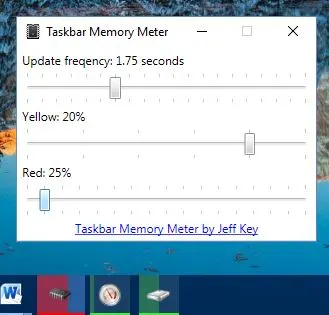
性能監視器
性能監視器將四個系統資源圖標添加到系統托盤。 單擊此處打開其Softpedia頁面,您可以從中將其 Zip 保存到 windows。 在 Zip 文件夾中打開其設置以安裝軟件。 當它運行時,您會在系統托盤中找到一些新的系統資源圖標,如下所示(只要它們在“設置”窗口中被選中)。 它們提供有關 RAM、網絡、CPU 和磁盤使用情況的系統詳細信息。
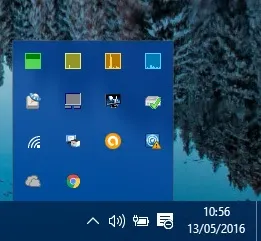
將光標懸停在圖標上可提供更多系統詳細信息,如下面的快照所示。 例如,RAM 系統圖標將以百分比形式告訴您的 RAM 使用情況。 它還會告訴您這相當於多少兆字節。
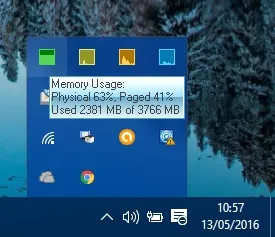
您可以右鍵單擊系統資源圖標之一,然後選擇設置以打開下面的窗口。 這包括四個選項卡,其中包含每個系統資源圖標的選項。 在那裡,您可以通過單擊背景顏色選項自定義托盤圖標的顏色。
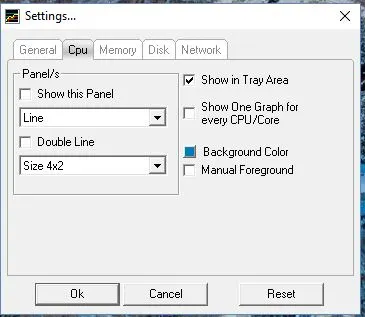
這些選項卡還包括“顯示此面板”選項。 選中該複選框以將系統資源的圖表添加到桌面的左上角,如下所示。 單擊大小下拉菜單以調整每個圖形的尺寸,然後按確定按鈕應用設置並關閉窗口。
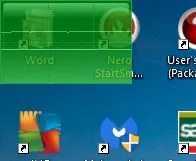
系統資源管理器
System Explorer是本TechJunkie指南中提到的任務管理器替代方案。 這還將系統資源詳細信息添加到 Windows 10 桌面。 軟件運行時,您可以將光標懸停在其係統托盤圖標上,在桌面右下方打開系統資源詳情。
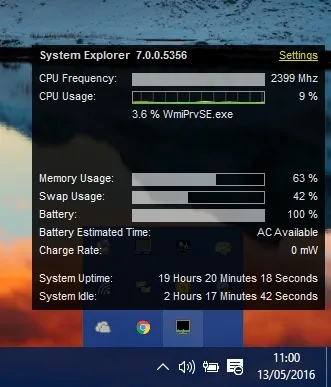
此處包含的系統資源詳細信息與其他顯示的 RAM 和 CPU 使用情況類似。 但是,它還包括筆記本電腦的電池使用監視器。 單擊該框右上角的設置以打開下圖中的菜單。
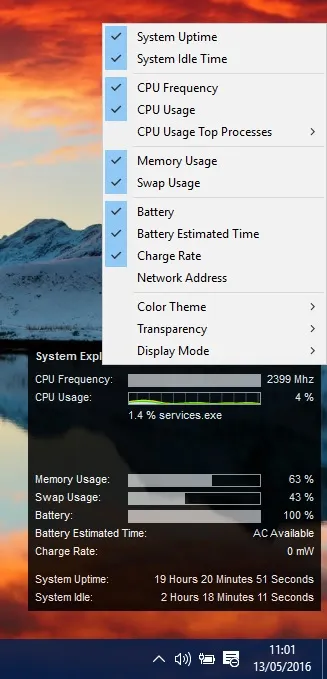
在那裡,您可以選擇在資源監視器中添加或刪除系統詳細信息。 選擇顏色主題和燈光以切換資源監視器背景顏色。 選擇透明度和百分比數字以自定義資源監視器的透明度級別。
這些是四個免費軟件軟件包,可將系統資源監視器添加到 Windows 10 桌面。 有了它們,您現在可以從桌面快速檢查 CPU、磁盤 IO、網絡、RAM 和電池系統詳細信息。 您還可以使用Rainmeter和Samurize等軟件將更多可自定義的資源監視器添加到 Windows。
