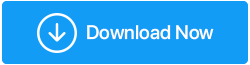高級螢幕錄影機評論 – 它是 Windows PC 上最好的螢幕錄影機嗎?
已發表: 2023-02-22在視訊演示、線上講座、線上會議等變得司空見慣的時代,追蹤值得注意的實例非常重要。 並且,要做到這一點,您需要一個螢幕錄製軟體。 雖然有許多螢幕錄製實用程序,但高級螢幕錄製器是 PC 上最好的螢幕錄製器之一。
在這篇文章中,我們將回顧高級螢幕錄影機,這是一個工具,它加載了可以幫助您最輕鬆地捕獲螢幕活動的所有內容。
系統需求
Windows 相容性 – Windows 11、10、8.1、8 和 7(32 和 64 位元)
檔案大小 – 28.1 MB
所需磁碟空間 –至少 150 MB
RAM –最低 1 GB,建議 4 GB
哪裡可以使用高級螢幕錄影機?
讓我們看看這個 Windows 螢幕錄影機的一些實際應用 –
- 錄製教程、網路研討會、會議、講座等。
- 錄製影片和音訊。
- 螢幕錄製您的遊戲過程以捕捉特殊時刻。
- 進行直播。
- 為您的螢幕錄製新增浮水印。
如何使用高級螢幕錄影機?
1.下載、運作並安裝高級螢幕錄影機
2. 選擇您要錄製的螢幕區域。
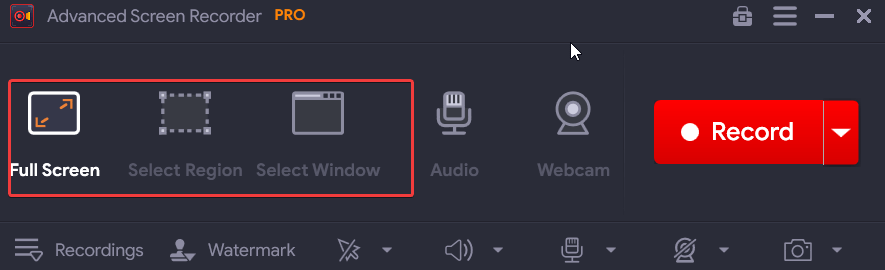
3. 想要覆蓋您的網路攝影機,請點擊介面右上角的漢堡圖標,然後點擊「設定」 。
4. 點選左側的網路攝影機,然後根據您的要求調整設定。
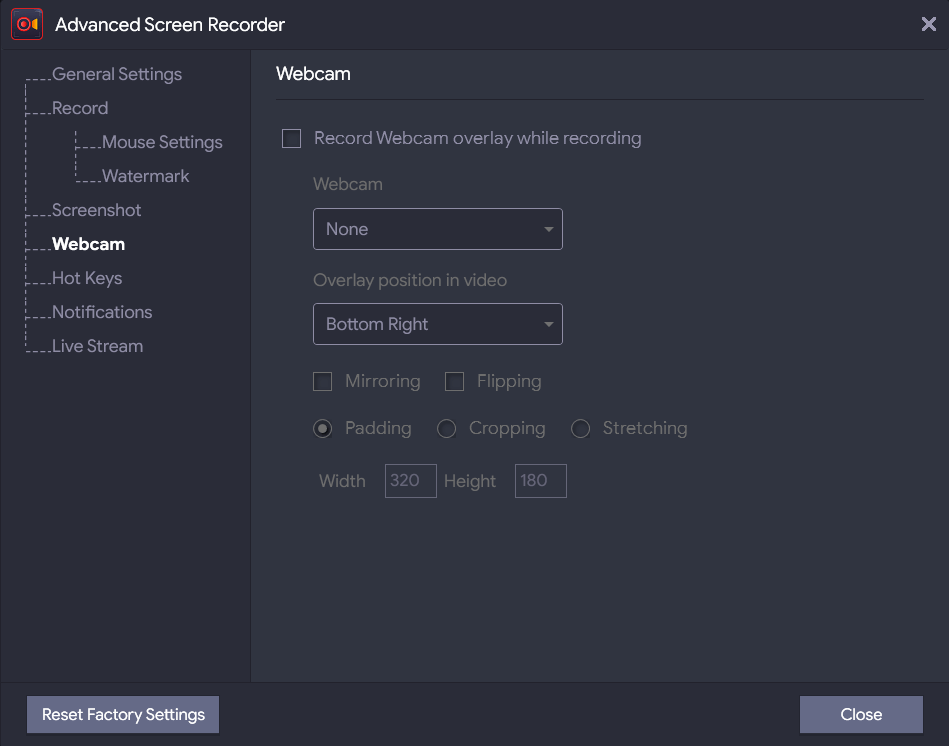
5. 對設定感到滿意後,按一下「關閉」 。
6. 在主介面上,按一下「錄製」按鈕。 對於直播,請按一下「錄製」旁邊的向下箭頭,然後按一下「直播」 。
7. 點選直播後,您可以從各種選項中進行選擇。 要了解更多信息,您可以參考下面的功能部分。
高級螢幕錄影機的特點
介面
高級螢幕錄影機有一個非常簡單的介面。 乍一看,您就知道每個選項的用途。
運行安裝檔後,主畫面如下所示。 在這裡,您可以選擇要錄製的螢幕區域、音訊設定以及捕獲網路攝影機的選項。 錄製螢幕時,您可以透過點擊向下箭頭鍵直接存取錄製內容,如下圖所示。
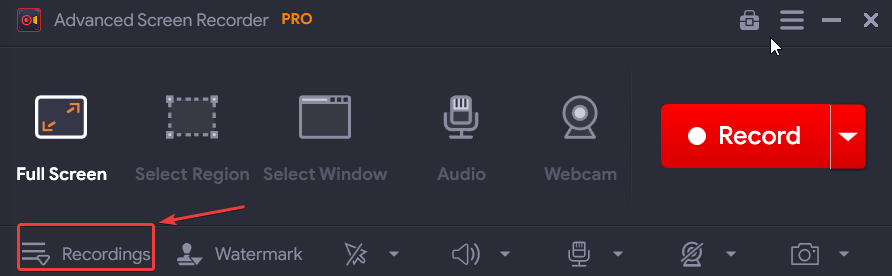
在接下來開啟的儀表板中,您可以看到所有視訊和音訊錄音以及螢幕截圖(如果您拍攝了任何螢幕截圖)。
2. 錄製桌面的任一區域
作為 Windows 螢幕錄影機,您可以使用此實用程式來擷取桌面的任何區域。 為了幫助您做到這一點,高級螢幕錄影機為您提供了三個選項 -全螢幕、選擇區域和選擇視窗。
顧名思義,「全螢幕」可以讓您捕獲電腦螢幕上的所有內容。 使用“選擇區域”選項,您可以捕獲螢幕上的精確區域。 事實上,由於在您選擇此選項時出現的十字準線,您可以將零值精確到像素。 最後但並非最不重要的一點是,您可以藉助「選擇視窗」選項對螢幕上的特定視窗進行螢幕錄製。
3. 錄製音訊
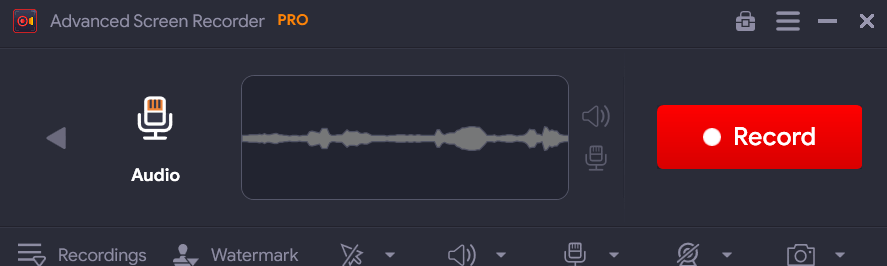
除了錄製螢幕上的活動之外,您還可以選擇(或不錄製)系統中的聲音,例如視訊播放中的音訊或其他系統聲音。 您也可以插入麥克風並錄製畫外音。 高級螢幕錄影機的最佳方面之一是您可以在錄製時保存額外的音訊檔案。
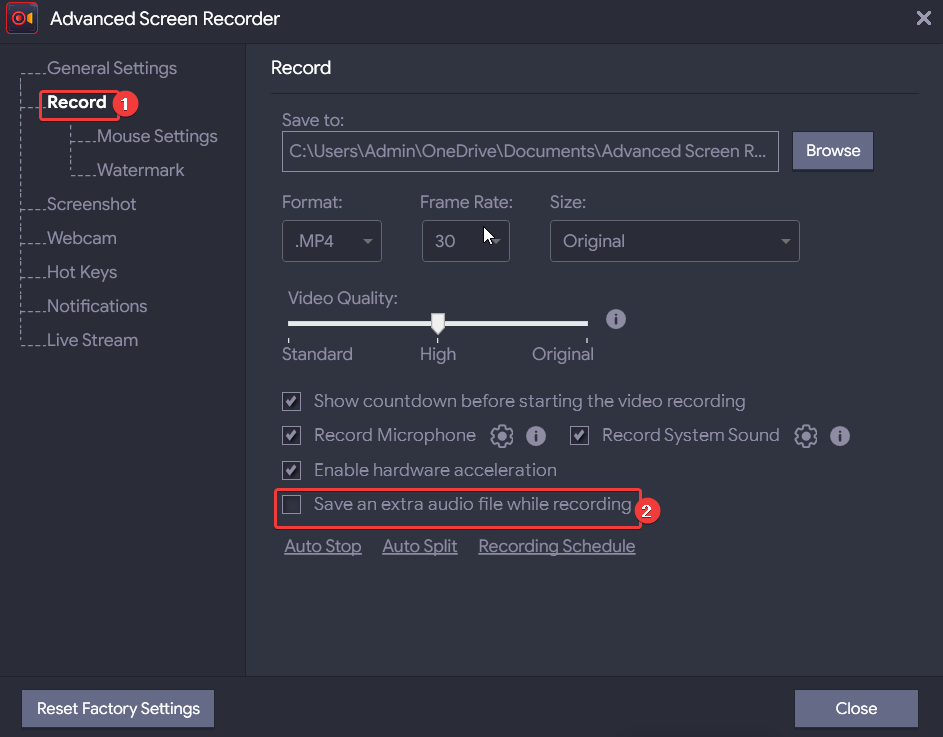
4. 自動停止
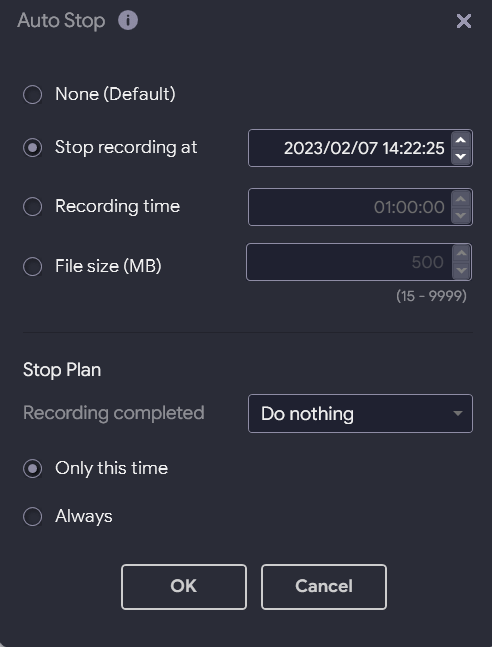

自動停止功能可讓您根據您設定的參數停止錄製會話。 當螢幕錄製達到特定時間、持續時間或檔案大小時,您可以立即停止螢幕錄製。 不僅如此,您甚至可以選擇錄製停止後將發生的操作。 例如,您可以選擇在錄音停止後退出。
5. 截圖
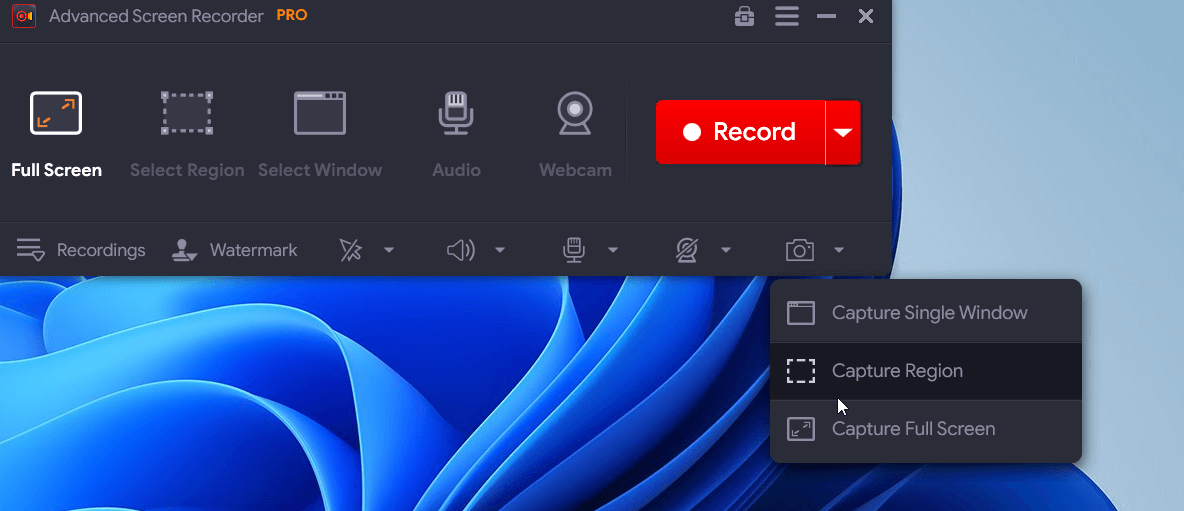
想要在錄製螢幕時截取難忘時刻的螢幕截圖嗎? 您可以按下鍵盤上的 F11 鍵或點擊介面右下角的相機圖示來完成此操作。 就像錄製螢幕一樣,您可以捕獲任何所需的區域。
6. 錄製您的網路攝影機
錄製會議、線上講座或直播遊戲時,您可能還想錄製網路攝影機。 進階螢幕錄影機讓您可以選擇同時執行這兩項操作。 這意味著您可以僅錄製網路攝影機鏡頭,也可以在錄製螢幕時覆蓋網路攝影機。 您可以根據需要調整疊加位置、寬度、高度和許多其他設定。
7. 自訂浮水印
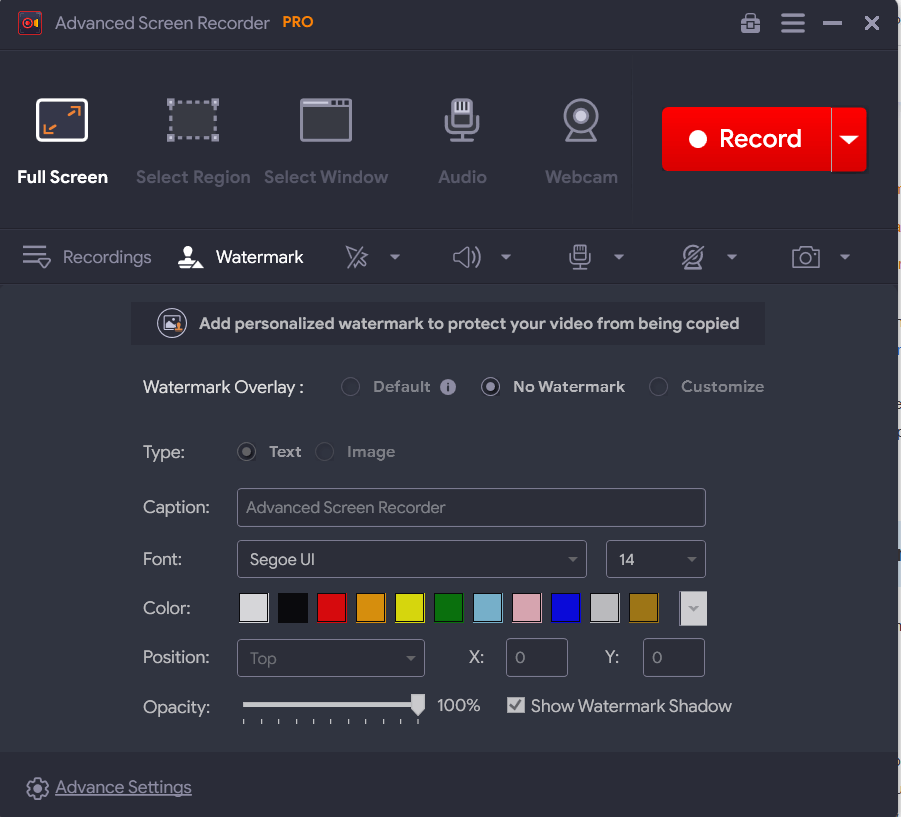
在將螢幕錄製檔案以供日後參考(由同事、學生、客戶或其他使用者)之前,您可能需要在錄製檔案中新增浮水印以防止複製。 使用此 Windows 螢幕錄影機,您可以完全按照您想要的方式自訂浮水印。 您可以選擇標題,更改其字體、顏色和位置,甚至可以使用“不透明度”
8. 自動分割
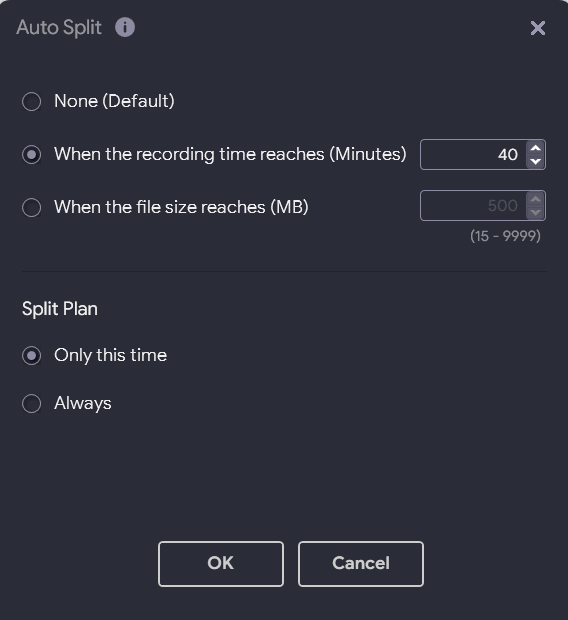
使用自動分割功能,您可以將錄音分割成單獨的檔案。 與自動停止功能非常相似,在這裡,您也可以指定螢幕錄製將分割為檔案的條件。 您可以指定分割發生後的時間或大小。 您也可以選擇「分割計畫」的頻率。
9. 直播
假設您正在舉辦一個網路研討會,您希望現場觀眾看到您的螢幕上的活動和網路攝影機。 高級螢幕錄影機可以讓您做到這一點。
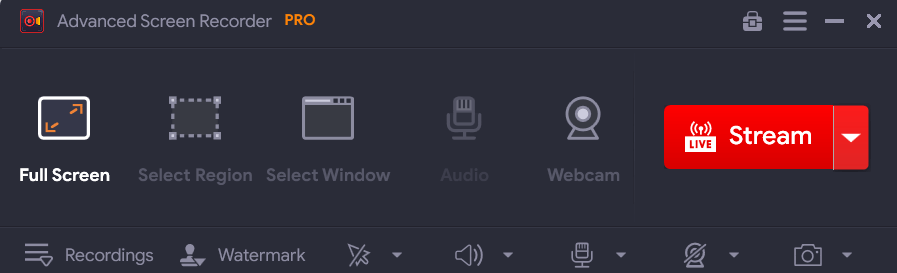
在「直播」功能下,您可以選擇串流服務、位元率、解析度和串流金鑰。 您甚至可以選擇將直播錄製保存在電腦磁碟上以供以後使用。
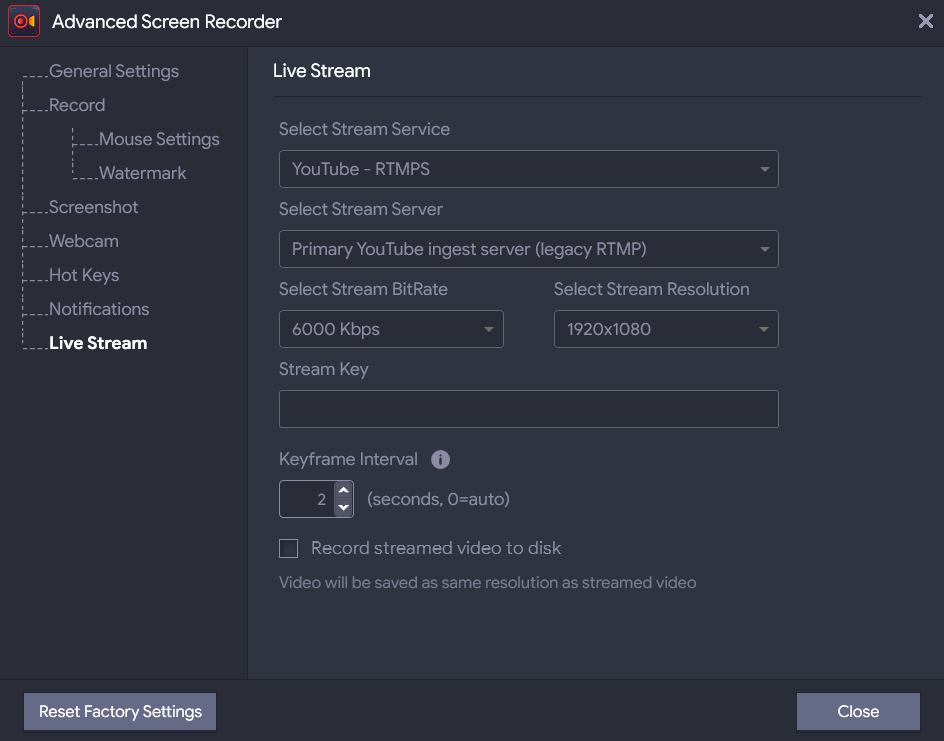
10. 預約錄製
考慮這個例子 – 您在一天的不同時間安排了 4 個不同的會議。 每次線上會議都有不同的議程。 此外,在其中一次會議中,您還需要錄製網路攝影機。 現在,在忙碌的一天中,您始終保持警惕,在安排錄音會話的同時兼顧其他任務會很困難,不是嗎?
提前安排所有這些會議怎麼樣? 作為 PC 上最好的螢幕錄影機之一,高級螢幕錄影機可讓您安排錄製會話。
在這裡您可以執行以下操作,如下面的螢幕截圖所示 –
- 為您的日程安排一個單獨的名稱。
- 選擇開始和結束時間。
- 選擇錄音區域,並選擇是否錄製系統聲音。
- 選擇您的麥克風和網路攝影機。
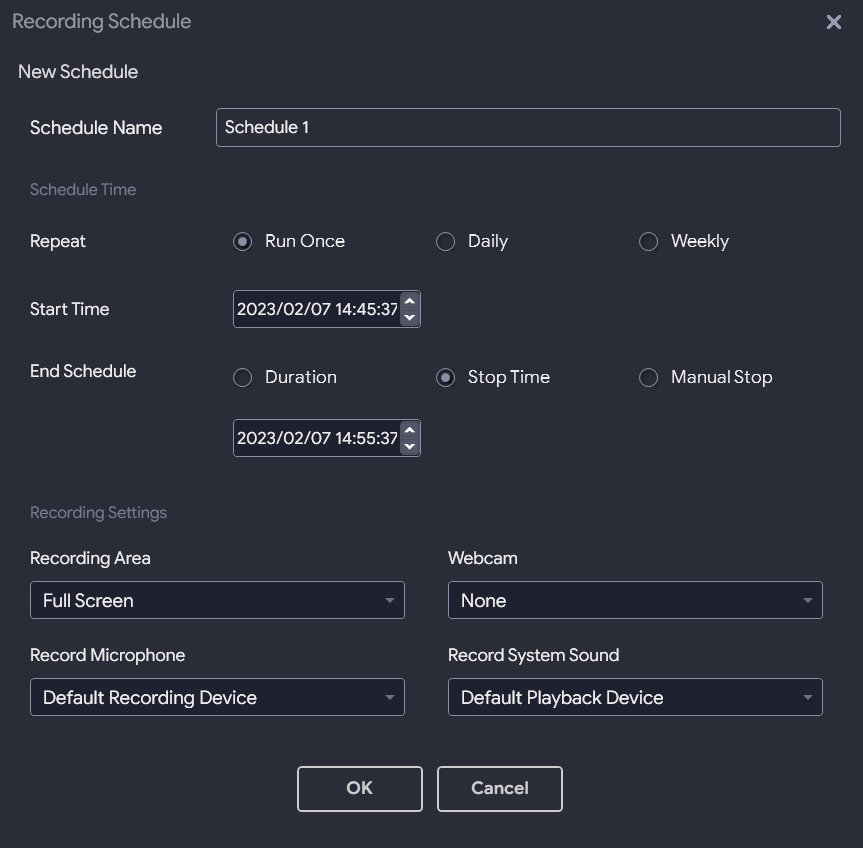
11. 定價-免費與付費
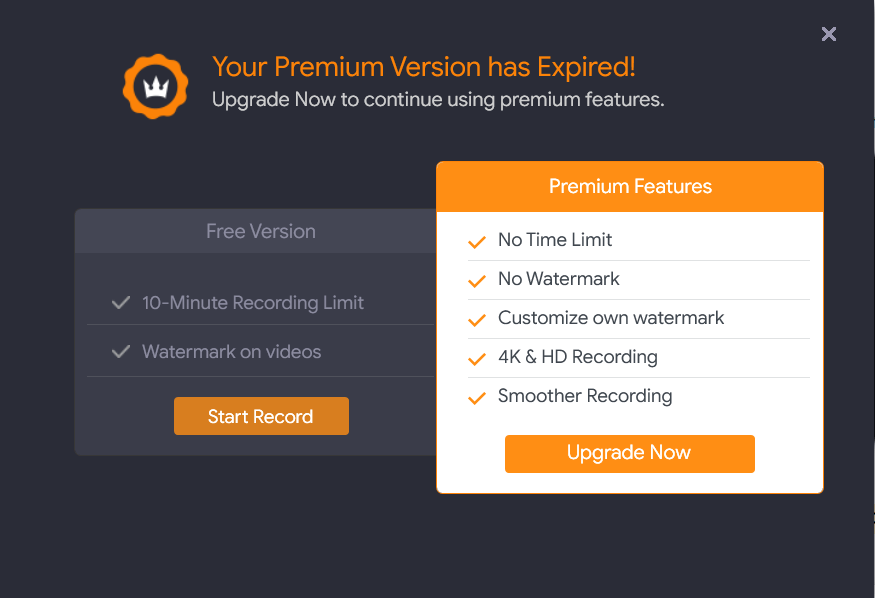
作為一款免費的 PC 螢幕錄影機,Advanced Screen Recorder 可讓您錄製 10 分鐘的螢幕,並限制您使用一些功能。 此外,輸出影片將帶有浮水印。 而進階版本則消除了錄音的任何時間和功能限制。 例如,自動分割、自動停止和錄製計畫等功能僅在 Pro 版本中可用。
此外,使用高級版或「專業版」版本,您可以選擇在螢幕錄影上新增或移除浮水印,並以 4K 和高清格式擷取螢幕。 高級版售價為 39.95 美元
12. 更新
高級螢幕錄影機會定期發布更新,以保持應用程式無錯誤並定期發布新功能。 儘管用戶會自動收到此類更新的通知,但您可以單擊漢堡包圖標,然後進一步單擊“檢查更新”。
13. 客戶支持
如果您遇到某個功能的問題或遇到許可證方面的問題,您可以透過多種管道尋求協助。 您可以存取說明部分並概述高級螢幕錄影機的每個選項的工作原理。 您也可以造訪聯絡我們頁面並詳細說明您面臨的產品和問題。
包起來:
出於多種原因,Advanced Screen Recorder 無疑是 Windows PC 上最好的螢幕錄影機之一。 它使用簡單,可以讓您以高解析度記錄螢幕上的活動,甚至可以讓您自動執行螢幕錄製會話。 請嘗試一下,並在下面的評論部分與我們分享您的經驗。 有關更多此類內容,請繼續閱讀 Tweak Library。