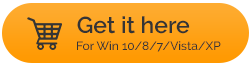Aiseesoft PDF 合併審查 – 這是合併 PDF 的最佳方式嗎
已發表: 2021-10-22| 考慮這個場景 我收集了一些關於全球一些最佳度假勝地的精彩圖片和描述,作為一本咖啡桌書,我不得不進一步發送給朋友。 現在,這些描述和圖片散佈在各處。 為了方便我的同事查看這些文件,我必須將所有 PDF 編譯成一個文檔。 有沒有辦法將所有這些單獨的 PDF 合併為一個? |
通常我們有幾個PDF文檔散落在各處,因此我們不得不經歷打開每個PDF的困境。 這在我們的內容消費過程中造成了不連續性。 您如何將屬於同一類別的所有 PDF 排序在一起,或者將所有相同類型的 PDF 捆綁在一起並將它們組合起來。 您可能想知道這是否有可能。 當然如此。 到目前為止,要合併 PDF 文件,您可能依賴於一個 PDF 查看器,您可以在其中選擇合併與其他幾個選項交織在一起的 PDF。
這裡有一些好消息。 您現在可以安裝一個獨立的 PDF 合併實用程序,它可以幫助您立即合併 PDF 文件。 在本博客中,我們將討論 Aiseesoft PDF Merger,它是最好的 PDF Merger 之一。 原因很簡單,它使用起來非常簡單,並且包含幾個很棒的功能。 但是,它是否可以取代提供類似(如果不是全部)功能的獨立 PDF 查看器,讓我們找出答案。
另請閱讀:適用於 Windows 10 的最佳 PDF 圖像提取器
Aiseesoft PDF Merger 軟件 2021 的完整評論
Aiseesoft PDF 合併界面:
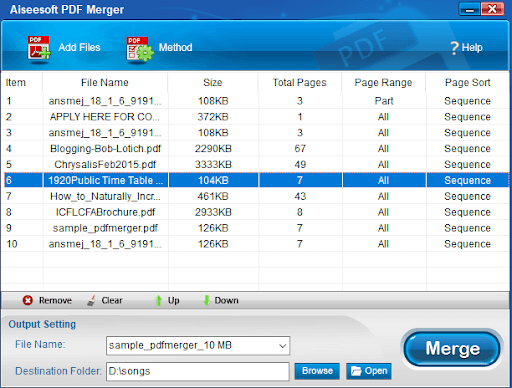
界面相當不錯。 您可以輕鬆添加任意數量的 PDF 文檔。 但是,您可能需要花一點時間來習慣某些功能,尤其是當您不熟悉合併 PDF 的概念時。
例如,可以更好地標記分配頁面範圍或按順序排序頁面的功能。 除此之外,您在界面上導航應該不會有任何困難。 您可以輕鬆添加 PDF 文檔,更改它們的順序。
另請閱讀: 2021 年適用於 Mac 的最佳 PDF 創作者
Aiseesoft PDF 合併功能:
正如我們所提到的,Aiseesoft PDF Merger 為您提供了多種功能。 您可能想知道,PDF Merger 是一個簡單的實用程序,那麼您可以期待哪些功能呢? 許多! 是的,你沒聽錯。 Aiseesoft PDF Merger 不僅僅是您的常規 PDF 合併文檔。 事實上,在了解了這些功能之後,您可能會對合併文檔產生興趣。 讓我們深入研究——
– 分配頁面範圍
您很可能只需要特定 PDF 文檔的特定頁面範圍。 Aiseesoft 使這項任務變得輕而易舉。 您可以手動分配頁面範圍,甚至可以按相反的順序或順序對頁面進行排序。 此外,您甚至可以選擇交替合併所有文件。
- 輕鬆更改 PDF 的順序
讓我們先談談標題的含義——您可以根據需要的順序上下移動 PDF 文檔。 該界面使列出的 PDF 文檔看起來整潔有序,從而可以在您決定合併它們之前輕鬆查看文檔的順序。 在此過程中,如果您發現不需要某個特定文檔,則可以將其選中並刪除。
- 拖放
將 PDF 文檔分散在多個位置。 您可以隨機訪問這些位置,選擇多個 PDF 文檔,然後簡單地將它們拖放到界面中。
- 合併突出顯示的部分
有時您可能希望從各種 PDF 文件中選取特定突出顯示的部分,然後將它們放在一起。 通常,您可能會逐個鍵入這些部分或搜索部分並將它們複製粘貼到單獨的文件中。 Aiseesoft PDF Merger 精確分割突出顯示的部分並將它們合併為一個不同的 PDF 文件。
– 支持多種語言的 OCR 技術
聽說過使用 OCR 技術的 PDF 合併嗎? 可能不是。 Aiseesoft PDF Merger 的 OCR 技術支持 190 種語言,包括英語、法語、德語、日語、韓語、阿拉伯語等。
另請閱讀:如何恢復已刪除的 PDF 文件 – Windows 11、10
Aiseesoft PDF 合併速度:
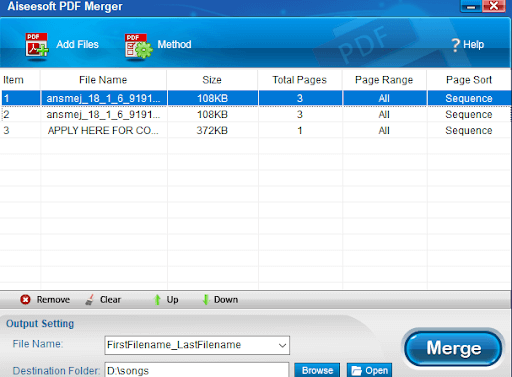

Aiseesoft 的這種 PDF 合併是最快的 PDF 合併之一。 雖然,在一開始,我們想提一下它合併 PDF 的速度取決於要合併的 PDF 文件的大小。 在這裡,我們將合併 8 個 10 MB 的 PDF 文檔,看看合併這些文檔需要多少時間。 這些應該足夠大以測試此 PDF 合併的勇氣。 在大約 50 秒內,PDF 被合併。 與許多其他免費的 PDF 合併相比,它在更短的時間內完成了這項工作。
如何使用 Aiseesoft PDF Merger?
1.下載、運行並安裝Aiseesoft PDF Merger
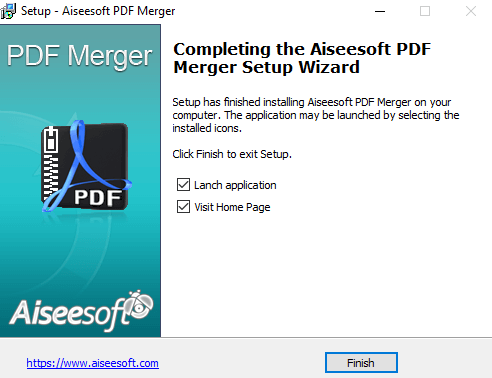
2. 單擊帶有+標記的添加文件在此選項的幫助下,您將能夠添加所有要添加的 PDF
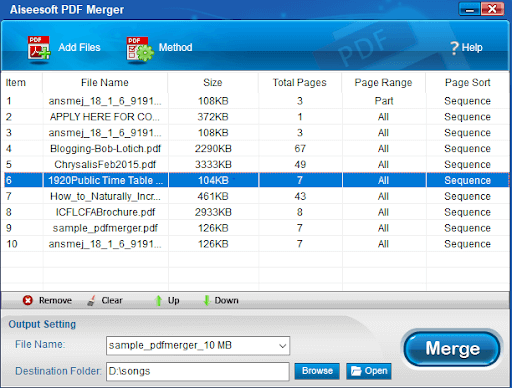
3.在這裡您可以通過向上移動PDF文件來更改它們的順序,或者您可以在輸出設置上方的底部看到相同的選項
4. 想要手動輸入頁面範圍或顛倒頁面順序? 雙擊 PDF 項目並手動輸入頁面範圍或按順序或倒序排列頁面,如下面的屏幕截圖所示
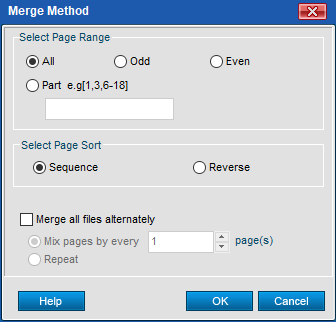
5. 在確定要合併的 PDF 文檔並輸入頁面範圍並對它們進行排序之後,就可以為文件命名了。 為此,請單擊File Name旁邊的下拉菜單。 在這裡您可以選擇自己選擇的命名約定
6. 之後選擇要導出合併文檔的文件夾
7. 確定所有這些事項後,單擊合併按鈕,之後您的所有 PDF 文件將合併為一個文檔。
優點和缺點
擁有 Aiseesoft PDF 合併的優點遠不止一些缺點 –
易於使用,體面和有吸引力的界面
您可以選擇頁面範圍,順序(順序或反向)
與許多其他 PDF 合併軟件不同,您無需安裝 Adobe Reader
簡單的命名約定
幫助您入門的教程
PDF文檔的快速合併
支持 Windows 11
拖放功能偶爾不起作用
您可能需要花一些時間了解某些功能
包起來:
當您經常需要處理多個 PDF 文檔時,像 Aiseesoft PDF Merger 這樣的實用程序可以讓您保持高效。 除了非常微小的挑戰外,您在使用此實用程序時應該沒有任何問題。 所以,一定要試試這個工具,讓我們知道它是否符合您的期望。 有關更多此類內容,請繼續閱讀 Tweak Library。