將備用文件資源管理器添加到 Windows 10
已發表: 2016-05-05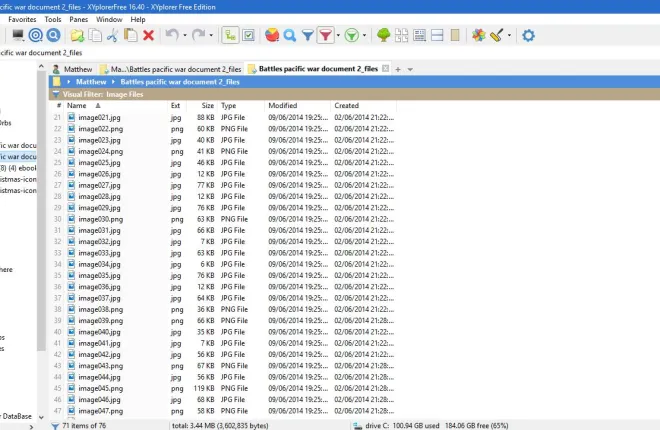
文件資源管理器是 Windows 10 附帶的文件管理器,本 TechJunkie 指南對此進行了更詳細的介紹。 雖然微軟在 Windows 10 中對其進行了增強,但默認的文件資源管理器仍然有一些不足之處。 您可以將一些替代文件管理軟件包添加到 Windows 10,以添加文件資源管理器中沒有的功能。 以下是 Explorer 的一些最佳替代方案。
XYplorer免費
XYplorerFree 是一個便攜式文件管理軟件包。 它有兩個版本,您可以從此頁面將免費軟件之一添加到 Windows 10。 單擊此處的“下載”選項卡以保存其 Zip 文件。 然後,您可以從 Zip 中運行其設置嚮導,而無需解壓縮它。 安裝後,打開它的窗口,如下面的快照所示。
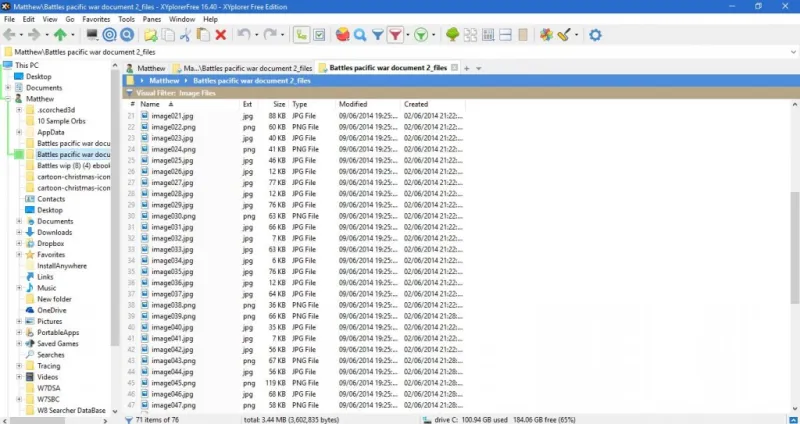
關於此文件管理軟件,首先要注意的是它具有文件夾選項卡。 點擊標籤欄右側的新標籤“+”按鈕打開一個標籤,您可以在其中打開另一個文件夾。然後您可以在多個標籤中打開文件夾,這與文件資源管理器相比是一個很大的優勢。
XYplorer 的另一個優點是顯示屏左側的樹形窗口。 這會用綠線突出顯示您當前選擇的文件夾路徑。 您還可以通過按 F9、選擇Styles並單擊Current Tree Path框以打開調色板來自定義該線條顏色。 從那裡選擇一種替代顏色,然後按OK應用它。
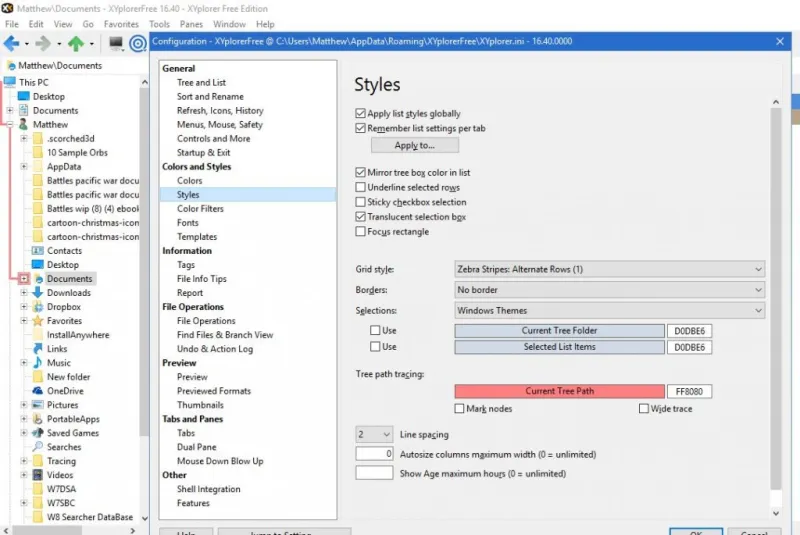
樹窗口也有一個方便的迷你樹選項。 該選項通過隱藏您尚未在 XYplorer 中選擇的所有文件夾分支來清理樹顯示。 您可以單擊查看>迷你樹來打開迷你樹模式,如下所示。
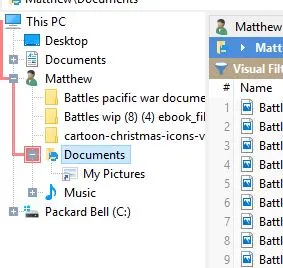
另請注意,此文件管理軟件顏色代碼文件類型。 按工具欄上的啟用顏色過濾器按鈕以打開顏色代碼過濾器,如下所示。 這些過濾器突出顯示綠色的 txt 文件、藍色的 html 文件、紫色的圖像文件和橙色的音頻文件。 您可以通過按 F9 並在“配置”窗口中選擇“顏色過濾器”來自定義顏色——雙擊過濾器以打開調色板並為其選擇新顏色。
文件過濾器選項也是工具欄的一個很好的補充。 單擊Toggle Visual Filter按鈕旁邊的箭頭以打開如下所示的子菜單。 在那裡,您可以為文本、視頻、音頻、圖像和辦公文件選擇過濾器。 例如,選擇圖像文件將過濾掉文件夾中不適合圖像類別的所有文件。
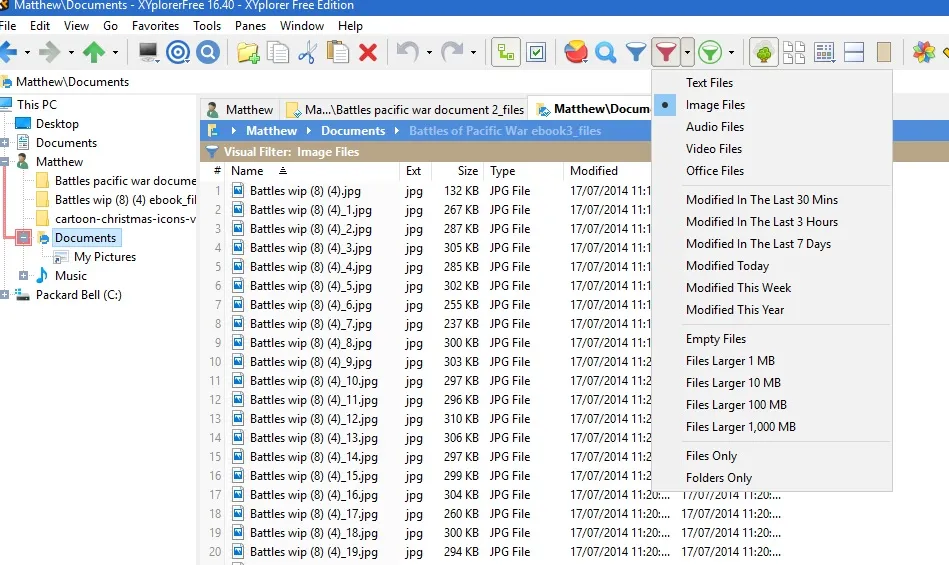
XYplorerFree 還可以告訴您每個類型的文件在一個文件夾中的數量。 單擊工具欄上的Type Stats and Filter按鈕,如下所示。 這將打開一個小菜單,其中列出了文件夾中包含的每種格式的文件數量。
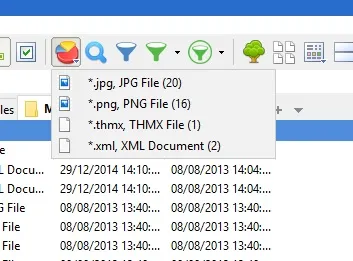
工具欄上的雙窗格選項也派上用場。 它有效地在 XYplorerFree 中打開了第二個文件夾窗格。 選擇一個選項卡,然後選擇雙窗格按鈕以在第二個窗格中打開文件夾,如下所示。
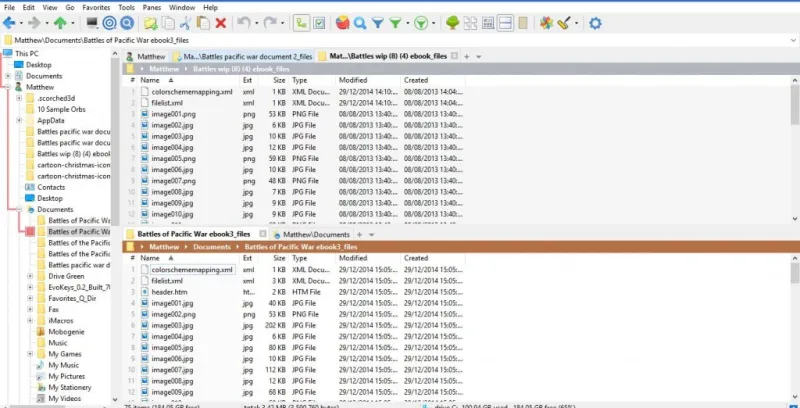

XYplorerFree 還包含自定義選項。 選擇菜單欄上的工具以打開菜單,如下所示。 然後您可以選擇自定義工具欄以在工具欄中添加或刪除按鈕。 或者,您可以選擇自定義列表和自定義樹來進一步配置左側的樹窗口和文件列表。
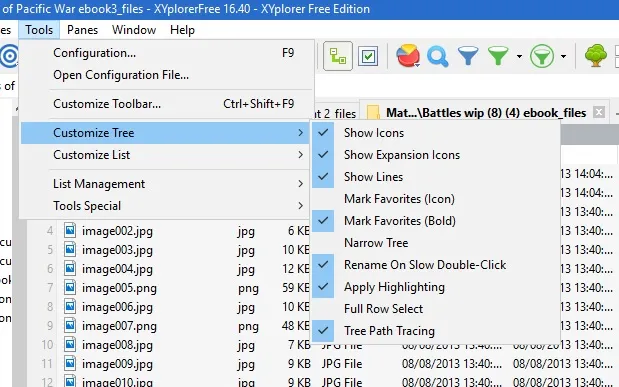
配置窗口還具有廣泛的自定義選項。 按工具欄上的配置按鈕將其打開。 這使您可以從該窗口自定義顏色、字體、選項卡、預覽、標籤和文件操作。
Q-目錄
Q-Dir 是文件資源管理器的另一個不錯的替代品。 該軟件的主要新穎之處在於它將窗口分成多達四個窗格,因此您可以同時瀏覽多達四個文件夾。 要安裝 Q-Dir,請單擊此處打開 Q-Dir Softpedia 頁面,您可以在其中下載其安裝程序。 然後運行設置嚮導將其添加到 Windows 10,並打開下面的窗口。
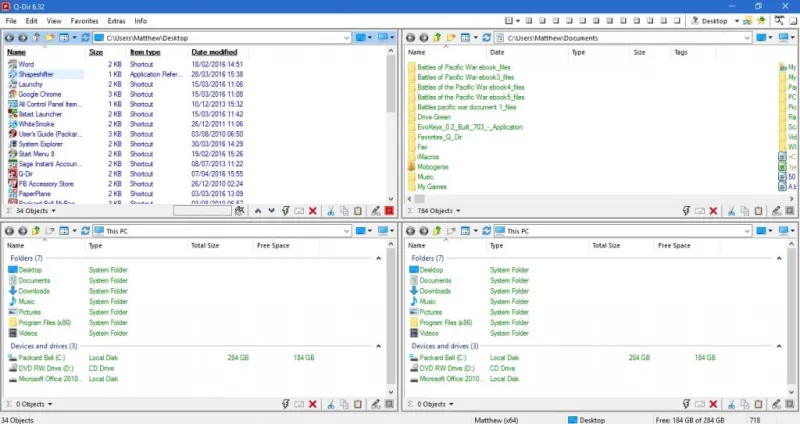
窗口打開,四個文件夾窗格打開。 因此,您現在可以打開四個單獨的文件夾——每個面板中都有一個。 當您需要將文件從一個文件夾拖到另一個文件夾時,這會非常方便。
在窗口頂部有面板選項供您選擇。 您可以更改顯示的面板數量——默認排列是四個,但您可以通過選擇3-Dir 、 2-Dir或1-Dir按鈕將其減少到三個、兩個或一個,如下所示。 您還可以選擇不同的面板排列。
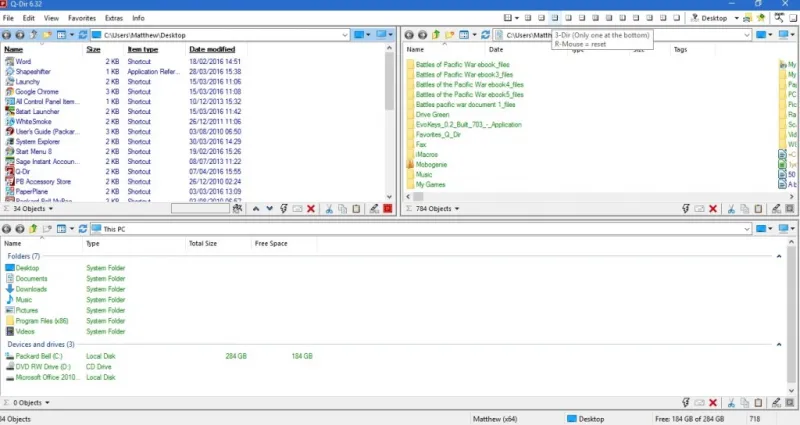
要在窗口左側添加樹視圖側邊欄,請選擇Extras和Tree-View 。 然後您可以選擇One 4 all將側邊欄添加到下面的窗口中。 這是所有面板的樹視圖側邊欄。 您可以使用它在每個面板中打開新文件夾。
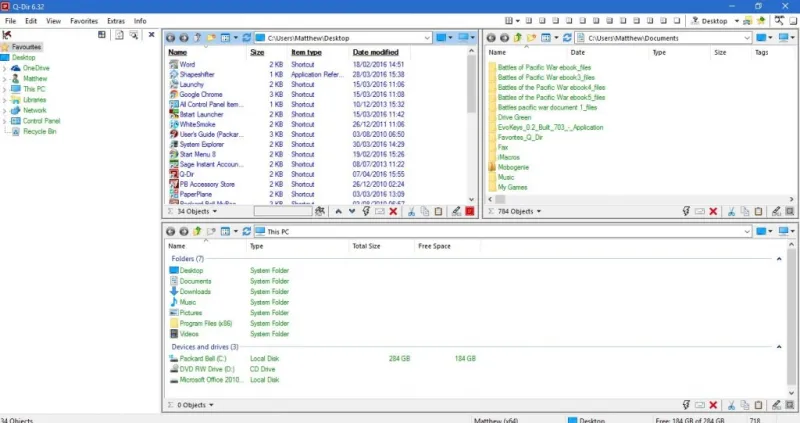
除了面板之外,Q-Dir 還包括文件夾選項卡。 要查找打開文件夾選項卡的選項,請選擇編輯並打開。 然後,您可以在所選面板中打開一個新選項卡,如下所示。 您可以右鍵單擊選項卡以打開其上下文菜單,其中包括更多選項卡選項。
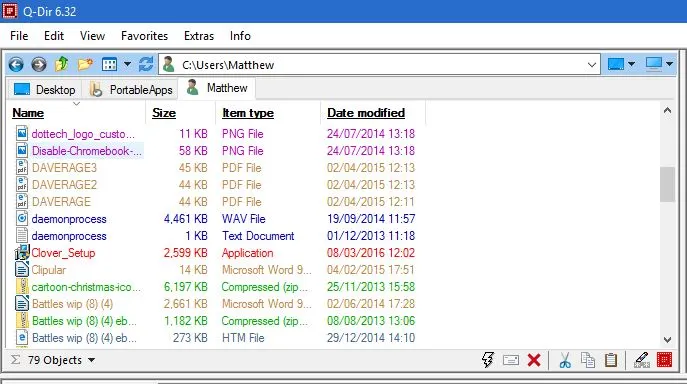
在每個 Q-Dir 面板的底部都有一個狀態欄,上面有一些額外的選項。 單擊此處的“運行”按鈕以打開一個菜單,其中包含各種方便的系統工具快捷方式。 在那裡,您可以打開註冊表編輯器、記事本或命令提示符。 要向系統工具添加更多快捷方式,請按菜單上的添加按鈕。 然後再次按添加以選擇系統工具或軟件快捷方式。
您還可以通過選擇Extras > Colors & Design打開下面的子菜單來自定義 Q-Dir 的配色方案。 在那裡,您可以從各種替代背景和文本顏色中進行選擇。 例如,在下面的快照中選擇了一種霓虹色。 單擊該子菜單上的顏色以打開“選項”窗口,您可以在其中通過選擇過濾器並按調色板按鈕進一步自定義配色方案。
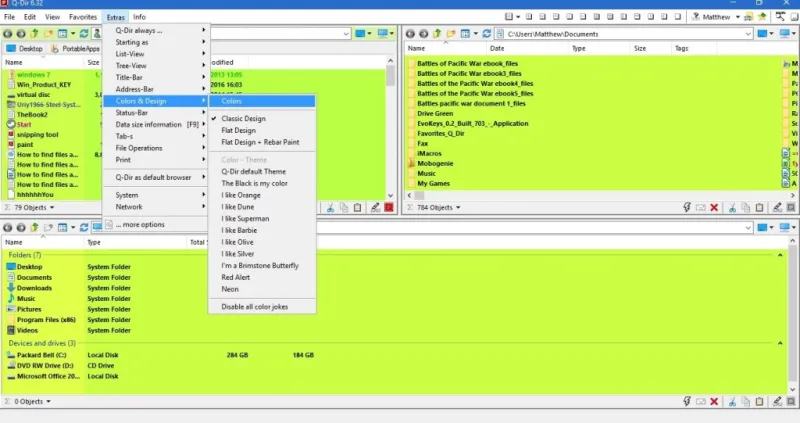
Q-Dir 和 XYplorerFree 都清楚地說明了默認 Windows 10 文件資源管理器中缺少的內容。 它們包括許多您在文件資源管理器中找不到的選項,使它們成為更好的替代文件管理器。
