您可以在筆記本電腦上使用亞馬遜 Fire Stick 嗎?
已發表: 2018-11-28
Amazon Fire TV Stick 是一種方便的流媒體技術,具有大量功能和極其便攜的外形; 你可以把整個東西,包括電源和所有東西,放進褲子口袋裡,然後出門。 由於 Fire TV Stick 很受歡迎,並且它幾乎可以在任何帶有 HDMI 端口的電視上工作,因此有時會問這樣的問題:是否可以使用 Amazon Fire TV Stick 將視頻流傳輸到筆記本電腦上?
旅行的人通常都會隨身攜帶一台筆記本電腦,在旅途中攜帶 Fire TV Stick 似乎是理所當然的,對吧? 您只需將 Fire TV Stick 插入筆記本電腦中任何有 WiFi 的地方即可享受所有您喜愛的節目。 不幸的是,任何想要嘗試這一點的人都會遇到一些嚴重的障礙。 一般來說,由於 HDMI 的限制,除電視或顯示器之外的大多數設備僅具有 HDMI 輸出端口。 HDMI 輸入必須是其自己的獨立端口,以允許將視頻導入到設備中,除了極少數例外,大多數設備都設計為輸出視頻或接受來自外部源的視頻。
因此,一般來說,您無法在筆記本電腦上使用 Amazon Fire Stick,至少需要做一些額外的工作。 請繼續關注以了解具體方法。
更深入的解釋
快速鏈接
Amazon Fire Stick 使用 HDMI 連接到電視並將內容傳輸到屏幕。 大多數較新的筆記本電腦還具有 HDMI 來連接外部顯示器,因此兩者應該可以連接並正常工作,對吧? 錯誤的。 Amazon Fire Stick 是一款具有 HDMI輸出的廣播設備。 筆記本電腦的 HDMI 端口也是廣播輸出,能夠將信號發送到外部屏幕並將筆記本電腦屏幕鏡像到其他地方。
最適合 Blender 的筆記本電腦
由於兩者都是廣播端口,因此它們都發送信號,但未配置為接收信號。 即使你的筆記本電腦的 HDMI 端口神奇地變成了輸入端口,它仍然無法工作 - 筆記本電腦的 HDMI 端口連接到顯卡,而不是內置顯示器。 只是沒有硬件路徑將 HDMI 信號傳送到筆記本電腦屏幕。 這意味著您無法將 Amazon Fire Stick 與普通筆記本電腦一起使用。
但是,您可以考慮兩種選擇。 我們不太強烈推薦其中任何一個——請繼續閱讀以找出原因。
選項 1:Elgato HD60S + ViewHD HDMI 分配器

如果您從未聽說過 Elgato,那麼您可能從未將 Let's Play 上傳到 YouTube。 Elgato 因成為用於錄製 PS3 或 Xbox 360 等遊戲機遊戲玩法的領先採集卡之一而聞名,如今您仍然可以選擇採集卡在筆記本電腦上使用。
9 款最適合大學生的筆記本電腦
閱讀更多



Elgato HD60 S 附帶軟件,您可以使用該軟件將 USB-C 電纜的輸入傳輸到筆記本電腦屏幕上。 然而,以這種方式處理視頻流需要一台巨型計算機。 您需要一台運行 Sierra 的 MacBook 或一台 Windows 10 64 位電腦。 您需要一個 i5-4xxx 四核處理器或更好的處理器,以及一個相當不錯的顯卡(NVIDIA GeForce GTX 600 或更好)。 您還需要一個 USB 3.0 端口。
所以一旦你有了這個,你就準備好了,對吧? 唉,不。
問題在於 Fire TV Stick 發出使用 HDCP 的 HDMI 信號。 我不會深入探討 HDCP 是什麼,但基本上它是一種加密協議,用於保護數字內容免遭非法複製。 不幸的是,Elgato HD 60 S 不支持 HDCP。

不過,有一種方法可以消除 HDCP 加密,即通過 View HD HDMI 分配器路由信號。 這是一個簡單的小設備,用於分割 HDMI 信號,但就我們的目的而言,我們關心的是這樣做時,它會“破壞”HDCP 並僅發送基本的 HDMI 信號。 一旦您的 Fire TV Stick 的輸出通過分離器,信號應該通過 Elgato,通過筆記本電腦上的 USB 3.0 端口,通過 Elgato 流媒體/錄製軟件,最後到達筆記本電腦的屏幕。

這種方法顯然有一些缺點。 一方面,您將需要處理大約 500 根 HDMI 電纜和電源線。 另一方面,這一點很關鍵,目前還沒有人測試過這種配置。 我們將基於應該有效的方法,而不是已被證明有效的方法。 因此,如果您嘗試這樣做,請注意(a)我們不保證它會起作用,我們只是認為它應該起作用,並且(b)您可以在下面給我們留言,告訴我們這要么是天才的方法或徹底的災難。
如果您希望更加確定,請繼續閱讀。
方法 2:尋找帶有 HDMI 輸入端口的筆記本電腦

不管你是否相信,過去有一些筆記本電腦除了 HDMI 輸出端口之外還提供 HDMI 輸入端口,用於將內容輸出到電視和外部顯示器上。 然而,它們很少而且相距很遠,我們能找到的唯一帶有 HDMI 輸入端口的型號之一是 Alienware 的 m17x R4。 在你開始存錢買一個之前,值得指出的是,這個東西是在 2012 年發布的——整整八年前——所以即使你能在 eBay 上找到一個,你也不會想使用它。
客觀來看,這款筆記本電腦是在Windows 8 發布前幾個月發布的。雖然在當時它是一款相當高端的遊戲筆記本電腦,但它的處理器和GPU 組合在2020 年就沒什麼值得大書特書的了。最好不要浪費時間。
避免額外購買
光是用筆記本電腦看電影,以上方法就很麻煩。 不過,在娛樂方面,您還有其他一些選擇。
好消息是,您可以在Fire Stick 上使用的大多數程序和應用程序都可以直接在PC 或Mac 上的瀏覽器中訪問,從而可以輕鬆地流式傳輸Netflix、Hulu、Amazon 以及基本上可在Fire Stick 上使用的任何其他平台。無論您身在何處,Fire Stick 都可以使用。 首先,Fire Stick 是一種在家庭電視上觀看娛樂節目的方式,而不必在旅途中觀看。 雖然有非官方的第三方應用程序包含盜版材料(老實說,這可能就是您閱讀本指南的原因),但這些應用程序也有您可以使用的網絡和 Android 版本。 相信我們,您最好找到不同的解決方法,而不是嘗試將 Fire Stick 與筆記本電腦同步。
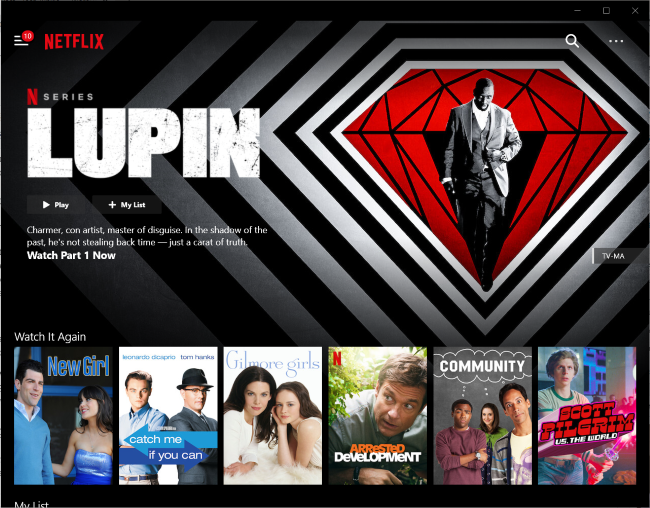
如果您正在尋找一種在筆記本電腦上保留專用應用程序的方法,您會驚訝地發現它是如此簡單。 在 Windows 上,Netflix 和 Amazon Prime Video 等服務在 Microsoft Store 中提供免費應用程序,使您無需網絡瀏覽器即可進行流媒體播放,甚至可以下載您喜愛的電影和節目的副本以供離線使用。
對於不提供 Windows 應用程序的服務,例如 Disney+ 或 HBO Max,您仍然有一些選擇。 漸進式 Web 應用程序 (PWA) 允許您輕鬆地將網站版本從 Chrome 或 Edge 保存到您的 PC。 只需前往您選擇的流媒體網站,然後選擇瀏覽器中的菜單圖標即可。 在“更多工具”下,選擇“創建快捷方式”,然後確保選中“作為窗口打開”選項。 現在,您將把您喜愛的流媒體網站的網絡應用程序版本直接安裝到您的電腦上。
從筆記本電腦投射到 Amazon Fire Stick
如果您想反其道而行之,並在電視上觀看筆記本電腦上保存的電影,則可以使用 Amazon Fire Stick 來實現。 有兩種方法可以做到這一點,一種是 Windows 10 屏幕鏡像,另一種是使用 Plex。
首先是 Windows 屏幕鏡像方法,因為它更容易設置:
- 確保您的筆記本電腦和 Amazon Fire Stick 在同一 WiFi 網絡上。
- 按住亞馬遜遙控器上的“主頁”按鈕即可訪問“設置”。
- 選擇鏡像。
- 選擇 Windows 10 任務欄右下角的通知氣泡。
- 從滑塊底部的圖塊中選擇“連接”圖標。
- 當 Windows 檢測到您的 Amazon Fire Stick 時,選擇它。
您的筆記本電腦屏幕現在應該出現在您已連接 Amazon Fire Stick 的電視上。 如果看起來不太好,請更改筆記本電腦的屏幕分辨率,直到看起來很好為止。 右鍵單擊筆記本電腦桌面的空白部分,然後選擇顯示設置。
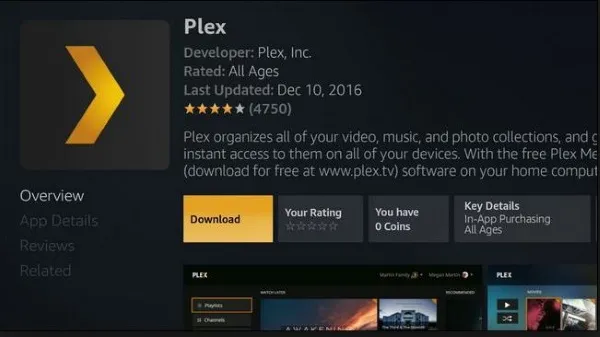
使用 Plex 從筆記本電腦投射到 Amazon Fire Stick
Plex 需要一些預先計劃來設置,但一旦完成,您就可以從筆記本電腦上觀看您想要的任何內容。 您將使用 Plex Media Server,這是 TechJunkie 的另一個最愛。 它是免費的,並且設置後非常容易使用。
筆記本電腦不是運行媒體服務器的理想設備,但如果這是您唯一的選擇,那麼它就可以工作。 Plex 可以播放筆記本電腦中的內容並將其無線發送到您的 Amazon Fire Stick。 如果您對此感興趣,請參閱以下操作方法。
- 在您的筆記本電腦上下載並安裝 Plex。
- 按照安裝嚮導設置 Plex、添加媒體並配置服務器。
- 下載 Plex 應用程序並將其安裝到您的 Amazon Fire Stick 上。
- 讓 Plex 在筆記本電腦上運行並在 Firestick 上打開應用程序。
只要 Plex 在筆記本電腦上運行並且兩台設備都可以通過網絡訪問,Firestick 上的應用程序就會自動檢測 Plex 並列出您在設置過程中添加的所有媒體。 現在您可以隨心所欲地直播!
