適用於 Windows 10、11 的 Anker 鼠標驅動程序下載和更新
已發表: 2023-07-26閱讀完整指南,了解在 Windows 10、11 或其他設備上下載和安裝最新 Anker Mouse 驅動程序更新的手動和自動方法。
遊戲玩家和主播使用 Anker 鼠標系列獲得流暢、無錯誤的體驗。 儘管 Anker 鼠標驅動程序是一個擁有多種功能的知名品牌,但許多用戶仍面臨問題。 為了使鼠標或任何硬件與操作系統兼容,需要最新的驅動程序。 為了向用戶提供這種體驗,硬件製造商定期發布驅動程序更新。 系統驅動程序充當通信渠道,有助於將正確的命令通過硬件傳遞到操作系統。 因此,如果您的驅動程序丟失、過時或損壞,可能會出現許多硬件問題。
儘管下載 Anker 鼠標驅動程序並不復雜,但許多用戶在下載這些驅動程序時抱怨出現問題。 如果您也遇到同樣的問題,請不要驚慌,我們已經為您解決了。 在下面的文章中,我們提到了 Anker 鼠標驅動下載和更新的手動和自動方法。 因此,請立即開始我們的指南。
下載、安裝和更新適用於 Windows 10/11 的 Anker 鼠標驅動程序的方法
下一節列出了在 Windows 設備上下載和更新 Anker 鼠標驅動程序的不同可能方法。 完成每種方法的步驟,並根據您的技能選擇合適的選項。
方法1:自動更新Anker鼠標驅動程序(推薦)
沒有多少用戶意識到可以通過自動最佳驅動程序更新程序實用程序更新驅動程序。 因此,最推薦的 Anker 鼠標 驅動程序下載方法是通過此類自動驅動程序更新程序。 在線提供多種工具,只需單擊一下即可下載驅動程序。 Bit Driver Updater 是最好的軟件之一,可以立即更新系統驅動程序。
除了這些更新之外,還可以使用 Bit Driver 更新程序高級版解鎖以下功能:
- 一鍵下載
- 預定的驅動程序更新
- 備份還原
- 7*24小時支持協助
- 60 天退款優惠
- WHQL 認證驅動程序
- 龐大的駕駛員數據庫
要解鎖上述和其他功能,請使用 Bit Driver Updater Pro 工具。
適用於 Windows 11/10 的 Anker 鼠標驅動程序(帶 Bit 驅動程序更新程序):
第1步:點擊下面的下載鏈接,等待下載完成。完成後,雙擊並應用安裝 Bit Driver Updater 的步驟。 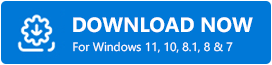
步驟 2:如果未自動開始搜索掛起的驅動程序更新,則啟動該工具並單擊掃描驅動程序按鈕。
步驟 3:等待掃描完成,因為這可能需要幾分鐘,然後本地化 Anker 鼠標驅動程序。
步驟 4:接下來,按鼠標驅動程序旁邊的“立即更新”按鈕。但是,如果您有付費版本,則可以使用末尾的“全部更新”按鈕下載待更新的完整列表。 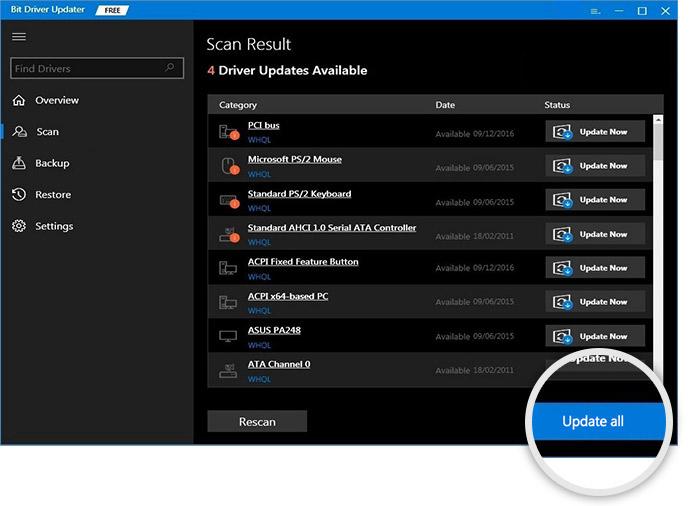
注意:免費版本用戶一次只能下載一個驅動程序更新。
步驟 5:下載完成後安裝 Anker 鼠標驅動程序更新。雙擊下載的文件並完成屏幕上的說明。
重新啟動電腦以使最新的 Anker 鼠標驅動程序更新在 Windows 11 或 10 設備上生效。
這就是使用 Bit Driver 更新程序快速、輕鬆地更新驅動程序的方法。 嘗試該軟件的專業版並沒有什麼壞處,因為它提供長達 60 天的完整退款保證。
另請閱讀:Pictek 遊戲鼠標驅動程序下載和更新
方法2:通過製造商網站手動下載Anker鼠標驅動程序
Anker 就像其他硬件製造商一樣不斷更新驅動程序和軟件。 這個問題很可能是老司機造成的。 也有可能您的計算機剛剛完成了 Windows 更新,這就是導致該問題的原因。
最新版本的 Windows 可能與某些程序不兼容。 製造該產品的公司可能會提供該程序的更新版本,以提供不間斷的體驗。
您可以使用以下簡單步驟從製造商的官方網站在 Windows 設備上下載 Anker 鼠標驅動程序。
第 1 步:導航至 Anker 官方網站,然後前往“下載”部分。或者只需單擊此處即可重定向。

第二步:輸入設備名稱,然後進行搜索。
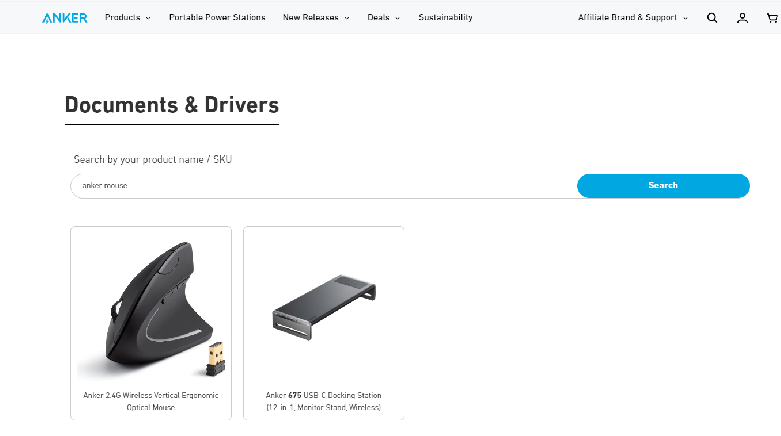
步驟 3:只需單擊您的設備,然後從下拉菜單中選擇適當的驅動程序或程序。
第四步:安裝完成後,請務必重新啟動計算機。
這種方法很可靠,因為 Anker 鼠標驅動程序是直接從官方支持頁面下載的。 然而,它需要基本的技術技能和知識。 因此,如果您不想投入太多時間,請確保避免這種情況並採用完全自動或部分手動的方法。
另請閱讀:如何在 Windows 11,10 PC 中更新羅技鼠標驅動程序
方法3:使用設備管理器更新Anker鼠標驅動程序
如果您的網絡攝像頭、鼠標或打印機突然出現問題,您可以嘗試的有用選項之一是更新驅動程序。 更新驅動程序的部分手動方法和便捷方法是使用設備管理器。 該目錄可用於手動更新相關驅動程序。 因此,當涉及 Anker 鼠標驅動程序下載時,您還可以在設備管理器中找到更新。
請閱讀有關如何通過這種部分手動方法更新 Anker 鼠標驅動程序的說明。
步驟 1:打開“開始”菜單,然後在搜索字段中鍵入設備管理器。然後,在結果中選擇設備管理器。
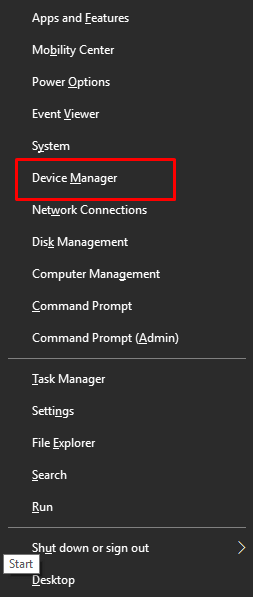
步驟 2:在設備管理器中找到“鼠標和指點設備”類別,然後單擊它以展開。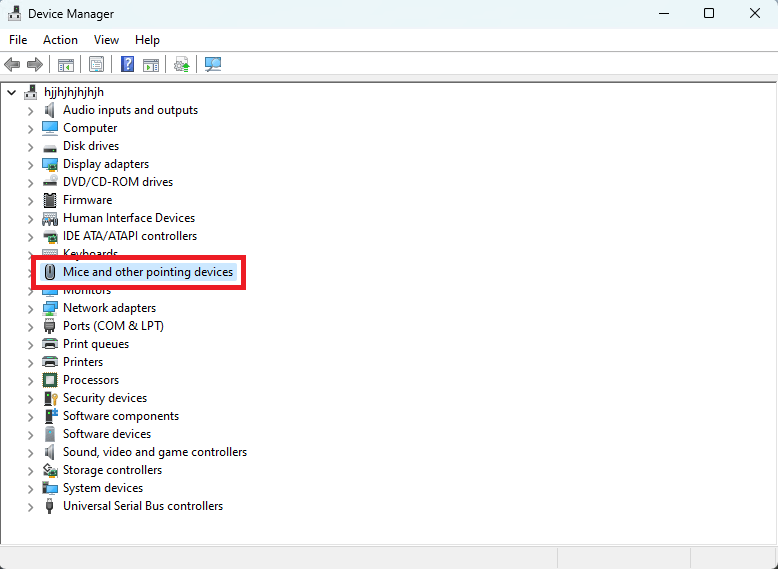
步驟 3:要更新 Anker 鼠標驅動程序,請找到具有型號名稱的驅動程序,然後右鍵單擊它。從選項中單擊更新驅動程序選項。 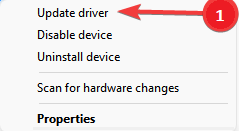
步驟 4:在下面的窗口中選擇自動搜索驅動程序的選項,即第一個選項。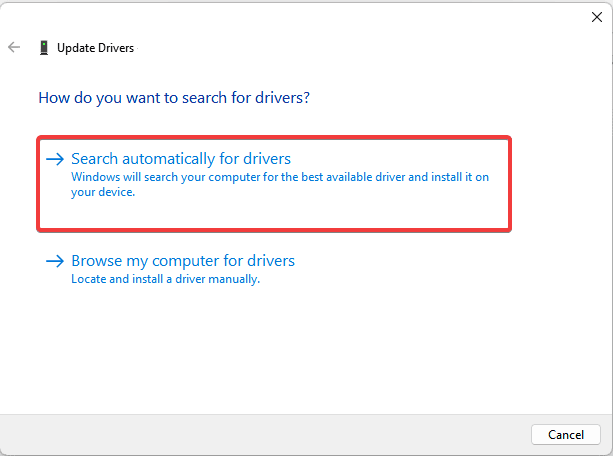
步驟 5:要完成更新,只需按照屏幕上的說明操作即可。
一切都完成了。 重新啟動以使更新生效。 這種方法也需要使用者有一定的基本技能和時間。 此外,有時設備管理器也無法識別硬件上待處理的更新。 在這種情況下,您可以為 Windows 11/10 設備的 Anker 鼠標驅動程序選擇全自動方法。
另請閱讀:如何下載和更新 Synaptics 鼠標驅動程序
方法 4:使用 Windows Update 下載 Anker 鼠標驅動程序
下載適用於 Windows 10 或任何其他設備的 Anker 鼠標 驅動程序更新的另一種選擇是使用 Windows 更新功能。 最新版本的 Microsoft 更新包括可下載的軟件包,其中包含軟件和驅動程序更新。
下節概述了下載任何待處理的軟件更新(包括 Anker 鼠標驅動程序)所需執行的步驟。
步驟 1:您需要做的第一件事是找到任務欄上的放大鏡圖標,然後單擊它。
步驟 2:要訪問“設置”菜單,請打開搜索托盤並輸入“設置”。只需單擊“打開”按鈕即可啟動您需要的應用程序。 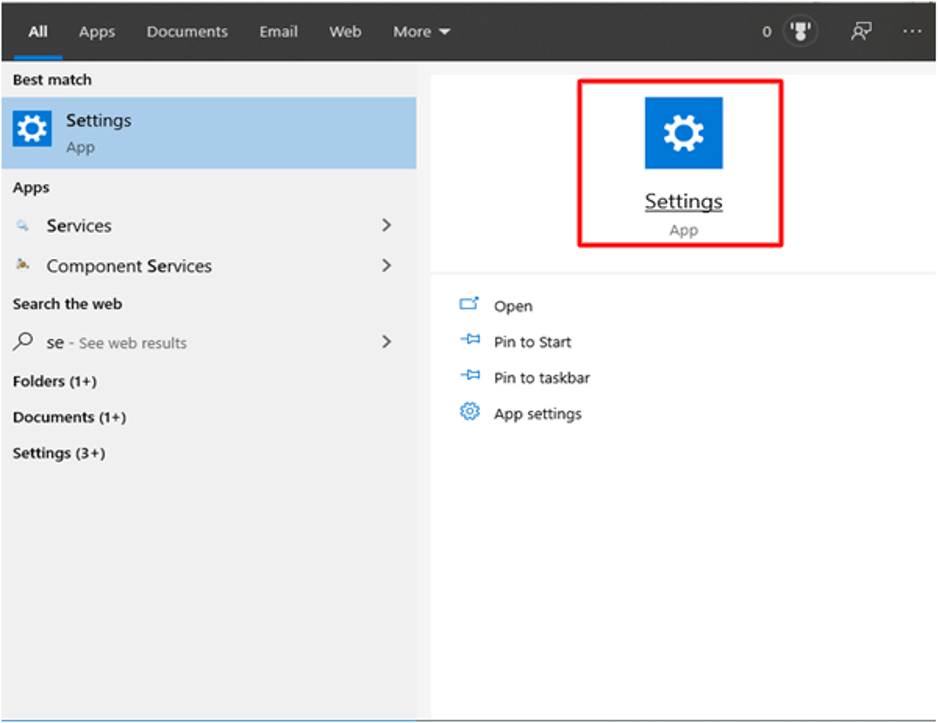
步驟 3:找到“Windows 更新”選項卡後,從單擊後出現的菜單中選擇“檢查更新”選項。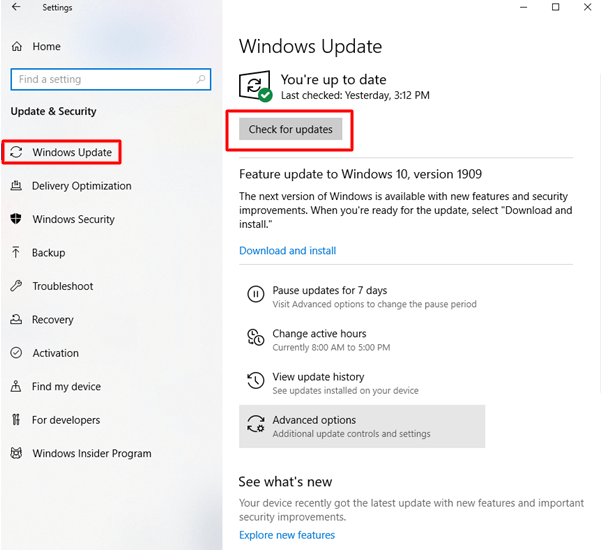
步驟4:持續監控命令的執行狀態。仍然缺少的任何更新將盡快在此處找到並下載。
步驟 5:安裝適用於 Windows 10 的最新版本 Anker 鼠標驅動程序後,您需要重新啟動計算機。
另請閱讀:如何在 Windows 10 上下載和更新 Microsoft 鼠標驅動程序
下載更新 Anker 鼠標驅動程序:完成
關於下載和更新適用於 Windows 11/10 設備的 Anker 鼠標驅動程序的嵌套方法指南到此結束。 我們詳細解釋了手動、部分手動和全自動方法。 如果您堅持使用自動驅動程序更新程序(即 Bit Driver Updater),那就太好了。 使用該工具不僅可以一鍵更新鼠標驅動程序,還可以更新所有其他系統驅動程序。
如果您遇到任何疑問,請隨時在評論部分與我們聯繫。 另外,如果您發現需要驅動程序指南,請不要忘記訂閱我們的博客以獲取更多技術列表、故障排除指南和新聞。 在 Facebook、Instagram、Twitter 或 Pinterest 上關注我們
不錯過任何技術更新。
